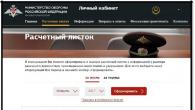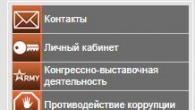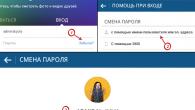Tez-tez olur ki, sizin kompüteriniz və printeriniz var, amma onları necə birləşdirsəniz də, cüt-cüt işləmək istəmirlər. Bunun bir neçə səbəbi var. Printerin kompüterə necə qoşulacağını bilmək üçün onlara baxaq.
Ən sadə hal
Bir kompüter və bir printeriniz olduqda ən sadə vəziyyətdən başlayaq. Bu vəziyyətdə, şəbəkə marşrutlaşdırıcıları və digər şeylər şəklində "vasitəçilər" olmadan onları bir kabel vasitəsilə bir-birinə bağlayırsınız. Printeri USB vasitəsilə kompüterinizə necə qoşacağınızı deməyə ehtiyac yoxdur. Siz sadəcə olaraq printerdən gələn və kompüterin USB portuna qoşulmaq üçün ucunda fiş olan kabeli götürməlisiniz və onu birbaşa kompüterin müvafiq konnektoruna qoşmalısınız. Hansı kompüteriniz olduğundan və onun harada yerləşdiyindən asılı olaraq, printeri birləşdirmək üsulları fərqli ola bilər. Əgər sizdə sistem bloku, monitor, klaviatura, siçan və xarici akustika şəklində ayrı-ayrı hissələrdən ibarət böyük stasionar ev kompüteriniz varsa və onu qoşmaq və olduğu kimi saxlamaq üçün evdə istifadə üçün printer almısınızsa, o zaman printeri arxa tərəfləri olan sistem blokuna qoşub unutmaq daha məntiqlidir. Sistem blokunun özünün harada yerləşməsinin əhəmiyyəti yoxdur - masada və ya altında. Əgər printerin USB kabeli onu əlavə uzatma kabellərindən istifadə etmədən qoşmağa imkan verirsə, onu birbaşa qoşmaq daha yaxşıdır.

Universal əlaqə
Fərqli bir kompüteriniz varsa, printeri kompüterə necə qoşmaq barədə düşünməyə ehtiyac yoxdur. İstər monoblok (sistem bloku və monitor bir bütöv olduqda), noutbuk və ya başqa bir şey olsun, əlaqə üsulu çox dəyişmir. Siz sadəcə olaraq printeri kompüterinizin USB yuvasına qoşmalısınız. Ev printerləri bu gün demək olar ki, heç vaxt öz dəstlərində başqa növ portlardan istifadə etmirlər. USB avtobusu bunun üçün kifayət qədər rahat və çox yönlüdür - onun vasitəsilə həm məlumat saxlama cihazlarını, həm də daxiletmə/çıxış cihazlarını (kompüter siçanları, klaviaturalar, printerlər, skanerlər, MFP və s.) birləşdirə bilərsiniz. Bununla belə, kompüterin printerin bağlı olmadığını yazması halları var.

Nə etməli
Printeri ilk dəfə kompüterinizə qoşduğunuz hallarda, əməliyyat sisteminin printeri düzgün tanıması və bütün gücünü istifadə edə bilməsi üçün printeriniz üçün bir sıra drayverlərə ehtiyacınız ola bilər. Çox vaxt CD ilə gəlir. Onları quraşdırmaq üçün yaddaş mühitini kompüterin CD/DVD sürücüsünə daxil etməli və proqramı işə salmalısınız. Bu proqram lazımi məlumatları kompüterinizə ötürərkən, əməliyyat sisteminin cihaz menecerində ünvanını müəyyən edə bilməsi üçün printeri yandırıb/söndürməli ola bilərsiniz. Sürücünün quraşdırılması tamamlandıqdan sonra printer istifadə oluna bilər. Bu gün düzgün işləmək üçün kompüteri yenidən başlatmaq adətən tələb olunmur.
Disk yoxdursa
Belə olur ki, sürücü mediası əlində deyil və ya paketə daxil deyil. Sonra bir printeri disksiz necə bağlamaq barədə sual yaranır. Bunu etmək üçün kompüterinizdə aktiv İnternet bağlantısı və printerin dəqiq adı, yəni yalnız markası deyil, həm də seriyası lazımdır. Adətən bu məlumatları onun bədənində tapa bilərsiniz. Sonra sadəcə olaraq İnternet brauzerinizdə printer seriyasının adı və kompüterinizin əməliyyat sistemi ilə axtarış aparın. Sürücüləri adətən avadanlıqınızın istehsalçısının saytında tapa bilərsiniz.

Əgər problem varsa
Bəzən sual yaranır: "Niyə kompüter sürücüləri quraşdırdıqdan sonra belə printeri görmür?" Adətən buna səbəb olan bir neçə problem var. Ən bayağı və gülməlisi odur ki, onu sadəcə sizin üçün söndürmək olar. İşıqların yandırılıb-sönmədiyini, elektrik fişinin qoşulub-qoşulmadığını və cihazların bir-birinə qoşulduğunu yoxlayın. Bütün bu şərtlər yerinə yetirilibsə, lakin kompüter üçün printer hələ də aşkar edilməyibsə, onları bir-birindən ayırmağa, printeri söndürməyə və kompüteri yenidən işə salmağa cəhd edin. Sonra yenidən qoşulun, heç bir şey olmadıqda, texniki nasazlıq mümkündür. İki variant var: ya kompüterdə nasazlıq var - USB portu pozula bilər; və ya printerdə problem var - USB kabel zədələnə bilər. Birinci seçimdə cihazı başqa bir PC portuna qoşa bilsəniz, ikincisində problemi müəyyən edib həll edə bilməsi üçün təmirçi ilə əlaqə saxlamaq daha yaxşıdır. Bu, sadə kabelin dəyişdirilməsini tələb edə bilər və ya yaxşı təmir tələb edə bilər. Hər halda, kompüterin printeri niyə görməməsi məsələsini həll etmək lazımdır.

Çox istifadəçi yanaşması
Bir cihaza daxil olmaq üçün bir neçə kompüterdən istifadə edirsinizsə (evinizdə birdən çox ailəniz var və ya ofisdə işləyirsiniz), o zaman bunu etmək üçün şəbəkə printerini necə birləşdirəcəyinizi bilməlisiniz. Bu halda, bir şəbəkə marşrutlaşdırıcısından istifadə etmək lazım ola bilər, çünki bir USB kabel hər kəs üçün kifayət deyil. Biz artıq USB kabel vasitəsilə printeri kompüterə necə qoşacağımızı bilirik. Lakin şəbəkə cihazı fərqli ardıcıllıq və bir qədər fərqli alətlər tələb edir.
Vacib məqamlar
Əvvəla, printer eyni USB kabeldən istifadə edərək bir kompüterə qoşulduqda seçimi nəzərdən keçirəcəyik. Sonra, bir neçə maşın arasında pulsuz məlumat ötürülməsi üçün konfiqurasiya edilmiş şəbəkəyə (ofis və ya ev) ehtiyacımız var. Unutmamalıyıq ki, istədiyiniz printerin birbaşa qoşulduğu kompüter həmişə açıq olmalıdır və çox yüklənməməlidir, çünki şəbəkədəki digər maşınlar onun vasitəsilə cihaza qoşulacaqdır. Əgər o, çox yüklənibsə, üçüncü tərəf maşınlarından çapa giriş üçün istənilən sorğu emal edilmiş məlumat axınından keçməyə bilər. Söndürülübsə, printer şəbəkədə ümumiyyətlə görünməyəcək, çünki bu vəziyyətdə kompüter şəbəkəyə giriş kimi çıxış edəcəkdir. Növbəti addım, "əlavə et" düyməsini klikləməklə, ilk kompüterdəki mövcud cihazı "yerli cihazlar" bölməsinə əlavə etməkdir. Kabeli printerdən qoşmağınız lazım olan uyğun USB portunu seçdikdən sonra bu model üçün sürücüləri təyin etməlisiniz. Əgər onlar diskdədirsə, diski göstərməlisiniz. Əgər onlar İnternetdədirsə, onda siz onları yükləməlisiniz. Sonra bir ad seçin və printeri adlandırın; bu adla siz onu şəbəkədə tapa bilərsiniz. Daha sonra siz isteğe bağlı olaraq printerin digər maşınlar və ya istifadəçilər tərəfindən istifadəsi ilə bağlı şərhləri qeyd edə və onu yerli şəbəkədə açıq şəkildə aça bilərsiniz. Bu əməliyyatlardan sonra printer yerli şəbəkənizdəki (ofis və ya ev) bütün kompüterlər tərəfindən aşkar edilməlidir. Belə olur ki, bu cihaza daxil olmaq üçün ilk maşının istifadəçi girişinə ehtiyacınız ola bilər. Digər kompüterlərdə bu problemi həll etmək üçün sadə prosedurlara əməl etməlisiniz. Əvvəlcə şəbəkə girişi parametrlərində kəşf və fayl paylaşımını aktivləşdirməlisiniz. Siz həmçinin parolla qorunan girişləri deaktiv etməlisiniz. Sonra printerin idarəetmə panelində “yeni cihaz quraşdırın” seçin. Sonra, şəbəkə mühitinə əvvəllər əlavə edilmiş istədiyiniz printeri seçin. Bunun üçün sürücülərin quraşdırılmasına icazə verin. Sistem sizdən şəbəkədə bu şəbəkə cihazına etibar edib-etmədiyinizi soruşa bilər. "Sürücü quraşdırın" düyməsini basın. Sonra, əməliyyat sistemi sizə şəbəkə printerinin uğurla qoşulduğunu bildirəcək və onu standart olaraq istifadə etməyi təklif edəcək. Lazım olan seçimi seçmək və quraşdırmanı tamamlamaqla siz bu kompüterə daxil olmaq üçün axtardığınız cihazı əlavə edəcəksiniz. Bənzər problemi olan digər maşınlarda eyni prosedur həyata keçirilir.

Uzaqdan giriş
Bəzən belə bir problem yarana bilər ki, printer heç bir maşının yanında yerləşdirilə bilməz və ona girişi açmaq çox vacibdir. Şəbəkə üzərindən bir kompüterə printeri necə qoşmaq sualına gəldikdə, USB portu olan bir marşrutlaşdırıcı sizi xilas edəcək. Seçdiyiniz marşrutlaşdırıcının bu markanın printerini birləşdirməyi dəstəklədiyini bilmək də çox vacibdir. Hər şey qaydasındadırsa, onda biz növbəti olaraq printeri USB portu vasitəsilə marşrutlaşdırıcıya qoşmalıyıq (onlar söndürülmüş vəziyyətdə olmalıdır). Sonra, şəbəkə xəritəsindəki əsas nişanda yerli kompüteriniz vasitəsilə marşrutlaşdırıcının veb interfeysinə daxil olmaqla, bu cihazın aşkar edilib-edilmədiyini və marşrutlaşdırıcıya uğurla qoşulduğunu öyrənə bilərsiniz. Yazıcı marşrutlaşdırıcı tərəfindən dəstəklənirsə və hər şey düzgün ardıcıllıqla edilirsə, o zaman marşrutlaşdırıcı cihazı aşkar etməli və onu özü birləşdirməlidir. Sonra, kompüterdə "printer quraşdırılması" pəncərəsini açmalıyıq və "əlavə et" seçimini etməliyik. Sonra IP ünvanı ilə port növünü göstərərək giriş növünü seçin. Sonra marşrutlaşdırıcının ünvanını daxil etməlisiniz və sürücülərin mövcudluğu və avtomatik konfiqurasiyası üçün printer sorğusunu söndürməlisiniz. Siz port haqqında əlavə məlumat tələb edən pəncərəyə yönləndiriləcəksiniz; cihazlar sekmesinde Ümumi Şəbəkə Kartı seçin.

Məkan
Sonra sürücü seçimi ilə bir pəncərə görəcəksiniz: onları diskdən və ya İnternet vasitəsilə quraşdırın. Bundan sonra sizdən printer üçün ad seçməyiniz xahiş olunacaq. Başqa kompüterlərdən bu maşın vasitəsilə ona daxil ola bilməyəcəyiniz üçün onu növbəti səhifədə paylaşmağa ehtiyac yoxdur. Sonra onun istifadəsini defolt olaraq təyin edin və printerin quraşdırılmasını tamamlayın. Bütün əməliyyatlardan sonra xassələrdə test çapını seçə bilərsiniz. İndi bir şəbəkə printerini necə bağlayacağınızı bilirsiniz.
Salam, dostlar! Bəzən elə olur ki, nəyisə çap etmək lazım olanda noutbuk USB bağlantısı vasitəsilə printeri görmür. Görünür, hər şey düzgün quraşdırılıb və bağlanıb. Bunun üçün bir neçə izahat var və aşağıda bütün mümkün vəziyyətlər haqqında danışacağam.
Arızanın növləri
Windows 10 printeri görmədiyi üçün bir neçə nasazlıq ola bilər:
- printer açılmayıb;
- tel xətası;
- itkin və ya köhnə sürücülər;
- başqa çap cihazı seçildi;
- virus;
- çap xidmətinin avtomatik işləməsində uğursuzluq;
- USB nəzarətçi söndürüldü;
- fiziki parçalanma.
Laptopun qoşulmuş printeri görməyi dayandırmasının səbəbləri çox fərqlidir və onların əksəriyyəti mütəxəssislərin xidmətlərinə müraciət etmədən özünüz asanlıqla həll edilə bilər. Yeganə istisna fiziki bir nasazlıqdır, açıq-aydın, bu vəziyyətdə bir xidmət mərkəzində təmir tələb olunacaq.
Fiziki nasazlıqlar
Beləliklə, Windows 10 printeri görmürsə, ilk növbədə onun açıq olub olmadığını yoxlamaq lazımdır. Bir çox printerdə güc təmin edən iki düymə var. Biri ön paneldə, ikincisi isə tez-tez arxada yerləşir. Bir çox istifadəçi bundan xəbərsizdir. Belə olur ki, kimsə geri düyməsi ilə gücü söndürüb və yeni istifadəçi bunu nəzərə almayıb. Cihaz işə salındıqda, cihazın istifadəyə hazır olduğunu başa düşməyə imkan verən işıq göstəricisi var.
İkinci ehtimal səbəb USB kabelin qırılması və ya ayrılmasıdır. Birinci halda, test telin dəyişdirilməsi və ya başqa bir cihazı bu kabel ilə birləşdirərək həyata keçirilir. Əgər kompüter və ya printer bu yaxınlarda köçürülübsə, sadəcə olaraq əlaqəsi kəsilə bilər.
Tellə bağlı başqa bir məqam PC ilə ilk əlaqədir. Cihaz ilk dəfə quraşdırılıbsa, təlimatlarda göstərilən tövsiyələrə ciddi şəkildə əməl etməlisiniz. Bir çox istehsalçı qeyd edir ki, siz printeri və kompüteri sürücü quraşdırma proqramının tələb etdiyi zaman müəyyən bir anda qoşmalısınız. Quraşdırmadan əvvəl hər iki cihazı birləşdirmək düzgün deyil. Yazıcıya naqil qoşduqda onu enerji təchizatından ayırmaq lazımdır. Laptop printeri yandırmağı dedikdə, yalnız bundan sonra enerji verilir. Bu tövsiyələri pozmaq, kompüterin niyə printeri görmədiyinə cavabdır.
Proqram təminatı ilə proqramlar
Kompüterdə proqram təminatı hər hansı bir cihazın işində mühüm elementdir. Sürücü və ya onun səhv işləməsi olmadan cihaz PC tərəfindən aşkar edilmir. Sürücüyü quraşdırarkən vacib bir məqam, müəyyən bir OS və Windows bit dərinliyi üçün hazırlanmış ən son versiyalardan istifadə etməkdir. Məşhur istehsalçılar HP, Canon, Epson kitə proqram təminatı olan disk daxildir. Cihazın tətbiqi zamanı yeni sürücü versiyaları göründüyü üçün proqram təminatının köhnələ biləcəyini başa düşməyə dəyər. Yazıçı üçün proqramı diskdən deyil, istehsalçının veb saytından cari versiyanı yükləməklə quraşdırmağı məsləhət görürəm. Bu, vaxt və səylərə qənaət etməyə kömək edəcəkdir.
Printer uzun müddət istifadə olunursa və qəfil işləməyi dayandırırsa nə etməli. Sürücünü yoxlamağı məsləhət görürəm. O, əməliyyat sistemindəki nasazlıq və ya virus tərəfindən zədələnə bilərdi. Hər şeydən əvvəl, antivirus proqramı quraşdırmalı və sistemi təmizləməlisiniz, sonra mövcud bərpa nöqtələri varsa, proqramın işlək versiyasına qayıtmaq üçün sistemi geri qaytarın. Bu kömək etmirsə, ən asan seçim sürücüləri yenidən quraşdırmaqdır.
ƏS-nin nasazlığı tez-tez printerin işində deyil, qoşulma üçün istifadə olunan laptop nəzarətçilərində nasazlıqlara səbəb olur. MFP-ni birləşdirərkən USB bağlantısı istifadə olunur. Müxtəlif səbəblərə görə nəzarətçilər düzgün işləməyi dayandıra bilər. Bu halda, laptop printeri, flash sürücüləri, siçanı və USB girişi ilə qoşulmuş bütün cihazları görməyi dayandırır. USB konnektorlarının həqiqətən günahkar olub olmadığını cihaz meneceri vasitəsilə yoxlaya bilərsiniz. O, laptopun bütün qovşaqlarını göstərir; əgər hər hansı ikonada nida və ya sual işarəsi varsa, o, düzgün işləmir. Bu vəziyyətdə, bunun üçün bir sürücü quraşdırmalı olacaqsınız. Bu, birbaşa xassələr vasitəsilə (sürücü elementini yeniləyin) və ya əvvəlcə müəyyən bir model üçün istehsalçının veb saytından endirməklə edilə bilər.
Bəzən printer laptop tərəfindən aşkar edilir, lakin çap hələ də baş vermir. Bu, ona bir neçə çap cihazı qoşulduqda mümkündür. Sistem həmişə standart olaraq onlardan birini seçir. Bu halda, sənədləri çap üçün göndərərkən, standart çap cihazı işi yerinə yetirəcək. Vəziyyətdən iki çıxış yolu var - istədiyiniz printeri avtomatik çap üçün təyin edin və ya hər dəfə əl ilə seçin.
Əsas olmaq üçün aşağıdakıları etməlisiniz:
Başlat - Parametrlər (dişli işarəsi) - Cihazlar - Printerlər və skanerlər. Burada bütün qoşulmuş cihazları görəcəyik və bizə lazım olanı sağ tıklayarak "defolt olaraq istifadə et" seçin.
Əgər printer vaxtaşırı istifadə olunacaqsa, siz ona sənədləri əl ilə göndərə bilərsiniz. Bunu etmək üçün çap parametrlərinin seçim pəncərəsində istədiyiniz cihazı seçmək kifayətdir.
Avadanlıqların sənədlərin özünü çap etməsi üçün xüsusi xidmət quraşdırılıb. Uğursuzluq və ya kənar müdaxilə səbəbindən onu söndürmək və ya əl rejiminə keçirmək olar.
Vəziyyəti aşağıdakı kimi düzəldə bilərsiniz:
- Başlat - Axtar.
- MSC əmrini daxil edin.
- Çap meneceri açılacaq, onun xassələrinə keçin.
- Ümumi sekmesinde, "Avtomatik" başlanğıc növünü seçin və aktivdirsə, "Çalış" düyməsini basın.
- Biz hərəkətləri saxlayırıq və onların nəticə verib-vermədiyini görürük.
Yuxarıda göstərilən bütün hərəkətlər istifadəçinin çapına mane ola biləcək əsas nasazlıqların sayını həll edir. Bəzən problem daha asan həll edilə bilər - sadəcə kompüteri yenidən başladın və bəzi hallarda antivirus günahkardır. Buna görə də, ciddi tədbirlərə keçməzdən əvvəl, kompüterinizi yenidən başlatmalı və antivirus proqramlarını söndürməlisiniz.
Diqqətinizə görə təşəkkürlər! Yenidən görüşərik! Hörmətlə, Rostislav Kuzmin.
Niyə kompüter printeri görmür? Bir çox istifadəçi bu problemlə üzləşir. Və hər iki cihazda hər şey yaxşıdır. Bundan əlavə, çap avadanlığı başqa bir kompüterdə mükəmməl işləyə bilər. Doğru birinə qoşulduqda, bu, səhvdir. Sistem tərəfindən tanınmır və ya səhvlər yaradır. Problemi necə həll etmək olar?
Problemin mənbəyindən onun həllinə qədər
Kompüter printeri tanımırsa nə etməli?
1) Bağlantının düzgün işlədiyini yoxlayın.
Çox vaxt, zəif əlaqə səbəbindən fərdi kompüter qoşulmuş avadanlıqlara cavab vermir. Buna görə də, kabeli çıxarın və yenidən daxil edin. Bağlantının hər iki tərəfdən etibarlı olduğunu yoxlayın.
Kabelin kompüterə düzgün, işləyən USB konnektoruna daxil olduğundan əmin olun. Əksər çap cihazları USB 2.0 bağlantısı tələb edir. Test zamanı digər bağlayıcıları buraxa bilərsiniz (siçanı, klaviaturanı ayırın). Kabeli onların hər birinə bir-bir birləşdirin. Bəlkə də hansısa bağlayıcıya cavab verəcək.
Çap avadanlığının görünməməsinin banal səbəbi açma/söndürmə düyməsinin basılmamasıdır. Sadəcə unutdular. Əlverişsiz yerdə yerləşir (ya arxada, ya da yan tərəfdə). Onu basdığınızdan əmin olun. Korpusdakı işıq yanmalıdır.
2) Sürücü yıxıldı.
Və ya tamamilə quraşdırmağı unutmusunuz. Əvvəlcə unutqanlığın vəziyyətinə baxaq.
PC-nin qoşulmuş cihazı tanıması üçün xüsusi proqram yükləməlisiniz. Bu, çap cihazı ilə birlikdə gələn quraşdırma diskindədir. Diski sürücüyə daxil edin və quraşdırma sihirbazının göstərişlərinə əməl edin. Orada hər şey aydındır. Hər növbəti addım ekranda göstərilir.
Disk yoxdursa, İnternetdə sürücüləri axtarmalı olacaqsınız. Printerinizin istehsalçısına, modelinə baxın (bütün məlumatlar cihazın gövdəsindədir) və bu məlumatı axtarış sisteminə daxil edin. İstehsalçının rəsmi veb saytını seçin. Orada sürücülərin olduğu bölməni tapa bilərsiniz. Lazım olanları yükləyin. Nəyə diqqət etməlisiniz? Sürücülərin və kommunal xidmətlərin uyğunluğu
- çap cihazı modelləri;
- kompüterinizin əməliyyat sistemi (64-bit, 32-bit və s. ƏS üçün proqramlar).
Əgər sizdən kompüterinizi yenidən başlatmaq istənilirsə, tələbi yerinə yetirin.
İndi görülən işin nəticəsini yoxlamaq lazımdır. Bunu necə edə bilərəm?
Başlat menyusuna keçin. "Printerlər və Faktlar" sekmesine keçin. Lazımi avadanlıq orada olmalıdır.
Ancaq tez-tez hər şey quraşdırılır, lakin problem hələ də mövcuddur. Əməliyyat sisteminin içərisindədir. Beləliklə, əgər noutbuk Wi-Fi görmürsə, əvvəlcə laptopun özünün parametrlərini yoxlayın.
Sürücünün quraşdırıldığı bir vəziyyəti nəzərdən keçirək, lakin bu, səhvdir. Uçdu. Cihaz göstərilə bilər, lakin işləmir. Problemi həll etmək üçün addım-addım təlimatlar aşağıdakı kimi təsvir edilə bilər:
1. "İdarəetmə Paneli" - "Proqramları əlavə et və ya sil" bölməsinə keçin (müxtəlif sistemlərdə yol bir qədər fərqli ola bilər).
2. Çap cihazınızın adını tapın və silin.
3. Yenidən "Başla" - "Printerlər və Fakslar" - "Fayl" (yuxarı sol küncdə) - "Server Xüsusiyyətləri" - "Sürücülər" bölməsinə keçin (bəzi sistemlərdə onlara gedən yol "Cihaz meneceri" vasitəsilədir) .
4. Çap gadgetının modelini seçin və onu silin (sistem istədiyiniz adı göstərmirsə, hər şeyi silin).
5. Sürücüləri yenidən quraşdırın.
3) Defolt olaraq, digər çap avadanlığı seçilir.
Bu problem deyil, problemdir. Çox yaygındır və buna görə də asanlıqla həll olunur. Lazımi avadanlığı quraşdırdıqdan sonra onun simgesini sağ vurun və "Defolt olaraq istifadə et" yanındakı qutuyu seçin.
4) Avtomatik çap xidməti deaktiv edilib.
Menyu "Başlat" - "İdarəetmə Paneli" - "İdarəetmə" - "Çap Spoler". Nişanı açmaq üçün iki dəfə klikləyin. "Başlanğıc növü" yazısını axtarırıq. Onu “Avtomatik” (“Avtomatik”) kimi təyin edin.
5) Əməliyyat sisteminin nasazlığı.
Bunu necə yoxlaya bilərəm? Çap cihazınızı başqa kompüterə və ya noutbuka qoşun. Əgər işləyirsə, deməli sistemdə problem var. Onu yenidən quraşdırmalı olacaqsınız.
Bəlkə də bunlar işləyən bir printerin görünməməsinin bütün səbəbləridir.
Printer və ya MFP-nin qurulması və quraşdırılması ilə bağlı problemlər adətən ilk işə başlamazdan əvvəl yaranır. Bəzi hallarda, parametrlər, məsələn, əməliyyat sistemini yenidən quraşdırdıqdan sonra yox olur. Daha az tez-tez səbəb texniki problemlərdir: qırıq tel, printerdə və ya USB portunda boş kabel yuvası.
Kompüter və ya dizüstü kompüter printeri görmürsə, ətraflı diaqnostika aparmaq və ən sadə şeydən - vizual yoxlamadan başlamaq lazımdır. Printeri şəbəkəyə qoşun, naqili USB və printer yuvasına qoşun, cihazı və kompüteri yandırın.
Prosedur aşağıdakı kimidir.
- Funksionallıq yoxlanışı elektrik kabeli.
- Düymə ilə PC-ni yandırın, onun funksionallığını yoxlayın (printer açılmır).
- Printerdən PC-yə USB kabelini yoxlayın. Onu rozetkanın ətrafında gəzdirməyə çalışın, əgər kompüter cihazı tapıb itirsə, yəqin ki, belədir yuva boşdur. Eyni şəkildə USB portunu yoxlayın.
- Hər şeyin olduğundan əmin olun sistem işıqları yanır.

Printerin işini simsiz şəbəkə və ya başqa bir kompüterə qoşaraq yoxlaya bilsəniz rahatdır. Eyni xətanın təkrarlanması printerin nasaz olduğuna sübut olacaq. Digər cihazlar printeri görürsə, problemin səbəbini PC-də axtarırıq.
Sürücünün quraşdırılması/yenidən quraşdırılması
MFP və ya printer quraşdırarkən istifadəçi cihaz drayverlərini yeniləyir; adətən bu, cihazın düzgün işləməsi üçün kifayətdir. Orijinal proqram təminatı (diskdən və ya rəsmi vebsaytdan) yenilənməyibsə və ya quraşdırma/paketdən çıxarma zamanı səhvlər yaradırsa, bu, sistemi viruslardan təmizləmək, əməliyyat sistemini sazlamaq və ya tamamilə yenidən quraşdırmaq üçün bir səbəbdir. Ciddi tədbirlər görməzdən əvvəl axtarış edə bilərsiniz uyğun sürücülər(əvvəlki və ya sonrakı modellərdən), lakin bu üsul nadir hallarda faydalıdır.

İdarəetmə panelində "Cihazlar və printerlər" bölməsini tapın - printer burada göstərilməlidir. Naməlum bir cihaz kimi aşkar edildikdə, sürücüləri yenidən quraşdırmaq və kompüteri yenidən başlatmaq problemi həll etməlidir. Kompüter bir dəfə cihazları tanımağı dayandırarsa, bu kiçik bir sistem çatışmazlığıdır, lakin səhv müntəzəm olaraq təkrarlanırsa, bütün parametrləri yoxlamaq lazımdır.
Mümkünsə, simsiz şəbəkə vasitəsilə kompüterinizə qoşulun; əlaqənin olması printerdən kompüterə gedən kabelin nasaz olduğunu göstərir.
Windows kimi əməliyyat sisteminiz üçün printer sürücülərini quraşdırın/yenidən quraşdırın. Proqramı olan disk itirilsə, sürücülər ola bilər rəsmi saytında yükləyin istehsalçı. Axtarış vasitəsilə modelinizi tapın və proqramı quraşdırın.
Çap xidməti və sistem nasazlıqları
Kompüter ona görə cihazı görməyə bilər çap xidmətində əlil, cihaz kompüter tərəfindən aşkar edilməyəcək. İdarəetmə panelinə gedin - idarəetmə - xidmətlər. Siyahıda "Çap Xidməti" ni tapmaq və başlanğıc növünü yoxlamaq lazımdır, burada iki işarə olmalıdır: status - çalışır, başlanğıc növü - avtomatik.

Sistem nasazlığı mücərrəd bir anlayışdır; bu, izahı çətin olan bütün əməliyyat sistemi səhvlərinə verilən addır. Arızanın səbəbi kompüterin şəbəkədən və ya müxtəlif proqramlardan qəfil ayrılması kimi sadə ola bilər. Ola bilər ki, bundan əvvəl müxtəlif proqram təminatı yenilənib, bundan sonra Windows sistem faylları zədələnib. Bu problemin həlli, ancaq ilkin mərhələdə kömək edir.

Printer nasazlığı olduqca nadir hallarda və markadan asılı olmayaraq baş verir - HP, Epson, Canon və s. Bəlkə də buna ilk baxışda görünməyən dolayı səbəblər təsir edir.
Viruslar və antivirus proqramları
Antivirus proqramları əlavə avadanlıqların, o cümlədən printerlərin quraşdırılmasına mane ola bilər. Proqramı istifadə edərkən, kompüter sadəcə quraşdırılmış avadanlıqları görmür. Müvəqqəti olaraq PC qorunmasını dayandırın və printerin işini yoxlayın.

Əməliyyat sisteminizi viruslardan təmizləmək çox faydalı bir fəaliyyətdir. Zərərli proqramların hamısı təhlükəsiz deyil; kompüterinizə demək olar ki, mexaniki zərər verə biləcək çox pis proqramlar var. Yalnız istifadə etmək tövsiyə olunur lisenziyalı proqramlar kompüterinizi yoxlamaq üçün.
Unutmayın ki, yalnız sistemi deyil, həm də bütün xarici sürücüləri və flash kartları təmizləməlisiniz.
USB portu sınaqdan keçirilir
Printerlər kompüterə USB port versiyası 2.0 vasitəsilə qoşulur, lakin əməliyyat sisteminin təsadüfən nasazlığı səbəbindən BIOS-da USB aktivləşdirilməsi uğursuz ola bilər, bu halda port sadəcə olaraq heç bir xarici media və ya aksesuar tərəfindən görünməyəcək: qulaqlıqlar , çıxarıla bilən disk/flash disk, USB Hub. Problemi həll etmək üçün nəzarətçini yandırmalısınız, BIOS-a yalnız əməliyyat sistemi işə salındıqda daxil ola bilərsiniz. İsti düymələrin birləşməsi kompüter proqramının versiyasından asılıdır, bunu necə edəcəyinizi bilmirsinizsə, növbə ilə F1, F2, F8, Tab, Del və bütün "qonşu" düymələri basın.

BIOS interfeysi dəyişir, istifadəçi aşağıdakı bölmələri tapmalı və onları aktivləşdirməlidir (Aktiv parametr):
- USB Siçan Dəstəyi (siçan aşkarlanması);
- USB Klaviatura Dəstəyi (klaviatura aşkarlanması);
- USB EHCI nəzarətçisi (nəzarətçinin aktivləşdirilməsi);
- Köhnə USB yaddaş aşkarlaması (flash kartları, xarici diskləri dəstəkləyir).

Çıxın və parametrlərinizi yadda saxlayın. Kompüterinizi yenidən başladın.
Əksər hallarda, yuxarıda göstərilən bütün manipulyasiyalar problemi həll etməyə, kompüterin printeri görməməsinin səbəbini müəyyənləşdirməyə və aradan qaldırmağa kömək edəcəkdir.
Təcrübə göstərir ki, adətən bütün manipulyasiyalar sürücülərin yenidən quraşdırılması ilə başa çatır.
Bir sıra istifadəçilər kompüterinin ona qoşulmuş printeri görmədiyi bir vəziyyətlə qarşılaşa bilər. Çap üçün göndərilən sənədlər çap edilmir, qoşulmuş printer PC-yə qoşulmuş cihazların siyahısında görünmür, baxmayaraq ki, printer USB vasitəsilə kompüterə düzgün qoşulmuş kimi görünür və əslində işləməlidir. Bu yazıda kompüterin USB vasitəsilə printeri niyə görmədiyini sizə ətraflı izah edəcəyəm, oxucunu bu disfunksiyanın səbəbləri siyahısı ilə tanış edəcəyəm və onu necə düzəltmək lazım olduğunu da söyləyəcəyəm.
Bəs niyə kompüter USB portu vasitəsilə printeri aşkarlamır? Bu problemin səbəbləri aşağıdakılar ola bilər:
- Təsadüfi kompüter qəzası;
- İstifadəçi sadəcə printeri yandırmağı unutdu;
- Printerin kompüterə qoşulması etibarlı deyil (USB kabeli birləşdiriciyə tam daxil edilməyib, şnurun özü zədələnib, PC və ya printerdə USB vasitəsilə qoşulmaq üçün bağlayıcılar zədələnib);
- PC-də göstərilən printer üçün sürücü yoxdur və ya qəzaya uğrayıb və ya düzgün işləmir;
- USB nəzarətçisinin və ya USB-nin yanlış iş rejimi BIOS parametrlərində söndürülür;
- Varsayılan olaraq, başqa bir printer seçilir;
- Avtomatik çap xidməti işləmir (deaktivdir);
- Disfunksiyanın günahkarı viral bir proqramdır;
- Bir sıra Windows OS sistem faylları zədələnmişdir, bu da kompüterin qoşulmuş printeri görməməsinin səbəbi ola bilər;
- Printerin özünün aparat çatışmazlığı.
Printerin görünmə problemini necə həll etmək olar

sfc/scannow
və enter düyməsini basın;


Video
Yuxarıda, kompüterin USB vasitəsilə printeri görməməsinin səbəblərini müzakirə etdim və problemi həll etməyə kömək edə biləcək bir sıra məsləhətləri sadaladım. Əksər hallarda, bu problem sürücülərlə bağlı problemlər (onların olmaması, nasazlığı, səhv işləməsi), həmçinin başqa bir printerin standart printer kimi təyin edildiyi bir vəziyyətdə baş verir. Yuxarıda təsvir etdiyim bütün tövsiyələrə əməl etməyi tövsiyə edirəm, bu, kompüterinizdə bu problemi effektiv şəkildə həll etməyə kömək edəcəkdir.