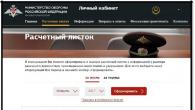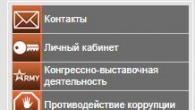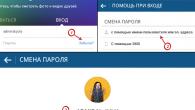Kompüterinizdə və ya dizüstü kompüterinizdə hər hansı bir problem yarandıqda, problemi həll etmək üçün istifadə edə biləcəyiniz bir sıra nasazlıqların aradan qaldırılması vasitələri var. Windows 10/8/7-də zamanla dəyişdirildikdə problemlərə səbəb olan pozulmuş sistem fayllarını yoxlamaq və təmir etmək üçün istifadə edə biləcəyiniz bir neçə daxili əmrlər var. Windows problemlərini həll etməyin bir yolu sisteminizi skan etmək və sistem fayllarını təmir etməkdir. Yavaş sistem, mavi ölüm ekranı, ani elektrik kəsilməsi və sistem qəzaları kimi bütün növ problemlərdə kömək edə bilər.
Windows-da Sistem Fayl Yoxlayıcısını istifadə edərək necə işə salacağımıza nəzər salaq CMD əmr xətti Və PowerShell, kimi komandalar sfc / scannow və alətlər DISM. Qeyd etmək istərdim ki, Windows 10-un Yubiley Yeniləməsini yeniləmək üçün xüsusi olaraq PowerShell ilə metodlardan istifadə etmək daha yaxşı olardı.
CMD vasitəsilə sistem fayllarını yoxlayın və bərpa edin
Sistem Fayl Yoxlayıcısı kompüterinizin normal işinə başqa şəkildə mane ola biləcək sistem fayllarında hər hansı zədə və ya dəyişikliklər üçün kompüterinizi skan edir. Oradan, düzgün işləməyi təmin etmək üçün faylı düzgün versiya ilə əvəz edir. Komanda xəttindən istifadə edərək, Windows 10/8/7/Vista kimi sonrakı əməliyyat sistemlərinin sistem fayllarını skan etməyə və bərpa etməyə cəhd edə bilərsiniz. Gəlin iki komandaya baxaq sfc / scannow və DISM CMD istifadə edərək.
1.
- Əmr əmrini (CMD) idarəçi olaraq işə salın. "Axtarış" düyməsini basın və sadəcə "cmd" və ya "komanda xətti" yazın, sonra üzərinə sağ klikləyin və administrator olaraq işə salın.
- Komandanı təyin edin sfc / scannow və prosesin tamamlanmasını gözləyin.

Qeyd: Sisteminizi skan etdikdən sonra üç nəticədən biri geri qaytarılacaq:
- Sistem faylı səhvləri olmayacaq.
- Sistem faylı xətaları olacaq və Windows onları avtomatik təmir edəcək.
- Windows səhvlər aşkarladı, lakin bəzilərini təmir edə bilmir.
Seçim 3 sizə xətanın aşkar edildiyini və sistemin bərpa oluna bilməyəcəyini göstərirsə, proseduru təkrarlayın. Şifrələməni söndürməyi və yoxlama zamanı mövcud olub-olmamasını məsləhət görürəm. Heç nə alınmadı? Gəlin aşağı hərəkət edək.

2. (DISM)
Əgər yuxarıda göstərilənlər Təhlükəsiz rejimdə işləmirsə, sistem fayllarında korrupsiyanın olub-olmadığını yoxlamaq və onları düzəltməyin sonuncu yolu var. Biz Deployment Image və Service Management (DISM) alətindən istifadə edirik. Komanda Windows 8/8.1/10 sistemləri ilə işləyir. Onu yenidən açın və aşağıdakı əmri istifadə edin:
Proses uzun müddət çəkə bilər və faiz şkalası dona bilər. Bitirdikdən sonra kompüterinizi yenidən başladın və yenidən başladın sfc / scannow heç bir səhv olmadığına və ya səhvin aradan qalxdığına əmin olmaq üçün.

Sistem fayllarını vasitəsilə yoxlayın və bərpa edinPowerShell
Baxım və İdarəetmə Xidmətindən necə istifadə edəcəyimizi göstərmək üçün Windows PowerShell-dən istifadə edəcəyik DISM Windows 10-da zədələnmiş sistem fayllarını skan etmək və düzəltmək üçün. Bu üsul Yubiley pəncərələrini yeniləmək üçün 10 əmr satırından daha təsirli olacaq.
1. Sistem Fayl Yoxlayıcısı (SFC) alətindən istifadə edin
- Qaç PowerShell administrator adından. "Axtarış" düyməsini basın və windows powershell yazın, sonra sağ klikləyin və admin olaraq seçin.

- PowerShell pəncərəsində əmri daxil edin sfc / scannow. Tarama hər hansı problem aşkar edərsə, Windows onları həll etməyə çalışacaq. Windows onları düzəldə bilmirsə, əlavə araşdırma və tədbir görülməsi lazım olduğu barədə xəbərdarlıq edəcək. Səhvlər aşkar edilərsə, aşağıya keçin.

2. Yerləşdirmə Şəkil və Xidmət İdarəetmə alətindən istifadə (DISM)
DISM taraması pozulmuş sistem fayllarını aşkar edir və Windows onları düzəltməyə çalışacaq və sonunda sizə tərəqqi hesabatı verəcək. Əgər Windows zədələnmiş sistem fayllarını təmir etmək üçün lazım olan faylları tapa bilmirsə, sizə Microsoft veb saytına keçid və nasazlıqların aradan qaldırılması variantları ilə birlikdə bundan sonra nə edəcəyiniz barədə məlumat veriləcək. PowerShell pəncərəsinə aşağıdakı əmri daxil edin.
DISM / ONLAYN / TƏMİZLƏ-ŞƏKİL / SAĞLAMLIĞI BƏRPA
DISM hər şeyi düzəldibsə və ya heç bir səhv aşkar etməyibsə, laptopunuzu və ya kompüterinizi yenidən başladın və yoxlamaq üçün yenidən işə salın. sfc / scannow.

). Bu vəziyyətdə bəziləri narahat olmağa başlayır və donmaların aradan qaldırılması üçün hər cür səbəb və yollar axtarır.
Bunun niyə baş verdiyini təkrarlayıb yazmayacağam, çünki... Məqalə bu barədə deyil və yuxarıda problemlərin həlli üçün bir keçid vermişəm.
Sisteminizi səhvlər üçün yoxlamağa kömək edəcək bir maraqlı üsul göstərmək istərdim.
Az adam bilir, lakin Windows OS-də edə biləcək bir faydalı "kiçik şey" var axtarış Və düzgün sistemin özündə səhvlər. Üstəlik, üçüncü tərəf proqramlarına toxunmayacaq, ancaq sistem fayllarını yoxlayacaq. Bu, faydalı və maraqlıdır, çünki çoxları səbəbin sistemin özündə gizlənə biləcəyini düşünmür, amma qızdırmalı başlayır və s. Bütün bütövlükdə. Bəli, bu faydalıdır və yaxşı nəticələrə səbəb ola bilər, lakin bütün bu hərəkətlərlə aşağıda nə haqqında yazacağımı xatırlamaq yaxşıdır.
Artıq məqalədə bu funksiya haqqında bir az yazdım, bu da tez-tez unudulan sistem fayllarında uğursuzluq səbəbindən yarana bilər. Amma yenə də bu yazı çərçivəsində təkrar edəcəyəm...
Beləliklə, qaçaq:
və daxil edin sfc / scannow:

Sistem yoxlanışı başlayacaq:

Etməli olduğunuz şey gözləməkdir.
Maraqlananlar üçün burada əmr və düymələrin təsviri verilmişdir.
sfc
Harada:
/ scannow – dərhal bütün qorunan sistem fayllarını skan edir.
/ scanonce – növbəti sistem açılışında bütün qorunan sistem fayllarını bir dəfə skan edir.
/ scanboot – hər açılışda bütün qorunan sistem fayllarını skan edir
/REVERT – İlkin parametrləri defolt olaraq təyin edir.
/ENABLE – Windows fayl mühafizəsinin normal işləməsini təmin edin
/PURGECACHE – Fayl önbelleğini təmizləyin və faylları dərhal yoxlayın
/CACHESIZE=x – Fayl keşinin ölçüsünü təyin edir
Komanda sətrində (Start -> Run -> cmd) sfc / əmrini və istədiyiniz düyməni yazırıq.
Yoxlama başa çatdıqdan sonra sistem nəticələr barədə məlumat verəcək və sizdən yenidən başlamağınızı xahiş edəcək.
Məndə bu qədərdir. Diqqətiniz üçün hamınıza təşəkkür edirəm.
Bütün səhvlər masaüstündə görünən pəncərələrdə və hər hansı bir hərəkəti yerinə yetirə bilməməkdə ifadə edilmir. Daha tez-tez, onlar səssizcə kompüterinizdə toplanır və işini tədricən yavaşlatır. Dövri olaraq cihazı mümkün səhvlər üçün yoxlamağa dəyər və yalnız sistem deyil, həm də sabit disk və qeyd dəftəri. Aşağıda təsvir edilən bütün üsullara aşkar edilmiş nasazlıqların avtomatik düzəldilməsi də daxildir.
Sistemin bütövlüyünü və səhvlərini necə yoxlamaq olar
Kompüterin düzgün bağlanmaması, viruslara məruz qalma və digər problemli vəziyyətlər nəticəsində sistem faylları zədələnə və ya dəyişdirilə bilər. Bunun nəticələri, bir qayda olaraq, müəyyən proqramları işə salarkən və ya kompüteri açarkən problemlərlə ifadə olunur, lakin bəzən istifadəçi üçün görünməz ola bilər. Windows 10 ilə bağlı problemlərlə qarşılaşdığınız zaman etməyi tövsiyə etdiyimiz ilk şey sisteminizin bütövlüyünü skan etməkdir.
Sfc əmri ilə
Bu, əməliyyat sisteminin bütövlüyünü yoxlamağın əsas yoludur. O, kompüterin işində problemlər olan hallar üçün nəzərdə tutulub. Sfc əmri yalnız səthi təhlili yerinə yetirir, bütün mümkün səhvləri tapmaq və düzəltmək üçün istifadə edilə bilməz. Bununla belə, bu üsul olduqca sürətli və profilaktik kompüter taraması üçün idealdır. Aşağıda təsvir olunan DISM yardım proqramı vasitəsilə daha dərin təhlil etmək mümkündür.
Sfc əmri hazırda sistem tərəfindən istifadə olunan fayllardakı səhvləri düzəldə bilməz. Bu cür uğursuzluqlar barədə bildiriş alsanız, DISM yardım proqramını işə saldığınızdan əmin olun.
DISM yardım proqramı vasitəsilə
DISM yardım proqramı səhvlər və bütövlüyün pozulması üçün tam sistem taraması aparır. Onun işə saldığı təhlil kifayət qədər uzun müddət tələb edir, lakin sistemin işindəki bütün pozuntuları müəyyən etməyə və düzəltməyə imkan verir. Doğrulamanı həyata keçirmək üçün mütləq İnternetə ehtiyacınız olacaq.
Utiliti işə salmazdan əvvəl antivirusunuzu və bütün işləyən proqramları söndürün və təhlil zamanı kompüterinizi istifadə etməməyə çalışın.
İdarəçi olaraq əmr satırını açın və dism /Online /Cleanup-Image /RestoreHealth yazın.
 Tam sistem bütövlüyünün təhlili üçün əmr satırında dism /Online /Cleanup-Image /RestoreHealth əmrini daxil edin.
Tam sistem bütövlüyünün təhlili üçün əmr satırında dism /Online /Cleanup-Image /RestoreHealth əmrini daxil edin. Bu yardım proqramında sizin üçün faydalı ola biləcək daha bir neçə əmr var:
- dism /Online /Cleanup-Image /CheckHealth Windows komponentlərinin vəziyyəti və zədələnməsi haqqında məlumat əldə etmək;
- dism /Online /Cleanup-Image /ScanHealth komponent anbarının bütövlüyünü və zədələnməsini yoxlamaq üçün.
Sabit diskinizi səhvlər üçün necə yoxlamaq olar
Kompüterdə qeydə alınan bütün məlumatlar sabit diskin sektorlarına yerləşdirilən kiçik fraqmentlərə bölünür. Kompüterin işləməsi zamanı bu sektorlar zədələnə bilər. Zədələnmiş sektorlar sabit diskin "səhvləri" dir. Sərt disk zədələnmiş sektordan məlumatları oxumağa çalışdıqda, oxuma prosesi "ilişib qalır". Bunun nəticəsi odur ki, kompüteri işə salmaq və bəzi proqramları işə salmaq əsassız uzun müddət tələb edir.
Zədələnmiş sektorları düzəltmək mümkün deyil, ancaq sabit diskin onlarla işləməsinin qarşısını ala bilərsiniz. Bu sektorların tapılması və aradan qaldırılması prosesi defraqmentasiya adlanır. Heç bir xəta aşkar edilməsə belə, defraqmentasiya nəticəsində sərt diskdə yer daha mütəşəkkil olacaq ki, bu da informasiyanın oxunma prosesini sürətləndirəcək.
"Explorer" vasitəsilə
Bu, sabit diski yoxlamağın əsas yoludur. Windows 10 sabit diskdə nizamı qorumaq üçün bunu istifadəçinin xəbəri olmadan avtomatik olaraq etməlidir. Defragmentasiya sizə təxminən bir saat çəkəcək, ona görə də onu bir gecədə tərk etmək daha yaxşıdır.

"İdarəetmə Paneli" vasitəsilə (saxlama diaqnostikası)
Bir çox insanlar səhvən inanırlar ki, saxlama diaqnostik yardım proqramı sabit diski təhlil etmək üçün istifadə edilə bilər. Əslində bu doğru deyil. Yaddaş diaqnostikası proqramı həqiqətən də sabit diskdə mövcuddur, lakin o, avtomatik olaraq işə başlayır və siz onun vasitəsilə təhlil apara bilməyəcəksiniz. Bu üsuldan istifadə edərək, yalnız son sabit disk vəziyyəti yoxlamasının nəticələrini öyrənə bilərsiniz.
Əgər sadəcə təhlil aparmaq istəyirsinizsə, əvvəlki metoddan istifadə edin, lakin “Optimallaşdırmaq” əvəzinə “Təhlil et” düyməsini basın.

Komanda xətti vasitəsilə
Bu üsul sabit diskdə nizamın bərpasını aradan qaldırır, bu da müntəzəm defraqmentasiya zamanı aparılır. Bunun sayəsində proses çox daha sürətli gedir. Zədələnmiş sektorlardan məlumatları tez bir zamanda bərpa etmək lazımdırsa, səhvləri bu şəkildə düzəltmək tövsiyə olunur.

İnternetdən istifadə etmədən yoxlamaq üçün chkdsk C: /F /R /offlinescanandfix əmrindən istifadə edin.
PowerShell vasitəsilə
Windows PowerShell güclü yeni komanda xətti qabığıdır. O, sələfi ilə eyni şeyi edir, lakin daha çox səlahiyyətlərə malikdir. PowerShell sizə adi komanda xətti üçün çətin və ya qeyri-mümkün olan hərəkətləri tez və asanlıqla yerinə yetirməyə imkan verir. Bizim vəziyyətimizdə bu, istifadə olunan sektorları yoxlamaq üçün kompüteri yenidən başlatma ehtiyacından qaçmağa kömək edəcəkdir.

İnternetdən istifadə etmədən yoxlamaq üçün Repair-Volume -DriveLetter C -OfflineScanAndFix əmrindən istifadə edin.
Video: sabit diskinizi səhvlər üçün necə yoxlamaq olar
Reyestrdə səhvləri necə yoxlamaq olar
Windows Registry bütün parametrləri, dəyişiklikləri, kompüter və quraşdırılmış proqramlar haqqında məlumatları saxlayan mürəkkəb əməliyyat sistemi verilənlər bazasıdır. Reyestrdə bir səhv baş verərsə, nəticələr çox fərqli ola bilər: işə salındıqda mavi ekrandan və sistemin tam işləməməsindən silinməyən qısa yola və digər xırda şeylərə qədər.
Qeydiyyatın səhvlərinin ən zəhlətökən xüsusiyyəti onların qatlanmasıdır. Reyestrdəki kiçik bir səhv bir neçə başqa səhvə səbəb ola bilər ki, bu da sonda dəhşətli nəticələrə səbəb olacaqdır. Buna görə də, reyestrdə səhvlər üçün müntəzəm olaraq skan etmək və onları erkən aradan qaldırmaq kompüterinizin yüksək performansda işləməsini təmin etmək üçün son dərəcə vacibdir.
Quraşdırılmış alətlər vasitəsilə
Windows 10-da qeyd dəftərinin bütövlüyünü yoxlamaq üçün daxili yardım proqramı var, lakin o, olduqca zəifdir və əksər səhvləri tapmır. Aşağıda təsvir edilən üçüncü tərəf proqramlarından birini istifadə etmək ən yaxşı seçiminiz olardı.
Bu üsul yalnız kritik səhvləri düzəldə bilər: bir çox qeyd səhvləri toxunulmaz qalacaq.
Administrator olaraq əmr satırını açın, scanreg /fix yazın və Enter düyməsini basın.
 Windows 10-un daxili yardım proqramı vasitəsilə reyestri yoxlamaq üçün scanreg /fix əmrini daxil edin.
Windows 10-un daxili yardım proqramı vasitəsilə reyestri yoxlamaq üçün scanreg /fix əmrini daxil edin. CCleaner vasitəsilə
CCleaner ən populyar və etibarlı kompüter təmizləmə proqramıdır. Sistemin özünün çata bilmədiyi çətin əlçatan yerlərdən zibilləri təmizləmək üçün nəzərdə tutulmuşdur. Bununla belə, CCleaner öz populyarlığını məhz reyestr təmizləmə funksiyasına görə qazanmışdır ki, bu da vacib heç nəyə təsir etmədən reyestr səhvlərini tez tapmaq və silmək imkanı verir.

Glary Utilities vasitəsilə
Glary Utilities çox funksional proqramdır ki, o, tepsidə işləyəcək və kompüterinizi təmiz və səliqəli saxlayacaq. Qeydiyyatın təmizlənməsi kompüterinizin işini yaxşılaşdırmaq üçün mövcud funksiyalardan yalnız biridir. Glary Utilities bir çoxlarına müdaxiləedici görünə bilər, lakin daha az təcrübəli istifadəçilər üçün çox faydalı köməkçi olacaq.

Wise Registry Cleaner vasitəsilə
Wise Registry Cleaner, reyestri təmizləmək üçün deyil, onu köhnəlmiş və tələb olunmamış parametrlərdən tamamilə təmizləmək üçün nəzərdə tutulmuş bir proqramdır. Wise Registry Cleaner proqramından istifadə edərək reyestrin təmizlənməsi olduqca ciddidir və proqramın lazımsız hesab edəcəyi vacib fayllara təsir göstərə bilər. Wise Registry Cleaner proqramını ilk dəfə işə saldığınız zaman sizdən reyestrin ehtiyat nüsxəsini çıxarmağınız xahiş olunacaq, bununla razılaşmaq daha yaxşıdır. Vacib fayllar təsir edərsə, siz həmişə geri qayıda bilərsiniz.
Wise Registry Cleaner yalnız rəsmi veb-saytın ingilis dilində olan versiyasında mövcuddur: əgər səhifənin dilini rus dilinə dəyişsəniz, sizə başqa Wise Care 365 proqramı təklif olunacaq.

Kompüterinizdə heç bir səhv görməsəniz belə, onu vaxtaşırı skan etmək daha yaxşıdır. Bu, sistemin sabit işləməsini təmin edəcək və problemlərin əksəriyyətini nəzərə çarpmadan həll etməyə kömək edəcək.
Sistemin işində vacib amillərdən biri sabit disklər kimi əsas komponentlərin sağlamlığıdır. Sistemin quraşdırıldığı sürücüdə heç bir problem olmaması xüsusilə vacibdir. Əks halda, ayrı-ayrı qovluqlara və ya fayllara daxil ola bilməmək, müntəzəm təcili çıxış, “ölümün mavi ekranı” (BSOD) və ya hətta kompüteri ümumiyyətlə işə sala bilməmək kimi problemlər mümkündür. Windows 7-də sabit diskinizdə səhvləri necə yoxlaya biləcəyinizi öyrənək.
Sistemə daxil ola bilməyəcəyiniz bir vəziyyətiniz varsa, sabit diskdəki problemlərin günahkar olub olmadığını yoxlamaq üçün sürücünü başqa bir kompüterə qoşmalı və ya Live CD istifadə edərək sistemi yükləməlisiniz. Sistemin quraşdırıldığı sürücünü yoxlamaq niyyətindəsinizsə, bu da tövsiyə olunur.
Yoxlama üsulları yalnız daxili Windows alətlərindən (utility Diski yoxlayın) və üçüncü tərəf proqram təminatından istifadə edən seçimlər. Eyni zamanda, səhvlərin özləri də iki qrupa bölünə bilər:
- məntiqi səhvlər (fayl sisteminin pozulması);
- fiziki (hardware) problemlər.
Birinci halda, sabit diski öyrənmək üçün bir çox proqram yalnız səhvləri tapa bilməz, həm də onları düzəldə bilər. İkinci halda, tətbiqdən istifadə edərək problemi tamamilə aradan qaldırmaq mümkün olmayacaq, ancaq orada daha çox yazı edilməməsi üçün pis sektoru oxunmaz kimi qeyd edin. Sabit disklə tam təchizat problemləri yalnız onu təmir etməklə və ya dəyişdirməklə həll edilə bilər.
Metod 1: CrystalDiskInfo
Üçüncü tərəf proqramlarından istifadə edərək variantları təhlil etməklə başlayaq. HDD-ni səhvlər üçün yoxlamağın ən populyar yollarından biri, əsas məqsədi öyrənilən problemi dəqiq həll etmək olan tanınmış CrystalDiskInfo yardım proqramından istifadə etməkdir.


Kompüterə eyni anda bir neçə fiziki HDD qoşulubsa, məlumat əldə etmək üçün onlar arasında keçid etmək üçün menyuya klikləyin. "Disk", və sonra siyahıdan istədiyiniz medianı seçin.

CrystalDiskInfo istifadə edərək bu metodun üstünlükləri tədqiqatın sadəliyi və sürətidir. Ancaq eyni zamanda, onun köməyi ilə, təəssüf ki, problemlərin müəyyən edildiyi təqdirdə onları aradan qaldırmaq mümkün olmayacaq. Bundan əlavə, bu metoddan istifadə edərək problemlərin axtarışının olduqca səthi olduğunu qəbul etmək lazımdır.
Metod 2: HDDlife Pro
Windows 7-də istifadə olunan sürücünün vəziyyətini qiymətləndirməyə kömək edəcək növbəti proqram HDDlife Pro-dur.


Məlumatları yeniləmək üçün HDDlife Pro-nun əsas pəncərəsində klikləmək lazımdır "Fayl" və sonra seçin "İndi diskləri yoxlayın!".

Bu metodun əsas çatışmazlığı HDDlife Pro-nun tam funksionallığının ödənişli olmasıdır.
Metod 3: HDDScan
HDD-ni yoxlaya biləcəyiniz növbəti proqram pulsuz HDDScan yardım proqramıdır.
- HDDScan-ı aktivləşdirin. Sahədə "Sürücü seçin" Manipulyasiya edilməli olan HDD-nin adı göstərilir. Əgər kompüterinizə bir neçə HDD qoşulubsa, bu sahəyə klikləməklə siz onların arasında seçim edə bilərsiniz.
- Skan etməyə başlamaq üçün düyməni basın "Yeni tapşırıq", sürücü seçim sahəsinin sağında yerləşir. Açılan siyahıdan seçin "Səthi Test".
- Bundan sonra test növünü seçmək üçün bir pəncərə açılır. Seçmək üçün dörd seçim var. Radio düyməsini onların arasında hərəkət etdirərək:
- Oxuyun(standart);
- Doğrulayın;
- Kəpənək Oxu;
- Sil.
Sonuncu seçim həmçinin skan edilmiş diskin bütün sektorlarını məlumatdan tamamilə təmizləməyi nəzərdə tutur. Buna görə də, yalnız şüurlu olaraq sürücüyü təmizləmək istəsəniz istifadə edilməlidir, əks halda lazımi məlumatlar sadəcə itiriləcəkdir. Buna görə də bu funksiya çox diqqətlə istifadə edilməlidir. Siyahıdakı ilk üç bənd müxtəlif oxu üsullarından istifadə edərək testi təmsil edir. Lakin onların arasında heç bir əsaslı fərq yoxdur. Buna görə də, hər hansı bir seçimdən istifadə edə bilərsiniz, baxmayaraq ki, standart olaraq quraşdırılmışdan istifadə etmək hələ də üstünlük təşkil edir, yəni, "Oxu".
Tarlalarda "LBA-ya başlayın" Və "LBA-nı bitir" Skanlamanın başlanğıc və son sektorlarını təyin edə bilərsiniz. Sahədə "Blok ölçüsü" klaster ölçüsünü göstərir. Əksər hallarda bu parametrləri dəyişdirmək lazım deyil. Bu yolla siz diskin bir hissəsini yox, bütün diski skan edəcəksiniz.
Parametrlər qurulduqdan sonra, basın "Test əlavə et".
- Proqramın alt sahəsində "Test meneceri", əvvəllər daxil edilmiş parametrlərə uyğun olaraq test tapşırığı yaradılacaq. Testi işə salmaq üçün sadəcə onun adına iki dəfə klikləyin.
- Test proseduru başladıldı, onun gedişatı qrafikdən istifadə etməklə izlənilə bilər.
- Nişanda testi tamamladıqdan sonra "Xəritə" nəticələrinə baxa bilərsiniz. İşləyən HDD-də mavi ilə işarələnmiş qırıq klasterlər və qırmızı ilə işarələnmiş 50 ms-dən çox cavab verən klasterlər olmamalıdır. Bundan əlavə, sarı ilə işarələnmiş klasterlərin sayının (cavab diapazonu 150 ilə 500 ms arasında) nisbətən az olması arzu edilir. Beləliklə, minimal cavab müddəti ilə nə qədər çox klaster varsa, HDD vəziyyəti bir o qədər yaxşı hesab olunur.






Metod 4: Disk xassələri vasitəsilə Check Disk yardım proqramı ilə yoxlayın
Ancaq HDD-də səhvlər olub olmadığını yoxlaya və bəzilərini düzəltmək üçün daxili Windows 7 köməkçi proqramından istifadə edə bilərsiniz. Diski yoxlayın. Müxtəlif yollarla işə salına bilər. Bu üsullardan biri sürücü xassələri pəncərəsi vasitəsilə işə salınmağı nəzərdə tutur.
- basın "Başlamaq". Sonra, menyudan seçin "Kompüter".
- Bağlı sürücülərin siyahısı ilə bir pəncərə açılacaqdır. Sağ klik ( RMB) səhvləri yoxlamaq istədiyiniz sürücünün adı ilə. Kontekst menyusundan seçin "Xüsusiyyətlər".
- Görünən xüsusiyyətlər pəncərəsində nişana keçin "Xidmət".
- Blokda "Diski yoxlayın" basın "Yoxlanın".
- HDD yoxlama pəncərəsi açılır. Müvafiq elementləri yoxlamaq və işarəni silməklə faktiki araşdırmaya əlavə olaraq, iki əlavə funksiyanı yandıra və ya söndürə bilərsiniz:
- Bad sektorları skan edin və təmir edin(standart olaraq əlil);
- Sistem səhvlərini avtomatik düzəldin(standart olaraq aktivdir).
Skanlamağı aktivləşdirmək üçün yuxarıdakı parametrləri təyin etdikdən sonra üzərinə klikləyin "Başlat".
- Əgər pis sektorları bərpa etmək üçün parametrlər seçimini seçmisinizsə, yeni pəncərədə Windows-un istifadə olunan HDD-ni skan etməyə başlaya bilməyəcəyini göstərən məlumat mesajı görünəcək. Başlamaq üçün sizdən səsi çıxarmaq istəniləcək. Bunu etmək üçün düyməni basın "Söndür".
- Bundan sonra tarama başlamalıdır. Windows-un quraşdırıldığı sistem sürücüsünü bir düzəlişlə yoxlamaq istəyirsinizsə, bu halda onu söndürə bilməyəcəksiniz. Tıklamalı olduğunuz bir pəncərə görünəcək "Disk yoxlama cədvəli". Bu halda, skan kompüterinizi növbəti dəfə yenidən başlatdığınız zaman təyin ediləcək.
- Elementin işarəsini silmisinizsə "Pis sektorları yoxlayın və təmir edin", sonra skan bu təlimatların 5-ci addımını tamamladıqdan dərhal sonra başlayacaq. Seçilmiş sürücünün yoxlanılması proseduru yerinə yetirilir.
- Prosedur başa çatdıqdan sonra HDD-nin uğurla yoxlanıldığını göstərən bir mesaj görünəcək. Problemlər aşkar edilərsə və aradan qaldırılarsa, bu da bu pəncərədə bildiriləcək. Çıxmaq üçün klikləyin "Yaxın".









Metod 5: "Əmr xətti"
Check Disk yardım proqramı da buradan işə salına bilər "Əmr xətti".


Əgər istifadəçi təkcə araşdırma aparmaq deyil, həm də proses zamanı aşkar edilmiş səhvləri avtomatik düzəltmək istəyirsə, bu halda aşağıdakı əmr daxil edilməlidir:
Aktivləşdirmək üçün basın Daxil edin.

Sürücüyü yalnız məntiqi deyil, həm də fiziki səhvlər (zərər) üçün yoxlamaq və zədələnmiş sektorları düzəltməyə çalışmaq lazımdırsa, bu halda aşağıdakı əmr istifadə olunur:

Bütün sabit diski yox, müəyyən bir məntiqi diski yoxlayarkən onun adını daxil etməlisiniz. Məsələn, yalnız bir bölməni skan etmək üçün D, belə bir ifadəni daxil etməlisiniz "Əmr xətti":

Müvafiq olaraq, başqa bir diski skan etmək lazımdırsa, onun adını daxil etməlisiniz.
Atributlar "/f" Və "/r"əmri yerinə yetirərkən əsasdır chkdsk vasitəsilə "Əmr xətti", lakin bir sıra əlavə atributlar var:
- /x– daha ətraflı yoxlama üçün müəyyən edilmiş diski söndürür (ən çox atributla eyni vaxtda istifadə olunur) "/f");
- /v– problemin səbəbini göstərir (yalnız NTFS fayl sistemində istifadə edilə bilər);
- /c– struktur qovluqlarda skandan keçmək (bu, taramanın keyfiyyətini azaldır, lakin sürətini artırır);
- /i- təfərrüatlar olmadan sürətli yoxlama;
- /b– zədələnmiş elementləri düzəltmək cəhdindən sonra yenidən qiymətləndirilməsi (yalnız atributla birlikdə istifadə olunur) "/r");
- /spotfix– spot xəta korreksiyası (yalnız NTFS ilə işləyir);
- /freeorphanedchains– məzmunu bərpa etmək əvəzinə, klasterləri təmizləyir (yalnız FAT/FAT32/exFAT fayl sistemləri ilə işləyir);
- /l:ölçü– fövqəladə çıxış zamanı jurnal faylının ölçüsünü göstərir (ölçüsü göstərilmədən, cari dəyər qalır);
- /offlinescanandfix– göstərilən HDD-nin ayrılması ilə oflayn tarama;
- /skan edin- proaktiv skan;
- /perf– sistemdə işləyən digər proseslər üzərində skan prioritetinin artırılması (yalnız atributla birlikdə tətbiq edilir "/scan");
- /? – pəncərə vasitəsilə göstərilən siyahı və atribut funksiyalarının çağırılması "Əmr xətti".

Yuxarıda göstərilən atributların əksəriyyəti təkcə fərdi olaraq deyil, həm də birlikdə istifadə edilə bilər. Məsələn, aşağıdakı əmri daxil edin:
chkdsk C: /f /r /i
bölməni tez yoxlamağa imkan verəcək C məntiqi səhvlərin və pis sektorların düzəldilməsi ilə təfərrüatsız.

Əgər skan etməyə və Windows sisteminin yerləşdiyi diski düzəltməyə çalışırsınızsa, bu proseduru dərhal yerinə yetirə bilməyəcəksiniz. Bu onunla bağlıdır ki, bu proses müstəsna hüquq tələb edir və ƏS-nin işləməsi bu şərtin yerinə yetirilməsinə mane olacaq. Bu halda, in "Əmr xətti"Əməliyyatın dərhal həyata keçirilə bilməyəcəyini bildirən bir mesaj görünür, lakin əməliyyat sistemi növbəti dəfə yenidən işə salındıqda bunu etmək tövsiyə olunur. Əgər bu təkliflə razısınızsa, o zaman klaviaturanızı sıxmalısınız "Y", “Bəli” rəmzidir. Proseduru həyata keçirmək barədə fikrinizi dəyişirsinizsə, klikləyin "N", “Xeyr”i simvollaşdırır. Əmri daxil etdikdən sonra basın Daxil edin.

Metod 6: Windows PowerShell
Səhvlər üçün medianın skan edilməsi proseduruna başlamaq üçün başqa bir seçim daxili Windows PowerShell alətindən istifadə etməkdir.
- Bu alətə daxil olmaq üçün üzərinə klikləyin "Başlamaq". Sonra "İdarə paneli".
- Daxil olun "Sistem və təhlükəsizlik".
- Sonrakı seçin "İdarəetmə".
- Müxtəlif sistem alətlərinin siyahısı görünür. Tap "Windows PowerShell Modulları" və üzərinə klikləyin RMB. Siyahıdan seçin "İdarəçi olaraq işə salın".
- PowerShell pəncərəsi görünür. Bölmə skanına başlamaq üçün D ifadəni daxil edin:
Təmir-Həcmi-DriveLetter D
Bu ifadənin sonunda "D"— bu yoxlanılan bölmənin adıdır, başqa məntiqi diski yoxlamaq istəyirsinizsə, onun adını daxil edin. Fərqli "Əmr xətti", daşıyıcının adı iki nöqtə olmadan daxil edilir.
Əmri daxil etdikdən sonra basın Daxil edin.

Nəticələr dəyəri göstərirsə "Heç bir səhv tapılmadı", bu o deməkdir ki, heç bir səhv tapılmadı.
Oflayn media yoxlanışı yerinə yetirmək lazımdırsa D disk əlaqəsi kəsildikdə, bu halda əmr belə olacaq:
Təmir-Həcmi -DriveLetter D -OfflineScanAndFix
Yenə zərurət yaranarsa, bu ifadədəki bölmə hərfini istənilən başqa hərflə əvəz edə bilərsiniz. Daxil etdikdən sonra basın Daxil edin.





Gördüyünüz kimi, Windows 7-də bir sıra üçüncü tərəf proqramlarından istifadə edərək və ya daxili yardım proqramından istifadə edərək sabit diskinizdə səhvləri yoxlaya bilərsiniz. Diski yoxlayın, onu müxtəlif yollarla idarə edir. Səhvlərin yoxlanılması yalnız medianın skan edilməsini deyil, həm də sonradan problemləri düzəltmək qabiliyyətini əhatə edir. Bununla belə, qeyd etmək lazımdır ki, bu cür kommunal xidmətlərdən tez-tez istifadə etməmək daha yaxşıdır. Məqalənin əvvəlində təsvir olunan problemlərdən biri ortaya çıxdıqda istifadə edilə bilər. Profilaktik məqsədlər üçün sürücünü altı ayda bir dəfədən çox olmayaraq yoxlamaq üçün proqramları işə salmaq tövsiyə olunur.
Hər bir Windows 10 istifadəçisi qeyd etdi ki, onun "texnologiya möcüzəsi" müəyyən müddətdən sonra "donmağa" və "yavaşlamağa" başlayır. Belə xoşagəlməz anlar əməliyyat sistemindəki nasazlıqlar səbəbindən baş verir. Buna görə də, Windows 10-u səhvlər üçün necə yoxlamaq və cihazınızı lazımsız zibildən təmizləməyi bilməlisiniz.
Səbəblər
Problemlərin müxtəlif səbəbləri var: cihazın şəbəkə enerji təchizatı ilə bağlı problemlər, virusları ehtiva edən proqramların daxil olması, sistem komponentlərinin düzgün işləməməsi. Uğursuzluqları aşkar etmək üçün Windows 10 sisteminizi səhvlər üçün skan etməlisiniz.
Necə yoxlamaq olar
Belə variantlar çoxdur. Gəlin onların hər birinə nəzər salaq.
Komanda xətti
- Windows axtarışında biz daxil edirik cmd .
- Komanda xəttini işə salırıq (inzibatçı hüquqlarınız olmalıdır), sonra aşağıdakı simvolları daxil edin sfc/scannow , üzərinə klikləməklə təsdiqləyin Daxil edin.
- Biz Explorer-ə daxil oluruq və lazımi sürücüyü sağ klikləyirik və onun xüsusiyyətlərini tapırıq.
- Burada seçirik "Xidmət", daha sonra "Optimallaşdır".
- Sərt Disklərin Bad Sektorunun Aşkarlanması Aləti işə salınacaq. Bu əməliyyat bir neçə saat çəkə bilər.

İndi daha mürəkkəb bir seçim nəzərdən keçiriləcək. Eyni xəttə keçin və dism/Online/Cleanup-Image/CheckHealth daxil edin. Əməliyyat başa çatdıqdan sonra dism/Online/Cleanup-Image/ScanHealth daxil edin. Nəhayət, Windows 10 səhvlərini düzəltmək üçün son əmr dism/Online/Cleanup-Image/RestoreHealth-dir.
Dirijor




Diaqnostika və saxlama təmizlənməsi
Sabit diskinizin işini yaxşılaşdırmağın başqa bir yolu onu təmizləməkdir. Bu hərəkəti yerinə yetirmək üçün sizə lazımdır:


Qorxma - sabit disk formatlanmayacaq, sistem avtomatik olaraq kompüterinizi lazımsız zibildən skan edəcək və təmizləyəcək.
Bəzi hallarda səhvlər üçün Windows 10 Qeydiyyatını yoxlamağa dəyər. Bu, xüsusi CCleaner yardım proqramından istifadə etməklə edilə bilər. Bu pulsuz proqramdır və həm də sizə lazımsız fayllardan qurtulmağa kömək edəcək.
Yuxarıda göstərilən addımları yerinə yetirmək uzun müddət çəkə bilər - səbirli olun və uğur qazanacaqsınız.
Nəticə
Təqdim olunan məlumatları öyrəndikdən sonra hətta ən təcrübəsiz Windows 10 istifadəçisi də kompüterini sistem xətalarından və lazımsız zibillərdən “müalicə edə” biləcək. Bu, ona əvvəlki sürətini verəcək və üzərində işləmək çox daha xoş olacaq.