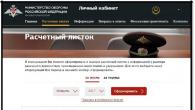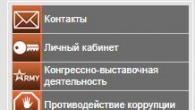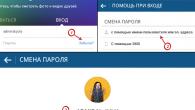Kompüterinizin sabit diskində saxlanılan ailə video arxivlərinə baxmaq istəyəndə birdən səsin itdiyini aşkar edirsən. İstifadəçi biliklərinizin ilkin olduğunu nəzərə alsanız, o zaman bu vəziyyətin sizin üçün nə qədər çətin olduğunu təsəvvür edə bilərsiniz. Əlbəttə ki, kompüterdə necə səs çıxarmaq barədə heç bir fikriniz yoxdur və gündəlik təcrübə sizə yalnız vəziyyəti nəyin düzəldə biləcəyini söyləyir. Lakin bu, belə deyildi. Yaxşı, səsi bərpa etməyin əsas yollarına baxaq. Axı bu halda susmaq qızıldan uzaqdır!
Səbəbini harada axtarmaq lazımdır?
Ola bilsin ki, fayllarla diqqətsiz manipulyasiya səs sürücüsünün silinməsinə səbəb olub. Çox güman ki, səsə nəzarət edən maşın kodu kortəbii şəkildə “çatıldı”. Xüsusilə kompüter avadanlığı çox yaxşı uğursuz ola bilər. Bu yaxınlarda quraşdırılmış proqram həm də “səssizlik oyununun təşəbbüskarı” ola bilər. Nəhayət, kompüterin “sükutunun” günahkarı zərərli virus ola bilər. Və bunlar bir çox istifadəçinin "kompüterdə səsi necə çıxarmaq olar" sualının bütün mümkün səbəbləri deyil. Bu andan etibarən vəziyyəti daha ətraflı və sonrakı nəticələrlə nəzərdən keçirəcəyik.
Banal diqqətsizlik
Xidmət sahəsində səs səviyyəsinin simvolu sağda "asılır". Göstərilən "dinamik" qadağanedici işarəni çərçivəyə salırsa, sürüşdürməni yuxarı hərəkət etdirməlisiniz. Yenə X şəklində kəsişmə simvolu səs cihazının nasazlığı deməkdir, yəni sürücü qəzaya uğramış ola bilər. Onların aktiv olduğundan əmin olun. Qeyd etmək lazımdır ki, video oynatma zamanı dinamik səssizliyi çox vaxt multimedia kodeklərinin olmaması ilə ifadə edilir. Bu halda, hərtərəfli K-Lite Codec Pack quraşdırmaq tövsiyə olunur. Quraşdırma prosesi yalnız "Növbəti" düyməsini bir neçə dəfə basmağı tələb edir. Bununla belə, kompüterdə səs çıxarmaq üçün çoxlu imkanlar və seçimlər var.
Cihaz meneceri - nasazlıqların çırağı

Səs sürücüsünün sistem tərəfindən düzgün işləyən proqram komponenti kimi tanındığından əmin olmalısınız.
- Başlat menyusuna gedin və İdarəetmə Panelinə keçin.
- "Sistem" i açın və "Cihaz meneceri" maddəsini aktivləşdirin.
- Açılan pəncərədə elementlərin heç biri, xüsusən də “Səs...” qırmızı xaç və ya nida işarəsi ilə qeyd edilməməlidir.
- Müvafiq dinamik işarəsində, sağ klikləyin və "Xüsusiyyətlər" düyməsini basın.
- Cihazın vəziyyətini diaqnostika edən pəncərəyə diqqət yetirin. Tipik olaraq, iş rejimi “...normal işləyir” sətri ilə göstərilir.
- Əks təqdirdə, əvvəlcə nasaz komponenti çıxararaq, səs sürücüsünü yenidən quraşdırmalısınız.
Yuxarıda təsvir olunan üsul "kompüterdə səsi necə bərpa etmək olar" sualına effektiv cavab vermədisə, problemlərin həllinin növbəti mərhələsinə keçin.
Kompüterin vizual müayinəsi

Beləliklə, ilk növbədə dinamiklərin texniki vəziyyətini, müvafiq audio giriş jaklarına nisbətən şnurların vəziyyətini yoxlamalı, həmçinin səs kartının özünün işlədiyinə əmin olmalısınız.
- Mobil telefonlar, həmçinin televizorlar və DVD pleyerlər 3,5 mm-lik yuva ilə təchiz olunub. İstifadəçinin funksionallığını yoxlamaq üçün dinamikləri istənilən multimedia cihazına qoşmaq çətin olmayacaq.
- Birləşdirici naqillər və fiş terminalları da daxili qırılmalar və qarışıqlıqlar səbəbindən zədələnə bilər. Test nəticələrini müqayisə etmək üçün adi qulaqlıqlardan istifadə etmək tövsiyə olunur.
- Əgər kompüterinizdə inteqrasiya olunmuş səs kartı yoxdursa, PCI-də quraşdırılmış “melodik” modulun düzgün quraşdırıldığından və cihazın konnektorda düzgün yerləşdirildiyinə əmin olun.
- İdeal seçim işlədiyi bilinən səs kartını əvəz etməkdir.
Kompüterdə səsi necə çıxarmaq olar: BIOS parametrləri

Anakartınızda inteqrasiya olunmuş plata varsa, onda siz BIOS-a daxil olub audio cihazının parametrlərinə baxmalısınız.
- Yandırdıqdan və ya yenidən başladıqdan sonra "del" və ya "F2" düyməsini bir neçə dəfə basın.
- Sahib olduğunuz BIOS növündən asılı olaraq, audio cihazının parametrləri müxtəlif nişanlarda göstərilə bilər. Bununla belə, çox güman ki, axtardığınız elementi "Qabaqcıl" menyuda tapacaqsınız.
- Çox güman ki, səsə cavabdeh olan cihazın "əlil" parametri var. Dəyişikliklər "enter" düyməsini basaraq əldə edilə bilər, dəyəri "enabled" olaraq təyin edin. Bəlkə də bu şəkildə kompüterinizdə səsi necə bərpa etmək sualına çoxdan gözlənilən cavabı alacaqsınız.
- Yenidən işlənmiş parametrləri yadda saxlayın və kompüterinizi yenidən başladın.
Əgər "qeyri-sabit elektronika ilə danışmağı" bacarmısınızsa, səs cihazını proqramlı şəkildə təkmilləşdirməyin mənası var.
Ən məqbul proqram həllərinin nəzərdən keçirilməsi: "Razer Surround"

Təqdim olunan toplayıcı kompüterinizdə səsi yaxşılaşdırmağa imkan verəcəkdir. Proqramın oyun proqramları üçün nəzərdə tutulduğunu qeyd etmək lazımdır. Bununla belə, bu narahatlıq heç bir şəkildə onun çoxşaxəli tətbiqlərdə istifadəsinə təsir göstərmir.
- Yüklənmiş proqramı kompüterinizə quraşdırın və işə salın.
- Qısa bir qeydiyyatı tamamlayın və inanılmaz dərəcədə effektiv səs idarəetmə alətindən həzz alın.
"Həcm"
Proqramın adı özü üçün danışır. Quraşdırılmış proqram oynatma parametrlərini idarə etmək rahatlığını keyfiyyətcə yaxşılaşdırmağa imkan verir. Proqram təminatının üstünlüklərindən biri isti düymələri təyin etmək üçün həyata keçirilən qabiliyyət hesab edilə bilər. Başqa sözlə, kompüterdə səsi konfiqurasiya etməyin effektiv yolu "Səs" proqramıdır.

Əlbəttə ki, yuxarıda qeyd olunan proqram tamamilə pulsuzdur. Yeganə məhdudiyyət (“Razer Surround”) çoxkanallı 7.1 audionu bərpa etmək üçün kompüter avadanlıqlarının imkanlarının olmaması ola bilər.
Nəhayət
Səsin kompüterdə birləşdirilməsi, ümumiyyətlə, çətin bir iş deyil. Bununla belə, inanılmaz dərəcədə mürəkkəb səs sxemlərinin mövcudluğunu nəzərə alaraq, istifadəçi bəzi çətinliklərlə qarşılaşa bilər. Bununla birlikdə, bu məqaləni oxuyursanız, çox güman ki, müxtəlif avadanlıqları birləşdirmək də daxil olmaqla, bütün "anlaşılmaz" problemlərin həllini tapmaq çətin olmayacaq. Sizə şirin reallıqlar!
Çox vaxt informasiya texnologiyaları istifadəçiləri kompüterlərində çox sakit səslə qarşılaşırlar. Təbii ki, bu bir çox narahatçılığa səbəb olur. Bunun səbəbi müxtəlif yollarla aradan qaldırıla bilən bir neçə amil ola bilər.
Bağlayıcılar
Pis səsin ümumi səbəbi. Laptopunuza daim əlavə dinamiklər və ya qulaqlıqlar qoşarsanız, konnektorlar tədricən xarab olur və kontaktlar normal işləməyi dayandırır.
Qulaqlıqlara gəldikdə, bəzi modellər səs səviyyəsini birbaşa onların üzərində tənzimləməyə imkan verir. Problem həqiqətən kontaktlardadırsa, məsələn, onları başqa bir kompüterə və ya laptopa birləşdirərək, bütün naqilləri və qoşulmuş qulaqlığın funksionallığını iki dəfə yoxlamaq lazımdır.
İş masasının sağ tərəfində nişanlar var, onların arasında səs (saat haqqında) var. Səs səviyyəsinin maksimum vəziyyətdə olduğundan əmin olmalısınız. Əgər belə deyilsə, sürgü yuxarı qaldırılmalıdır. Sonra, musiqi və ya video materialların səsləndirildiyi media cihazında - pleyerdə səsi yoxlamaq tövsiyə olunur.
Səs keyfiyyətini tənzimləmək üçün İdarəetmə Paneli, Avadanlıq və Səs bölməsinə keçə bilərsiniz. Problemi həll etmək üçün səs səviyyəsini tənzimləmək və səs cihazlarını idarə etmək kimi maraqlandığınız bir neçə nişan var.
Səs səviyyəsini tənzimləyərkən, bütün göstəriciləri 100% -ə qaldırmaq lazımdır və cihazın idarə edilməsi müxtəlif mövqelərdə dinamiklərin və qulaqlıqların səsinin yenidən yoxlanılmasını nəzərdə tutur.
Ən çox yayılmış sürücü Realtek-dir, o da trayda (saat ətrafında) görünə bilər. Əgər orada deyilsə, istifadə olunan sürücünün menecerinin yerləşdiyi idarəetmə panelinə, aparat və səsə gedə bilərsiniz.

Orada səs həcminin, ətraf səsin və müxtəlif səs filtrlərinin azalıb-azalmadığını yoxlaya bilərsiniz.
Proqram təminatı arasında müəyyən faylların səsləndirilmə həcmini artıra bilənlər də var. Xüsusilə çox sakit səslə film izləyərkən onlara ehtiyac hiss edirsiniz. Siz səsin 100%-dən yuxarı səviyyələrdə qurulduğu başqa bir pleyerdən istifadə edə bilərsiniz. Xüsusi Sound Booster proqramını da qeyd etmək lazımdır.
Belə bir proqram kompüterdəki səsi 500% -ə qədər artırmağa qadirdir, bu, bütün növ oyunçulara, veb səhifələrə, Skype və digər ünsiyyət proqramlarına aiddir. O, kompüterdə yalnız az miqdarda yaddaş tutur və isti düymələrdən istifadə etməklə idarə oluna bilər.
Yüklədikdən dərhal sonra, proqramı tez bir zamanda aça bilməniz üçün nimçə tepsidə göstərilir. O, həmçinin laptopu yandırdığınız zaman avtomatik işə salmağı konfiqurasiya etməyə imkan verir. Maraqlıdır ki, o, faylları ifa edərkən əla səsi tənzimləyən müxtəlif filtrlərdən istifadə edir.

Səs səviyyəsini izləmək çox vacibdir. Onun maksimum mövqeyinə çatmasını istəyirsinizsə, bu, laptopa quraşdırılmış dinamiklərin onu idarə edə biləcəyi demək deyil. Proqramın işləməsi, cihazda heç bir fiziki zədə olmadıqda səsi yaxşılaşdırır, ancaq yazıların yalnız aşağı həcmi.
Bu kodek paketi oxutma zamanı səs keyfiyyətini tənzimləmək üçün də çox faydalıdır. Proqramın rəsmi saytından yükləmək olar. Başlamaq üçün sadəcə exe uzantılı faylı açın. Əgər laptopunuzda Media Player Classic yoxdursa, o, avtomatik olaraq quraşdırılacaq.
Üzərində zəif səsli faylları oynatmalı olacaqsınız. Sonra, Play bölməsini, Filtrlər, ffdshow audio dekoder sekmesini açmalısınız. Sol tərəfdə Həcmi elementi olan bir siyahı açılacaq, üzərinə siçanın sol düyməsini sıxmalısınız. Səs səviyyəsinə nəzarət dərhal sağda açılacaq, onu öz mülahizənizlə idarə edə bilərsiniz.
Stereo alət 7
Bu proqram hər biri ayrı-ayrılıqda və ümumi olaraq audio tezlikləri tənzimləmək üçün nəzərdə tutulmuşdur. Səs müxtəlif parametrlərə görə tənzimlənə bilər (təxminən 30 parametr), məsələn, yan səs-küyün aradan qaldırılması. İnternet bağlantınızın keyfiyyətindən və sürətindən asılı olmayaraq, hətta onlayn olaraq radioya qulaq asa bilərsiniz. Həm təcrübəli istifadəçilər, həm də bu məsələdə yeni başlayanlar proqramı asanlıqla idarə edə bilərlər.

Kompüter sadəcə aktiv və ya düzgün istifadə edilməməsi səbəbindən nasazlıq yarada bilən bir cihazdır. Zəif səs bunun nəticəsi deyilsə, problem audio və ya video yazının keyfiyyətindədirsə, kompüter parametrlərindən asılı olmayaraq səsi idarə etməyə imkan verən xüsusi proqramlar var.
Onları rəsmi saytlardan yükləyə bilərsiniz. Onları idarə etmək adətən xüsusi bacarıq tələb etmir, belə ki, təcrübəsiz bir istifadəçi asanlıqla tapşırığın öhdəsindən gələ bilər.
Yəqin ki, hər kəs mənim yaşadığım problemlə qarşılaşıb: noutbukda zəif səs.
Onu yalnız iş üçün istifadə etsəniz, prinsipcə, bu sizi heç bir şəkildə narahat etməyəcək, ancaq filmlərə baxarkən və ya Skype-da söhbət edərkən zəif eşitmə çox zəhlətökəndir. Və bu məqalə məhz bu narahatlıqların həllinə həsr edilmişdir.
Laptopda səsi necə ucaltmaq olar
Səsi yaxşılaşdırmaq üçün hər hansı cəhd etməzdən əvvəl sürücülərinizi yoxlayın. Onlar köhnəlmiş ola bilər və sadə bir yeniləmə problemi həll edəcək.
Audio sürücülərini yeniləmək üçün məsləhətlər:
- Laptop istehsalçınızın rəsmi saytına gedin, orada bütün lazımi "odunu" yeniləyə bilərsiniz.
- Yeniləmə üçün xüsusi hazırlanmış proqram təminatından istifadə edin, məsələn, SlimDrivers.

- Cihaz meneceri vasitəsilə də yeniləyə bilərsiniz. Açılan pəncərədə “Səs, video və oyun cihazları” bölməsində cihazın üzərinə sağ klikləyin və “Sürücüləri yeniləyin...” seçin.

Laptopunuzu yeniləmisinizsə, lakin səs daha da yüksəlməyibsə, onda siz parametrləri araşdırmalısınız. Dəyişiklikləri səslə aydın görmək üçün bəzi video və ya audio faylı yandırın. Sonra, tapşırıq çubuğundakı "Speakers" simgesini tıklayaraq səs səviyyəsini maksimuma çevirin.
İndi birbaşa səsi optimallaşdırmağa davam edək. Bunu etmək üçün aşağıdakıları edin: “Başlat” → İdarəetmə Paneli → Avadanlıq və Səs → Səs.
Bu bölmədə "Səs Ayarları" üzərinə klikləməklə, müxtəlif proqramlarda səsi tənzimləyirik.

"Səs cihazlarını idarə et" bölməsində dinamiklərin "Xüsusiyyətləri" üzərinə klikləyin. Açılan pəncərədə "Səviyyələr" bölməsinə klikləyin və yenidən kaydırıcıyı sona gətirin. “Xüsusi” nişanı (bu nişan olmaya bilər): “Məhdud çıxış”ın yanındakı qutunun işarəsini çıxarın.
Növbəti addım "Təkmilləşdirmə" dir: "Yüksək təzminat" önünə bir işarə qoyun və qalanları işarələyin. Bu, Windows 7 üçün bir üsuldur. Windows 8-də "Ətraflı Xüsusiyyətlər" bölməsində "Səs səviyyəsinin tənzimlənməsi" elementinin qarşısında bir işarə qoyun.

Bu əməliyyatlar kömək etmədisə və siz hələ də dizüstü kompüterinizdə səsi necə gücləndirəcəyinizi bilmirsinizsə, sürücü parametrlərini yoxlamağı təklif edirəm. Ən çox yayılmış audio sürücüsü Realtek-dir, buna görə də onun nümunəsindən istifadə edərək izah edəcəyəm.
Onun simvolu tepsidə deyilsə, o zaman ən altındakı "Avadanlıq və Səs" bölməsindəki idarəetmə panelində Realtek HD menecerini tapırıq. Görünən pəncərədə bütün bölmələri yoxlayın.
Səsin azaldıldığı və ya tamamilə söndürüldüyü yerlərdə səsi tam olaraq təyin edin. Biz həmçinin filtrləri nəzərdən keçiririk və orada problemləri həll edirik.

Proqram təminatından istifadə edərək səsi artırın
Bundan əlavə, audio faylların səsləndirilməsini yaxşılaşdırmaq üçün xüsusi proqramlardan - səs artırıcılarından istifadə edə bilərsiniz. Nümunə olaraq Sound Booster proqramını tövsiyə edə bilərəm. Bu yardım proqramı səsi 5 dəfə gücləndirməyə qadirdir və interfeys rahatdır. Səsi artırarkən əla filtrlər sayəsində səs təhrif edilmir.
Siz həmçinin oyunçularda quraşdırılmış gücləndiricilərdən istifadə edə bilərsiniz. Media Player Classic, K-Lite Codec Pack ilə birlikdə bunu mümkün edir. "Oynatma" menyusunda "Səs" maddəsini tapın və səsi artırın.

Onlayn baxarkən səsi artırın
Videoları onlayn izləyərkən vəziyyət daha mürəkkəbdir, çünki Adobe Flash Player səs parametrlərini təmin etmir. Əvvəlcə ən son versiyaya yeniləyin və sonra parametrlərə keçin. "Səs" xassələrində, Təkmilləşdirmələr sekmesinde, Səs səviyyəsinin bərabərləşdirilməsinin yanındakı qutuyu yoxlayın. Sonra, "Tətbiq et" düyməsini basın.

Hər şey uğursuz olarsa
Yuxarıda təsvir edilən səs optimallaşdırma üsulları səmərəsiz olduğu ortaya çıxdısa, o zaman yalnız dinamiklər almaq qalır. 
Yaxşı, əgər maliyyə sıxıntılıdırsa, o zaman nə edə bilərsiniz, şəkildə göstərilən life hack-dən istifadə edin.
Qulaqlıqları kompüterinizə və ya noutbukunuza qoşmusunuz, lakin səs azdır, nə etməli? Bu vəziyyətdən hərtərəfli çıxacağıq və qulaqlıqlarınızın səsləndirmə həcminə təsir edə biləcək bütün variantları nəzərdən keçirəcəyik.
Səs kartınız üçün ən son sürücülərin quraşdırıldığını yoxlayın
Sürücü, aparatın işinə nəzarət edən bir proqramdır, yəni. Kompüterinizə hansı güclü video və ya səs kartını quraşdırmağınızdan asılı olmayaraq, o, ümumiyyətlə işləməyəcək. Hər hansı bir çip və ya sürücünün kompüterdə işləməsi üçün bir sürücü tələb olunur. Müasir Windows əməliyyat sistemində müxtəlif cihazlar üçün minlərlə sürücü var, lakin onlar tam deyil. Windows-da olan sürücülər yalnız cihazın əsas funksionallığı üçün nəzərdə tutulub; kobud desək, onlar sadəcə cihazın sistem tərəfindən tanınması və bir şəkildə işləməsi üçün lazımdır. Tam işləmək üçün istehsalçının ən son versiyasından rəsmi sürücülərə ehtiyacınız var.
Kompüterinizdəki bütün sürücüləri yeniləmək üçün Snappy Driver Installer istifadə etməyi məsləhət görürəm. Bu proqram avtomatik olaraq hansı sürücünü quraşdırmalı və ya yeniləməli olduğunuzu tanıyır, sürücünü özü yükləyir və sistemə quraşdırır. Proqramın bitməsini gözləmək və kompüterinizi yenidən başlatmaq kifayətdir.
Məsləhət: proqramı istifadə etməzdən əvvəl sistemin ehtiyat nüsxəsini çıxartmağı unutmayın, hələ buna ehtiyacım olmayıb, amma diqqətliləri Allah qoruyur.
Qulaqlıqların texniki parametrlərini yoxlayın, xüsusilə müqavimətə diqqət yetirin
Qulaqlıqların çox vacib bir parametri, "Ohm" vahidlərində ölçülən müqavimətinin dəyəridir. Telefonlara qoşulmaq üçün 32 ohm-dan yüksək empedanslı qulaqlıqlardan istifadə etməyi məsləhət görmürəm, baxmayaraq ki, 16 ohm ideal olardı.
Səs kartlarında güclü qulaqlıq gücləndiricisi olmayan adi kompüterlərə və noutbuklara qoşulmaq üçün mən də 32 ohm-dan yüksək empedanslı qulaqlıqları bağlamağı məsləhət görmürəm.
Qulaqlıqların empedansı nə qədər yüksək olarsa, qulaqlıq gücləndiricisinin gücü bir o qədər çox olmalıdır. Yüksək empedanslı qulaqlıqları adi daxili səs kartına qoşarsanız, yaxşı və ya yüksək keyfiyyətli adlandırıla bilməyən sakit, boş və düz səs əldə edə bilərsiniz.
Bir çox səs kartlarında, hətta ana platada quraşdırılmış səs kartlarında quraşdırılmış qulaqlıq gücləndiricisi var, ancaq qulaqlıqlarınızdakı səsin yüksək və zəngin olması üçün onu necə yandıracağınızı bilməlisiniz.
Daxili Realtek səs kartlarının nümunəsindən istifadə edərək qulaqlıq gücləndiricisinin yandırılması
Addım 1 - Windows İdarəetmə Panelinə keçin
"Başlat" düyməsini basın, "İdarəetmə Paneli" menyusunu tapın və üzərinə vurun. Windows 10 istifadə edirsinizsə, "Başlat" düyməsini basın, sonra rus hərfləri ilə "panel" sözlərini yazmağa başlayın, avtomatik axtarış açılacaq və ilk nəticələrdə "İdarəetmə Paneli" menyusunu görəcəksiniz, üzərinə klikləyin. siçanın sol düyməsi ilə.
Addım 2 - İdarəetmə panelində "Realtek HD" menyusunu tapın
İndi idarəetmə panelində "Realtek HD" menyusunu tapın, səs kartının hansı versiyası kompüterinizdə quraşdırıldığından və sürücülərin hansı versiyasından istifadə etdiyinizdən asılı olaraq bir az fərqli bir ada sahib ola bilər, lakin əksər hallarda ad çip istehsalçısının adı “Realtek” olmalıdır.
Addım 3 - Audio Çıxış Parametrlərinin yerini tapın
İndi kompüterinizin arxasında audio çıxış parametrini tapın. Ekran görüntüsündə onların mənim vəziyyətimdə harada yerləşdiyini görə bilərsiniz, baxmayaraq ki, sizin vəziyyətinizdə, sürücülərin və ya digər səs kartının versiyasından asılı olaraq, bu parametrlər fərqli yerdə ola bilər.
Addım 4 - bağlayıcıların məqsədini dəyişdirin
Yaşıl səs çıxışına sağ klikləyin və kontekst menyusundan "Konnektor təyinatını dəyişdir" seçin.
Addım 5 - jakı "Qulaqlıqlar" olaraq təyin edin
Bağlayıcı təyinatını "Qulaqlıqlar" olaraq təyin edin və nəticəni yadda saxlayın.
Bütün bu manipulyasiyalar ona görə lazımdır ki, qulaqlıqları birləşdirmək üçün səs kartında quraşdırılmış siqnal gücləndiricisini işə salmalısınız. Bəzi səs kartları bunu avtomatik olaraq aktivləşdirir, digərləri isə bunu etmir. Və əmin olmaq üçün gücləndiricini özümüz işə salaq.
İndi səs hələ də sakitdirsə, digər mümkün səbəblərə baxaq.
Qulaqlıqlarda yüksək səs üçün Windows-un qurulması

İndi aşağı sağ küncdə dinamik simgesini tapın, üzərinə sol klikləyin və səsin 80, 90 və ya 100% olaraq təyin olunduğundan əmin olun.
Əgər bu halda qulaqcıqlarınızın səsi hələ də aşağıdırsa, son çarə olaraq biz qalırıq.
Səs bərabərləşdirməsindən istifadə edərək həcmin artırılması
Addım 1 - Oynatma Cihazları
Aşağı sağ küncdə dinamik simgesini tapın, üzərinə sağ vurun və görünən kontekst menyusunda "Oynatma cihazları" seçin.
Addım 2 - Dinamikləri seçin
Cihazların siyahısında "Donağanlar" elementi və səs kartınızın adı olacaq, əksər hallarda bu, Realtek-dir, amma mənim vəziyyətimdə Sound Blaster X-Fi-dir. Bu cihazı seçin, üzərinə sağ vurun və görünən kontekst menyusunda "xüsusiyyətlər" düyməsini basın.
Addım 3 - Səs səviyyəsinin tənzimlənməsini aktivləşdirin
İndi "Qabaqcıl Xüsusiyyətlər" sekmesini tapın və orada "Səs səviyyəsinin tənzimlənməsi" funksiyasının yanındakı qutuyu seçin, sonra "Ok" düyməsini basın.
Bu əməliyyatdan sonra qulaqlıqlarda səs daha yüksək olmalıdır, lakin bu funksiya səsin dinamik diapazonunu əhəmiyyətli dərəcədə azaldır, yəni. sakit səslər səsyazmada olduğundan daha yüksək olur və yüksək səslər daha sakit olur. Bunlar. Səs kartı bütün səslərin həcmini müəyyən orta dəyərə çatdırmağa çalışır. Ona görə də bu üsulu son çarə adlandırdım, çünki... qavrayışa əhəmiyyətli dərəcədə təsir edən səs xüsusiyyətlərinin pisləşməsi səbəbindən səs həcmində artım əldə edəcəksiniz.
Ekvalayzerdən istifadə edərək qulaqlıqlarda səs səviyyəsinin artırılması
Mən bu üsulu ən barbar hesab edirəm, çünki... o, sürücünün həddən artıq yüklənməsinə və xırıltıya və müdaxiləyə səbəb olmaqla, təkrarlanan səsə ciddi təhriflər gətirir. Ancaq bəzi hallarda bu, qulaqlıqlarınızın ümumi həcmini artırmağa kömək edə bilər. Amma mən sizə uzun müddət istifadə etməyi məsləhət görmürəm, siz hər zaman ciddi şəkildə təhrif olunmuş səs eşidəcəksiniz və bu düzgün deyil.
Səs kartı parametrlərində qrafik ekvalayzeri tapın. Mən sizə kartımın nümunəsini göstərəcəyəm - Sound Blaster ZxR, sizin vəziyyətinizdə menyu fərqli görünəcək, lakin məna eyni olaraq qalır. Daxili Realtek səs kartınız varsa, idarəetmə paneli vasitəsilə kartın idarə edilməsi menyusuna daxil olmalısınız.
Addım 1 - Ekvalayzerdən istifadə edərək ümumi səsi artırın
Nəzərə alın ki, mən ən sağdakı slayderi maksimum dəyərinə qaldırmışam. O, ümumi səs səviyyəsinə cavabdehdir, bu halda tezlik diapazonlarının hər birinə ayrıca toxunmadım. Teorik olaraq, bu o deməkdir ki, səs gücləndirildikdə ciddi təhrifə məruz qalmamalıdır. Ancaq təcrübə mənə dediyi kimi, bütün qrafik ekvalayzerlərin ümumi səs səviyyəsinə nəzarəti yoxdur, buna görə də növbəti dəfə adi ekvalayzerdə səsi necə artıracağınızı göstərəcəyəm.
Addım 2 - bütün səs tezliklərinin həcmini artırmaqla qulaqlıqlarda səs səviyyəsini artırın
İndi hər bir nəzarətin səsini maksimum səviyyəyə qaldırdım, amma ümumi nəzarətə toxunmadım, çünki... sizin vəziyyətinizdə mövcud olmaya bilər. İndi qulaqlıqlarda səs səviyyəsi maksimum dəyərə çatmalıdır, lakin bir daha sizi xəbərdar etmək istəyirəm ki, səs siqnalının ciddi şəkildə təhrif olunması səbəbindən bu üsuldan davamlı olaraq istifadə etməyi məsləhət görmürəm.
Aktiv tətbiqdə səs səviyyəsini artırın

Yuxarıdakı ekran görüntüsündə tətbiqlərdə səsin necə tənzimlənməsinə bir nümunə olaraq oyunda səs səviyyəsinin tənzimlənməsini göstərdim.
Demək olar ki, hər bir proqram, istər musiqi pleyeri, istər oyun, istərsə də film pleyerinin öz səs səviyyəsinə nəzarəti var. 80, 90 və ya 100%-ə təyin olunduğundan əmin olun. Əlbəttə ki, səsiniz hələ də sakitdirsə, bu cür dəyərləri təyin etməyin mənası var; normal vəziyyətdə sistemdəki səs səviyyəsi 100%, tətbiqdə isə sizin üçün rahat olan dəyərə təyin edilməlidir.
Qulaqlıqlarda səsi artırmaq üçün bildiyim bütün yollar bunlardır. Əgər yuxarıda göstərilən üsullardan heç biri sizə kömək etməyibsə, deməli sizə pis xəbərim var, ya qulaqlıq xarab olub, ya audio avadanlığı xarab olub, ya da siz yüksək empedanslı qulaqcıqları bu rejimdə işləmək üçün nəzərdə tutulmayan avadanlıqlara qoyursunuz.
Hamıya salamlar!
Düşünürəm ki, əksər istifadəçilər oxşar problemlə üzləşirlər desəm, yalan danışmaram! Üstəlik, bəzən bunu həll etmək o qədər də sadə deyil: sürücülərin bir neçə versiyasını quraşdırmalı, dinamikləri (qulaqlıqları) funksionallıq üçün yoxlamalı və Windows 7, 8, 10 üçün müvafiq parametrləri etməlisiniz.
Bu yazıda kompüterdəki səsin səssiz ola biləcəyinin ən məşhur səbəblərinə diqqət yetirəcəyəm.
1. Yeri gəlmişkən, əgər kompüterinizdə ümumiyyətlə səs yoxdursa, bu məqaləni oxumağı məsləhət görürəm:
2. Əgər səsiniz yalnız müəyyən bir filmə baxarkən sakitdirsə, ondan istifadə etməyi (və ya başqa pleyerdə açmağı) məsləhət görürəm.
Zəif kontakt konnektorları, işləməyən qulaqlıqlar/dinamiklər
Olduqca ümumi bir səbəb. Bu, adətən “köhnə” PC (noutbuk) səs kartlarında, müxtəlif səs cihazları artıq yüzlərlə dəfə onların konnektorlarına daxil edilmiş/çıxarıldığı zaman baş verir. Bu səbəbdən kontakt zəifləyir və nəticədə siz sakit bir səs müşahidə edirsiniz...
Mənim ev kompüterimdə də eyni problem var idi: kontakt sönəcəkdi - səs çox sakitləşəcək, mən qalxmalı, sistem blokuna getməli və dinamiklərdən gələn teli düzəltməli idim. Problemi tez bir zamanda həll etdim, amma "xeyirsizcəsinə" - sadəcə sallanmaması və sökülməməsi üçün teli dinamiklərdən kompüter masasına lentlə yapışdırdım.
Yeri gəlmişkən, bir çox qulaqlıqda əlavə səs səviyyəsinə nəzarət var - buna da diqqət yetirin! Hər halda, oxşar probleminiz varsa, ilk növbədə giriş və çıxışları, naqilləri, qulaqlıqların və dinamiklərin funksionallığını yoxlamaqla başlamağı məsləhət görürəm (bunun üçün onları başqa bir PC/noutbuk və onların həcmini orada yoxlayın).
Sürücülər normaldır, yeniləməyə ehtiyac varmı? Hər hansı bir ziddiyyət və ya səhv varmı?
Kompüterdəki proqram problemlərinin təxminən yarısı sürücülərlə bağlıdır:
Sürücü tərtibatçılarının səhvləri (adətən onlar daha yeni versiyalarda düzəldilir, buna görə yeniləmələri yoxlamaq vacibdir);
Bu Windows OS üçün yanlış seçilmiş sürücü versiyaları;
Sürücü konfliktləri (əksər hallarda bu, müxtəlif multimedia cihazlarında baş verir. Məsələn, məndə səsi quraşdırılmış səs kartına "ötürmək" istəməyən bir TV tünerim var idi, üçüncüsü şəklində hiyləgər tövsiyələr olmadan etmək mümkün deyildi. -partiyalı sürücülər).
Sürücü Yeniləmə:
PC xüsusiyyətlərini necə tapmaq olar (düzgün sürücü seçmək lazımdır):
2) Xüsusi istifadə etmək üçün də yaxşı seçimdir. sürücülərin yenilənməsi üçün kommunal proqramlar. Əvvəlki məqalələrimin birində onlar haqqında danışdım:

xüsusilərdən biridir Utilitlər: SlimDrivers - audio sürücülərinizi yeniləməlisiniz.
3) Sürücüyü yoxlaya və yeniləməni Windows 7, 8-in özündə yükləyə bilərsiniz.Bunu etmək üçün daxil olun "İdarə paneli" OS, sonra gedin "Sistem və təhlükəsizlik", və sonra nişanı açın "Cihaz meneceri".

Cihaz menecerində "Səs, video və oyun cihazları" siyahısını açın. Sonra səs kartı sürücüsünü sağ klikləməlisiniz və kontekst menyusunda "Sürücüləri yeniləyin ..." seçin.

Vacibdir!
Nəzərə alın ki, cihaz menecerində audio sürücülərinizin yanında heç bir nida işarəsi (nə sarı, nə də xüsusilə qırmızı) yoxdur. Aşağıdakı ekran görüntüsündə olduğu kimi, bu işarələrin olması münaqişələri və sürücü səhvlərini göstərir. Baxmayaraq ki, əksər hallarda bu cür problemlərlə heç bir səs olmamalıdır!

Realtek AC'97 audio sürücüləri ilə bağlı problem.
Windows 7, 8-də səsi necə artırmaq olar
Qulaqlıqlarda, dinamiklərdə və kompüterdə hardware problemi yoxdursa, sürücülər yenilənir və qaydasındadır - o zaman kompüterdəki səssiz səsin 99% -i Windows OS parametrləri (və ya eyni sürücülərin parametrləri ilə) ilə əlaqələndirilir. Gəlin hər ikisini tənzimləməyə çalışaq, bununla da səsi artıraq.
2) İkinci addım, nimçədəki (saatın yanındakı) işarəyə klikləməklə səsin həcmini yoxlamaqdır. Lazım gələrsə, kaydırıcıyı yuxarıya aparın və bununla da səsi maksimuma çatdırın!

Windows-da səs həcmi təxminən 90% -dir!
3) Səs səviyyəsini tənzimləmək üçün Windows İdarəetmə Panelinə keçin, sonra " avadanlıq və səs". Bu bölmədə bizi iki nişan maraqlandıracaq: " səs ayarı"Və" audio cihazının idarə edilməsi«.

Windows 7 - aparat və səs.
4) Nişanda " səs ayarı» Siz bütün proqramlarda oxutma səsini tənzimləyə bilərsiniz. Hələlik, bütün sürgüləri maksimuma qaldırmağı məsləhət görürəm.

5) Lakin " nişanında Audio cihazının idarə edilməsi“Bu getdikcə daha maraqlı olur!
Burada kompüterinizin və ya dizüstü kompüterinizin səs verdiyi cihazı seçməlisiniz. Bir qayda olaraq, bunlar dinamiklər və ya qulaqlıqlardır (hal-hazırda oynayan bir şey varsa, yəqin ki, onların yanında bir səs sürətləndiricisi olacaq).
Beləliklə, oxutma cihazının xüsusiyyətlərinə keçməlisiniz (mənim vəziyyətimdə bunlar dinamiklərdir).

Oynatma cihazının xüsusiyyətləri.
Səviyyələr: burada sürgüləri maksimuma köçürməlisiniz (səviyyələr mikrofonun və dinamiklərin səs səviyyəsidir);
Xüsusi: “Məhdud çıxış”ın yanındakı qutunun işarəsini çıxarın (bu nişan sizdə olmaya bilər);
Təkmilləşdirmə: burada "Yüksək Səsli Kompensasiya" maddəsinin yanındakı qutuyu işarələməlisiniz və qalan parametrləri işarələyin, aşağıdakı ekran görüntüsünə baxın (bu Windows 7-də, Windows 8-də " Xüsusiyyətlər-> Qabaqcıl Xüsusiyyətlər-> Səs səviyyəsinin tənzimlənməsi"(qeyd)).
Windows 7: Səs ayarı maksimuma.
Hər şey uğursuz olarsa, hələ də sakit bir səs var ...
Yuxarıdakı bütün tövsiyələri sınamısınızsa və səs hələ də ucalmırsa, bunu etməyi məsləhət görürəm: sürücü parametrlərini yoxlayın (hər şey qaydasındadırsa, səsi artırmaq üçün xüsusi proqramdan istifadə edin). Yeri gəlmişkən, xüsusi Proqram həmçinin müəyyən bir filmə baxarkən səs sakit olduqda istifadə etmək rahatdır, lakin digər hallarda onunla heç bir problem yoxdur.
1) Sürücünün yoxlanılması və qurulması (nümunə olaraq Realtek istifadə edərək)
Sadəcə olaraq Realtek ən populyardır və o, hazırda üzərində işlədiyim kompüterimdə quraşdırılıb.
Ümumiyyətlə, Realtek simvolu adətən tepsidə, saatın yanında göstərilir. Əgər sizdə yoxdursa, mənim kimi, Windows idarəetmə panelinə keçməlisiniz.

Realtek HD meneceri.
2) Xüsusi istifadə həcmi artırmaq üçün proqramlar
Müəyyən bir faylın (və həqiqətən də bütövlükdə sistemin səslərini) səsləndirmə həcmini artıra bilən proqramlar var. Düşünürəm ki, bir çox insanlar çox sakit səsə malik "əyri" video faylları ilə qarşılaşdıqları faktı ilə qarşılaşdılar.
Alternativ olaraq, onları başqa bir oyunçu ilə aça və içindəki səsi artıra bilərsiniz (məsələn, VLC səsi 100% -dən yuxarı qaldırmağa imkan verir, oyunçular haqqında daha çox:); və ya Sound Booster istifadə edin (məsələn).
Sound Booster

Proqram nə edə bilər:
Səs səviyyəsini artırın: Sound Booster veb-brauzerlər, kommunikasiya proqramları (Skype, MSN, Live və digərləri), eləcə də istənilən video və ya audio pleyer kimi proqramlarda səsin həcmini asanlıqla 500%-ə qədər artırır;
Asan və rahat səs səviyyəsinə nəzarət (isti düymələrdən istifadə etməklə);
Autorun (onu konfiqurasiya edə bilərsiniz ki, Windows başlayanda Sound Booster də işə düşsün, yəni səslə bağlı probleminiz olmayacaq);
Bu cür bir çox digər proqramlarda olduğu kimi heç bir səs təhrifi yoxdur (Sound Booster demək olar ki, orijinal səsi qorumağa kömək edən əla filtrlərdən istifadə edir).
Mənim üçün hamısı budur. Səs səviyyəsi ilə bağlı problemləri necə həll etdiniz?
Yeri gəlmişkən, başqa bir yaxşı seçim güclü gücləndirici ilə yeni dinamiklər almaqdır! Uğurlar!