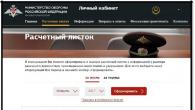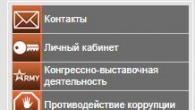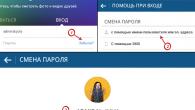43.Məlumatların daxil edilməsi, redaktə edilməsi və formatlaşdırılması
Bir xana üç növ məlumatdan birini ehtiva edə bilər: mətn, nömrə və ya düstur,- həm də boş qalır. Proqram Excel iş kitabını saxlayarkən, fayla yalnız yuxarı sol küncə (A1 xanası) bitişik və bütün doldurulmuş xanaları ehtiva edən iş vərəqlərinin düzbucaqlı sahəsini yazır.
Hüceyrəyə yerləşdirilən məlumatların növü siz onu daxil etdiyiniz zaman avtomatik olaraq müəyyən edilir. Bu məlumatlar bir nömrə kimi şərh edilə bilərsə, proqram ExcelBelə ki və edir. Əks halda, məlumatlar mətn kimi qəbul edilir. Formula daxil olmaq həmişə simvolla başlayır<=>(bərabər işarə).
^ Mətn və rəqəmlərin daxil edilməsi. Məlumat birbaşa cari xanaya və ya daxil edilir düstur xətti, alətlər panelləri altında proqram pəncərəsinin yuxarı hissəsində yerləşir (bax. Şəkil 12.2). Daxiletmə yeri mətn kursoru ilə qeyd olunur. Əgər siz alfasayısal düymələri basaraq yazmağa başlasanız, cari xanadakı məlumatlar yazdığınız mətnlə əvəz olunur. Düstur zolağına və ya cari xanaya iki dəfə klik etsəniz, xananın köhnə məzmunu silinmir və siz onu redaktə edə bilərsiniz. Hər halda, daxil edilmiş məlumatlar həm xanada, həm də düstur çubuğunda göstərilir.
Girişi tamamlamaq və daxil edilmiş məlumatları saxlamaq üçün düsturlar sətrindəki Enter düyməsini və ya ENTER düyməsini istifadə edin. Edilən dəyişiklikləri ləğv etmək və xananı əvvəlki dəyərinə qaytarmaq üçün düsturlar sətrindəki Ləğv et düyməsini və ya ESC düyməsini istifadə edin. Cari xananı və ya seçilmiş diapazonu təmizləməyin ən asan yolu DELETE düyməsini istifadə etməkdir.
^ Hüceyrə məzmununun formatlanması. Varsayılan olaraq, mətn məlumatları xananın sol kənarına, nömrələr isə sağa düzülür. Cari xanada və ya seçilmiş diapazonda məlumatların göstərilməsi formatını dəyişdirmək üçün Format Cell əmrindən istifadə edin. Bu dialoq qutusunun nişanları məlumatların qeyd edilməsi formatını (pul vahidini göstərən onluq yerlərin sayı, tarixin necə yazıldığını və s.) simvolların şriftini və üslubunu təyin edin, çərçivələrin ekranını və görünüşünü idarə edin və fon rəngini təyin edin.
44. Cədvəl prosessorları. Nisbi və mütləq ünvanlama (mütləq istinad, nisbi istinad, nisbi xana oriyentasiya qaydası. Nümunələr göstərin).
^ Mütləq və nisbi bağlantılarVarsayılan olaraq, düsturlardakı hüceyrə istinadları kimi qəbul edilir qohum. Bu o deməkdir ki, formulun surətini çıxardığınız zaman istinadlardakı ünvanlar orijinal xananın və yaradılan surətin nisbi yerinə görə avtomatik olaraq dəyişir.
Məsələn, deyək ki, B2 xanasında A3 xanasına keçid var. Nisbi baxımdan deyə bilərik ki, istinad verilmiş sütundan bir sola və bir sıra aşağıda olan xananı göstərir. Formula başqa xanaya kopyalanırsa, bu nisbi istinad göstəricisi qalacaq. Məsələn, formulun EA27 xanasına kopyalanması zamanı keçid solda və aşağıda yerləşən xananı, bu halda DZ28 xanasını göstərməyə davam edəcək.
At mütləq ünvanlama keçid ünvanları kopyalandıqda dəyişmir, ona görə də keçidin işarə etdiyi xana cədvəlsiz xana kimi qəbul edilir. Düsturu redaktə edərkən ünvanlama metodunu dəyişdirmək üçün xana istinadını seçin və F4 düyməsini basın. Mütləq ünvanlamadan istifadə edən xana sayı elementlərindən əvvəl $ simvolu gəlir. Məsələn, F4 düyməsini ardıcıl basdığınız zaman A1 xana nömrəsi A1, $A$1, A$1 və $A1 kimi yazılacaq. Son iki halda, hüceyrə sayının komponentlərindən biri mütləq, digəri isə -
qohum kimi.
^
45. Cədvəl prosessorları. Düsturların kopyalanması. Hərəkətli düsturlar. Nümunələr verin.
Formulalar. Excel cədvəllərində hesablamalar düsturlardan istifadə etməklə aparılır. Düsturda riyazi əməliyyat simvolları ilə əlaqəli rəqəmli sabitlər, hüceyrə istinadları və Excel funksiyaları ola bilər. Mötərizələr hərəkətlərin standart sırasını dəyişməyə imkan verir. Hüceyrədə düstur varsa, iş vərəqi həmin formulun cari nəticəsini göstərir. Hüceyrəni cərəyan etsəniz, formulun özü düstur çubuğunda göstərilir. Excel-də düsturlardan istifadə etməyin hiyləsi ondan ibarətdir ki, əgər xananın dəyəri həqiqətən cədvəldəki digər xanalardan asılıdırsa, əməliyyat başınızda asanlıqla yerinə yetirilə bilsə belə, həmişə düsturdan istifadə etməlisiniz. Bu, cədvəlin sonrakı redaktəsinin onun bütövlüyünü və orada aparılan hesablamaların düzgünlüyünü pozmayacağını təmin edir. Hüceyrə istinadları. Düsturda bağlantılar, yəni məzmunu hesablamalarda istifadə olunan hüceyrələrin ünvanları ola bilər. Bu o deməkdir ki, formulun nəticəsi başqa xanadakı nömrədən asılıdır. Formulu ehtiva edən xana buna görə də asılı xanadır. Düstur xanasında göstərilən dəyər istinad edilən xananın dəyəri dəyişdikdə yenidən hesablanır. Hüceyrə istinadı müxtəlif yollarla göstərilə bilər. Birincisi, hüceyrə ünvanı əl ilə daxil edilə bilər. Başqa bir yol, istədiyiniz xananın üzərinə klikləmək və ya ünvanını daxil etmək istədiyiniz diapazonu seçməkdir. Hüceyrə və ya diapazon nöqtəli çərçivə ilə vurğulanır. Hüceyrə nömrələrini və ya diapazonlarını təyin etməyi tələb edən bütün Excel dialoq qutularında müvafiq sahələrə əlavə edilmiş düymələr var. Bu düyməni kliklədiyiniz zaman dialoq qutusu mümkün olan ən kiçik ölçüyə qədər kiçildilir ki, bu da klikləmək və ya sürükləməklə istədiyiniz xananı (aralığı) seçməyi asanlaşdırır. Düsturu redaktə etmək üçün müvafiq xanaya iki dəfə klikləyin. Bu zaman formulun qiymətinin asılı olduğu xanalar (aralıqlar) iş vərəqində rəngli çərçivələrlə vurğulanır, keçidlərin özləri isə xanada və düstur sətrində eyni rəngdə göstərilir. Bu, düsturların redaktəsini və düzgünlüyünü yoxlamağı asanlaşdırır. Hüceyrələrin məzmununun surətinin çıxarılması. Excel-də xanaların surətini çıxarmaq və köçürmək sürüklə və burax metodundan və ya mübadilə buferindən istifadə etməklə həyata keçirilə bilər. Az sayda hüceyrə ilə işləyərkən birinci üsuldan istifadə etmək, böyük diapazonlarla işləyərkən ikinci üsuldan istifadə etmək rahatdır. Çək və burax üsulu.Çək və burax funksiyasından istifadə edərək cari xananı (seçilmiş diapazonu) məzmunu ilə birlikdə köçürmək və ya köçürmək üçün siçan göstəricisini cari xananın çərçivəsi üzərinə aparın (əlavə oxları olan ox şəklini alacaq). İndi xananı iş vərəqinin istənilən yerinə sürükləmək olar (daxiletmə nöqtəsi alət ipucu ilə qeyd olunur). Bu əməliyyatı yerinə yetirmək üsulunu seçmək, həmçinin ona daha etibarlı nəzarət etmək üçün siçanın sağ düyməsini istifadə edərək xüsusi sürükləmə və buraxma funksiyasından istifadə etmək tövsiyə olunur. Bu halda, siçan düyməsini buraxdıqda, yerinə yetiriləcək xüsusi əməliyyatı seçə biləcəyiniz xüsusi bir menyu görünür. Mübadilə buferindən istifadə. Məlumatların mübadilə buferi vasitəsilə ötürülməsi Excel-də bu əməliyyata nəzarətin mürəkkəbliyi ilə bağlı müəyyən xüsusiyyətlərə malikdir. Birincisi, siz kopyalanacaq (kəsilmiş) diapazonu seçməli və onu mübadilə buferinə yerləşdirmək əmrini verməlisiniz: Edit Copy və ya Edit Cut. Məlumatların iş vərəqinə yapışdırılması yalnız mübadilə buferinə yerləşdirildikdən dərhal sonra mümkündür. Hər hansı digər əməliyyatı yerinə yetirmək cəhdi davam edən kopyalama və ya köçürmə prosesini ləğv edəcək. Bununla belə, məlumat itkisi yoxdur, çünki kəsilmiş məlumatlar yalnız daxiletmə baş verdikdə orijinal yerindən silinir. Daxiletmə yeri mübadilə buferində yerləşdirilmiş diapazonun yuxarı sol küncünə uyğun olan xananın seçilməsi və ya kopyalanan (köçürülən) ilə tam eyni ölçüdə olan diapazonun seçilməsi ilə müəyyən edilir. Daxiletmə Edit Paste əmrindən istifadə etməklə həyata keçirilir. Siz necə yapışdırdığınızı idarə etmək üçün Edit Paste Xüsusi əmrindən istifadə edə bilərsiniz. Bu halda, mübadilə buferindən məlumatların daxil edilməsi qaydaları açılan dialoq qutusunda müəyyən edilir. Girişin avtomatlaşdırılması. Cədvəllərdə tez-tez təkrarlanan və ya oxşar məlumatlar olduğundan, Excel-də daxiletmə avtomatlaşdırma vasitələri var. Xüsusiyyətlərə Avtomatik Tamamlama, Nömrə Avtomatik Doldurma və Formula Avtomatik Doldurma daxildir. Avtomatik tamamlama. Mətn məlumatlarının daxil edilməsini avtomatlaşdırmaq üçün avtomatik tamamlama metodundan istifadə olunur. İş vərəqinin bir sütununun xanalarına bəziləri təkrarlanan mətn sətirlərini daxil edərkən istifadə olunur. Növbəti xanaya mətn məlumatlarını daxil etdiyiniz zaman Excel daxil edilmiş simvolların yuxarıdakı sütundakı sətirlərə uyğunluğunu yoxlayır. Aydın uyğunluq aşkar edilərsə, daxil edilmiş mətn avtomatik olaraq tamamlanır. ENTER düyməsini sıxmaq avtomatik tamamlama əməliyyatını təsdiq edir, əks halda təklif olunan seçimə diqqət yetirmədən daxil olmağa davam edə bilərsiniz. Sütunda boş xana qoyaraq Avtomatik Tamamlamanı dayandıra bilərsiniz. Əksinə, Avtomatik tamamlama funksiyalarından istifadə etmək üçün doldurulmuş xanalar ardıcıl olmalıdır, aralarında boşluq olmamalıdır. Nömrələrlə avtomatik tamamlama. Rəqəmlərlə işləyərkən avtomatik tamamlama üsulundan istifadə olunur. Cari hüceyrə çərçivəsinin aşağı sağ küncündə qara kvadrat var - doldurma işarəsi. Üzərinə gətirdiyiniz zaman siçan göstəricisi (adətən qalın ağ xaça bənzəyir) nazik qara xaç şəklini alır. Doldurma sapının sürüklənməsi xananın məzmununu üfüqi və ya şaquli olaraq "çoxaltmaq" əməliyyatı hesab olunur. Əgər xanada nömrə (tarix, pul məbləği daxil olmaqla) varsa, markerin sürüklənməsi xanaları kopyalayır və ya arifmetik irəliləyişlə doldurur. Avtomatik doldurma üsulunu seçmək üçün sağ siçan düyməsini istifadə edərək xüsusi sürükləmə və buraxma əməliyyatını yerinə yetirməlisiniz. Məsələn, deyək ki, A1 xanasında 1 rəqəmi var. Mausunuzu doldurma sapının üzərinə gətirin, sağ klikləyin və doldurma sapını elə çəkin ki, çərçivə A1, B1 və C1 xanalarını əhatə etsin və siçan düyməsini buraxın. İndi açılan menyuda Hüceyrələri kopyala maddəsini seçsəniz, bütün xanalarda 1 rəqəmi olacaq. Doldur elementini seçsəniz, xanalarda 1, 2 və 3 rəqəmləri olacaq. Doldurma şərtlərini dəqiq formalaşdırmaq üçün xanalar üçün Doldurma Proqressiyası Edit əmrini verməlisiniz. Açılan Proqressiya informasiya qutusunda irəliləyiş növünü, addım ölçüsünü və limit dəyərini seçin. OK düyməsini basdıqdan sonra Excel avtomatik olaraq göstərilən qaydalara uyğun olaraq xanaları doldurur. Avtomatik doldurma formulları. Bu əməliyyat nömrələrin avtomatik doldurulması ilə eyni şəkildə həyata keçirilir. Onun özəlliyi digər hüceyrələrə istinadların surətini çıxarmaq ehtiyacıdır. Avtomatik tamamlama zamanı düsturdakı keçidlərin xarakteri nəzərə alınır: nisbi keçidlər surətin nisbi yerinə uyğun olaraq dəyişir və orijinal, mütləq keçidlər dəyişməz qalır. Məsələn, fərz edək ki, iş vərəqinin üçüncü sütunundakı (sütun C) dəyərlər A və B sütunlarının müvafiq xanalarındakı dəyərlərin cəmi kimi hesablanır. C1 xanasına =A1 +B1 düsturunu daxil edin. . İndi bu düsturu avtomatik doldurma üsulu ilə cədvəlin üçüncü sütununun bütün xanalarına köçürək. Nisbi ünvanlama formulun verilmiş sütunun bütün xanaları üçün düzgün olmasına imkan verir.
“Mövzu 3 Redaktə əməliyyatları Redaktə sənədin məzmununun dəyişdirilməsidir. Redaktə əməliyyatlarına aşağıdakılar daxildir: silmə, ..."
Redaktə əməliyyatları
Redaktə sənədin məzmununu dəyişdirməkdir. Redaktə əməliyyatlarına aşağıdakılar daxildir: silmək, əlavə etmək, köçürmək və köçürmək.
3.1 Əməliyyatı silin
Simvollar və ya seçilmiş fraqment BackSpace düymələri ilə silinir
3.2 Əməliyyat əlavə edin
Daxiletmə və ya simvol dəyişdirmə rejimində həyata keçirilə bilər. Daxiletmə rejimində mətnə yeni simvollar daxil edilir, əvəzetmə rejimində isə köhnə simvolların üzərinə yeni simvollar yığılır, silinir. Cari rejim status panelində göstərilir (LOCK rejimi). Rejimlərin dəyişdirilməsi Insert (Ins) düyməsini sıxmaqla və ya CLOSE rejiminə iki dəfə klikləməklə həyata keçirilir.
3.3 Köçürmə və köçürmə əməliyyatları
Əməliyyatları yerinə yetirmək üçün iki yanaşmadan istifadə edə bilərsiniz:
1) Sənədin mətnində birbaşa köçürün/kopyalayın.
2) Mübadilə buferindən istifadə edərək kopyalayın/köçürün.
3.3.1 Sənəddə birbaşa surətin çıxarılması və köçürülməsi Metodlar Bunu necə etmək olar
Köçürmək üçün: Kopyalamaq üçün:
1) Bir fraqment seçin. 1) Bir fraqment seçin.
2) Kursoru fraqmentin içərisinə qoyun - 2) Ctrl düyməsini basıb saxlayın, Sol polisi hərəkət etdirin və sol düymə ilə birləşdirin - fraqment. Kursor istədiyiniz siçan düyməsinin üzərinə çatdıqda, onu yeni yerə sürükləyin və əvvəlcə düyməni buraxın. Shi fraqmentinin yeni mövqeyi və sonra Ctrl. Kopiya siçan göstəricisi göstərici tərəfindən müəyyən edilir və formaya malikdir:
1) Bir fraqment seçin.
Sağ 2) Kursoru fraqmentin içərisinə qoyun və sağ siçan düyməsini istifadə edərək onu yeni yerə sürükləyin.
3) Siçan düyməsini buraxın və görünən kontekst menyusundan istədiyiniz siçan əməliyyatını seçin: “Köçür” və ya “Kopyala”
3.3.2 Mübadilə buferi vasitəsilə köçürmə və köçürmə Bufer məlumatın müvəqqəti yerləşdirildiyi yaddaş sahəsidir.
Buferin məzmunu istənilən başqa proqrama yapışdırıla bilər.
Buferə yeni bir məlumat yerləşdirildikdə, köhnə məzmun silinir. Buferdən məlumat istədiyiniz qədər daxil edilə bilər.
Mübadilə buferi ilə necə işləmək olar
1) Bir fraqment seçin və onu buferə qoyun (kopyalayın və ya kəsin).
2) Kursoru istədiyiniz yerə qoyun və buferdən yapışdırın.
Təsvir edilən addımlar müxtəlif yollarla həyata keçirilə bilər:
Panel düyməsi Fəaliyyət Menyu Standart düymələr
EDIT - CUT Sil Shift Delete buferi üçün
Redaktə et - KOPYALA
Buferə kopyala Ctrl Insert EDIT - PASTE Panodan yapışdır Shift Insert Eyni əmrləri kontekst menyusundan istifadə etməklə yerinə yetirmək olar.3.3.3 “Clipboard” tapşırıq sahəsi
Microsoft Office 2003 versiyasında mübadilə buferinə yerləşdirilmiş 24 fraqmentə qədər toplamaq və yapışdırmaq mümkündür. Bu fraqmentlərlə işləmək üçün tapşırıqlar sahəsində mübadilə buferini göstərmək lazımdır: menyunu EDIT PLAPBOARD OFFICE.
Mümkün əməliyyatlar:
Paneldə yerləşən fraqmentlərdən hər hansı birini daxil edin (siçan düyməsini basın);
Bütün fraqmentləri daxil edin (“Hamısını daxil et” düyməsi);
Bütün fraqmentləri silin ("Hamısını sil" düyməsi);
Ayrı bir fraqmenti silin (istədiyiniz fraqmentə klikləyin və siyahıdan "Sil" əmrini seçin).
Pano panelinin işini konfiqurasiya etmək üçün "Seçimlər" siyahısından istifadə etməlisiniz.
3.3.4 Piggy Bank Word proqramında sənədlərin müxtəlif hissələrindən və ya bir neçə sənəddən bir neçə mətn fraqmenti və ya obyekt toplamaq və onları vahid qrup şəklində sənədin istədiyiniz yerinə daxil etmək mümkündür. Bu xüsusiyyət "Piggy Bank" istifadə edərək həyata keçirilir. Panoya paneldən fərqli olaraq, donuz bankı sənədlə birlikdə saxlanılır.
Donuz bankının yığılması
1. Birinci fraqmenti seçin və Ctrl F3 düyməsini basaraq donuz bankına qoyun.
Fraqment donuz bankasına kəsiləcək, onu mətndə buraxmaq istəyirsinizsə, "Ləğv et" əmrini yerinə yetirin. Donuz bankına yerləşdirilməli olan hər bir fraqment üçün bu hərəkəti təkrarlayın.
2. Kursoru donuz bankının içindəkiləri yapışdırmaq istədiyiniz yerə qoyun və Ctrl Shift F3 düyməsini basın (bu, donuz bankını təmizləyəcək).
3. Piggy bankın tərkibini təkrar-təkrar daxil etmək üçün INSERT - AUTOTEXT - PIGGY BANK əmrini yerinə yetirin.
Qeyd: Ctrl düyməsini basıb saxlamaqla bir neçə müstəqil fraqment seçmək olar.
3.4 Axtarış və dəyişdirmə Word proqramında siz mətni, formatlaşdırmanı və s. axtara və əvəz edə bilərsiniz. simvollar (məsələn, paraqraf markerləri, səhifə sonu), kənarlar və s. Axtarışınızı genişləndirmək üçün joker işarələrdən və kodlardan ("*", "?") istifadə edə bilərsiniz.
EDIT - FIND (REPLACE) menyu əmri ilə yerinə yetirilir.
Dialoq qutusunun “Tap” (“Əvəz et”) sahəsində axtarış/dəyişdirmək üçün mətni daxil etməlisiniz. Lazım gələrsə, əlavə olaraq (“Daha çox” düyməsi) xüsusi formatlaşdırma (“Format” düyməsi) və ya xüsusi simvol (“Xüsusi” düyməsi) təyin edə bilərsiniz. İstədiyiniz xananı qeyd etməklə siz həmçinin siyahıdan axtarış istiqamətini və aydınlaşdırıcı xüsusiyyətləri seçə bilərsiniz.
Tapılan elementlərə “Sonrakısını tap” düyməsindən istifadə etməklə baxmaq olar
və ya onay qutusunu yandıraraq və "Hamısını tap" düyməsini klikləməklə hamısını birdən seçin.
Dəyişdirmə zamanı “Əvəz et” düyməsi növbəti tapılmış elementi, “Hamısını dəyişdir” düyməsi isə sənəddə olan bütün elementləri əvəz edir.
Məsələn, mətndə əsas mətndən boş sətirlərlə ayrılan və Arial şriftində formatlanmış başlıqlar var. Belə başlıqları standart “Başlıq 1” üslubu ilə formatlaşdırmaq (sonradan məzmun cədvəlinin yaradılması üçün) və boş sətirləri çıxarmaq tələb olunur.
İcra əmri:
1) EDIT - DƏYİŞTİR əmri; "Daha çox" düyməsi;
Kursoru "Tap" sahəsinə qoyun, "Format" düyməsini basın, "Şrift" seçin və şrifti "Arial" olaraq təyin edin.
Kursoru "Əvəz et" sahəsinə qoyun, "Format" düyməsini basın, "Üslub" seçin və üslubu "Başlıq 1" olaraq təyin edin.
"Hamısını dəyişdirin" düyməsini basın.
2) "Tap" və "Əvəz et" sahələrində eyni adlı düyməni basaraq formatlaşdırmanı silməlisiniz.
Boş sətirləri tapmaq üçün iki ardıcıl paraqraf markerini tapmaq lazımdır.
"Tap" sahəsində "Xüsusi" düyməsini basın və "Paraqraf İşarəsi" seçin. Hərəkəti təkrarlayın;
"Əvəz et" sahəsində bir abzas işarəsi qoyun.
"Hamısını dəyişdirin" düyməsini basın.
Joker işarələrlə axtarış Tapın/Dəyişdirin pəncərəsində Daha çox düyməsini basın və Joker işarələr qutusunu seçin.
Elementlər üçün joker işarələr:
İmza? - hər hansı bir simvol. Məsələn, “g?d” daxil etsəniz, “gad”, “bələdçi” və “il” sözləri tapılacaq.
* işarəsi hər hansı simvol ardıcıllığıdır. Məsələn, “g*d” daxil etsəniz, “il”, “şəhər” və “şəhər” sözləri tapılacaq.
Qeyd: Qrafik və ya qeydlər kimi elementləri tez tapmaq üçün şaquli sürüşdürmə çubuğunda Keç Elementi Seç düyməsini klikləyin və sonra istədiyiniz elementi seçin. Eyni tipli növbəti və ya əvvəlki elementi tapmaq üçün Next və Previous düymələrindən istifadə edə bilərsiniz.
Laboratoriya işi “Redaktə əməliyyatları” Tapşırıq 1 Kopyalamadan istifadə
1.1 Kağız ölçüsünü A4-ə təyin edin, kənarlar 2 sm-dir.
1.2 Çap olunmayan simvolların displeyini yandırın və avadanlıq nümunəsinin adına uyğun olaraq mətn parçasını yazın (markerlər və yaddaş elementləri paraqrafın sonunu və Qoşa İnterfeys Yaddaş Modulu 1 Mb-70 xəttinin sonunu göstərir. paraqrafın mətnini haşiyələrlə çərçivəyə salmayın):
1.3 “Double Interface Memory Modal 1 Mb-70” Avadanlıq adı sətirinin mətnini mübadilə buferinə köçürün. Buferdən paraqrafın boş sətirlərinə yaddaş elementlərinin daxil edilməsini yerinə yetirin. İkiqat interfeysli yaddaş modulu 8 Mb-70
1.4 Əvəzetmə rejiminə keçin və ikiqat interfeysli yaddaş modulu 16Mb-70 yaddaş ölçüsünü düzəldin. İkiqat interfeysli yaddaş modulu 32Mb-70 Daxiletmə rejiminə qayıdın.
Tapşırıq 2 Fraqmentin formatlaşdırılması
2.1 “Avadanlığın adı” başlığı üçün komplekt:
üfüqi mərkəzləşdirmə, şrift – Təsir, ölçü – 16 pt, ikiqat alt xətt.
2.2 Növbəti “Yaddaş elementləri...” paraqrafı üçün paraqraf parametrlərini təyin edin:
hizalanma - sola; birinci sətir çıxıntısı – 1 sm, sol abzas – sm, abzasdan əvvəl boşluq – 6 pt, sətirlərarası interval – bir yarım, soldan haşiyə – ikiqat, sətir eni 1,5 pt, rəng – boz.
2.3 “Yaddaş elementləri” sətri üçün şrift parametrlərini təyin edin:
fon – tünd boz, şrift – Arial Dar, ölçü – 12 pt, simvol eni (miqyas) intervalı – 3 pt seyrək, simvol rəngi – ağ, üslub – qalın.
2.4 Rəqəmlər üçün söz çərçivəsini nöqtəli xəttə təyin edin.
Fraqment belə görünməlidir:
Avadanlığın adı Yaddaş elementləri İkiqat interfeysli yaddaş modulu 1 Mb-70 ikili interfeysli yaddaş modulu 8 Mb-70 ikili interfeysli yaddaş modulu 16Mb-70 ikili interfeysli yaddaş modulu 32Mb-70
– – –
4.13 * Aşağıdakı mətni çərçivəyə yazın və əvvəlki tapşırıqdan matrisi köçürün. Sərhədi ikiqat xətlərə dəyişdirin. Faylı eyni ad altında saxlayın.
Düyünlərin hərəkətini hesablamaq üçün matris determinantından istifadə olunur, aşağıdakı kimi hesablanır:
b1 d1 d1 d1 e1 f1 d1 f1 e1 b2 d2 d2 d2 e2 f2 d2 f2 e2 b3 d3 d3 d3 e3 f3 d3 f3 e3 Tapşırıq 5 Buferdən istifadə PGS ixtisasının 1-ci kurs tələbələri üçün ümumşəhər təmizliyində iştirak etmək üçün sifariş yaradın.
5.1 LISTS.DOC 1 sənədini açın
5.2 “Clipboard” tapşırıq sahəsini göstərin. (Lazım gələrsə, tamamilə təmizləyin)
5.3 ASG-11 qrupunda ilk beş nəfəri mübadilə buferinə köçürün.
PGS-12 qrupunda beş nəfəri mübadilə buferinə köçürün - 6-dan 10-a qədər. PGS-13 qrupunda son beş nəfəri mübadilə buferinə köçürün. Kopyalanan fraqmentlərin “Parça” tapşırıq sahəsində göründüyünə əmin olun.
5.4 ORDER.DOC sifariş layihəsi ilə sənədi açın.
5.5 Sənədi yeni adla saxlamaq üçün dialoq qutusuna zəng edin. Sənədi qovluqda “LR4 - SUBBOTTNIK” adı altında saxlayın.
5.6 Lazım gələrsə, tapşırıq sahəsində “Bufer”i göstərin və buferdən fraqmentləri sıra ilə tələb olunan yerlərə daxil edin.
Tapşırıq 6 Mübadilə buferindən istifadə Ümumşəhər təmizliyində iştirak edən tələbələrə minnətdarlıq bildirən əmr yaradın.
6.1 Yeni sənəd yaradın.
6.2 Sifarişin mətnini yazın:
Ümumşəhər təmizlik gününün nəticələrinə əsasən, aşağıdakı tələbələrə təşəkkür edirik:
6.3 Mətndən sonra buferdən bütün fraqmentləri daxil edin.
Fayl yolu: !PUBLIC:\-TAPLIQLAR-\1 KURS\LISTS.DOC
6.4 Mətndən əvvəl sifarişin başlığını əvvəlki sənəddən köçürün.
Nəzarət sualları.
1. Redaktə nədir? Redaktə hansı əməliyyatları əhatə edir?
2. Silinmə əməliyyatı (fərdi simvollar, fraqment).
3. Əməliyyat əlavə edin. Yazarkən simvolların daxil edilməsi/dəyişdirilməsi rejimi anlayışı.
Kommutasiya rejimləri.
4. Məlumatların surətinin çıxarılması və daşınması zamanı iki yanaşma.
5. Buferdən istifadə etmədən əməliyyatları köçürün və köçürün.
6. Buferdən istifadə edərək əməliyyatları köçürün və köçürün.
7. Tapşırıq sahəsində “Clipboard” ilə işləmək.
8. Word-də “donuz bankının” məqsədi. Donuz bankı ilə işləmə qaydası.
9. Mətn axtarış əməliyyatını yerinə yetirin. Mətnin təkrarlanan fraqmentlərinin dəyişdirilməsi
Oxşar əsərlər:
“1 NIQQ MƏLUMATININ EMANI ZAMANI BEYNİN FONKSİYONAL TƏŞKİLİNİN CİNSİ DİMORFİZMİ Wolf N.V., Razumnikova O.M. Dövlət müəssisəsi, Rusiya Tibb Elmləri Akademiyasının Sibir Bölməsi, Fiziologiya Elmi-Tədqiqat İnstitutu. Son onilliklərin metodik nailiyyətləri, həm də intravital tədqiqatlar aparmağa imkan verən...”
“Yarıqrup sortlarının şəbəkəsinin yuxarı modul elementləri. II e B. M. VERNIKOV Ural Dövlət Universiteti e-poçt: [email protected] UDC 512.532 Açar sözlər: yarımqrup, manifold, qəfəs, yuxarı... "struktur öz şərtlərinin inversiyasına və ya təxribatına uyğunlaşır - lakin onların tərsinə çevrilməsinə deyil J. Bodrilard Məşhur radikal qadın..." TƏLİMATLAR Metrologiya Ev təsərrüfatlarının yoxlanılması üçün quraşdırma qaz sayğacları UPGS- 07 MET..."
“Standart (kurikulum) üzrə fənnin əmək intensivliyi, saat 90 O cümlədən: mühazirə 16 laboratoriya məşğələsi, praktik məşğələ 18 kurs layihəsi (işi) 40 müstəqil iş 56 nəzarət işi: sınaq imtahansız...”
2017 www.site - “Pulsuz elektron kitabxana - müxtəlif sənədlər”
Bu saytdakı materiallar yalnız məlumat məqsədi ilə yerləşdirilib, bütün hüquqlar müəlliflərinə məxsusdur.
Əgər materialınızın bu saytda yerləşdirilməsi ilə razı deyilsinizsə, bizə yazın, 1-2 iş günü ərzində onu siləcəyik.
Mətnlərin daxil edilməsi, redaktə edilməsi və formatlaşdırılması
Pəncərə quruluşu Microsoft Söz.
Səhifə parametrlərinin qurulması.
Mətnin daxil edilməsi və formatlanması.
Faylın diskdə saxlanması.
MD-dən faylın oxunması.
Cədvəllərlə işləmək.
Sənədi çap edin.
Bağlanır Microsoft Söz.
Mətnlərin daxil edilməsi, redaktə edilməsi və formatlaşdırılması
Kağız üzərində çap üçün nəzərdə tutulan əksər sənədlər, eləcə də bir çox elektron sənədlər mətndir, yəni adi simvollarla (hərflər, rəqəmlər, durğu işarələri və s.) yazılmış adi sözlərdən ibarət mətn bloklarıdır. Mətn sənədləri ilə işləyərkən kompüter çox güclü və "ağıllı" yazı makinası kimi bir şeyə çevrilir.
Kompüterdə mətn sənədləri hazırlanarkən üç əsas əməliyyat qrupu istifadə olunur. Əməliyyatlar giriş mənbə mətni xarici formasından elektron formaya, yəni kompüterdə saxlanılan fayla çevirməyə imkan verir. Yazmaq mütləq klaviaturadan istifadə etməklə yazmaq demək deyil. Kağızın orijinalını skan edərək mətn daxil etməyə imkan verən avadanlıq və sənədi qrafik şəkil formatından mətn formatına çevirmək üçün naxış tanıma proqramları mövcuddur.
Əməliyyatlar redaktə(redaktələr) mövcud elektron sənədi onun fraqmentlərini əlavə etmək və ya silməklə, sənədin hissələrini yenidən təşkil etməklə, bir neçə faylı birinə birləşdirməklə və ya əksinə, bir sənədi bir neçə kiçik sənədə bölmək yolu ilə dəyişdirməyə imkan verir. Mətn üzərində işləyərkən daxiletmə və redaktə çox vaxt paralel olaraq həyata keçirilir.
Daxil olanda və redaktə edərkən formalaşır məzmun mətn sənədi. Dekor sənədlər əməliyyatlarla müəyyən edilir formatlaşdırma. Formatlaşdırma əmrləri printerdə çap edildikdən sonra mətnin monitor ekranında və ya kağızda necə görünəcəyini dəqiq müəyyən etməyə imkan verir.
Bütün elektron mətn sənədləri yazmaq və adətən redaktə etməyi tələb edir, lakin sənədin formatlaşdırılması həmişə lazım deyil.
Yalnız mətn daxil etmək və redaktə etmək üçün istifadə olunan proqramlar adlanır mətn redaktorları.Əgər sənəd proqramda formatlaşdırıla bilirsə, o zaman çağırılır söz prosessoru.
Word mətn redaktoru yüklənir
Hər hansı digər Windows proqramları kimi Word-ü yükləməyin bir neçə yolu var.
Tapşırıqlar panelində "Başlat" düyməsini basın
Görünən menyuda "Proqramlar" seçin
Microsoft Word seçin.
Əgər masaüstünüzdə Word işarəsi varsa, o zaman bu ikona iki dəfə klikləyin.
Simvollu düyməni basaraq W Tez Başlatma alətlər panelində.
Word proqramı pəncərəsi
Word 9x pəncərə strukturu Windows proqramları üçün xarakterikdir. Buraya mətnləri redaktə etmək və formatlaşdırmaq üçün lazım olan elementlər daxildir. Pəncərənin yuxarı hissəsində var komanda paneli , olan daxildir menyu sütunu Və alətlər panelləri . Proqramı quraşdırdıqdan sonra standart olaraq iki alət paneli var - Standart və Formatlaşdırma. Bununla belə, əgər iş zamanı digər alətlər panellərinə ehtiyac yaranarsa, onlar da açılıb istənilən pəncərənin sərhədi boyunca və ya ayrıca yerləşdirilə bilər.
Aşağıda alətlər panelləri yerləşir hökmdar , santimetr və ya düym ilə ölçülür. Bu, səhifə elementlərinin yerləşdirilməsinə nəzarət etməyə və formatlaşdırma əməliyyatlarını idarə etməyə kömək edir.
Pəncərənin əsas hissəsi işğal olunub İş sahəsi , pəncərə ehtiva edir. sənəd redaktə olunur. Sənəd pəncərəsi bütün iş sahəsini əhatə edəcək şəkildə genişləndirilirsə, o zaman proqram pəncərəsi ilə üst-üstə düşür. Buna görə də, pəncərədə ölçüyə nəzarət düymələrinin iki dəsti var. Üst düymələr proqrama, aşağı düymələr isə sənədə aiddir və onları qarışdırmağa ehtiyac yoxdur.
Word 9x-də şaquli sürüşdürmə çubuğu xüsusi xüsusiyyətə malikdir. Aşağıda üç əlavə var atlama düymələri: səhifə, bölmə, cədvəl, qeyd, başlıq, şəkil və s. ola bilən seçilmiş obyektə yuxarı və aşağı.
Pəncərənin ən aşağı hissəsində var status çubuğu . O, sənəd haqqında arayış məlumatları və cari iş rejimini göstərən göstəriciləri ehtiva edir.
Şəkil 1. Word mətn prosessorunun pəncərəsi.
Bir xana üç növ məlumatdan birini ehtiva edə bilər: mətn, nömrə və ya düstur - həm də boş qalır. İş kitabını saxlayarkən, Excel fayla yalnız yuxarı sol küncə (A1 xanası) bitişik və bütün doldurulmuş xanaları ehtiva edən iş vərəqinin düzbucaqlı sahəsini yazır.
Hüceyrəyə yerləşdirilən məlumatların növü siz onu daxil etdiyiniz zaman avtomatik olaraq müəyyən edilir. Məlumatlar rəqəm kimi şərh edilə bilərsə, Excel bunu edəcək. Əks halda, məlumatlar mətn kimi qəbul edilir. Düsturun daxil edilməsi həmişə “=” simvolu ilə başlayır (bərabər işarə).
Mətn və rəqəmlərin daxil edilməsi. Məlumat birbaşa cari xanaya və ya daxil edilir düstur xətti, proqram pəncərəsinin yuxarı hissəsində birbaşa alətlər panellərinin altında yerləşir (bax. Şəkil 12.2). Daxiletmə yeri mətn kursoru ilə qeyd olunur. Əgər siz alfasayısal düymələri basaraq yazmağa başlasanız, cari xanadakı məlumatlar yazdığınız mətnlə əvəz olunur. Düstur zolağına və ya cari xanaya iki dəfə klik etsəniz, xananın köhnə məzmunu silinmir və siz onu redaktə edə bilərsiniz. Hər halda, daxil edilmiş məlumatlar həm xanada, həm də düstur çubuğunda göstərilir.
Girişi tamamlamaq və daxil edilmiş məlumatları saxlamaq üçün düsturlar sətrindəki Enter düyməsini və ya ENTER düyməsini istifadə edin. Edilən dəyişiklikləri ləğv etmək və xananı əvvəlki dəyərinə qaytarmaq üçün düsturlar sətrindəki Ləğv et düyməsini və ya ESC düyməsini istifadə edin. Cari xananı və ya seçilmiş diapazonu təmizləməyin ən asan yolu DELETE düyməsini istifadə etməkdir.
Hüceyrə məzmununun formatlanması. Varsayılan olaraq, mətn məlumatları xananın sol kənarına, nömrələr isə sağa düzülür. Cari xanada və ya seçilmiş diapazonda məlumatların göstərilməsi formatını dəyişdirmək üçün Format əmrindən istifadə edin > Hüceyrələr. Bu dialoq qutusunun nişanları məlumatların qeyd edilməsi formatını (pul vahidini göstərən onluq yerlərin sayı, tarixin necə yazıldığını və s.) simvolların şriftini və üslubunu təyin edin, çərçivələrin ekranını və görünüşünü idarə edin və fon rəngini təyin edin.
Elektron cədvəl hesablamaları
Formulalar. Excel cədvəllərində hesablamalar istifadə etməklə aparılır düsturlar Düstur rəqəmli sabitləri ehtiva edə bilər, keçidlər hüceyrələrə və funksiyaları Excel riyazi əməliyyatların simvolları ilə əlaqələndirilir. Mötərizələr hərəkətlərin standart sırasını dəyişməyə imkan verir. Hüceyrədə düstur varsa, iş vərəqi həmin formulun cari nəticəsini göstərir. Hüceyrəni cərəyan etsəniz, formulun özü düstur çubuğunda göstərilir.
Excel-də düsturlardan istifadə qaydası budur ki, əgər hüceyrə dəyəri həqiqətən digər cədvəl hüceyrələrindən asılıdır, Həmişəəməliyyat ağılda asanlıqla icra oluna bilsə belə bir düstur istifadə edilməlidir. Bu zəmanət verir