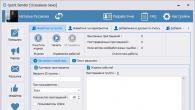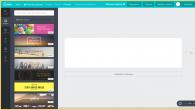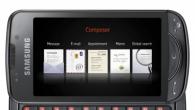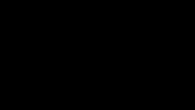Телефоны HTC входят в десятку самых приобретаемых мобильных электронных устройств на базе операционной системы Android. У людей, которые зачастую путешествуют, время от времени появляется обстановка, когда нужно установить новую дату либо время. Процесс данный на телефонах под управлением Android примитивен.
Инструкция
1. В том случае, если у вас появилась надобность в изменении даты и времени, обнаружьте на основном экране вашего телефона в нижнем на особой кнопочном строчке-помещики кнопку в виде маленьких квадратиков 4*4. На телефонах HTC она обыкновенно расположена по по левому краю. Нажмите на нее коротко один раз.
2. Вы попали в меню с иконками программ. Данный экран дозволено пролистывать вправо и налево. Обнаружьте в списке других программ иконку программы «Часы». Расположение ее может быть изменено по вашему желанию. Позже запуска приложения вы увидите окно с доступом к разными функциями.
3. Сейчас коротким нажатием выберите в списке пункт «Мировое время». Нажмите кнопку доступа к дополнительному меню на телефоне. Она имеет обозначение в виде нескольких горизонтальных линий. Выберите строчку «Установка здешнего времени».
4. Снимите галочку с пункта «Механическая синхронизация». Если не вы пропустите данный этап, ручная установка времени будет недостижима.
5. Сейчас вы можете изменить дату и время с подмогой карусельного меню, а также предпочесть формат даты и времени, тот, что вам комфортен.
6. Помимо того, позже нажатия кнопки доступа к списку программ на основных экранах вы можете предпочесть программу «Настройки».
7. В появившемся окне выберите пункт «Дата и время». В появившемся окне непременно снимите галочку в пункте «Механически». Для вас станут доступна установка и метаморфоза даты и времени.
8. Нажмите на пункт «Настроить дату» и выберите в вывалившемся окне дату, месяц и год. Удостоверите метаморфоза нажатием кнопки «Установить».
9. Выберите пункт «Настроить время». Позже установки времени также удостоверите свой выбор.
10. Помимо того, тут вы сумеете предпочесть часовой пояс, 21 либо 12-часовой формат времени и несколько форматов даты.
11. Позже окончания внесения изменений вернитесь на основный экран нажатием кнопки «Домой» либо многократным нажатием клавиши «Назад».
Теперешний человек без мобильного телефона ощущает себя как без рук:мобильник – это и календарь, и часы, и средство связи, и плеер. Следственно верная настройка телефона дозволит применять его максимально результативно.

Инструкция
1. Включите свой телефон. В том случае, если вы только что купили его и еще ни разу не включали, то при загрузке появится сообщение с предложением ввести нынешнюю дату и время . С подмогой клавиатуры задайте эти значения и удостоверите ввод. Схожие действия необходимо будет произвести при замене сим-карты/батареи.
2. Исполните установку даты в мобильном телефоне Nokia. Для этого перейдите в меню, выберите пункт «Настройки», перейдите в пункт «Дата и время », после этого выберите «Настройка даты и времени». Позже этого внесите нужные метаморфозы в значения даты и времени мобильного телефона. После этого нажмите «Сберечь» и выйдите из меню.
3. Измените дату и время в телефоне на базе Windows Phone. Традиционно в данных телефонах дата и время задается мобильным оператором. Вы можете установить эти значения вручную. Отключите телефон от ПК, после этого откройте рабочий стол, проведите налево по экрану, перейдите к списку приложений, после этого зайдите в пункт «Настройки». Выберите «Дата+Время». Снимите флажок с параметра «Устанавливать механически», после этого установите надобные значения для часового пояса, даты и времени.
4. Установите время и дату на стационарном телефоне. Если у вас телефон марки Panasonic, исполните следующее для ввода, скажем, 16 часов 12 минут 17 декабря 2011 года. Поднимите трубку, после этого нажмите три единицы. Позже этого введите 0116 0212 0317 0511.
5. Дождитесь окончания комплекта, дальше положите трубку. Дабы сбросить настройки, воспользуйтесь комбинацией кнопок 1119. Дабы исполнить метаморфоза даты и времени с подмогой АТС, воспользуйтесь клавишей Prorgam, после этого наберите 0, введите значение года, скажем, 00-11, месяца и дня (1-20), дня недели и часов и минут (00-21). Если до полудня, добавьте 0, позже полудня – 1. После этого нажмите Store и дождитесь длинного гудка.
Показания системных часов в современных ОС не требуют непрерывной подстройки, обыкновенно довольно выставить их один раз позже инсталляции системы и позабыть путь в настройки этого компонента. Если ввязывание все же понадобится, восстановить в памяти порядок действий применительно к ОС Windows будет несложно.

Вам понадобится
- ОС Windows 7 либо Vista.
Инструкция
1. Кликните левой кнопкой мыши часы в трее либо, как это положительно именуется, в «области уведомлений панели задач». ОС откроет малое окно с аналоговыми часами и календарем. Если их показания подлинно требуют корректировки, щелкните по ссылке «Метаморфоза настроек даты и времени» – она размещена в нижнюю часть этого окошка. В итоге на экране появится отдельное окно с комплектом установок на 3 вкладках.
2. Удостоверитесь, что показанная в сегменты «Часовой пояс» поправка к UTC – «Глобальному координированному времени» – соответствует сдвигу вашего локального времени. Если это не так, нажмите кнопку «Изменить часовой пояс», выберите положительную строку в выпадающем списке и нажмите кнопку OK.
3. После этого щелкните по кнопке «Изменить дату и время », дабы получить доступ к элементам управления календарем и часами. Если надобно поменять год, кликните по заголовку календаря – в нем указаны месяц и год. Позже щелчка в этой строке останется только год – кликните его еще раз, и появится список выбора прошлых и грядущих лет. Выберите среди них надобный, и список годов сменится списком месяцев – выберите и его, а когда числа сменят месяцы, закончите образование даты.
4. Ниже аналоговых часов размещен цифровой указатель часов, минут и секунд – используйте его для метаморфозы системного времени. Если вы щелкните указателем мыши пару цифр, указывающей нынешний час, получите вероятность изменять их с поддержкой клавиш со стрелками вверх и вниз. Это же дозволено делать, щелкая курсором по стрелкам справа от этого руководящего элемента. Установите таким методом значения для часов, минут и секунд. Завершив, нажмите кнопку OK.
5. Если вы хотите, дабы компьютер механически синхронизировал через интернет показания системных часов с сервером точного времени, перейдите на вкладку «Время по интернету». Нажмите кнопку «Изменить параметры», поставьте отметку в исключительном чекбоксе открывшегося окна. Менять значение в поле «Сервер» есть толк только в том случае, если имеют место загвоздки с выбранным по умолчанию значением. Нажмите кнопки OK в 2-х открытых окнах, и процедура будет закончена.
Видео по теме
По умолчанию на телефонах под управлением операционной системы Android хранится несколько стандартных мелодий для применения в качестве сигнала вызова. Если пользователь желает установить личный рингтон, он может сделать это самосильно с поддержкой ряда несложных действий.

Инструкция
1. Определитесь, какой метод установки пользовательской мелодии в качестве громка является особенно подходящим. Каждого существует два твердо различных подхода. 1-й включает загрузку нужной мелодии на персональный компьютер, создание с его поддержкой особой папки на телефоне, копирование загруженной мелодии в эту папку и несколько нажатий в интерфейсе телефона. 2-й подход дозволяет обойтись без компьютера, но требует установки на телефон всякого файлового администратора. Если нужный музыкальный файл теснее загружен в память мобильного устройства либо на карту памяти, дозволено сразу переходить ко второму методу.
2. Выходит, дабы установить личный рингтон с подмогой пк, первым делом, загрузите надобную мелодию на ПК. Источник может быть любым: интернет, оптический диск, флешка и т.д. Основное, дабы формат файла читался телефоном, следственно отменнее выбирать особенно общеизвестный, скажем, .mp3.
3. Когда нужная мелодия выбрана и загружена на компьютер, подключите к нему телефон с подмогой USB-кабеля. Позже подключения телефон должен отобразиться в проводнике как обыкновенный флеш-накопитель.
5. После этого скопируйте в Notifications желанную мелодию. Позже этого она появится в списке стандартных рингтонов в соответственном разделе интерфейса телефона. Если что-то не получилось, неизменно дозволено испробовать альтернативный метод, без применения ПК.
6. Дабы установить индивидуальную мелодию в качестве рингтона без компьютера, скачайте всякий файловый администратор в сервисе Google Play. К примеру, подойдет приложение «ES Проводник».
7. Позже установки администратора скачайте необходимую музыкальную композицию на телефон из интернета либо загрузите ее с всякого подходящего устройства.
8. После этого запустите «ES Проводник», обнаружьте с его подмогой загруженную мелодию и установите ее в качестве громка. Для этого в программе есть все нужные опции. Данный метод гораздо проще предыдущего, но не так комфортен при работе с огромным числом файлов.
Видео по теме
Мобильные телефоны сегодня перестали быть простым средством общения и исполняют громадное число дополнительных функций: фотоаппарата, видеокамеры, записной книжки, будильника и многих других. Компания HTC дозволяет обладателям своих телефонов установить также навигацию в кармане: вы в всякий момент сумеете посмотреть, где вы находитесь либо возвести маршрут до требуемой вам точки на карте. Существует три метода это сделать.

Вам понадобится
- – телефон HTC (с утановленной ОС Android либо Windows Phone);
- – компьютер с выходом в интернет либо доступ к сети Wi-Fi;
- – ключ активизации программы (его нужно купить в интернет-магазине на официальном сайте Навител).
Инструкция
1. Для установки с поддержкой APK-файла откройте формальный сайт компании Навител, и перейдите в раздел «Скачать», кликнув по соответствующей иконке в верхней части страницы. Обнаружьте в списке доступных для скачивания APK файлов подходящую вам версию, либо скачайте полную версию с помощью всех разрешений экранов. Скопируйте файл в память вашего телефона и запустите его, применяя «Проводник» либо всякий иной администратор файлов. Позже установки вам нужно зарегистрировать программу, для этого придется купить активационный ключ в интернет-магазине на официальном сайте Навител.
2. Дабы установить программу EXE-файлом, зайдите на формальный сайт компании Навител, и кликните по иконке «Скачать», расположенной в верхней части страницы. Обнаружьте в открывшемся списке файл с растяжением EXE. Скачайте его, подключите ваш телефон к компьютеру и дождитесь окончания синхронизации. Запустите скачанный файл и следуйте инструкциям на экране. Зарегистрируйте программу при помощи активационного ключа, купленного в интернет-магазине на официальном сайте Навител.
3. Устанавливая «Навител Навигатор » через Android Market, подключите ваш телефон к интернету при помощи Wi-Fi соединения. Запустите приложение Android Market, нажмите «Поиск» и в строке запроса введите «Навител». В появившемся списке выберите «Навител Навигатор », ознакомьтесь с изложением программы, и кликните по иконке «Установить». Удостоверите ваше решение, нажав на кнопку “ОК”. Программа механически загрузит и установит приложение. Вам останется только зарегистрировать ее, купив активационный ключ в интернет-магазине на официальном сайте Навител.
Компания HTC занимается производством смартфонов на базе Android и Windows Phone. Чтобы произвести установку приложения, вы можете воспользоваться предустановленным менеджером программ на устройстве или HTC Sync для компьютера.
Инструкция
HTC Sync - это инструмент для подключения смартфонов HTC к компьютеру, обмена данными и синхронизации данных между ними. Программа устанавливает на компьютер необходимые драйверы, поэтому все, что останется пользователю - это подключить смартфон через USB шнур. HTC Sync работает как с Microsoft Outlook, так и с Outlook Express, что позволяет пользователю синхронизировать контакты и планы в календаре с аналогичными данными в этих программах.
Интерфейс HTC Sync достаточно прост и не перенасыщен лишними элементами. Вверху отображается общий объем данных, который занят галереей, документами и другими данными. В левой части окна показано изображение вашего телефона, а в правой - меню всех модулей телефона, и содержание модулей, которые были выбраны в данный момент. Вы можете просматривать Музыку, Галерею, Календарь, Контакты, Закладки и Документы.
Программа предлагает своим пользователя функцию автоматической синхронизации контактов при подключении телефона. Кроме того, HTC Sync дает возможность устанавливать на телефон новые приложения. В целом, программа является "номером 1" для большей части сообщества пользователей HTC в силу того, что позволяет выполнять почти все широко востребованные операции.
Здравствуйте дорогие читатели блога https://f1comp.ru. Хочу рассказать Вам некоторые вещи, которые возможно пригодятся Вам при использовании устройства на операционной системе Android 4.0 и конкретно на HTC One V. Напишу советы на тему как сделать скриншот экрана, как обновить Android на HTC One V и еще несколько нужных советов.
Просто, я часто встречал на форумах такие вопросы, и там все время на них отвечают без конца, хотя и есть составлен FAQ по каждому устройству, я сейчас имею введу форум http://4pda.ru/forum. Так вот, соберу здесь несколько вопросов, и конечно же ответы на них.
Смартфон HTC One V стал как мне кажется довольно таки популярным, даже судя по количеству отзывов на Розетке. Так что давайте рассмотрим самые часты вопросы по этому устройству, которое у меня уже три месяца и я очень им доволен.
Точно не знаю, но мне кажется, что этот способ действует на всех Андроид устройствах. Все делается очень просто, зажимаем кнопку включения/блокировки устройства и нажимаем клавишу домой. Скриншот сразу сохранится, например на One V он сохраняется в папке “Все снимки”.
Как обновить Android на HTC One V?
Я все еще жду обновления к Android 4.1:) Не знаю как там сейчас дела с этим обстоят, нужно будет поискать информация, но сейчас не об этом. Обновлений на One V уже было несколько, да и сам телефон проверяет наличие обновлений, но можно проверить и самому нет ли чего-то новенького. Для этого заходим в настройки, выбираем самый последний пункт “О телефоне” и нажмите “Проверить сейчас”. Если обновлений нет, то телефон вам об этом сообщит, ну а если есть, то предложит обновить ПО.

Какое стекло стоит на HTC One V Gorilla glass или нет?
Этот вопрос был очень актуальным как только устройство появилось на рынок. Но и сейчас я думаю многим интересно, какое стекло защищает экран в нашем телефоне. Возможно я сейчас Вас расстрою, но на этом аппарате не Gorilla glass. Стекло установлено каленное и очень мощное, но не этой известной фирмы, у меня когда упал, то на экране ни следа. Я кажется об этом писал здесь.
Можно ли снести HTC SENSE с HTC One V?
Нет друзья, к сожалению нет. Можно только заменить на другой лаунчер, но убрать его и оставить стандартный интерфейс Android 4.0 нельзя. Да мне кажется и не нужно, мне например очень нравится интерфейс от HTC и не вижу ни одного повода сносить его. Многие покупают аппараты от HTC за наличие интерфейса SENSE.

Ну что же, думаю на сегодня хватит вопросов/ответов, пока писал этот пост появилась идея сделать еще статьи с таким себе FAQ по этому телефону. Пускай это будут “Ответы на вопросы по HTC One V №1”.
Надеюсь Вам пригодится эта статья, все вопросы как обычно жду в комментариях. Удачи!
Эта инструкция расскажет, как устанавливать программы и игры в телефоны HTC на операционной системе Android.
Установка программы или игры из Google Play
Это самый простой способ, требующий лишь подключения к интернету. Перейдите на сайт https://play.google.com в браузере на компьютере или запустите приложение «Play Маркет», которая имеется в любом телефоне на Android. Найдите необходимую программу в поиске и нажмите «Установить».

Установка программы или игры в формате APK
Файлы с расширением.apk - аналог установочных файлов.exe в Windows. Чтобы установить apk-файл, его нужно загрузить (через кабель или напрямую из интернета) на ваш телефон в любую папку во внутренней памяти или на карте microSD.
Найдите в Google Play и инсталлируйте в телефон файловый менеджер (проводник) для HTC. Популярные менеджеры файлов: ES Проводник , X-plore и ASTRO .
Начиная с Android 4.4.3, все смартфоны HTC имеют встроенный диспетчер файлов, который так и называется: «Диспетчер файлов». Ищите его в списке программ.
После загрузки apk-файла зайдите в настройки операционной системы (кнопка «меню» > Настройка), выберите пункт «Безопасность» и установите флажок «Неизвестные источники».
В файловом менеджере перейдите в папку с приложением или игрой, которую нужно установить, нажмите на файл apk однократно и выберите «Проверить и установить» или задержите палец и в открывшемся меню выберите «Установить». Как это выглядит в «ES Проводнике».