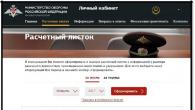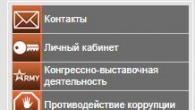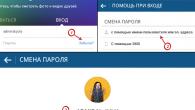Salom.
Menimcha, ko'p odamlar ikkinchi monitorni (televizorni) noutbukga (kompyuter) ulash mumkinligini bilishadi va eshitgan. Va ba'zi hollarda, ikkinchi monitorsiz to'liq ishlash mumkin emas: masalan, buxgalterlar, moliyachilar, dasturchilar va boshqalar. Va umuman olganda, masalan, o'yin (film) translyatsiyasini yoqish qulay. bitta monitor va sekin ikkinchisida ishni bajaring :).
Ushbu qisqa maqolada men ikkinchi monitorni shaxsiy kompyuter yoki noutbukga ulash haqidagi oddiy ko'rinadigan savolni ko'rib chiqaman. Men bu holatda yuzaga keladigan asosiy masalalar va muammolarga to'xtalib o'tishga harakat qilaman.
1. Ulanish interfeyslari
Interfeyslarning ko'pligiga qaramasdan, bugungi kunda eng ommabop va talabga ega: HDMI, VGA, DVI. Zamonaviy noutbuklar odatda HDMI portiga, ba'zan esa VGA portiga ega (1-rasmdagi misol).
HDMI
Barcha zamonaviy uskunalarda (monitorlar, noutbuklar, televizorlar va boshqalar) mavjud bo'lgan eng mashhur interfeys. Agar sizda monitor va noutbukda HDMI porti bo'lsa, u holda butun ulanish jarayoni muammosiz o'tishi kerak.
Aytgancha, uchta turdagi HDMI shakl omillari mavjud: Standart, Mini va Micro. Noutbuklarda odatda rasmdagi kabi standart ulagich mavjud. 2. Biroq, bunga ham e'tibor bering (3-rasm).

Guruch. 3. Chapdan o'ngga: Standard, Mini va Micro (HDMI format faktorining bir turi).
VGA (D-Sub)
Ko'pgina foydalanuvchilar ushbu ulagichni boshqacha chaqirishadi, ba'zilari VGA va ba'zi D-Sub (va ishlab chiqaruvchilar ham buning uchun aybdor emas).
Ko'pchilik VGA interfeysi o'z yakuniga yetayotganini aytishadi (ehtimol bu haqiqatdir), ammo shunga qaramay, VGA-ni qo'llab-quvvatlaydigan juda ko'p texnologiyalar mavjud. Bu degani u yana 5-10 yil yashaydi :).
Aytgancha, ushbu interfeys ko'pchilik monitorlarda (hatto eng yangilarida) va ko'plab noutbuk modellarida mavjud. Ishlab chiqaruvchilar, sahna ortida, hali ham ushbu mashhur standartni qo'llab-quvvatlamoqda.
Bugungi kunda sotuvda siz VGA portiga ulangan ko'plab adapterlarni topishingiz mumkin: VGA-DVI, VGA-HDMI va boshqalar.
DVI
Juda mashhur interfeys. Darhol shuni ta'kidlashim kerakki, u zamonaviy noutbuklarda topilmaydi, lekin shaxsiy kompyuterlarda (ko'pchilik monitorlarda ham mavjud).
DVI bir nechta navlarga ega:
- DVI-A - faqat analog signalni uzatish uchun ishlatiladi;
- DVI-I - analog va raqamli signallarni uzatish uchun. Monitorlarda eng mashhur turi;
- DVI-D - raqamli signal uzatish uchun.
Muhim! Ulagichlarning o'lchamlari va ularning konfiguratsiyasi bir-biriga mos keladi, yagona farq aloqada bo'lgan kontaktlarda. Aytgancha, portning yonida odatda sizning uskunangizda qanday DVI turi borligini ko'rsatishini unutmang.
2. Ulanish uchun kabel va adapterlarni qanday tanlash mumkin
Ulangan monitorda faqat VGA va DVI interfeyslari mavjud edi. Qizig'i shundaki, monitor "inqilobdan oldingi" ko'rinmaydi va unda HDMI interfeysi yo'q edi ...
Guruch. 7. Monitor: VGA va DVI
Bunday holda, 2 ta kabel kerak edi (7, 8-rasm): bitta HDMI, 2 m uzunlikdagi, ikkinchisi - DVI-dan HDMI-ga adapter (aslida bunday adapterlar juda ko'p. Aytgancha, u erda bir-biriga ulanish uchun barcha turdagi interfeyslarni ta'minlovchi universaldir).
Guruch. 8. HDMI kabeli
Guruch. 8. DVI-HDMI adapteri
Shunday qilib, bir nechta bunday kabellarga ega bo'lsangiz, noutbukni deyarli har qanday monitorga ulashingiz mumkin: eski, yangi va hk.
2. Monitorni HDMI orqali noutbukga (kompyuterga) ulash
Printsipial jihatdan, monitorni noutbuk yoki ish stoli kompyuterga ulashda siz juda katta farqni ko'rmaysiz. Hamma joyda bir xil harakat tamoyili, bir xil harakatlar.
1) Laptop va monitorni o'chiring.
Aytgancha, ko'pchilik bu harakatni e'tiborsiz qoldiradi, ammo behuda. Bu oddiy ko'rinadigan maslahatga qaramay, bu sizning uskunangizni shikastlanishdan qutqarishi mumkin. Misol uchun, men noutbukning video kartasini noutbuk va televizorni o'chirmasdan HDMI kabeli bilan "issiq" ulashga harakat qilganligi sababli ishlamay qolgan bir nechta holatlarga duch keldim. Ko'rinib turibdiki, ba'zi hollarda qoldiq elektr "urilib" dazmolni o'chirib qo'ydi. Garchi oddiy monitor va televizor hali ham bir oz farq qiladigan uskunalar :). Lekin hali ham…
2) Kabelni noutbuk yoki monitorning HDMI portlariga ulang.
3) Monitorni, noutbukni yoqing.
Har bir narsa ulanganda, noutbuk va monitorni yoqing va Windows yuklanishini kuting. Odatda, sukut bo'yicha, ulangan qo'shimcha monitorda asosiy ekranda ko'rsatilgandek bir xil rasm paydo bo'ladi (10-rasmga qarang). Hech bo'lmaganda, bu hatto yangi Intel HD kartalarida ham sodir bo'ladi (Nvidia va AMD da rasm o'xshash; siz deyarli hech qachon drayver sozlamalariga o'tmasligingiz kerak). Ikkinchi monitordagi rasmni tuzatish mumkin, bu haqda quyida keltirilgan maqolada...
Guruch. 10. Laptopga qo'shimcha monitor (chapda) ulangan.
3. Ikkinchi monitorni sozlash. Proyeksiya turlari
Ulangan ikkinchi monitor turli usullarda ishlash uchun "yaratilishi" mumkin. Masalan, u asosiysi bilan bir xil narsani yoki boshqa narsani ko'rsatishi mumkin.
Ushbu daqiqani sozlash uchun ish stolining istalgan joyini o'ng tugmasini bosing va "ni tanlang. Ekran parametrlari"(agar sizda Windows 7 bo'lsa, unda" Ekran o'lchamlari"). Keyinchalik, parametrlarda proyeksiya usulini tanlang (bu haqda keyinroq maqolada).
Guruch. 11. Windows 10 - Ekran sozlamalari (Windows 7 da - ekran o'lchamlari).
Klaviaturadagi maxsus tugmachalardan foydalanish ham oddiyroq variant bo'ladi (agar sizda noutbuk bo'lsa, albatta) - . Odatda, funksiya tugmalaridan birida ekran chiziladi. Masalan, mening klaviaturamda bu F8 tugmasi, uni FN tugmasi bilan bir vaqtda bosish kerak (12-rasmga qarang).
- Faqat kompyuter ekrani. Bunday holda, faqat bitta asosiy noutbuk (kompyuter) ekrani ishlaydi va ulangan ikkinchisi o'chadi;
- Takroriy (10-rasmga qarang). Ikkala monitordagi tasvir bir xil bo'ladi. Bu, masalan, biron bir taqdimotni taqdim etishda kichik noutbuk monitorida bo'lgani kabi, xuddi shu narsa katta monitorda ko'rsatilganda qulaydir;
- Kengaytirish (14-rasmga qarang). Juda mashhur proyeksiya varianti. Bunday holda, sizning ish joyingiz kengayadi va siz sichqonchani bir ekranning ish stolidan boshqasiga o'tkazishingiz mumkin bo'ladi. Bu juda qulay, siz birida filmni tomosha qilishingiz va ikkinchisida ishlashingiz mumkin (14-rasmda bo'lgani kabi).
Guruch. 14. Ekranni 2 ta monitorgacha kengaytiring
Ulanish jarayoni tugallandi. Men mavzu bo'yicha qo'shimchalar uchun minnatdor bo'lardim. Hammaga omad!
Zaxira noutbukdan Windows 10 da ikkinchi monitor sifatida bemalol foydalanish mumkin. Buni qanday qilish bo'yicha qisqa ko'rsatmalar quyida keltirilgan.
Ikkinchi ekran ajoyib qo'shimcha bo'lishi mumkin. Bu sizga vizualizatsiya qurilmalari assortimentini kengaytirish imkoniyatini beradi, bu sizning ish joyingizni ko'p funksiyali qilish imkonini beradi. Albatta, siz qo'shimcha monitor sotib olishingiz mumkin, lekin noutbuk ham original qurilmangiz uchun ikkinchi ekranga aylanishi mumkin.
Windows 10 da bu xususiyat sukut bo'yicha mavjud va uni faollashtirish oson. Ko'rsatmalarga rioya qiling va siz darhol ikkinchi ekranni ulaysiz. Qo'llanmamizdan foydalanishdan oldin internet aloqangiz xavfsiz ekanligiga ishonch hosil qiling.
Noutbukni ikkinchi monitor sifatida o'rnatish
Qo'shimcha monitorni ulamoqchi bo'lgan qurilmaga o'ting Sozlamalar > Tizim > Ushbu kompyuterga uzatish (Sozlamalar > Tizim > Loyihalash uchun bu Kompyuter).
Quyidagi rasmda ko'rsatilganidek, xavfsizlik va kirish qulayligi o'rtasidagi afzal muvozanatni sozlab, sozlamalarni o'zingizga mos sozlang.

Asosiy kompyuteringizda Windows + P tugmachalarini bosing va eng pastki qismida "Simsiz displeyga ulanish" ni tanlang.
Sizning kompyuteringiz mavjud displeylarni qidirishni boshlaydi va ikkinchi ekran topilgach, sizda kengaytirish va takrorlash opsiyasi bo'ladi.
Nomlardan ko'rinib turibdiki, kengaytma sizning ish funktsional maydoningizni oshirishga imkon beradi. Ko'paytirish ikkinchi ekranda asosiy ekran nimani ko'rsatayotganini ko'rsatishiga olib keladi, shuning uchun ikkala displey ham bir xil narsani ko'rsatadi.
O'zingiz yoqtirgan sozlamalarni tanlang va asosiy monitoringiz yuqoridagi usullardan biri yordamida ikkinchi darajali monitoringizga ulanadi.
Ikkinchi ekrandan havola sifatida foydalaning
Ushbu usul yordamida siz displeyni havola sifatida ishlatishingiz va boshqa birovga matn kiritish yoki asosiy qurilmaga ulangan holda sichqonchani boshqarishga ruxsat berishingiz mumkin.
Ekranni ulaganingizda, qo'shimcha kiritish kiritish imkonini beruvchi tasdiqlash qutisi paydo bo'ladi. Agar siz ushbu katakchani belgilasangiz, ikkinchi darajali monitor boshqa kompyuterga ulanganda sichqoncha va klaviatura kiritishga ruxsat beradi.
Kompyuterni noutbukga ulash kerak bo'lgan holatlar tez-tez sodir bo'ladi. Mana ulardan biri - odam uzoq xizmat safariga boradi, noutbuk sotib oladi va katta hajmdagi ma'lumotlarni (filmlar, musiqa, hujjatlar) bir qurilmadan boshqasiga o'tkazmoqchi.
Katta hajmdagi ma'lumotlarni kompyuterdan noutbukga o'tkazish uchun flesh-disk mos bo'lishi dargumon, bu muammoning yagona, eng oddiy yechimi 300 dan 1000 Gb gacha bo'lgan masofaviy disk bo'lishi mumkin.

Ammo har bir shaxsiy kompyuter foydalanuvchisi bunday qurilmaga ega emas va hech kim uni faqat bitta muammoli vaziyatni hal qilish uchun alohida sotib olmaydi.
Ha, printsipial jihatdan, bu shart emas, siz boshqa yo'l bilan borishingiz mumkin, shunchaki tarmoq kabeli yordamida kompyuterni noutbukga ulang va shu bilan kichik mahalliy tarmoqni yarating.
Albatta, agar u uyda o'rnatilgan bo'lsa va ma'lumotlar uzatilishi, tarmoq o'yinini o'ynash va mahalliy printer, skaner va boshqalarni ulash mumkin bo'lsa, ideal echim bo'ladi.
Tarmoq kabeli
Siz allaqachon tushunganingizdek, bizning muammomizni hal qilishda asosiy "o'yinchilar" tarmoq kabeli, tarmoq kartasi, yo'riqnoma (agar iloji bo'lsa) bo'ladi.
Keling, ularni qaerdan olishingiz mumkinligini va ularni ishga qanday tayyorlashni aniqlaylik.
Tarmoq kartasi uzoq davom etmaydi, hatto zamonaviy bo'lmagan kompyuter yoki noutbukni ushbu qurilmasiz tasavvur qilish qiyin.
99,9 holatda u kompyuterda va ayniqsa noutbukda mavjud.

Birinchidan, tarmoq kabeli qancha vaqt kerakligini hal qiling. Agar siz uni faqat noutbukni kompyuterga vaqtincha ulash uchun va faqat ma'lumotlarni uzatish uchun foydalansangiz, unda 2 metr uzunlik etarli bo'ladi. Bu qulay ish uchun etarli.
Но если большую часть временя ноутбук будет подключен к компьютеру, и тем более, если он будет находится в другой комнате, то замерьте расстояние от ноутбука до компьютера и увеличьте полученную длину на 1,5, это обезопасит Вас от не учтенного расстояния (углов, перегибов va hokazo.).
Tarmoq kabelining turi o'ralgan juft bo'lib, uni sotib olish qiyin emas yoki siz shunchaki Internet orqali buyurtma berishingiz mumkin.

Ammo toifaga e'tibor bering, u kamida Cat 5 bo'lishi kerak.
Kompyuter noutbukga maxsus RJ45 ulagichlari orqali tarmoq kabeli orqali ulangan, to'g'ri nom 8P8C.
Buni amalga oshirish uchun 8P8C ulagichi diagramma bo'yicha tarmoq kabeliga maxsus qisqich yordamida ulanishi kerak.

Ammo, qoida tariqasida, uyda bunday siqish yo'q va bu masala mahorat talab qiladi, shuning uchun darhol unga ulangan konnektorli tarmoq kabelini sotib olishni tavsiya etamiz.
Crimp nimaga o'xshaydi?

Ko'pgina do'konlarda ular bu xizmat uchun sizdan pul ham olmaydilar va agar qilsalar, bu juda ko'p bo'lmaydi.
Tayyor echimlar ham allaqachon sotilgan - yamoq kordonlari. Bu 50 sm dan 15 metrgacha bo'lgan uzunligi yuqorida aytib o'tilgan barcha ulagichlarga ega bo'lgan tayyor tarmoq kabellari.

Bu dunyo bo'ylab ko'p sayohat qiladigan va tez-tez ish safarlariga boradigan odamlar uchun ajoyib echimdir.
Mahalliy tarmoqni sozlash
Shunday qilib, sizda ulangan ulagichlari bo'lgan tarmoq kabeli mavjud. Keyinchalik, fotosuratda ko'rsatilganidek, uni 8P8C konnektorlari orqali noutbuk va kompyuteringizning tarmoq kartalariga RJ45 ulagichlariga kiritish orqali ulashingiz kerak.

Jismoniy mahalliy tarmoq yaratildi, endi uni to'g'ri sozlash kerak.
Faraz qilaylik, sizda Windows 7 operatsion tizimi mavjud.


Agar sizda allaqachon noutbukga ulangan kompyuteringiz bo'lsa, unda ushbu bo'limda, masalan, quyidagi fotosuratda bo'lgani kabi, tarmoqqa ulanish belgisi bo'lishi kerak.

Sichqonchani ushbu tarmoq ulanishiga yo'naltiring va menyuni ochish uchun o'ng tugmasini bosing.

"Internet Protocol Version 4 (TCP/IPv4)" bo'limini tanlang va ustiga ikki marta bosing.
- "IP manzil" - 192.168.1.1;
- "Subnet maskasi" - 255.255.255.0.

Biz boshqa hech narsani o'zgartirmaymiz, "ok" tugmasini bosing.
Endi biz noutbuk bilan bir xil manipulyatsiyalarni qilamiz, faqat IP-manzil ko'rsatilgan joyda biz uni 192.168.1.2 ga o'rnatamiz va "ok" tugmasini bosish orqali hamma narsani saqlaymiz.

Hammasi shu, kompyuter va noutbuk o'rtasidagi ulanish amalga oshirildi, endi u ishlayotganligini tekshirishingiz kerak.
Ulanish ishlayotganligini tekshirish
Bizning ishimiz natijasini buyruq satri va maxsus PING buyrug'i yordamida tekshirish mumkin.
Xavotir olmang, bu erda qo'rqinchli narsa yo'q.
Biz 192.168.1.1 IP manzili o'rnatilgan qurilmaga yaqinlashamiz, uni qanday sozlaganingizga qarab, u kompyuter yoki noutbuk bo'lishi mumkin.
Issiq tugmalarni bosish orqali " Windows+R"(Windows Alt-ning chap tomonida joylashgan), "Ishga tushirish" oynasini chaqiring.

Siz shunday oynani ko'rasiz.

Quyidagi fotosuratda ko'rsatilganidek, "PING 192.168.1.2" buyrug'ini kiriting va tizim bizga nima "aytganini" ko'ring.

Va tizim bizga 4 ta paket yuborilganligini, 4 tasi ham qabul qilinganligini aytadi, ya'ni ulanish o'rnatilgan va kompyuter va noutbuk ulangan.
Tarmoq orqali ishlayotgan disklar va fayllarni almashishni unutmang.

Xulosa
Agar sizda allaqachon tayyorlangan tarmoq kabeli bo'lsa, u holda kompyuteringizni mahalliy tarmoq orqali noutbukga ulash sizga 5 daqiqadan ko'proq vaqtni oladi, birinchi qarashda hammasi murakkab.
Aslida, ko'zlar qo'rqadi, lekin qo'llar hamma narsani qiladi, tashvishlanmang. Omad.
Laptop monitorini kompyuterga ulash imkoniyatlari haqida maqola.
Navigatsiya
Hayotiy vaziyatlar sizning huquqlaringizni belgilaydi! Kompyuter monitoringiz buzilishi mumkin. Siz boshqa qurilmaning monitori bo'ladigan muqobilni topishingiz kerak, bu holda noutbuk monitori.
Noutbukni monitor sifatida ishlatish mumkinmi?
Buni darhol aytishimiz mumkin! Quyida noutbukni kompyuter monitori sifatida ikki usulda qanday ishlatishni tushuntiramiz.
Noutbukni kompyuter monitori sifatida ishlatish
Avvalo, siz qurilmalarning ishlashini muvofiqlashtirishingiz (sinxronizatsiya qilishingiz) kerak.
Qurilmalarni muvofiqlashtirish va ulashning ikki yo'li mavjud:
- kabel orqali ulanish
- login orqali ulanish Wi-fi
Birinchi variantda ulanish kabelini tanlang. Odatda, kabel ishlatiladi VGA yoki kabel DVI, ayniqsa operatsion tizim bilan Windows kompyuter.
Agar ish uchun eng yangi noutbuk modelidan foydalansangiz, Ko'knori, siz kabel sotib olishingiz kerak HDMI.
Yuqoridagi noutbuk modeli uchun Mac va oxirgi versiyalari Windows kompyuterda qurilmalarni ulash uchun bepul dasturdan foydalanishingiz mumkin Havo displeyi, noutbukga yuklab olingan. Yuklab olingandan so'ng, siz noutbuk monitorini va kompyuteringizni osongina sinxronlashtirishingiz mumkin bo'lgan oddiy, mavjud ko'rsatmalar taqdim etiladi.

Bepul Air Display ilovasi
Kabel yordamida noutbuk monitorini kompyuterga ulash sxemasi
Variant №1
- ulanish kabelini tanlang
- noutbuk monitorini yoqing
- Laptop monitor sozlamalari bilan ishlashni boshlaylik
variantni tanlang " Xususiyatlari"

Laptop xususiyatlari opsiyasi
- ochilgan sahifada chiziqni belgilang "Ko'rsatish xususiyatlari"

Ekran xususiyatlari opsiyasi
- tugmasini bosing "Tanlovlar"(yuqori menyuda)
- raqamni bosing "2", paydo bo'lgan ikkita to'rtburchaklardan birida ko'rsatilgan, to'rtburchakni kompyuterga nisbatan noutbukning holatiga o'tkazing

Rasmdagi "2" raqamini faollashtiring
- monitorni tanlaganingizni tasdiqlang №2
- nishonlash "qush" variant "Ish stolini ushbu monitorga kengaytiring" noutbuk sozlamalarida

Laptop sozlamalarida "Ish stolini ushbu monitorga kengaytirish" opsiyasi
- tugmasini bosing "KELISHDIKMI"
Variant № 2
- Bizda noutbuk versiyasi mavjud Ko'knori
- foydalanamiz HDMI ulanish kabeli

HDMI ulanish kabeli
- monitorni kompyuterga ulash uchun noutbuk sozlamalari bilan ishlash
- bo'limga kiring "Sozlamalar" noutbuk
- variantni tanlang "Tizim sozlamalari"

Tizim sozlamalari opsiyasini ochish
- bo'limidan foydalaning "Monitorlar" ekrandagi monitorlar ro'yxatini ko'rib chiqish

"Monitorlar" kichik bo'limi
- noutbuk monitorining kompyuterga nisbatan joylashuvi rasmini ko'ramiz
- kompyuterga nisbatan paydo bo'ladigan to'rtburchaklardan birini joylashtiring
- tugmasini bosing "KELISHDIKMI" bajarilgan harakatlarni saqlash uchun
Eslatma: Kalit yordamida F7 sozlamalarda siz ulanish ishini avtomatik rejimda bajarishingiz mumkin, keyin tugmani bosing "KELISHDIKMI".
Wi-Fi yordamida noutbuk monitorini kompyuterga ulash diagrammasi
Bunday ulanish chaqirilgan serverlarning ishlashi uchun mas'ul bo'lgan maxsus dastur yordamida mumkin "Buyuk istiqbol" (MaxiVista).

MaxiVista dasturi
Dastur rasmiy, pullik, qimmat. Siz arzonroq bo'lgan dasturning nusxasini sotib olishingiz mumkin. Biroq, konning imkoniyatlari cheklangan bo'ladi.
Dasturni sotib olgandan so'ng, siz modulli tizimlarni o'rnatishingiz va ularni biriktirilgan ko'rsatmalarga muvofiq sozlashingiz kerak.
O'rnatishdan so'ng, noutbuk monitori kompyuterga tarmoq orqali ulanadi Wi-fi.
Video: ikkinchi monitorni kompyuterga qanday ulash mumkin?
Ba'zida kutilmagan vaziyatlar doimiy o'rnatilgan shaxsiy kompyuterning monitori ishlamay qolganda yoki noutbukni monitor sifatida ishlatishning yana bir ehtiyoji paydo bo'lganda paydo bo'ladi. Ammo bunday vazifani bajarish oson emas va natijada olingan tasvirning sifati sezilarli darajada yomonlashadi. Buni simli yoki simsiz ulanish, shuningdek, maxsus dasturiy ta'minot yordamida amalga oshirish mumkin. Ammo 8 (926) 219 47 97 raqamiga qo'ng'iroq qilib, Sergiev Posad va mintaqadagi kompyuterlar va noutbuklarni ta'mirlash bo'yicha kompyuter kompaniyamizdan mutaxassisni chaqirish yaxshiroqdir.
MaxiVista dasturidan foydalanish
Ushbu dasturiy ta'minot tufayli bir emas, balki bir nechta monitorlar bilan ishlashni tashkil qilish va tasvirni bir vaqtning o'zida ularning barchasiga tarqatish mumkin. Bu katta diagonalli monitorni sotib olishning iloji bo'lmaganda, katta loyihalar yoki sig'imli dastur interfeyslari bilan ishlashda qulaydir. MaxiVista bilan siz asosiy qurilmada faqat bitta klaviatura va sichqoncha yordamida to'rtta shaxsiy kompyuterni boshqarishingiz mumkin.
Barcha monitorlarni sozlash uchun, ulardan biri noutbuk monitori bo'lishi mumkin (yoki u asosiy bo'ladi), siz tarmoq kabeli yordamida routerga ulanishingiz kerak. Wi-Fi ni ulang. Shundan so'ng, MaxiVista dasturini rasmiy veb-saytdan o'rnatishingiz kerak - bu pullik. Siz demo versiyasidan ham foydalanishingiz mumkin, ammo u ma'lum cheklovlarga ega. Shaxsiy kompyuteringizga bitta dasturiy ta'minotni o'rnatishingiz kerak - "Maxivista_Setup_PrimaryPC .exe" va asosiy noutbukingizga boshqasi "Maxivista_ Setup_SecondaryPC.exe". Bu mijozlarni ko'rish uchun mo'ljallangan yordamchi dastur. Shundan so'ng, siz ikkala qismni bir vaqtning o'zida bir va boshqa qurilmada ishlatishingiz kerak bo'ladi. Biroq, noutbukni monitor sifatida ishlatishni boshlashdan oldin, siz xavfsizlik devori, Windows xavfsizlik devorini o'chirib qo'yishingiz kerak, shuningdek, 6951,6151, 6100 va boshqalar kabi portlarni kirish imkoniga ega bo'lishingiz kerak (ular dastur bilan ta'minlangan ko'rsatmalarda qayd etiladi). . Ushbu manipulyatsiyalarni amalga oshirgandan so'ng, siz noutbukda "Boshqarish paneli" ga o'tishingiz kerak, bu erda uning displeyini asosiy yoki ikkinchi darajali deb belgilashingiz mumkin.
Televizor tyuneridan foydalanish
Bu usul murakkabroq, ammo ayni paytda samaraliroq. Uni ishlatish uchun tizza kompyuteringiz video kiritish funksiyasini qo'llab-quvvatlashi kerak. Agar bunday bo'lmasa, siz bunday televizor tyunerini sotib olishingiz kerak bo'ladi. Shu bilan birga, u noutbukni monitor sifatida ishlatishga imkon beradigan tegishli ulagichga ega bo'lishi kerak.
Birinchidan, ish stoli kompyuteringizda analog video chiqishini sozlashingiz kerak. Buni juda oddiy qilish mumkin: video adapterda, shuningdek, "Sozlamalar menyusi" yordamida kompyuter monitorida ushbu qurilmalardan foydalanishga imkon beruvchi kerakli konfiguratsiyani o'rnating.
An'anaga ko'ra, bu ma'lumotlarni "Ish stoli xususiyatlari" yoki "Boshqarish paneli" da, kamroq - video kartada, uning sozlamalarida topish mumkin (odatda ular drayverlar bilan birga o'rnatilgan dasturda bo'ladi). Barcha keyingi harakatlar butunlay mavjud adapterga bog'liq bo'lishi mumkin, bu har bir kompyuter uchun alohida sozlamalarni ta'minlaydi. Agar kerakli konfiguratsiyani sozlay olmasangiz, noutbukning video kartasini tyuner va monitorga ulash uchun diagrammadan foydalanishingiz mumkin. Keyin biz Radmin dasturini kompyuter va noutbukga bir vaqtning o'zida yuklab olamiz va o'rnatamiz, kerakli apparat konfiguratsiyasini o'rnatamiz. Ushbu dasturdan u yoki bu qurilmadagi fayllarni ko'rish uchun ham foydalanish mumkin. Ushbu dasturiy ta'minotga qo'shimcha ravishda, agar kerak bo'lsa, ushbu turdagi ulanishdan foydalanish uchun o'rnatilishi mumkin bo'lgan boshqa ko'plab dasturlar mavjud. Ulanishni muvaffaqiyatli tugatgandan so'ng, shuningdek tanlangan dasturni o'rnatib, "Boshqarish paneli" ga o'ting va noutbukingizning monitorini tanlang va uni asosiysi sifatida belgilang.