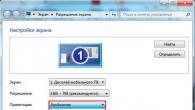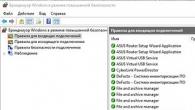Birinchidan, BIOS nima ekanligini ko'rib chiqaylik. (batafsil "BIOS" ni o'qing). BIOS kompyuterdagi asosiy kirish/chiqarish tizimi bo'lib, operatsion tizimni ishga tushirish uchun javobgardir. Siz BIOS-ga Windows-ning yangi va oldingi versiyalarida kirishingiz mumkin (keyingi o'qing "Windows", "Winda").
Oldindan eslatib o'tamanki, yangi noutbuklar va shaxsiy kompyuterlarda UEFI mavjud, eski modellarda esa odatiy va sevimli Legasy BIOS-ni topishingiz mumkin.
UEFI BIOS va an'anaviy BIOS o'rtasidagi farqlar
- Legasy - mashhur MBR deb ataladigan asosiy yuklash yozuvi joylashgan sektordan barcha ma'lumotlarni o'qiydi va o'qib bo'lgach, OT joylashgan qurilmani tanlaydi va tizimni yoqish buyrug'ini beradi. Buyruq qayta ishlanadi va agar hamma narsa yaxshi bo'lsa va hech qanday xato bo'lmasa, tizim yoqiladi. Legasy 16 bitli tizimda ishlaydi va shu bilan tizim xotirasidan (ROM) o'qilishi mumkin bo'lgan ma'lumotlar miqdorini cheklaydi. Bu UEFI ning paydo bo'lishiga ta'sir qildi.
- UEFI (interfeys) - aslida bir xil vazifani bajaradi, lekin uni biroz boshqacha va tezroq bajaradi. U barcha ma'lumotlarni maxsus bo'limda qattiq diskda (qattiq diskda) joylashgan maxsus faylda saqlaydi. Ushbu fayl ESP (EFI System Partition) deb ataladi.
Farq quyida aniq ko'rsatilgan:
Chapda UEFI BIOS, o'ngda Legasy BIOS
BIOS sozlamalariga kirish
Keling, masalaning mohiyatiga qaytaylik va nihoyat, masalan, biosga qanday kirish kerakligi haqidagi savolni hal qilaylik. Shunday qilib, Windows 10-da BIOS-ga kirish uchun biz aynan shu tizimni ishga tushirishimiz kerak. Tizimga kirganimizdan so'ng biz rasmda ko'rsatilgan bildirishnoma belgisini bosishimiz kerak. Keyin "Sozlamalar" ga o'ting va "Yangilanish va xavfsizlik" ni bosing. Keyin "Qayta tiklash" -ni tanlang, "Maxsus yuklash variantlari" ni bosing va "Hozir qayta ishga tushirish" -ni tanlang.

Qayta ishga tushirgandan so'ng, quyidagi elementlarni tanlang:
- "Diagnostika";
- "Qo'shimcha imkoniyatlar";
- "UEFI mikrodastur sozlamalari";

Agar siz Windows 10-da BIOS-ga kirishning birinchi usulida qiyinchiliklarga duch kelsangiz, tashvishlanmang, BIOS-ga kirishning yana bir usuli bor. Quyidagi ko'rsatmalarga amal qiling:
- Kirish/chiqish ekranida “Quvvat” tugmasini bosing;
- "Shift" tugmachasini bosib ushlab turing va uni qo'ymasdan "Qayta yuklash" tugmasini bosing;

Agar siz BIOS-dan chiqishingiz kerak bo'lsa, Ctrl + F10 tugmachalarini bosing, sozlamalaringiz saqlanadi va siz undan chiqasiz.
Hammasi shu, Windows 10-da biosga qanday kirish kerakligi haqidagi savolni hal qilingan deb hisoblash mumkin. Biz BIOS nima ekanligini, u nima ekanligini, Windows-da BIOS-ga qanday kirishni, BIOS-ning eski versiyasi qanday ko'rinishini va yangisi qanday ko'rinishini ko'rib chiqdik. Umid qilamanki, ushbu maqola siz uchun foydali bo'ldi.
Quyida men Windows 10-da biosni qanday ochishni aniq ko'rsatadigan videoni qoldiraman. Internetda o'nlab yoki undan ko'p bunday videolar mavjud, ammo shunga qaramay, masalaning mohiyati shu erda ochib beriladi. Omad!
BIOS- OTni o'rnatish uchun qurilmani yoqish imkonini beruvchi anakartga o'rnatilgan yordamchi dasturlar to'plami. Uning yordami bilan Windows 10 yuklanadi, saqlash vositasi tanlanadi, termal sensorlar diapazoni ko'rsatiladi va turli parametrlar sozlanadi. Agar tizim yuklashni to'xtatsa, xatolar yuzaga kelsa va standart usul yordamida tiklashni amalga oshirish mumkin bo'lmasa, buni BIOS orqali qilishingiz mumkin.
BIOS orqali Windows 10 ni qanday tiklash mumkin.
Ammo bu usul faqat siz o'rnatgan versiya va bit chuqurligi bilan litsenziyalangan operatsion tizimning tarqatish to'plamiga ega o'rnatish diski yoki flesh-diskingiz bo'lsa ishlatilishi mumkin.
Avvalo, BIOS-ni kompyuterni ishga tushirgandan so'ng darhol diskni o'qishni sozlashdan boshlashingiz kerak.
Agar avtomatik tiklashni tayyorlash kompyuterni an'anaviy tarzda qayta ishga tushirishga imkon bermasa, siz o'chirish tugmachalarini 10-15 soniya bosib ushlab turishingiz kerak, tizim yuklashni boshlashi bilan siz tugmalardan birini bosishingiz kerak. : F1, F4, F3, Delete, F8 (aniq qaysi birini bosishingiz kerakligini ayting, chunki bu sizning qurilmangizdagi anakart modeliga bog'liq).
Qaysi kalit bilan tizimga kirishingiz kerakligini bilish uchun kompyuteringiz yoki ishlab chiqaruvchining veb-saytidagi ko'rsatmalarga qarashingiz mumkin. Ko'pgina shaxsiy kompyuterlarda "O'chirish" tugmasi noutbuklarda ishlatiladi, "ctrl + alt + esc" tugmalar birikmasidan foydalanish mumkin.
BIOS ishga tushgandan so'ng, "Boot" bo'limiga o'ting.
Siz "Yuklash qurilmasi konfiguratsiyasi", "Kengaytirilgan xususiyatlar", "Yuklash", "Yuklash ketma-ketligi" bo'limida joylashgan bo'lishi mumkin bo'lgan "1-chi yuklash qurilmasi" parametrini topishingiz kerak. U erda flesh-diskdan yuklash uchun CDROM yoki PXE UND I diski parametrini o'rnatishingiz kerak bo'ladi: 
Natijani saqlash uchun "F10" tugmasini bosing, diskni haydovchiga joylashtiring yoki tarqatish saqlanadigan flesh-diskni ulang, so'ngra qurilmani qayta yoqing.
Kompyuterni ishga tushirgandan so'ng, tizimni o'rnatishning dastlabki menyusi paydo bo'ladi, bu erda siz "Tizimni tiklash" tugmasini bosishingiz kerak.
"Harakatlarni tanlash" menyusi ochiladi, "Diagnostika" ni tanlang; 
Keyin "Kengaytirilgan variantlar" bandiga o'ting.
Keyin, "Tizimni tiklash" tugmasini bosing. 
Bosgandan so'ng, tiklash nuqtasini tanlashni so'ragan oyna ochiladi. 
Startup Repair kompyuteringizni xatolar uchun tekshiradi va ular topilganda ularni tuzatadi. Yordamchi dasturni ishga tushirishga urinib ko'rishingiz mumkin, lekin ko'p hollarda, qidiruvdan so'ng, u odatda kompyuterni qayta tiklab bo'lmadi degan xabarni ko'rsatadi.
Agar siz orqaga qaytgan bo'lsangiz va yuqoridagi amallardan so'ng Windows muvaffaqiyatli tiklangan bo'lsa, unda siz BIOS-ga kirishingiz va qattiq diskni yuklash ustuvorligini birinchi o'ringa qaytarishingiz kerak bo'ladi.
— Windows 10 ni buyruq satri orqali qanday tiklash mumkin.
Agar siz nazorat nuqtasini yaratmagan bo'lsangiz, Windows 10 tizimini buyruq qatori orqali tiklashga urinib ko'rishingiz mumkin. Buni amalga oshirish uchun sizga kompyuterda Windows operatsion tizimi o'rnatilgan yuklash diski yoki flesh-disk ham kerak bo'ladi.
"Kengaytirilgan sozlamalar" bo'limida "Buyruqlar qatori" ni tanlang. 
Ochilgan oynada "fixboot" ni kiriting. 
Keyin harakat "Y" tugmachasini bosib tasdiqlanishi kerak.
Windows 10 bootloaderni qayta tiklagandan so'ng, tizim buzilgan tizim fayllarini tekshirish kerak.
Buzilgan tizim fayllari bilan bog'liq muammolarni hal qilish variantlari
- Operatsion tizimning yuklash sektori shikastlangan.
Buyruqlar qatorida siz "fixboot" ni kiritishingiz kerak, "Enter" tugmasini bosing, keyin "fixmbr" ni kiriting, "Enter" tugmasini bosing. Shundan so'ng, Windows yuklash sektori tiklanadi. Kompyuterni an'anaviy tarzda qayta ishga tushirish mumkin. - boot.ini fayli yo'qoldi.
Qatorda siz "bootcfg /rebuild" ni yozishingiz kerak, so'ngra "Enter" tugmasini bosing. "Y" va "Enter" tugmachalarini bosib, barcha mumkin bo'lgan tizim savollarini tasdiqlang. - System32 jildidagi konfiguratsiya buzilgan.
Operatsion tizimingiz versiyasiga ega diskni haydovchiga kiritishingiz kerak, buyruq satriga "CD remont copy SYSTEM C:\windows\system32\config" ni kiriting va keyin "Enter" tugmasini bosing. - "ntldr" yoki "ntdetect.com" fayllari yo'q, tizim "Windows-ni yuklashda NTLDR yo'q" degan xabarni ko'rsatadi.
- Buyruqlar qatoriga “copy X:\i386\ntldr C:\” kiriting, “Enter” tugmasini bosing (Bu yerda X diskingizning harfi, C esa OS o‘rnatilgan tizim drayveringizning harfidir).
Kompyuter yoqilganda tizimni buyruq qatori orqali tiklash.
Agar siz kompyuteringizni qayta ishga tushirishni xohlamasangiz, tizimni Windows-dan buyruq qatori orqali tiklashingiz mumkin. Buning uchun kompyuter yuklanganda diskni DVD-ROMga kiritishingiz kerak bo'ladi. Keyin "Win + R" qisqa tugmalar birikmasini bosib buyruq qatorini ishga tushiring va "Ishga tushirish" oynasining qidirish satriga "sfc / scannow" ni kiriting va "OK" tugmasini bosing. Shundan so'ng, buzilgan tizim distributivlari yuklash diskidan avtomatik ravishda ko'chiriladi. Tizimni tiklash va orqaga qaytarish juda tez va muammosiz.
BIOS shaxsiy kompyuterning eng muhim qismidir. O'zgarmas flesh-xotiraga yozilgan bu kichik kod qismi saqlash qurilmalari - floppi va qattiq disklar, kiritish-chiqarish portlari, klaviatura va sichqonchadan foydalanish imkonini beradi. Dastlab, BIOS-ning asosiy vazifasi mavjud drayvlarda operatsion tizimni izlash va uni ishga tushirish edi. Vaqt o'tishi bilan BIOS sozlamalar menyusiga, grafik interfeysga va hatto asosiy operatsion tizimni yuklamasdan Internetda kezish qobiliyatiga ega bo'ldi. Bugungi kunda anakartlar ikki xil turdagi BIOS bilan jihozlangan: klassik va UEFI. BIOS-ga qanday qo'ng'iroq qilish, sozlash, yangilash - bizning maqolamizning mavzusi.
BIOS nima va u nima uchun?
Asosiy kirish/chiqish tizimi (BIOS) ikki qismdan iborat. Birinchi qism operatsion tizimning apparat vositalari bilan o'zaro ta'sirini soddalashtiradigan dasturlarni o'z ichiga oladi: protsessor, operativ xotira, qattiq disklar va kiritish/chiqarish portlari. Bu aysbergning o'ziga xos suv osti qismi bo'lib, unga kirishdan amaliy dasturlar yoki dasturchilar dastur yozishda foydalanadilar va oddiy foydalanuvchi buni bilmasligi ham mumkin. Ikkinchi qism - kompyuterni o'rnatishning interaktiv tizimi bo'lib, siz uni operatsion tizimsiz ham ishlatishingiz mumkin. Uning imkoniyatlari juda keng: siz tizim sanasi va vaqtini o'zgartirishingiz, qattiq disklar bilan ishlash sozlamalarini sozlashingiz, ommaviy axborot vositalaridan yuklash tartibini o'zgartirishingiz, periferik qurilmalar va portlarni yoqish yoki o'chirish, shuningdek chastotani o'zgartirish orqali kompyuterning ishlashini boshqarishingiz mumkin. protsessor va operativ xotira.
BIOS bilan jihozlangan birinchi shaxsiy kompyuterlar IBM PC/XT ediBIOS-ning yanada ilg'or versiyalari sichqonchani qo'llab-quvvatlaydigan oddiy grafik interfeys, o'rnatilgan ishlash optimallashtiruvchilari, Internet-brauzer va hatto qattiq diskning yuklash qismini infektsiyadan himoya qiluvchi antivirus bilan jihozlangan.
 Interaktiv BIOS menyusi tizim ma'lumotlarini ko'rish va ko'plab kompyuter sozlamalarini o'rnatish imkonini beradi
Interaktiv BIOS menyusi tizim ma'lumotlarini ko'rish va ko'plab kompyuter sozlamalarini o'rnatish imkonini beradi UEFI va BIOS o'rtasidagi farq nima
2000-yillarning boshida, arxaik matnga asoslangan BIOS interfeysi endi zamon talablariga javob bermasligi aniq bo'ldi - yorqin va jonli Windows operatsion tizimi va zerikarli ikki rangli BIOS matn rejimi o'rtasidagi bo'shliq juda katta ko'rinardi. . Bundan tashqari, BIOS-da qo'llab-quvvatlanadigan qattiq disklarning maksimal hajmi va manzilli RAM bo'yicha cheklovlar mavjud edi, bu esa uni yuqori sifatli grafik qobiq bilan jihozlashga imkon bermadi. Shuning uchun, 2000 yil dekabr oyida INTEL korporatsiyasi apparat va operatsion tizim o'rtasidagi yangi interfeys uchun EFI - Kengaytiriladigan mikrodastur interfeysi spetsifikatsiyasini chiqardi. Uning tijoriy rivojlanishi UEFI (Unified Extensible Firmware Interface) bo'ldi - Intel, AMD va Microsoft qo'shma ishlanmasi, anakartlar 2007 yilda jihozlana boshlagan.
 DeepDive - Gigabyte anakartlarida UEFI interfeysi
DeepDive - Gigabyte anakartlarida UEFI interfeysi Sichqonchani qo'llab-quvvatlash, tarmoqni qo'llab-quvvatlash va o'rnatilgan Internet-brauzer bilan chiroyli grafik interfeysga qo'shimcha ravishda, UEFI klassik BIOS-ga nisbatan quyidagi afzalliklarni namoyish etadi:
- operatsion tizimni katta qattiq disklardan yuklash imkoniyati (BIOS 2 TB dan katta disklardan OTni yuklay olmaydi);
- UEFI qobig'ini to'g'ridan-to'g'ri Windows operatsion tizimining sessiyasidan chaqirish;
- maxsus yuklash vositalaridan foydalanmasdan o'rnatilgan operatsion tizimni viruslar va zararli dasturlarga tekshirish imkonini beruvchi Secure Boot-ni xavfsiz ishga tushirish;
- operatsion tizimni tarmoq orqali yuklash imkoniyati - disksiz ish stantsiyalarini yaratish mumkin;
- operatsion tizimni yuklashdan oldin bajarilishi mumkin bo'lgan UEFI uchun qo'shimcha ilovalarni o'rnatish: brauzer, antivirus, elektron pochta mijozi yoki Internet messenjeri.
UEFI apparat va dasturiy ta'minot yechimi bo'lgani uchun siz eski anakart yoki noutbukni u bilan jihozlay olmaysiz. Natijada, UEFI-ga ega kompyuterlarda Windows XP yoki Windows 2000 kabi eski operatsion tizimlarni ishga tushirish qiyin yoki hatto imkonsizdir.
Kompyuterlarda BIOS versiyalari
Anakart yoki noutbukning ishlab chiqaruvchisiga qarab, BIOS versiyasi boshqacha bo'lishi mumkin va shunga ko'ra, konfiguratorni boshqarish dasturidagi foydalanuvchi interfeysi boshqacha bo'lishi mumkin. Klassik BIOS versiyasi BIOS ishlab chiquvchisiga qarab, anakartni o'rnatish uchun taxminan bir xil funksiyani ta'minlaydi, faqat interfeysning ko'rinishi va kompyuterni o'zgartirishni boshlashda BIOS sozlamalarini chaqirish uchun tezkor tugmalar;
 BIOS chipi rozetkaga o'rnatilgan: agar yangilash muvaffaqiyatsiz bo'lsa, chipni olib tashlash va uni dasturchi yordamida miltillash mumkin.
BIOS chipi rozetkaga o'rnatilgan: agar yangilash muvaffaqiyatsiz bo'lsa, chipni olib tashlash va uni dasturchi yordamida miltillash mumkin. MUQOFIQ BIOS
O'rta va byudjet segmentidagi anakartlardagi eng keng tarqalgan BIOSlardan biri. Xususiy interfeys bu bo'limlar ro'yxatiga ega asosiy ekran bo'lib, ular kursor tugmachalari - "strelka" yordamida harakatlanishi mumkin. Enter tugmasini bosish orqali kerakli sozlamalar amalga oshiriladigan kerakli bo'limga o'tishingiz mumkin.
 BIOS mukofoti asosiy menyusi
BIOS mukofoti asosiy menyusi AWARD BIOS sozlamalariga kirish uchun kompyuterni yoqganda DEL tugmasini bosib turing. Kompyuterni yoqayotganda F12 tugmachasini bosib ushlab turish orqali siz yuklash muhitini tanlash menyusini chaqirishingiz mumkin. Agar siz operatsion tizimni qayta o'rnatayotgan bo'lsangiz va flesh-disk yoki optik diskdan yuklashingiz kerak bo'lsa, bu foydalidir.
 BIOS mukofotining dastlabki yuklash ekrani
BIOS mukofotining dastlabki yuklash ekrani Ushbu turdagi BIOS-ni ish stoli kompyuterlarining anakartlarida ham, noutbuklarda ham topish mumkin, boshqaruv dasturi interfeysi bo'limlari va sozlamalari bo'lgan yuqori menyu bo'lib, ular orqali harakat qilishingiz mumkin. Kompyuterni yoqqaningizda, tizim ma'lumotlarini (protsessor turi, operativ xotira miqdori, ulangan qattiq disklar) hamda joriy vaqt va sana sozlamalarini o'z ichiga olgan asosiy BIOS ekraniga o'tish uchun DEL tugmasini bosing.
 BIOS AMI boshlang'ich yuklash ekrani
BIOS AMI boshlang'ich yuklash ekrani BIOS-dan chiqish va sozlamalarni saqlash F10 tugmasi yordamida amalga oshiriladi.
Phoenix Inc uzoq vaqtdan beri noutbuklar uchun BIOS, shuningdek, ish stantsiyalari va serverlar uchun anakartlarni ishlab chiqdi. Kompaniya AMI-ni sotib olgandan so'ng, BIOS funksionalligi birlashtirildi va AMI BIOS va PHOENIX BIOS interfeysi mutlaqo bir xil edi.
 Feniks BIOS asosiy menyusi
Feniks BIOS asosiy menyusi PHOENIX BIOS-ning noutbuk versiyasida qisqartirilgan sozlamalar mavjud - tayyor bo'lmagan foydalanuvchi tomonidan noutbukga zarar etkazish xavfini kamaytirish uchun RAM, protsessor va chipsetlarni boshqarishning barcha imkoniyatlari bloklangan.
UEFI
Deyarli barcha anakartlar ikkita nav bilan jihozlangan klassik BIOS-dan farqli o'laroq, UEFI interfeysi farq qiladi: ASUS, Gigabyte, Lenovo, MSI - har bir kishi UEFI qobig'ini ishlab chiqishga o'ziga xos tarzda yondashdi va uni o'ziga xos xususiyatlar bilan jihozladi.
Asus operativ xotira va protsessor uchun mumkin bo'lgan eng yuqori chastotalarni tanlash orqali tizimni maksimal ishlash uchun avtomatik ravishda sozlaydigan EZ Booster nomli ishlashni sozlash yordam dasturini taklif etadi.
 ASUS anakartlarining UEFI interfeysi
ASUS anakartlarining UEFI interfeysi Gigabyte o'zining UEFI tizimlarini o'n yil avvalgi klassik BIOS menyusi bilan grafik va sichqoncha boshqaruvini birlashtirgan xususiy 3D BIOS qobig'i bilan jihozladi. Ushbu interfeys konservativ foydalanuvchilarga yoqadi.
 3D BIOS - klassik BIOS interfeysi va zamonaviy UEFI grafik qobiqlari o'rtasidagi ko'prik
3D BIOS - klassik BIOS interfeysi va zamonaviy UEFI grafik qobiqlari o'rtasidagi ko'prik Barcha zamonaviy MSI anakartlari kompaniyaning eng so'nggi ishlanmalari bilan jihozlangan - Click BIOS 4. Bu foydalanuvchiga kompyuter komponentlarini sozlashning eng moslashuvchan darajasini, yuklanadigan media uchun virusga qarshi himoyani va o'rnatilgan UEFIni ta'minlaydigan UEFI grafik tizimi. Internet-brauzer.
 BIOS 4-ni bosing - rangli grafik interfeysdagi maksimal sozlamalar
BIOS 4-ni bosing - rangli grafik interfeysdagi maksimal sozlamalar Ko'rib turganingizdek, amalda qobiq intuitiv grafik interfeysga ega mini-operatsion tizimdir, shuning uchun turli xil anakartlarda UEFI sozlamalarini boshqarish hatto yangi boshlanuvchilar uchun ham qiyin bo'lmaydi.
Ikkinchi kurs talabasi sifatida men ikkinchi qo'l IBM Thinkpad noutbukini sotib oldim, uning BIOS-i men uchun "yorilishi qiyin" bo'lib chiqdi - noutbuk ekranda hech qanday yuklash ko'rsatmalarini ko'rsatmadi va DEL yoki F1 tugmalari yordamida BIOS sozlamalariga kirish muvaffaqiyatsiz tugadi. Keyinchalik ma'lum bo'lishicha, BIOS sozlamalariga kirish uchun ishlab chiqaruvchi klaviaturaga maxsus tugmachani qo'ydi - THINKVANTAGE, bu sizga operatsion tizimni yuklashda ham, WINDOWS muhitidan ham BIOS sozlamalarini kiritish imkonini beradi. Endi Thinkpad noutbuklari qatori Lenovo tomonidan ishlab chiqariladi va ulardagi BIOS UEFI ga o'zgartirildi, ammo klaviaturada ko'k THINKVANTAGE tugmasi hali ham mavjud.
Windows 10-da BIOS versiyasini qanday topish mumkin
Siz butunlay bepul tarqatiladigan CPU-Z dasturidan foydalanib, BIOS versiyasini bilib olishingiz mumkin. Dastur Windowsning har qanday joriy versiyasida ishlaydi - XP dan Windows 10 ga qadar, ro'yxatdan o'tishni talab qilmaydi va BIOS haqidagi ma'lumotlarga qo'shimcha ravishda, kompyuteringizning tarkibiy qismlari: anakart, video karta haqida juda ko'p qiziqarli narsalarni o'rganishga imkon beradi. , protsessor, RAM modullari.

Windows 10-da BIOS-ga qanday kirish mumkin
BIOS versiyasi va ishlab chiqaruvchisiga qarab, uning sozlamalari menyusiga kirish usullari ham farq qiladi. Agar klassik BIOS-ning aksariyat versiyalari operatsion tizimni yuklashdan oldin sozlamalar menyusiga kirishni ta'minlasa, UEFI bilan hamma narsa aksincha: sozlamalarni kiritish operatsion tizimning yuklash menyusi yordamida amalga oshiriladi.
Kompyuterni yoqish paytida BIOS-ga kirish
Kompyuterni yoqqaningizda, monitorda protsessor turi, operativ xotira miqdori va ulangan drayverlarni ko'rsatadigan yuklash ekranining tasviri paydo bo'ladi. Shu bilan birga, ekranning pastki qatorida BIOS sozlamalariga kirish uchun qaysi tugmani bosish kerakligi haqida maslahat paydo bo'ladi. Anakart modeliga qarab, bu DEL, F1 yoki F2 tugmalari bo'lishi mumkin.
 HP ProLiant ish stantsiyasining yuklash ekrani
HP ProLiant ish stantsiyasining yuklash ekrani BIOS tezkor tugmalari
Kompyuteringizni ishga tushirganingizda yoki qayta ishga tushirganingizda, BIOS sozlamalari menyusiga kirishdan tashqari, operatsion tizim yuklanishidan oldin mavjud bo'lgan boshqa funktsiyalarga kirish uchun tezkor tugmalar ham mavjud. Ko'pgina zamonaviy noutbuklarda operatsion tizimni qattiq diskning yashirin bo'limidan tiklash funktsiyasi mavjud bo'lib, u BIOS klaviatura yorlig'i yordamida ham ishga tushiriladi.
Jadval: ish stoli kompyuterlari anakartlarining turli xil BIOS funktsiyalariga qo'ng'iroq qilish uchun klaviatura yorliqlari
| BIOS versiyasi | Hotkey | Funktsiya | |
| Acer | AMI | Del | BIOS sozlamalariga kirish |
| F12 | Yuklash muhitini tanlash | ||
| ASRock | AMI | F2 yoki DEL | BIOS sozlamalariga kirish |
| F6 | |||
| F11 | Yuklash muhitini tanlash | ||
| TAB | |||
| Asus | Feniks mukofoti | DEL | BIOS sozlamalariga kirish |
| TAB | BIOS POST xabarini ko'rsatish | ||
| F8 | Yuklash muhitini tanlash | ||
| Alt+F2 | BIOS yangilash dasturini ishga tushirish | ||
| F4 | Asus Core Unlocker | ||
| BioStar | Feniks mukofoti | F8 | Tizim konfiguratsiyasini yoqing |
| F9 | Yuklash muhitini tanlash | ||
| DEL | BIOS sozlamalariga kirish | ||
| ChainTech | Mukofot | DEL | BIOS sozlamalariga kirish |
| ALT+F2 | BIOS yangilash dasturini ishga tushirish | ||
| ECS (Elita guruhi) | AMI | DEL | BIOS sozlamalariga kirish |
| F11 | BBS POPUP | ||
| FoxConn (WinFast) | AMI | TAB | Dastlabki yuklash ekrani ko'rsatilmoqda |
| DEL | BIOS sozlamalariga kirish | ||
| ESC | Yuklash muhitini tanlash | ||
| Gigabayt | Mukofot | ESC | Xotira testini o'tkazib yuboring |
| DEL | BIOS sozlamalariga kirish | ||
| F9 | Favqulodda vaziyatni tiklashga qo'ng'iroq qiling | ||
| F12 | Yuklash muhitini tanlash | ||
| Intel | AMI | F2 | BIOS sozlamalariga kirish |
| MSI (MicroStar) | F2 | BIOS sozlamalariga kirish |
Jadval: noutbuklarning turli xil BIOS funktsiyalariga qo'ng'iroq qilish uchun klaviatura yorliqlari
| Noutbuk ishlab chiqaruvchisi | BIOS (model) | Hotkey | Funktsiya |
| Acer | Feniks | F2 | BIOS sozlamalariga kirish |
| F12 | Yuklash muhitini tanlash | ||
| Alt+F10 | |||
| Alt+F11 | Disk tekshiruvini ishga tushirish | ||
| Asus | AMI | F2 | BIOS sozlamalariga kirish |
| ESC | Qalqib chiquvchi menyu | ||
| F4 | Oson Flash | ||
| Feniks mukofoti | DEL | BIOS sozlamalariga kirish | |
| F8 | Yuklash muhitini tanlash | ||
| F9 | Ishlayotgan tizimni tiklash | ||
| Benq | Feniks | F2 | BIOS sozlamalariga kirish |
| Dell | Feniks, Aptio | F2 | BIOS sozlamalariga kirish |
| F12 | Yuklash muhitini tanlash | ||
| Ctrl+F11 | Ishlayotgan tizimni tiklash | ||
| elektron mashinalar (Acer) | Feniks | F12 | Yuklash muhitini tanlash |
| F2 | BIOS sozlamalariga kirish | ||
| Fujitsu Siemens | AMI | F2 | BIOS sozlamalariga kirish |
| F12 | Yuklash muhitini tanlash | ||
| Alt+F10 | Ishlayotgan tizimni tiklash | ||
| Gateway (Acer) | Feniks | Sichqoncha yoki Enter tugmasini bosing | Menyu |
| F2 | BIOS sozlamalariga kirish | ||
| F10 | Yuklash muhitini tanlash | ||
| F12 | PXE yuklash | ||
| Alt+F10 | Ishlayotgan tizimni tiklash | ||
| HP (Hewlett-Packard)/Compaq | Ichkarida | ESC | Yuklash muhitini tanlash |
| F1 | Tizim ma'lumotlari | ||
| F2 | Tizim diagnostikasi | ||
| F9 | Yuklash muhitini tanlash | ||
| F10 | BIOS sozlamalariga kirish | ||
| F11 | Ishlayotgan tizimni tiklash | ||
| Kirish | Ishga tushirishni davom ettiring | ||
| F12 | Disk tekshiruvini ishga tushiring | ||
| Lenovo (IBM) | Feniks SecureCore Tiano | F2 | BIOS sozlamalariga kirish |
| F12 | Yuklash muhitini tanlash | ||
| Alt+F10 | Ishlayotgan tizimni tiklash | ||
| MSI (Mikro yulduz) | Feniks | DEL | BIOS sozlamalariga kirish |
| F11 | Yuklash muhitini tanlash | ||
| TAB | POST ekrani ko'rsatilmoqda | ||
| F3 | Ishlayotgan tizimni tiklash | ||
| Alt+F10 | Ishlayotgan tizimni tiklash | ||
| Packard Bell (Acer) | Feniks | F2 | BIOS sozlamalariga kirish |
| F12 | Yuklash muhitini tanlash | ||
| Samsung | Feniks | ESC | Yuklash muhitini tanlash |
| Toshiba | Feniks | Esc, F1, F2 | BIOS sozlamalariga kirish |
| Toshiba Sun'iy yo'ldosh A300 | Feniks | F12 | BIOS sozlamalariga kirish |
Windows 10 dan UEFI sozlamalariga kirish
Windows 10 operatsion tizimida UEFI sozlamalari operatsion tizimni yuklash menyusi orqali kiritiladi. Unga kirish uchun quyidagilarni bajaring:

Windows 10 bilan kompyuterda BIOS-ni qanday yangilash kerak
Zamonaviy shaxsiy kompyuter modulli qurilma bo'lib, uning anakarti eng uzoq umr ko'radigan komponent hisoblanadi. Yangi protsessorlar, qattiq disklar yoki xotira modullari kabi keyinchalik chiqarilgan tizim komponentlarini qo'llab-quvvatlash uchun BIOS mikrokodini yangilashingiz kerak bo'lishi mumkin. Buni bir necha usul bilan amalga oshirish mumkin - Windows dasturidan foydalanish, BIOS-ning o'zidan foydalanish yoki maxsus yuklanadigan vositani yaratish.
 Yangi protsessorlarni qo'llab-quvvatlash uchun, ehtimol, anakart BIOS-ni yangilash kerak bo'ladi.
Yangi protsessorlarni qo'llab-quvvatlash uchun, ehtimol, anakart BIOS-ni yangilash kerak bo'ladi. Windows muhitida tizim yordam dasturi bilan yangilash
ASUS Windows operatsion tizimidan to'g'ridan-to'g'ri BIOS-ni yangilash imkonini beruvchi WinFlash yordam dasturini chiqardi. Yordamchi dastur noutbuklar va kompyuterlarning BIOS-ni faqat ASUS-dan yangilash uchun mo'ljallangan bo'lsa-da, ishqibozlar dasturning o'zgartirilgan versiyalarini Internetga joylashtirdilar, endi ular har qanday kompyuterning BIOS-ni yangilashi mumkin. Yangilash jarayonini amalga oshirish uchun siz bir necha oddiy qadamlarni bajarishingiz kerak bo'ladi:
- Noutbuk batareyasi kamida 75% zaryadlanganligiga ishonch hosil qiling, agar sizda ish stoli kompyuteringiz bo'lsa, uni uzluksiz quvvat manbai orqali tarmoqqa ulang.
- Anakart yoki noutbuk ishlab chiqaruvchisi veb-saytidan kerakli BIOS versiyasini yuklab oling va arxivni fayl bilan oching.
 Veb-saytdan eng so'nggi BIOS versiyasini yuklab oling
Veb-saytdan eng so'nggi BIOS versiyasini yuklab oling - WinFlash dasturini kompyuteringizga yuklab oling va o'rnating va keyin uni ishga tushiring.
 WinFlash boshlang'ich ekrani
WinFlash boshlang'ich ekrani - Yuklab olingan BIOS faylini dastur bilan oching.
 ASUS uskunasida BIOS fayli nafaqat diskdan ochilishi, balki Internet orqali avtomatik ravishda olinishi mumkin
ASUS uskunasida BIOS fayli nafaqat diskdan ochilishi, balki Internet orqali avtomatik ravishda olinishi mumkin - UPDATE tugmasini bosishdan oldin eski va yangi BIOS versiyalarining modeli bir xil ekanligiga ishonch hosil qiling. BIOS yangilash jarayoni tugallanmoqda
- Kompyuter avtomatik ravishda qayta ishga tushadi va avtomatik rejimda yangi BIOS versiyasi uchun qo'shimcha sozlashlarni amalga oshiradi.
- BIOS yangilandi va tizim ishga tayyor.
BIOS yordamida yangilash
Ko'pgina zamonaviy anakartlarda o'rnatilgan BIOS yangilash yordam dasturi mavjud, ASUS uchun bu EZ FLASH2, MSI uchun esa QFlash. Ushbu yordam dasturlari yordamida BIOS-ni yangilash tartibi Windows muhitidan yangilashdan ko'ra murakkabroq emas.
- 1-2 GB hajmli flesh-diskni tayyorlang va uni FAT16 yoki FAT32 fayl tizimi bilan formatlang, so'ngra yangi BIOS faylini ushbu diskka yozing.
 BIOS-ni yangilash uchun proshivka fayli bo'lgan media FAT fayl tizimida formatlangan bo'lishi kerak
BIOS-ni yangilash uchun proshivka fayli bo'lgan media FAT fayl tizimida formatlangan bo'lishi kerak - Kompyuteringizni qayta ishga tushiring va yangilash yordam dasturini ishga tushiring. QFlash yordam dasturini ishga tushirish uchun kompyuterni ishga tushirishda END tugmasini bosib ushlab turish kerak.
 Asosiy BIOS sozlamalari ekranida QFlash ishga tushirilishini tasdiqlang Mikrodastur faylini o'z ichiga olgan diskni tanlang
Asosiy BIOS sozlamalari ekranida QFlash ishga tushirilishini tasdiqlang Mikrodastur faylini o'z ichiga olgan diskni tanlang - Yordamchi dastur avval eski BIOS-ning zaxira nusxasini haydovchiga yozadi va keyin 2-3 daqiqa davom etadigan yangilash jarayonini boshlaydi.
- Qayta ishga tushirilgandan so'ng, kompyuter foydalanishga tayyor bo'ladi.
4-5 yil oldingi ba'zi anakart modellari BIOS yangilash faylini faqat floppi disklardan o'qishi mumkin edi. Bunday qurilmalar uchun yangilanish jarayonidan oldin BIOS sozlamalarida USB-FLOPPY emulyatsiya rejimini yoqishingiz kerak.
Video: qFlash yordam dasturi yordamida anakart BIOS-ni yangilash
DOS muhitida yangilash (yuklanadigan USB flesh-disk orqali)
Award, AMI va Feniks kompaniyalari DOS muhitida ishlaydigan oddiy yordamchi dasturlarni ishlab chiqdilar. Bunday yordam dasturlari yordamida yangilash eng universal, ammo eng uzun usul, chunki u anakart va noutbukning mutlaqo har qanday modelida, hatto juda eskilarida ham ishlaydi. Yangilash jarayoni ikki bosqichdan iborat bo'ladi: yuklanadigan media yaratish va yangilash dasturini DOS muhitida ishga tushirish. Misol sifatida Award BIOS-dan foydalangan holda yangilanish jarayonini ko'rib chiqaylik:

Video: DOS muhitida BIOS yangilanishi
Kompyuterlar va operatsion tizimlar do'stona va sodda bo'lib bormoqda, endi tajribasiz foydalanuvchi uchun operatsion tizim ish stoli va undagi piktogramma hisoblanadi. Vaqt o'tishi bilan kompyuter arxitekturasi etarlicha o'zgarishi mumkin, shuning uchun BIOS endi kerak bo'lmaydi, ammo hozirda bu ilg'or foydalanuvchiga shaxsiy kompyuterni eng yaxshi ishlashi uchun sozlash imkonini beruvchi kuchli konfiguratsiya vositasidir. Agar siz shaxsiy kompyuterni o'zingiz yig'ishingiz, operatsion tizimlarni o'rnatishingiz kerak bo'lsa yoki siz shunchaki uy hayvoningizni yangilashni rejalashtirmoqchi bo'lsangiz, BIOS ko'nikmalari sizga jarayonni "mushaklarsiz" bajarishga yordam beradi.
Windows operatsion tizimining har bir yangi versiyasining chiqarilishi foydalanuvchilar orasida ko'plab savollar tug'diradi. Axir, ba'zi o'zgarishlar shunchalik sezilarliki, foydalanuvchilar ilgari biron bir natijaga erishish uchun qilgan harakatlar endi ishlamaydi. Ushbu mashhur savollardan biri Windows 10-da BIOS-ga qanday kirish kerak?
UEFI yoki BIOS?
Ko'pincha, bu sozlamalar uchun vizual grafik interfeys mavjudligi bilan tavsiflangan UEFI degan ma'noni anglatadi. Bu standart kiritish-chiqarish tizimini almashtiradigan anakartlar uchun yangi dasturiy ta'minot variantidir. UEFI-ning maqsadi avvalgisi bilan bir xil - uskunaning ishlashini, yuklash funktsiyalarini sozlash, shuningdek, butun tizimning joriy holati haqida ma'lumot olish.
Yangi operatsion tizim kutish rejimining bir turi bo'lgan tezlashtirilgan yuklash rejimiga ega bo'lganligi sababli, foydalanuvchi noutbuk yoki kompyuterni yoqayotganda qaysi tugmachalarni bosish kerakligini ko'rsatadigan taklifni ko'rmasligi mumkin. Siz tez-tez shunga o'xshash shikoyatni eshitishingiz mumkin: "Menda Windows 10 BIOS-ga kirishga vaqtim yo'q." Ammo shunga qaramay, buni qilish unchalik qiyin emas.
UEFI sozlamalariga kirish

Shunday qilib, buni amalga oshirish uchun operatsion tizim UEFI rejimida o'rnatilishi kerak. Odatiy bo'lib, bu aynan shunday. Foydalanuvchi OSga mustaqil ravishda kirishi yoki tizimga kirish uchun parol kiritilgan ekranga kirishi kerak.
Birinchi holda, siz shunchaki bildirishnomalar belgisini bosishingiz kerak, so'ngra "Barcha sozlamalar" deb nomlangan elementni tanlang. Sozlamalar ochiladi, bu erda siz "Yangilanish va xavfsizlik" ni tanlashingiz kerak, so'ngra "Qayta tiklash" ga o'ting. Maxsus yuklash opsiyalari bo'lgan element mavjud bo'lib, unda siz qayta yuklash tugmasini bosishingiz kerak. Kompyuter qayta ishga tushirilgandan so'ng, foydalanuvchi harakat tanlash bilan ko'k ekranni ko'rishi mumkin bo'ladi.
Ushbu ekranda sizga "Diagnostika" elementi kerak va unda - "Kengaytirilgan variantlar", bu erda siz UEFI mikrodastur variantlarini tanlaysiz. Oxir-oqibat, qayta yuklash tugmasini bosish orqali qarorni tasdiqlash qoladi.
Qayta ishga tushirilgandan so'ng, foydalanuvchi Windows 10 orqali BIOS-ga kirishi mumkin bo'ladi. Aniqrog'i, bu UEFI sozlamalari bo'ladi, lekin eski odatimdan ularni BIOS deb atashda davom etaman. Katta ehtimol bilan, bunga ko'nikish uchun juda uzoq vaqt kerak bo'ladi.
Maxsus holat

Foydalanuvchi u yoki bu sababga ko'ra operatsion tizimga kira olmaydi, lekin u parolni kiritish ekraniga kirish imkoniyatiga ega. bu holda Windows 10 da? Buni amalga oshirish uchun siz bu erda quvvat tugmasini bosishingiz kerak, so'ngra Shift tugmachasini bosib, qayta ishga tushirish-ni bosing. Shundan so'ng, yuklab olish uchun maxsus variantlar ochiladi va keyingi harakatlar yuqorida tavsiflanganidek bir xil bo'ladi.
Kompyuterni yoqganda Windows 10-da BIOS-ga qanday kirish mumkin?

Sozlamalarni kiritishning an'anaviy usuli ham mavjud, bu hammaga ma'lum. U UEFI uchun ham mos keladi. Buni amalga oshirish uchun, yoqish paytida siz ko'pgina ish stoli kompyuterlarida sukut bo'yicha o'rnatilgan "O'chirish" tugmasini bosishingiz kerak. Noutbuklar uchun bu ko'pincha F2 tugmasi. Operatsion tizim yuklanishini boshlashdan oldin uni bosishga vaqt ajratish muhimdir. Odatda, yuklash ekranida sozlamalarni kiritish uchun ma'lum bir tugmani bosishingiz kerakligi haqida xabar paydo bo'ladi. Agar shunga o'xshash narsa bo'lmasa, foydalanuvchi noutbuk yoki kompyuterning anakarti uchun hujjatlarni ko'rib chiqishi mumkin, bu erda bunday ma'lumotlar mavjud bo'lishi kerak.
Tez yuklashda tizimga kiring
Windows 10-da BIOS-ga shu tarzda kirishda, yuklash juda tez sodir bo'lishi bilan bog'liq qiyinchiliklar mavjud va foydalanuvchi har doim kerakli tugmachani bosishga vaqt topa olmaydi, hatto qaysi biri haqidagi yozuvni ko'rsa ham.
Bu holda Windows 10-da BIOS-ga qanday kirish mumkin? Muammoni hal qilish uchun siz darhol yuklab olish funksiyasini o'chirib qo'yishingiz mumkin. Buni amalga oshirish uchun "Ishga tushirish" belgisini o'ng tugmasini bosing, "Boshqarish paneli" ni, so'ngra "Quvvat parametrlari" ni tanlang. Chap tomonda "Quvvat tugmasi harakatlari" bo'ladi, keyin siz hozirda mavjud bo'lmagan variantlarni o'zgartirishingiz mumkin.
Pastki qismida, o'chirish opsiyalari bo'limida siz Tez ishga tushirishni yoqishingiz mumkin bo'lgan katakchani olib tashlashingiz va keyin o'zgarishlarni saqlashingiz kerak. Endi siz kompyuterni o'chirib qo'yishingiz yoki qayta ishga tushirishingiz mumkin, so'ngra kerakli kalit yordamida BIOS-ga kirishga harakat qiling.
Eslatma qilish kerak: monitor diskret video adapterga ulangan va foydalanuvchi sozlamalar ekranini, shuningdek ularni kiritish kaliti haqidagi xabarni ko'rmasligi mumkin. Windows 10-da BIOS-ga qanday kirish mumkin? Monitorni anakartdagi chiqish bilan o'rnatilgan video kartaga qayta ulash yordam berishi mumkin.
Bu mobil qurilmalarning yoshi bo'lganligi sababli, bir xil operatsion tizimga ega planshet foydalanuvchilari ham ularda BIOS 10 ni qanday kiritish kerakligi bilan qiziqishadi, bu esa kompyuter versiyasidan deyarli farq qilmaydi. Shuning uchun siz USB klaviaturasini ulashingiz va yuqorida tavsiflangan amallarni bajarishingiz kerak.
Har qanday zamonaviy ish stoli yoki mobil kompyuterda BIOS tizimi mavjud. Ushbu asosiy ma'lumotlarni kiritish va chiqarish tizimi yordamida kompyuter va operatsion tizimning barcha elementlari bir-biri bilan o'zaro ta'sir qiladi. Qurilmaning ishlashini oshirish va kamdan-kam hollarda tizimni qayta o'rnatish uchun sozlamalarga kirish kerak. Windows 10 da foydalanuvchi boshlang'ich tizim sozlamalariga qarab BIOS-ga bir necha usulda kirishi mumkin.
Kompyuter yoki noutbukning har qanday modelida qurilma yoqilganda BIOS-ni faollashtiradigan tezkor tugma mavjud. Turli xil raqamli uskunalar ishlab chiqaruvchilari bu vazifa uchun turli tugmalarni o'rnatadilar. Qaysi kalit kerakligini aniqlashning bir necha yo'li mavjud:
- boshlang'ich qora yuklash ekraniga qarang;
- Ishlab chiqaruvchining veb-saytida tegishli ma'lumotlarni o'qing.
Bosh ekranda BIOS-ni qanday ishga tushirish yoki boshqa muhim harakatlar bo'yicha ko'rsatmalar ko'rsatilgan.

Zamonaviy kompyuterlarning muammosi shundaki, operatsion tizim juda tez yuklanadi. Windows 10 foydalanuvchilarida ko'rish uchun etarli vaqt yo'q. Agar ishlab chiqaruvchidan ma'lumot bilan tanishishning imkoni bo'lmasa, siz qurilmani yuklash uchun sarflaydigan vaqtni oshirishingiz mumkin. Buning uchun:

Ushbu manipulyatsiyalardan so'ng, operatsion tizimni yuklash foydalanuvchi ko'rishi va BIOS-ni ishga tushirish uchun kerakli tugmani bosishi uchun etarlicha uzoq davom etadi.
Operatsion tizimdan BIOS-ga kirish
Windows 10 orqali sizga oldindan o'rnatilgan UEFI rejimi kerak bo'ladi. Ushbu rejim sukut bo'yicha barcha operatsion tizimlarda mavjud. BIOS-ni ishga tushirish uchun siz quyidagi amallarni ketma-ket bajarishingiz kerak:
- "Sozlamalar" bo'limiga o'ting.

- "Yangilanish va xavfsizlik" bandini oching.

- "Qayta tiklash" bo'limiga o'ting.
- "Maxsus yuklash variantlari" maydonida qayta yuklash tugmasini bosing.

- Qayta ishga tushirilgandan so'ng, "Diagnostika" bandini tanlashingiz kerak bo'lgan menyu paydo bo'ladi.

- "Kengaytirilgan sozlamalar" yorlig'ini tanlang.

- Ochilgan menyuda "UEFI Firmware Settings" ni bosing va qayta ishga tushirishni boshlang.

Keyingi qayta ishga tushirilgandan so'ng, operatsion tizim avtomatik ravishda BIOS-ga o'tadi. Operatsion tizimni ishga tushirish yoki parol kiritilgan boshlang'ich ekranga kirish huquqiga ega foydalanuvchilar ushbu ishga tushirish usulidan foydalanishlari mumkin.
Yuqoridagi barcha manipulyatsiyalar BIOS menyusiga to'siqsiz kirishga qaratilgan. Ushbu tizimdan foydalanib, siz kompyuter komponentlari va OTning o'zaro ta'sirini sozlashingiz va qurilmaning ish faoliyatini yaxshilashingiz mumkin. BIOS menyusi shunday ko'rinadi.

Ish stoli kompyuterlarida BIOS-ga kirish o'rtasida alohida farq yo'q va qurilmani yoqish yoki qayta ishga tushirishda BIOS-ni tezkor tugma yordamida ishga tushirishning birinchi usulidan foydalanishning qiyinligi faqat to'g'ri tugmani topishda. Ushbu usul operatsion tizimning ishlamay qolishi holatlarida javob beradi. Ikkinchi usul eng yaxshi ishlaydigan OT bilan qo'llaniladi.
Video - Windows 10-da BIOS-ga qanday kirish kerak