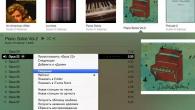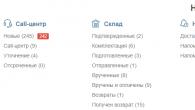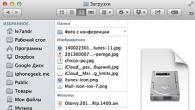Quyidagi gaplarning ikkalasi ham to‘g‘ri bo‘lsa, siz papkaning to‘liq mazmunini dropbox.com dan yuklab olishingiz mumkin:
- Jildning umumiy hajmi 20 GB dan kam
- Jildda 10 000 dan ortiq fayl mavjud emas
To'liq papkani to'g'ridan-to'g'ri dropbox.com dan yuklab olish uchun:
Brauzeringiz jildni bitta ziplangan fayl (ZIP formati) sifatida yuklab oladi. Ushbu faylni ZIP formatida brauzeringiz odatda ma'lumotlarni yuklab oladigan papkada topishingiz mumkin (bu uning sozlamalarida ko'rsatilgan). Fayl jildning o'zi bilan bir xil nomga ega bo'ladi, oxirida faqat .zip qo'shiladi.
ZIP fayl tarkibiga kirish uchun uni oching va uni oching.
Aksariyat operatsion tizimlar qo'shimcha dasturiy ta'minotni o'rnatishni talab qilmasdan ZIP fayllarini ochishga qodir. Ammo agar siz to'satdan faylni ocholmasangiz, Internetda arxivlovchi dasturni topishingiz mumkin.
Iltimos, diqqat qiling: Agar sizda Mac kompyuteringiz bo'lsa va siz 4 GB dan katta ZIP faylni yuklab olgan bo'lsangiz, MacOS'dagi Arxiv yordam dasturi ZIP fayl mazmunini chiqarib ololmasligi mumkin. Agar bu sodir bo'lsa, tarkibni chiqarish uchun boshqa dastur yoki Terminaldan foydalanishingiz kerak bo'ladi.
Agar "Yuklab olish" tugmasi o'rniga "Ochish" tugmachasini ko'rsam nima qilishim kerak?Yuklab olish tugmasi o'rniga Ochish tugmachasini ko'rsangiz, bu jild allaqachon kompyuteringizdagi Dropbox jildi bilan sinxronlanganligini anglatadi. Ushbu jildni kompyuteringizda ochish uchun Ochish tugmasini bosing.
Quyidagi gaplarning ikkalasi ham toʻgʻri boʻlsa, siz papkaning butun mazmunini saytdan yuklab olishingiz mumkin:
- Jildning umumiy hajmi 20 GB dan kam
- Jildda 10 000 dan ortiq fayl mavjud emas
To'liq papkani to'g'ridan-to'g'ri veb-saytdan yuklab olish uchun:
Brauzeringiz jildni bitta ziplangan fayl (ZIP formati) sifatida yuklab oladi. Ushbu faylni ZIP formatida brauzeringiz odatda ma'lumotlarni yuklab oladigan papkada topishingiz mumkin (bu uning sozlamalarida ko'rsatilgan). Fayl jildning o'zi bilan bir xil nomga ega bo'ladi, oxirida faqat .zip qo'shiladi.
ZIP fayl tarkibiga kirish uchun uni oching va uni oching.
Aksariyat operatsion tizimlar qo'shimcha dasturiy ta'minotni o'rnatishni talab qilmasdan ZIP fayllarini ochishga qodir. Ammo agar siz to'satdan faylni ocholmasangiz, Internetda arxivlovchi dasturni topishingiz mumkin.
Iltimos, diqqat qiling: Agar sizda Mac kompyuteringiz bo'lsa va siz 4 GB dan katta ZIP faylni yuklab olgan bo'lsangiz, MacOS'dagi Arxiv yordam dasturi ZIP fayl mazmunini chiqarib ololmasligi mumkin. Agar bu sodir bo'lsa, tarkibni chiqarish uchun boshqa dastur yoki Terminaldan foydalanishingiz kerak bo'ladi.
Agar "Yuklab olish" tugmasi o'rniga "Ochish" tugmachasini ko'rsam nima qilishim kerak?Yuklab olish tugmasi o'rniga Ochish tugmachasini ko'rsangiz, bu jild allaqachon kompyuteringizdagi Dropbox jildi bilan sinxronlanganligini anglatadi. Ushbu jildni kompyuteringizda ochish uchun Ochish tugmasini bosing.
(Oxirgi yangilanish: 30.05.2019)
Xayrli kun, aziz o'quvchilarim! Men butun dunyoga bepul, o'ta ishonchli, yaxshi o'tkazish qobiliyatiga ega Dropbox xostingi haqida aytib berish vasvasasiga qarshi tura olmadim. Fayllarni saqlash uchun bu ajoyib bulutli xotira haqida kim yozmagan. Mening maqsadim sizga Dropbox-dan qanday foydalanish va undan foydalanishni aytib berishdir. Ya'ni, skriptlarni (skriptlar), CSS uslublarini, shuningdek, ko'plab blogger vidjetlarida joylashgan turli xil "yuqoriga" tugmachalarini yoki ijtimoiy media tugmalarining tasvirlarini saqlash uchun onlayn xizmatdan qanday foydalanish.
Bepul Dropbox xizmati
Veb-sayt egalaridan farqli o'laroq, o'zlarining fayllarni joylashtirish xizmatlariga ega bo'lmagan va fayllarni joylashtirish xizmatlari atrofida aylanib yuradigan bloggerlar uchun bu qimmatli xariddir. Men o'zim Dropbox-dan ikki yildan beri foydalanaman va buni sizga ham tavsiya qilaman. Ushbu xizmatning mashhurligi, uni ishlatish jarayonida ochiladigan ko'plab imkoniyatlar bilan birgalikda uning ishlashining soddaligi va ishonchliligi bilan bog'liq. Oddiylikdan tashqari, Dropbox bizning ona, buyuk va qudratli rus tilimizda paydo bo'ldi.
Blogger uchun skriptlarni yuklab olish va saqlash uchun to'g'ridan-to'g'ri havolaga ega fayllar uchun Dropbox hosting
Dropbox-ga xush kelibsiz!
Bu erda hamma narsa oddiy. Ism, familiya, elektron pochta va parol. Biz foydalanish shartlariga rozilik bildiramiz va "Ro'yxatdan o'tish" tugmasini bosing Keyin sizga mijoz dasturini saytdan yuklab olish taklif etiladi (ingliz tilidagi skrinshotlar):

Mijoz dasturini veb-saytdan o'rnating
O'rnatish barcha dasturlar kabi normaldir. Mijoz ishga tushirishga o'rnatiladi va fonda jim ishlaydi.
Orqa fonda ishlaydi
Kompyuteringizda Explorer-da Dropbox papkasi yaratiladi:
Dropbox o‘rnatilgandan so‘ng, uning qanday ishlashi va blogger uchun Dropbox’dan qanday foydalanishni aniqlashgina qoladi. Aytaylik, siz shunga o'xshash xabarlar vidjetini o'rnatdingiz, lekin eskizlar hajmini o'zgartirishingiz kerak. Buni kodning o'zida amalga oshirish mumkin emas, siz uni Dropbox hostingida joylashgan skriptda tahrirlashingiz kerak. Bu holatda nima qilish kerak? Hammasi juda oddiy. Mana skript bilan kod:
#related-posts ( float:center; text-transform:none; balandligi:100%; min-height:100%; padding-top:5px; padding-left:5px; ) #related-posts h2(shrift-size: 1.6em font-weight: black font-family, serif margin-top: 0em related-posts a:hover( color:black; ) #related-posts a:hover (fon rangi:#d4eaf2; )

Endi barcha tarkibni tanlang, nusxa oling va kompyuteringizga saqlang. Keyin saqlangan faylni Notepad++ yordamida oching va tasvir hajmini, shriftini va hokazolarni tahrirlang. Saqlash. Endi tahrirlangan JScript-ni Dropbox xostingiga yuklash uchun faylni kompyuteringizdagi “Ommaviy” jildiga ko‘chirishingiz kerak.
Fayl hosting bilan sinxronlangandan so'ng, uning yonidagi belgi yashil rangga aylanganini ko'rasiz. Endi siz ushbu faylga havolani olishingiz kerak. Buning uchun laganda belgisini bosing, oyna paydo bo'ladi, dropbox.com ni bosing va siz hisobingizga o'tasiz:

Umumiy va Photos papkalari
"Ommaviy" va "Fotosuratlar" ikkita papkangiz qayerda. "Ommaviy" jildini bosing, siz hostingga yuklangan barcha fayllar, papkalar va hokazolarni ko'rasiz. Bizning misolimizda sizga tahrirlangan skript kerak.
Kerakli faylni o'ng tugmasini bosing. Menyu oynasi paydo bo'ladi:
Menyu oynasi
Ko'rib turganingizdek, bu erda siz fayl bilan turli xil operatsiyalarni bajarishingiz mumkin (rus tili o'z vaqtida paydo bo'lgan, ilgari qiyinroq edi). "" tugmasini bosing. Skriptga havolamiz bilan oyna paydo bo'ladi.
Agar kerak bo'lsa, havolani qisqartirish mumkin. Keyin, vidjet kodidagi havolani o'zingizga ko'chiring va o'zgartiring. Tayyor. Ushbu protsedura ijtimoiy tugmalar, yuqori tugmalar va boshqa barcha narsalarning rasmlari bilan amalga oshirilishi mumkin. Bu bilan uzoq vaqt emas, siz bilan xayrlashishga ijozat bering. Omad. Keyingi safargacha.
Hurmat bilan, Sergey
(funksiya(w, d, n, s, t) ( w[n] = w[n] || ; w[n].push(function() ( Ya.Context.AdvManager.render(( blockId: "R-A) -292864-4", renderTo: "yandex_rtb_R-A-292864-4", async: true )); )); t = d.getElementsByTagName("skript"); s = d.createElement("skript"); s .type = "text/javascript"; s.src = "//an.yandex.ru/system/context.js"; bu.document, "yandexContextAsyncCallbacks");Dropbox - bu bulutli saqlash va ma'lumotlaringizni sinxronlashtirish uchun eng yaxshi xizmat. Uni ishlatishning standart usulidan tashqari, Dropbox-dan fotogalereya yoki oddiy veb-saytlar uchun xosting sifatida foydalanish kabi muqobil usullar keng tarqaldi. Ushbu muqobil usullar klassik bo'lib qoldi va ko'pchilik Dropbox foydalanuvchilariga ma'lum. Ushbu maqolada biz sizga Dropbox-dan foydalanishning siz xayolingizga ham keltirmagan bir qancha usullarini taklif qilamiz. Bundan tashqari, biz sizga Dropbox bilan ishlashning fokuslari haqida gapirib beramiz, shunda siz Dropbox proga o'xshaydi =)
Bor!Shunday qilib, agar sizda bu yerda aytilmagan Dropbox-dan foydalanishning qiyin usuli bo'lsa - izohlarda yozing, biz uni albatta qo'shamiz.
Biz Dropbox xizmatini o'rganishni davom ettiramiz va ushbu maqolada biz umumiy fayllar bilan qanday ishlashni, Dropbox-da joylashgan papkalaringizga qanday kirishni va boshqa odamlarga ma'lum fayllarga kirishni qanday ta'minlashni aniqlaymiz.
Fayl va papkalarni almashish uchun ikkita asosiy variant mavjud.
Birinchi variant sizning Dropbox-dagi ba'zi faylga havola yuborishingizni anglatadi. E'tibor bering, ushbu parametr Dropbox akkauntiga ega bo'lganlar uchun ham, bunday hisobi bo'lmaganlar uchun ham mos keladi.
Ikkinchi variant hamkorlik uchun ma'lum bir jildga kirishni ochishingizni anglatadi. Ushbu papkada siz yolg'iz emas, balki jamoa sifatida ishlayotgan umumiy loyiha bo'lishi mumkin.
Jild har qanday fayllarni, masalan, Excel jadvali, Word hujjati, video, fotosurat, audio va boshqalarni saqlashi mumkin.
Dropbox-da menga ayniqsa yoqadigan narsa shundaki, siz har doim boshqa odamlar faylga kiritgan o'zgarishlarni bekor qilishingiz va uning asl versiyalaridan birini tiklashingiz mumkin.
Umumiy jildga kirishni ochish opsiyasi faqat Dropbox hisobiga ega bo'lganlar uchun mos keladi.
Endi ikkala variantni ham batafsil ko'rib chiqamiz va faylni yuklab olish uchun havolani taqdim etishdan boshlaylik.

Shuni eslatib o'tamanki, biz har qanday faylni kompyuterda joylashgan Dropbox papkamizga joylashtirganimizdan so'ng, ushbu fayl avtomatik ravishda hisobimizdagi Dropbox.com serveriga yuklanadi. Shunga ko'ra, boshqa odamlar biz ularga havola yuboradigan faylni shaxsiy kompyuteringizdan emas, balki serverdan yuklab olishadi.
Siz faylga havolani yuborgan shaxs uni bosgandan so'ng, ularning oldida kerakli fayl bilan brauzer oynasi ochiladi. Bizning holatda, bu video fayl:

Dropbox-ning yana bir yaxshi tomoni shundaki, siz eng keng tarqalgan fayllarni kompyuteringizga yuklab olmasdan to'g'ridan-to'g'ri brauzeringizda ko'rishingiz mumkin. Siz haqingizda bilmayman, lekin bu men uchun juda muhim, chunki uzoq vaqt davomida kompyuterimda etarli bo'sh joy yo'q edi.
Shunday qilib, siz faylni brauzerda ko'rishingiz mumkin va agar u haqiqatan ham kerak bo'lsa, shundan keyingina odam uni o'z kompyuteriga yuklab olishga qaror qilishi mumkin.
Shunday qilib, Dropbox-da siz txt kengaytmali videolar, fotosuratlar, pdf, word, matnli fayllarni ko'rishingiz mumkin.
Agar biz yuklab olishimiz kerak bo'lsa, unda yuqori o'ng burchakda bu maqsad uchun mos keladigan tugma mavjud. Yuqorida ta'kidlab o'tilganidek, ushbu tugma sizda Dropbox akkauntingiz bo'lmasa yoki shaxsiy hisobingizga kirmagan bo'lsangiz ham faol bo'ladi:

Yuklab olish tugmasini bossak, bizga ikkita variant taklif qilinadi:
- To'g'ridan-to'g'ri yuklab olish;
- Dropbox-ga qo'shing.

To'g'ridan-to'g'ri yuklab olish Dropbox hisobiga ega bo'lmaganlar uchun javob beradi. Ushbu havolani bosgandan so'ng, sizdan kompyuteringizdagi joyni tanlashingiz so'raladi va fayl u erda yuklab olinadi.
Dropbox orqali fayllarni almashish qachon foydali bo'ladi?Bu katta faylni, masalan, 1 Gbni o'tkazish kerak bo'lganda qulay. Bunday faylni elektron pochta orqali yuborish qiyin bo'ladi, lekin siz ushbu faylga havolani elektron pochtaga osongina kiritishingiz mumkin, uni qabul qiluvchi yuklab olishi yoki brauzerda ko'rishi mumkin.
Ushbu faylga havolani yana qanday qilib yuborishimiz mumkin?Do'stingiz yoki hamkasbingizga havola yuborish uchun elektron pochtangizga kirish shart bo'lmaganda ham osonroq yo'l bor. Dropbox bu maqsadlar uchun maxsus funksiyaga ega. Buning uchun bizga kerak bo'lgan fayl qatorida oxiridagi zanjir belgisini bosing:

Keyin ochilgan oynada siz ushbu faylga havola yubormoqchi bo'lgan shaxs yoki odamlar guruhining elektron pochta manzilini kiritishingiz kerak bo'lgan maydonni ko'rasiz:

Shuningdek, siz xabarga havolaning tushuntirishi kabi ba'zi matnlarni qo'shishingiz mumkin. Shuningdek, ushbu oynadan siz ushbu faylga havolani boshqa yo'l bilan uzatish uchun buferga nusxalashingiz mumkin.
Xabar yuborilgandan so'ng, bizga kerak bo'lgan foydalanuvchi quyidagi tarkibga ega elektron pochta xabarini oladi:

Endi biz siz bilan Dropbox akkaunti bo'lmagan shaxsga faylni yuklab olish yoki ko'rish uchun havola yuborish variantini muhokama qildik.
Agar Dropbox-da hisob qaydnomasi bo'lgan shaxsga xuddi shunday tarzda faylga havola yuborsak nima bo'ladi?
Ushbu sohada bildirishnoma paydo bo'ladi:

Foydalanuvchi oldidagi qo'ng'iroq belgisini bosish orqali qalqib chiquvchi oyna ochiladi, unda falon foydalanuvchi falon faylni siz bilan baham ko'rganligi aytiladi:

Agar u ushbu xabarni bossa, uning oldida o'rnatilgan video pleerga ega brauzer yorlig'i ochiladi (misol video uzatishni ko'rib chiqadi):

Bu yerdan bizning foydalanuvchi ham ushbu videoni o'z kompyuteriga yuklab olishi yoki ushbu faylni Dropbox jildiga joylashtirishi mumkin.
Dropbox jildini qanday almashish mumkin?Endi Dropbox-da ma'lum bir papkani almashishimiz kerak bo'lgan vaziyatni ko'rib chiqaylik.
Buning uchun Dropbox xizmatida kerakli jildni tanlang va ustiga sichqonchaning o'ng tugmasi bilan bosing. Ochilgan menyuda Kirish papkasini tanlang...


Maxsus katakchada biz ushbu foydalanuvchiga boshqa foydalanuvchilarga papkamizga kirishga ruxsat berishimiz yoki rad etishimiz mumkin.
Boshqa foydalanuvchiga jildga kirish huquqini berganingizdan so'ng, ushbu jildning ko'rinishi o'zgaradi. Unda ikkita erkakning tasviri paydo bo'ladi:

Xo'sh, siz papkaga kirishga ruxsat bergan shaxsning bildirishnomalarida yangi xabar paydo bo'ladi, u erda undan kirishni qabul qilish yoki rad etish so'raladi:

Umumiy jildga kirish huquqiga ega bo'lgan foydalanuvchilardan biri fayllardan biriga biron bir o'zgartirish kiritgandan so'ng, barcha boshqa foydalanuvchilar uchun bildirishnoma oynasida (laganda) quyidagi oyna ochiladi:

Shuningdek, Dropbox xizmatida biz faylning holatini, ya'ni u oxirgi marta qachon va kim tomonidan o'zgartirilganligini ko'ramiz:

Lekin menga eng yoqadigan narsa shundaki, biz har doim ma'lum bir fayldagi o'zgarishlar tarixini ko'rib chiqishimiz va uni kerakli versiyaga qaytarishimiz mumkin. Buni amalga oshirish uchun tanlangan faylni sichqonchaning o'ng tugmasi bilan bosing va ochilgan menyuda Oldingi versiyalarni tanlang: