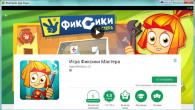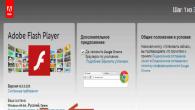Як ви здогадалися, сьогодні знову поговоримо про налаштування комп'ютера та операційної системи. Якщо бути точнішим, я хочу розповісти вам про те, як можна перемістити, у різних видах Windows, папку в якій зберігається « Робочий стіл» та « Мої документи» на диск « D:\».
Можливо, у вас може виникнути питання, навіщо це потрібно? Причин цьому існує така велика кількість, що тут думати довго не потрібно. Кожен день, у когось і за або таких летить Windwos або файлова система, що призводить до або .
Такі випадки часто призводять до втрати важливих файлів, які зберігалися на диску «С:», у папках робочого столу та документів. Звичайно, можна спробувати , які були втрачені, але після їх відновлення вони можуть бути пошкоджені. Ну і розчаровані користувачі з сумом на очах починають наново встановлювати систему.
У цій статті я покажу, як можна застерегти себе від втрати важливих файлів при пошкодженні Windows. А також, докладно покажу, як перемістити папки «Робочий стіл» та «Мої документи»для зберігання, на диск «D:», щоб потім, після установки не переживати про їх втрату.
Переміщуємо папки робочого столу та моїх документів у Windows XP
Отже, для зміни розташування в Windows XP нам знадобиться , як це зробити ви можете подивитися тут. Тепер, у реєстрі переходи по наступній гілці:
HKEY_CURRENT_USER\Software\Microsoft\Windows\CurrentVersion\Explorer\Shell Folders
Натиснувши на « Shell Folders» праворуч з'явиться великий список різних властивостей та значень. Тут, шукаємо ті папки в яких ми хочемо змінити їхнє місце зберігання. Отже, ми переміщуємо «Робочий стіл» та «Мої документи», відповідно знаходимо пункти «» та «».

Клікнувши по «» двічі, у вікні вводимо нове значення, а саме шлях, де буде зберігатися наш робочий стіл.

Те саме робимо з «», відкриваємо та вводимо адресу папки. Наприклад, я зберігатиму папки відразу в корені диска «D:\», відповідно прописую наступне значення: D:\Мої документи. Якщо це буде якась інша папка на диску, тоді шлях буде виглядати приблизно так: D:\Назва папки\Мої документи.

Натиснувши « OK», зберігаємо внесені зміни. І для того, щоб вони повністю набули чинності, потрібно обов'язково перезавантажити комп'ютер. Після цього, все, що ви зберігатимете на робочому столі, буде автоматично дублюватися у зазначеній папці на диску «D:\».
Змінюємо місце зберігання робочого столу на Windows 7 та 8
У ситуації з Windows 7 все набагато простіше. Для цього нам не потрібно заходити до реєстру або міняти вручну місце зберігання папок користувача. Все, що від нас потрібно зробити - це просто виділити всі папки і вирізати їх.

Потім заходимо в потрібну папку на іншому диску і вставляємо їх туди. Після закінчення копіювання перезавантажуємо комп'ютер і перевіряємо результат. Для цього, створивши будь-який файл на робочому столі, він повинен з'явитися і в скопійованій папці. Якщо це так, то все було зроблено правильно.

Завдяки тому, що ми перенесемо папки на інший локальний диск, ми зможемо уберегти себе від втрати файлів. І не будемо морочитися над цим при наступному оновлення Windows. До речі, перенесення папок користувачів я регулярно використовую на роботі, і хочу сказати, що це вже не раз мене рятувало в різних ситуаціях. Завдяки тому, що я переніс робочий стіл на інший диск, я заощадив величезну кількість часу, який міг витратити на відновлення файлів. Так що, думайте, чи варто вам міняти місце зберігання чи ні?
Давайте подивимося, як перенести папки "Документи", "Завантаження", "Робочий стіл" на інший диск комп'ютера у Windows у різний спосіб. В операційній системі Windows системні папки користувача розташовані на тому диску, на якому встановлена система (зазвичай це диск «C:»), вони використовуються для роботи комп'ютера.
Частина системних папок прихована від користувача за промовчанням. У звичайній ситуації, у користувача немає потреби для доступу до прихованих папок, у тому числі з метою безпеки. Неправильні дії недосвідченого користувача можуть призвести до збою в роботі Windows, тому доведеться виконати відновлення системи.
Інші системні папки: "Документи" (Мої документи), "Завантаження", "Робочий стіл" і т. д., навпаки, відкриті, тому що вони необхідні для повсякденного використання на комп'ютері. Ці папки знаходяться у профілі користувача комп'ютера. Якщо на ПК кілька користувачів, то у кожного з користувачів є свої системні папки користувача.
Папка Документи (Мої документи) використовується для збереження збережених документів та файлів. У цій папці зберігаються файли багатьох програм (профілі браузерів, налаштування та файли програм тощо), якщо в налаштуваннях конкретної програми не вибрано інше місце для збереження даних. Тут же, за замовчуванням, зберігаються комп'ютерні ігри.
У папці Завантаження зберігаються завантажені з Інтернету файли, доки користувач не перенесе їх в інше місце на своєму комп'ютері.
З папки Робочий стіл починається робота в операційній системі Windows. Тут користувач виконує повсякденну роботу: запускає програми, входить в інтернет і т.д., звідси здійснюється керування комп'ютером після переходу в параметри системи.
Папки Робочий стіл, Завантаження, Документи, Зображення, Відео, Музика тощо, за промовчанням, знаходяться на системному диску, на якому інстальовано операційну систему Windows. У більшості випадків це виправдано і зручно, такий стан речей часто повністю задовольняє користувача.
У деяких випадках виникає необхідність переносу системних папок на інший диск комп'ютера. Можливі причини для перенесення папок на інший диск (розділ диска):
- Недостатньо місця на системному диску
- Збереження важливих даних у разі перевстановлення системи
- Система встановлена на диску SSD (твердотільний накопичувач)
Багато користувачів розділяють диск на два і більше розділи, для зручного зберігання інформації на комп'ютері. Зазвичай системний розділ жорсткого диска роблять порівняно невеликого розміру, порівняно з розділом для зберігання файлів.
Якщо користувач активно працює з програмами, зберігає ті чи інші дані або грає в ігри на комп'ютері, в папці Документи накопичується великий обсяг файлів. З часом, місця на системному диску ставати все менше, тому дані користувача необхідно перенести в інше місце.
У разі відмови Windows або впливу вірусів, користувачеві доведеться перевстановити операційну систему на комп'ютері. Від виникнення проблем, викликаних різними причинами, не застрахований ніхто. У цьому випадку, користувач втратить всі свої дані, які знаходяться в папках користувача (зазвичай, на системному диску «C:»). Якби ці дані були на іншому диску (розділі диска), то вони не були б втрачені.
Зверніть увагу на таку обставину:
- Після повторної інсталяції Windows на системному диску буде створено нові папки: Робочий стіл, Документи, Завантаження і т. д. Тому ці папки доведеться знову перемістити на інший диск, або розділ диска.
На багатьох комп'ютерах (ноутбуках) використовується швидкісний SSD диск, на якому встановлена операційна система. На подібних комп'ютерах жорсткий диск (HDD) служить для зберігання файлів. Крім всіх своїх переваг, твердотільний накопичувач має одне слабке місце: SSD диск має обмежений цикл запису/перезапису даних.
Якщо користувач постійно працює з програмами або грає в ігри, то на диску постійно записується, перезаписується і стирається безліч нових даних, що негативно позначається на тривалості терміну служби твердотільного диска (SSD). Виправити ситуацію можна таким чином: потрібно перемістити системні папки (Документи, Робочий стіл, Завантаження, Відео, Зображення, Музика тощо) на інший диск (жорсткий диск) комп'ютера.
У статті я розповім, як це відбувається переміщення системних папок у Windows (Windows 10, Windows 8.1, Windows 8, Windows 7) на прикладі папок Документи, Робочий стіл та Завантаження. Ми розглянемо 3 способи перенесення системних папок на інший локальний диск (том): використовуючи властивості папки, переміщення у Провіднику, за допомогою зміни реєстру в Редакторі реєстру.
Як перенести «Документи» на інший диск (1 спосіб)
Спочатку переглянемо, як перемістити папку Документи на інший диск за допомогою першого способу. Інші папки з профілю користувача переміщуються аналогічно.
Щоб перенести Документи на інший диск комп'ютера, виконайте такі дії:
На іншому локальному диску комп'ютера (зазвичай це диск «D:») створіть папку під назвою «Документи».
- Якщо на комп'ютері кілька користувачів, спочатку створіть на іншому локальному диску папки з іменами користувачів, а потім у папках користувачів створіть папки (Робочий стіл, Документи, Завантаження тощо) для перенесення системних папок.
- Якщо у нової створеної папки на іншому диску буде інше ім'я, відмінне від імені системної, папка все одно буде перейменована. Цій папці буде надано ім'я відповідної системної папки.
Увійдіть у профіль користувача комп'ютера по дорозі:

Клацніть правою кнопкою миші по папці Документи, у контекстному меню натисніть «Властивості».
У вікні «Властивості: Документи» відкрийте вкладку «Розташування», натисніть кнопку «Перемістити…».

Виберіть папку у вікні «Виберіть кінцеву папку». У нашому випадку, на диску D створено папку Документи. Натисніть кнопку «Вибір папки».

Знову відкриється вікно властивостей папки Документи. Тут ви побачите нове розташування папки на іншому диску. Натисніть кнопку «Застосувати».

У вікні "Перемістити папку" погодьтеся з новим розташуванням папки, натисніть кнопку "Так".

Дочекайтеся завершення копіювання файлів. Відкрийте Провідник, перейдіть на інший диск, там побачите системну папку Документи.

Увійдіть у профіль користувача на системному диску («C:»), щоб переконатися, що папки Документи вже немає.
Як перенести Робочий стіл на інший диск (2 спосіб)
Давайте розберемо, як перемістити Робочий стіл на інший диск іншим способом. Робочий стіл розташований у профілі користувача на системному диску. Багато користувачів зберігають на робочому столі папки та файли, які займають багато місця, існує можливість втрати цих даних у разі переустановки системи. Тому є сенс перенести папку Робочий стіл на інший диск.
Зараз ми перемістимо папку Робочий стіл на інший диск за допомогою Редактора реєстру:
Натисніть на клавіші "Win" + "R", у вікні "Виконати" введіть команду: "regedit" (без лапок).
У вікні Редактора реєстру пройдіть наступним шляхом:
HKEY_CURRENT_USER\Software\Microsoft\Windows\CurrentVersion\Explorer\User Shell Folders
Виділіть у гілці реєстру параметр «Desktop» (назви параметрів, що стосуються папок, тут англійською мовою), клацніть правою кнопкою миші, натисніть «Змінити…».

У вікні «Зміна рядкового параметра» введіть шлях до іншого локального диска в полі «Значення», а потім натисніть кнопку «OK».

Закрийте редактор реєстру. Перезавантажте комп'ютер.
Після перезавантаження Робочий стіл опиниться на іншому диску комп'ютера.
Як перемістити "Завантаження" на інший диск (3 спосіб)
Тепер подивимося, як перенести папку Завантаження на інший диск комп'ютера.
Перенести папку Завантаження на інший диск або розділ диска, просто:
Відкрийте вікно Провідника, створіть папку «Завантаження» на іншому диску комп'ютера.
Перейдіть до іншого вікна Провідника у профіль користувача на системному диску:
C:\Users\User (C:\Користувачі\Ім'я_користувача)
Натисніть клавішу Shift на клавіатурі.
Лівою кнопкою миші перетягніть папку Завантаження у відкрите вікно Провідника на інший диск. Під папкою, що переміщається, буде відображатися напис: «Перемістити в “Локальний диск (D:)”. У вашому випадку буква диска може бути іншою. Можна виділити кілька папок, а потім перемістити виділені папки за допомогою перетягування.

Після завершення процесу перенесення файлів папка Завантаження опиниться на іншому локальному диску комп'ютера.
Висновок
За допомогою трьох різних способів користувач може перенести папки з профілю користувача (Документи, Завантаження, Робочий стіл, Музика, Зображення, Відео і т. д.) комп'ютера на інший локальний диск.
Дані, що зберігаються на комп'ютері, дуже важливі для користувачів, і їх збереження має найголовніший пріоритет. Але при стандартній установці Windows такі важливі папки, як «Мої документи» і зокрема «Робочий стіл», потрапляють на системний диск, який найбільше схильний до будь-яких раптових пошкоджень даних. Для того щоб уникнути втрати даних у них, найкраще перемістити папку "Робочий стіл" на будь-який з логічних дисків, які не задіяні в постійній роботі ОС. Такими дисками, найчастіше, є всі розділи вінчестера від «D» до «Z».
Переносимо Робочий стіл у Windows XP
Існує кілька способів, якими можна скористатися, щоб вирішити проблему, як перемістити робочий стіл. Давайте розглянемо найпростіші з них.
За допомогою «Властивостей»
Цей спосіб є найпростішим і не вимагає особливих навичок. Вам необхідно зайти до папки «Мої документи» та знайти директорію «Робочий стіл». Після цього потрібно натиснути на неї правою кнопкою миші та вибрати в контекстному меню пункт «Властивості». У вікні, що відкриється, необхідно відкрити вкладку з назвою «Пункт призначення», потім вказати новий шлях до майбутньої папки робочого столу і натиснути кнопку «Перемістити».
Коли процес перенесення завершиться, натисніть кнопку «ОК». Якщо деякі файли з попереднього робочого столу не перемістилися автоматично, вам потрібно зробити процес копіювання вручну.
Через реєстр
Цей спосіб стане вам у нагоді в тому випадку, якщо не вдасться скористатися попереднім. Він є найбільш універсальним для того, щоб у Windows XP робочий стіл перемістити з першого разу без будь-яких проблем. Для запуску редактора реєстру перейдіть в меню "Пуск", виберіть пункт "Виконати" і у вікні напишіть "regedit", не використовуючи лапки, після цього натисніть Enter. Тепер, у вікні редактора (в лівій панелі), перейдіть за адресою: "HKEY_CURRENT_USER\Software\Microsoft\Windows\CurrentVersion\Explorer\User Shell Folders".
У лівій панелі відобразиться список директорій, серед яких буде папка Desktop. Натисніть на неї правою кнопкою миші та виберіть пункт "Редагування рядкового параметра". Тепер перед вами відкриється вікно, де необхідно замінити поточний шлях на новий і натиснути кнопку «ОК». Після того, як ви закриєте редактор реєстру, не забудьте перемістити всі файли зі старого робочого стола на новий.
Переносимо Робочий стіл у Windows 7
Тут усі ці операції можна зробити набагато простіше. Щоб перемістити робочий стіл, потрібно перейти до папки поточного користувача. Після цього слід натиснути правою кнопкою миші на папці «Робочий стіл» та перейти на вкладку «Пункт призначення». Тепер вкажіть новий шлях до розташування майбутнього робочого столу та збережіть його, натиснувши кнопку «Застосувати». Після цього натисніть кнопку "Перемістити". Готово!
У цій дуже важливій та корисній статті розповім Вам як перенести папки «Мої документи», «Завантаження» та «Робочий стіл» з системного на інший дискі навіщо це взагалі бажано робити всім користувачам одразу після встановлення операційної системи Windows.
Насправді виконати перенесення цих системних тек дуже просто і легко, набагато важливіше зрозуміти для чого це бажано зробити. Моє завдання у цій статті переконати Вас у доцільності цієї операції, у її необхідності.
Навіщо переносити системні папки
Ось кілька причин, чому я категорично рекомендую Вам перенести папки «Мої документи», «Завантаження» та «Робочий стіл» із системного диска на інший…
Перша причина - їх вміст дуже сильно і швидко заповнює диск "С" другорядними файлами, що з часом уповільнює роботу системи.
Справа в тому, що для нормальної, швидкої роботи операційній системі Windows необхідно 10% вільного просторуна диску.
Більшість комп'ютерних програм пхають за замовчуванням до папки «Мої документи» плоди своєї роботи. Наприклад, фото- та відеоредактори. Ні, система звичайно запитує куди зберегти файл, але зазвичай користувачі, банально через лінощі, тиснуть відразу «Ок» погоджуючись на розташування за умовчанням.
Всі стандартні браузери зберігають завантажені Вами з мережі Інтернет файли в папку «Завантаження», яка знаходиться на системному диску.
Із папкою «Робочий стіл» взагалі все дуже погано. За багато років мені не вдалося переконати хоч одного користувача (навіть власну дружину) відмовитися від розміщення на робочому столі фільмів та фотоальбомів. І це можна пояснити — просто всім так зручніше.
Може хтось не знав, що "кидаючи" фільм розміром у кілька гігабайт на робочий стіл, серед ярликів, Ви тим самим розміщуєте його в папці "Робочий стіл", яка "вмонтована" в системний диск?
Друга причина - після того, як Ваша операційна система раптово тихо помере від знущань, вона забере в країну мультфільмів і всі Ваші завантаження, проекти, збереження програм та ігор.
У разі перенесення папок «Мої документи» , «Завантаження» та «Робочий стіл» на інший диск усі Ваші документи та файли дійсно перетворяться на ВАШІ документи та файли. Після переустановки системи вони залишаться живішими за всіх живих.
Третя причина буде корисною для власників SSD-дисків. Завдяки перенесенню цих папок Ви продовжите життя своєму улюбленому шустрику.
Я вже писавщо ці швидкі диски мають обмежений запас циклів перезапису. Так ось частота перезапису даних у цих трьох папках б'є всі рекорди ... зменштеся над дивом техніки - перенесіть папки "Мої документи", "Завантаження" і "Робочий стіл" на другий, звичайний жорсткий диск.
Можна ще продовжувати перераховувати причини, але думаю, що час переходити до практики.
Як перенести папки «Мої документи» «Завантаження» «Робочий стіл»
Якщо помітили, ці три папки я обізвав кілька разів системними. Це означає, що просто перетягнувши мишкою на інший диск (як звичайні папки) Ви їх всього лише скопіюєте, а не перемістіть. Змін у реєстрі системи не відбудеться і вона продовжить «бачити» їх на диску.
Я вже говорив вище, що перемістити ці системні папки можна дуже просто, тому нічого не бійтеся і сміливо приступайте.
Спершу нам треба створити, допустимо на диску «D», нові папки «Мої документи», «Завантаження» та «Робочий стіл»…

Щоб не захаращувати диск "зайвими" папками (і випадково їх не видалити через час) я створив одну папку "Users" і вже в ній поселив героїв цієї статті.
Нагадаю, папку створити можна клікнувши ПРАВОЮ кнопкою миші в будь-якому місці і в контекстному меню, вибравши «Створити» - «Папку».
Тепер йдемо на системний диск C і знаходимо папку Користувачі (у мене російська Windows 7) ...

У ній знаходимо папку зі своїм ім'ям користувача системи і вже там виявляємо винуватців урочистостей.

Подальші дії ідентичні всім папок, тому показую їх у прикладі однієї — «Мої документи». Тикаємо ПРАВОЮ кнопкою миші по папці і в контекстному меню переходимо на «Властивості».

…заходимо у вкладку «Розташування» і тиснемо «Перемістити». Система запитає, куди перемістити — вказуємо нашу нову папку «Мої документи» на диску «D».

Ой, скріншотз «Робочий стіл», але нічого, сподіваюся, Ви зрозуміли, що потрібно вказати?
Будьте уважнішими — треба вказати саме «Мої документи», клацнувши на неї (вона має бути порожньою).
Тепер лишилося натиснути на «Вибір папки». У вікні властивостей папки зміниться шлях до неї - клацаємо на "Застосувати" (а не знову на "Перемістити") і погоджуємося перенести весь вміст.

Відповіді:
Korsar:
Все просто! Запусти Regedit, знайди значення \Documents and Settings\ІМ'Я_КОРИСТУВАЧА\Робочий стіл рядкового параметра Desktop зміни на свій, далі за тим же принципом значення %USERPROFILE%\Робочий стіл зміни на свій для параметра Desktop. Загалом так. Заряджаєш Regedit, Правка - Знайти, вбиваєш Робочий стіл, і де зустрінеться Робочий стіл, типу %USERPROFILE%\Робочий стіл або \Documents and Settings\ІМ'Я_КОРИСТУВАЧА\Робочий стіл, вбиваєш свій шлях. Перевантажуєш – ВУАЛЯ! Також можна зробити для Вибраного, Quick Launch та ін.
Дохтур Майкл:
Windows відстежує розташування папки "Мої документи" та "Робочий стіл". Якщо Ви у Провіднику акуратно перемістите ці папки на інший диск і навіть перейменуєте їх там – після перезавантаження вінда їх знайде. Але робити це можна тільки в Провіднику, не в Far'e або якомусь іншому файл-менеджері. Природно, інші програми при цьому повинні бути закриті. Користуюся цією можливістю дуже давно, з часів win98.
Це питання із архіву. Додавання відповідей вимкнено.
?
?
?
?