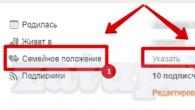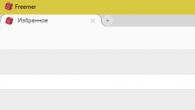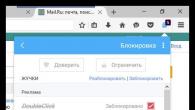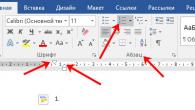У цій статті розглянуто дії, за допомогою яких можна виконати відновлення Windows 8.1 без видалення даних користувача.
Якщо збої у роботі комп'ютера вдається усунути звичними методами, залишається одне радикальне рішення - переустановка операційної системи. Багато користувачів лякає перспектива переустановки системи.
У Windows 8.1 проблема переустановки операційної системи практично вирішена. Звичайно операційна система не зробить все за вас, проте багато користувачів, які раніше для перевстановлення операційної системи викликали майстрів або досвідчених знайомих, тепер зможуть зробити це самостійно. Справа в тому, що в Windows 8, Windows 8.1 виникла нова функція скидання, що дозволяє швидко, практично в кілька клацань миші, відновити операційну систему або повернути її до первинного стану.
У разі серйозних збоїв у роботі системи, які не вдається усунути звичними методами, ви можете відновити працездатність операційної системи, зберігши при цьому особисті файли, облікові записи та контакти. Для цього необхідно виконати скидання операційної системи. Нам знадобиться інсталяційний диск Windows 8.1 або завантажувальна флешка USB з Windows 8.1
Натисніть клавіші + I , у панелі Параметринатисніть Зміна параметрів комп'ютера

Відкриється вікно Параметри комп'ютера, вибираємо Оновлення та відновлення

У вікні Оновлення та відновленнянатискаємо Відновлення


Трохи чекаємо

Якщо на вашому комп'ютері немає активного розділу відновлення Windows 8.1, система видасть попередження. Вам знадобиться інсталяційний диск Windows 8.1 або завантажувальна флешка USB з Windows 8.1

Вставте інсталяційний диск Windows 8.1 або завантажувальну флешку USB з Windows 8.1. Відкриється вікно майстра оновлення, в якому перелічені наслідки оновлення, а саме:
● Ваші файли та параметри персоналізації не змінюються.
● Стандартні параметри комп'ютера будуть відновлені.
● Програми з Магазину Windows будуть збережені.
● Програми, які ви встановили з дисків або веб-сайтів, буде видалено.
● Список віддалених програм буде збережено на робочому столі.
Якщо ви приймаєте наведені вище умови, натисніть кнопку Далі


Комп'ютер буде перезавантажено, після чого розпочнеться процес відновлення системи.
Відновлення системи може тривати деякий час. Тривалість відновлення може становити від кількох хвилин до кількох десятків хвилин (залежно від швидкодії комп'ютера).
Відновлення відбувається повністю в автоматичному режимі. Ваша присутність за комп'ютером не є обов'язковою. Після завершення процесу відновлення та перезавантаження комп'ютер готовий до роботи. Вам залишається тільки встановити програми, які були вилучені в результаті відновлення системи. Всі ваші облікові записи та паролі залишаться недоторканими, тому для входу в систему використовуйте свій колишній пароль.
Windows 10 включає варіант "перезавантаження комп'ютера", за допомогою якого можна швидко відновити Windows до заводської конфігурації за промовчанням. Цей варіант набагато швидший і зручніший, ніж переустановка Windows «з нуля» або за допомогою розділу відновлення створеного вашим виробником ПК. У Windows 8 були окремі варіанти "Оновлення ПК" та "Скинути параметри ПК". В оновленнях зберігаються всі ваші файли та налаштування, але встановлюють налаштування ПК за умовчанням та видаляють настільні програми. Скидання видаляє все, включаючи ваші файли, як робить Windows resintall з нуля.
У Windows 10, справи йдуть трохи простіше. Єдиний варіант - "Повернути комп'ютер у вихідний стан", але під час процесу ви зможете вибрати, чи слід зберегти особисті файли чи ні.
Як повернути комп'ютер у вихідний стан
Якщо Ви вирішили використати функцію “Скинути цей ПК”, Windows повністю скинеться до заводських налаштувань за промовчанням. Якщо Ви придбали комп'ютер вже з ОС Windows 10, ваш комп'ютер буде в тому ж стані, з яким ви його купили. Усі виробники встановленого програмного забезпечення та драйверів, які прийшли з ПК буде перевстановлено. Якщо ви інсталювали Windows 10 самостійно, це буде чиста Windows 10 без різних додаткових програм.
Ви маєте вибір — Ви можете зберегти особисті файли або повністю видалити їх. Але, також будуть стерті всі ваші встановлені програми та налаштування. Це гарантує, що у вас буде нова система. Шляхом скидання комп'ютера повинні бути вирішені будь-які проблеми, пов'язані з програмним забезпеченням сторонніх виробників, корупцією файлової системи, налаштуваннями системи змін або шкідливими програмами.
Якщо придбаний комп'ютер має інстальовану операційну систему Windows, Ви також можете побачити третій варіант, “відновити заводські налаштування”. Це дозволить відновити оригінальну версію, яка прийшла з вашого ПК, так що якщо ваш комп'ютер прийшов з Windows 8, а ви перейшли на Windows 10, він буде скинутий назад до Windows 8.
Цей процес дуже схожий на переустановку Windows з нуля або використання розділу відновлення, який надає виробник, але є більш зручним.
Компанія Microsoft пояснила, що насправді відбувається насправді, коли ви скидаєте комп'ютер і видаляєте все:
Комп'ютер завантажується в середовище відновлення Windows, серед відновлення Windows
Перш ніж інсталювати нову копію Windows, середовище відновлення заново стирає та форматує розділи Windows.
Комп'ютер перезавантажиться на нову копію Windows.
Коли ви вибираєте, щоб зберегти ваші файли, виконуються самі дії. Але, перед видаленням розділу, середовище відновлення Windows знову сканує жорсткий диск для ваших файлів і персональних налаштувань. Він поміщає їх убік, встановлює нову копію Windows, і ставить їх туди, де їх знайшли.
Як повернути комп'ютер у вихідний стан у Windows
Щоб повернути ПК до заводських налаштувань у Windows 10, просто відкрийте програму налаштування та перейдіть на оновлення та безпеку > відновлення. Натисніть кнопку “початок” у розділі “Повернути комп'ютер у вихідний стан”.
У Windows 8, зайдіть у зміну параметрів комп'ютера > оновлення та відновлення > відновлення, щоб знайти еквівалент варіантів "оновлення ПК" та "повернути комп'ютер у вихідний стан".
Ви можете вибрати “Зберегти Мої файли” або “Видалити всі”. Якщо ви оберете “Зберегти Мої файли”, Windows буде скинута у стан за замовчуванням, з видаленням встановлених програм та налаштувань, але збереже ваші особисті файли. Якщо ви оберете “Видалити все”, Windows зітре все, включаючи особисті файли.
Якщо ви просто хочете свіжу Windows, виберіть “Зберегти Мої файли”, щоб відновити Windows без видалення особистих файлів. Ви повинні використовувати варіант "видалити все", коли продаєте комп'ютер або даєте його комусь ще, тому краще буде стерти ваші особисті дані та встановити ПК у заводський стан за замовчуванням. У будь-якому випадку це хороша ідея, щоб мати резервні копії ваших важливих файлів перед використанням цієї функції.
У Windows 8, варіант зберегти "Мої файли" був названий "оновлення ПК", а варіант "видалити все" був названий "повернути комп'ютер у вихідний стан". Для Windows 10 ці речі спрощені, цей процес називається "перезавантаження комп'ютера" і ставить питання - що ви хочете робити з файлами.
Якщо ви вирішили видалити все, то Windows запитає, якщо ви хочете "чистити диски теж". Виберіть “Видалити файли та очистити диск” і Windows копіюватиме дані на диск, щоб видалені файли не могли бути відновлені. Це ідеальний варіант, щоб використовувати його, коли ви продаєте або віддаєте комп'ютер (або жорсткий диск).
Як повернути комп'ютер у вихідний стан у меню завантаження
Якщо ПК з Windows не завантажується, ви можете скинути його з меню параметрів завантаження. Ми розглянули кілька способів доступу до цього меню. Але, у цьому меню з'явиться автоматично, якщо Windows не може завантажитися.
Виберіть усунення несправностей > повернути комп'ютер у вихідний стан, щоб повернути комп'ютер через меню.
Як отримати свіжу операційну систему Windows 10 без блокування
Варіант "Скидання цього комп'ютера" зручний, але є одна велика проблема з цим: якщо виробник вашого ПК встановив багато непотрібних програм, які Ви не хочете встановлювати, то скидання комп'ютера у вихідний стан поверне все це барахло назад.
На щастя, з оновленням в операційній системі Windows 10, є простий спосіб отримати свіжу від Microsoft Windows 10. Просто натисніть на “дізнатися, як почати з чистої установки Windows”- посилання на налаштування > оновлення та безпека > екран відновлення.
"ПК новий старт" інструмент завантаження образу Windows 10 прямо від Microsoft і встановить її у вашій системі, даючи вам свіжу систему від Microsoft з жодним з програмного забезпечення, які були встановлені на заводі. Драйвери обладнання повинні бути завантажені автоматично з Windows Update після того, як ви закінчите. Якщо вам потрібен апаратний драйвер або програма, яка не встановлюється автоматично з Windows Update, ви знайдете їх на сайті виробника вашого ПК.
Windows 8 дозволяє Вам створити власні образи оновлень. Щоразу, коли ви виконуєте оновлення або скидання вашого ПК, він буде використовувати ваші власні образи замість стандартного. Наприклад, ви можете видалити віруси, які прийшли з вашого ПК, встановити важливе програмне забезпечення, або змінити налаштування системи, а потім створити образ Refresh з поточним станом системи. Але, ця опція відсутня у Windows 10, але принаймні у Windows 8 це було гарним втішним призом.
Здрастуйте, дорогі читачі.
Деякі користувачі зустрічаються з ситуаціями, коли їх комп'ютер потребує скидання всіх параметрів до моменту, коли пристрій був випущений заводом. На щастя, є кілька способів це зробити. Процедура виконується як із системи, так і іншими методами. Здебільшого вона потрібна, як у роботі устаткування виникли помітні відхилення. Вони виникли після налаштування або встановлення нового програмного забезпечення. Іноді це корисно, коли потрібно підготувати ноутбук до передпродажного стану. Незалежно від мотивів, у статті далі я розповім, як скинути віндовс 8 до заводських налаштувань на різних пристроях.
Найпростішим способом є використання функції повернення до заводських параметрів, яка вже вбудована в операційну систему восьмої версії Microsoft. При цьому процес відбувається без диска. Необхідно виконати кілька простих дій:
Після цього відриється меню, в якому користувачам доступно кілька варіантів вибору:
Відновлення без видалення даних.
Повна переустановка ОС.
Особливий варіант – цей пункт не відноситься до теми, а тому ми про нього не розповідатимемо.
Вибір першого варіанта призведе до скидання основних параметрів Windows. При цьому особисті файли не будуть порушені. До останніх відносяться завантаження, особисті документи, музика та інші. Але водночас відійде стороннє ПЗ, яке користувачі розміщували на ПК самостійно. При цьому залишаться програми із магазину Windows 8, а також ті, що встановлювалися на заводі.
Важливо! Вищеописане можливо, якщо раніше не видалено системний розділ відновлення. Зазвичай це відбувається у разі розміщення нової операційної системи, виконане користувачем.
Використання другого пункту призведе до повної переустановки операційної системи, повертаючи обладнання до стандартних налаштувань. Це також виробляється в області відновлення. Якщо є кілька розділів на вінчестері, можна перенести всі файли на несистемні - все залишиться колишнім.
Важливо! У разі відсутності важливої області на жорсткому диску, з якої й виконується вся процедура, скидання також можна провести, правда для цього знадобиться переносна пам'ять із дистрибутивом. Також варто пам'ятати, що при оновленні Windows з версії 8 до 8.1, і подальшому поверненні в стандартний стан, користувачі отримають перший варіант, який знову потребує виконаної операції. Крім того, в деяких варіантах потрібно буде ввести ліцензійний ключ.

Якщо не запускається операційна система, відновлення також працює, щоправда, для цього необхідно виконати інші дії.
Asus( )
Для «повернення до життя» системи на ноутбуці Asus передбачена спеціальна утиліта. Виконуємо низку дій:

Під час процедури апарат кілька разів перезапуститься.
HP( )
Перед початком важливо від'єднати всі елементи переносної пам'яті, включаючи картки пам'яті. Далі на ноутбуці HP робимо таке:

В результаті вийде апарат з ОС, драйверами та фірмовими програмами HP.
Acer( )
Для відновлення заводських параметрів на ноутбуці Acer виконуємо такі дії:

Lenovo( )
Спеціально, коли у вас виникла потреба повернути ОС у робочий стан на ноутбуці Lenovo, виробник передбачив окрему кнопку для цього. Вона зазвичай знаходиться поряд із харчуванням. Її натискання перекладає до фірмової програми. OneKey Rescue System» (лише під час вимкненого пристрою). Далі виконуємо кілька рухів.
Відновлення системи Windows 8 може знадобитися з появою критичних помилок у роботі ПК. Щоб користувачеві не довелося повністю встановлювати заново ОС, передбачені спеціальні інструменти, які дозволяють відновити комп'ютер навіть без видалення файлів і зміни загальних параметрів системи. У цій статті ви дізнаєтесь, як запустити відновлення комп'ютера або ноутбука на Win 8 різними способами.
Нижче розглянуто два варіанти розвитку подій: з робочою операційною системою та з несправною. У першому випадку ви можете виконати відновлення з інтерфейсу Windows 8 без диска або флешки, а в другому потрібно завантажувальний носій для копіювання системних файлів. Усі способи представлені нижче:
- відкат із точки відновлення;
- використання Refresh your PC;
- скидання до заводських налаштувань на ноутбуці;
- відновлення за допомогою завантажувального диска або флешки.
Розглянемо докладно кожен із методів. Всі інструкції повністю робочі та підходять для будь-яких збірок Windows 8 32/64 Bit.
Точка відновлення системи
Даний спосіб дозволяє виконати відкат ОС до певного стану. Ви повинні зробити наступне:
- Відкрийте «Провідник» за допомогою піктограми на панелі завдань.

- У лівому каталозі знайдіть пункт «Цей комп'ютер» і клацніть правою кнопкою миші, щоб у меню вибрати пункт «Властивості».

- У вікні клікніть по кнопці «Захист системи».

- У вибраній вкладці натисніть кнопку «Відновити».

- На першому екрані натисніть "Далі".

- Виберіть контрольну точку згідно зі датою, коли стан комп'ютера був стабільним і робочим. Клацніть «Далі».

- Для початку процедури натисніть кнопку Готово.

Тепер ви знаєте, як використовувати контрольну точку для відкату стану ОС.
Створення контрольної точки
Якщо у вас немає автоматичного створення контрольних точок, ви можете зробити це вручну. Цей варіант стане в нагоді при виникненні проблем з OS надалі:
- Знову відкрийте вікно «Властивості» та клацніть по «Захист системи».

- Далі перейдіть по кнопці "Створити", позначеної на скріншоті.

- Введіть назву та натисніть «Створити».

- Дочекайтеся закінчення процедури. Після неї поточна конфігурація OS буде збережена у вигляді контрольної точки. Ви можете легко відновити цей стан у разі несправності Windows 8 за допомогою вищеописаної інструкції.

Відкат через «Параметри»
У Windows 8 вперше з'явився інструмент Refresh Your PC. З його допомогою користувач може відкотити стан операційної системи до необхідного. Ви можете зберегти програми та налаштування, повернути ПК до заводських параметрів, повністю перевстановити систему або запустити безпечне середовище та виконати потрібні дії через нього.
Для початку необхідно відкрити "Параметри комп'ютера":
- Натисніть ПКМ на піктограму «Пуск» та виберіть «Знайти».

- У пошуковому рядку введіть запит «Параметри комп'ютера» та відкрийте відповідну програму.

- У списку розділів виберіть «Оновлення та відновлення».

- Перейдіть до підрозділу «Відновлення». Тут є інструменти, що дозволяють повернути вихідний стан ОС або запустити безпечний режим.

Перший варіант (1) дозволяє відновити заводські параметри Windows 8 без втрати особистих файлів, музики, фотографій тощо. За допомогою другого пункту (2) ви можете викликати меню для повної переустановки ОС та повернення її до заводських налаштувань. При цьому всі особисті файли та встановлені програми будуть видалені. Натиснувши кнопку в третьому пункті (3), ви зможете викликати безпечне середовище та продовжити налаштування через нього. Перші два варіанти дозволяють відкотити систему під інтерфейсу Windows 8.
Варто докладніше зупинитися на безпечному середовищі, оскільки там на вас чекає розширений функціонал.

Натисніть кнопку «Перезавантажити зараз» та зачекайте – на екрані ви побачите, як запускається меню з вибором дії. Натисніть «Діагностика».

Як бачите, тут ви можете виконати ті самі операції, що і в інтерфейсі Windows 8. Однак меню діагностики може стати в нагоді у випадку, якщо ОС не завантажується. Натисніть кнопку «Додаткові параметри», щоб перейти до розширеного функціоналу. З його допомогою ви можете:
- відкотити ОС до контрольної точки;
- використовувати wim-образ для відновлення;
- відкотити систему через командний рядок.

Розглянемо всі можливості детальніше. З першим пунктом ми розібралися вище – процедура нічим не відрізняється від виконання запущеної Windows 8.
Натиснувши на «Відновлення образу системи», ви запускаєте програму для автоматичного розпакування заздалегідь створеного wim-архіву. У ньому має знаходитися вся ОС з особистими налаштуваннями та програмами. Ви можете підключити диск або флешку до комп'ютера, щоб розпакувати сторонній wim-образ. Таким чином ви отримаєте повноцінну систему.

Командний рядок дозволяє запустити процедуру відкату за допомогою простих команд. Клацніть на відповідну кнопку, щоб запустити програму. Тепер введіть команду rstrui.exe і натисніть Enter для запуску. Після цього ви отримаєте доступ до меню відновлення ПК через контрольну точку.

Це меню можна запустити через завантажувальний носій, якщо встановлена ОС працює некоректно і не запускається. Розглянемо таку ситуацію.
Виконання процедури за допомогою флешки
Для виконання процедури, таким чином, знадобиться деяка підготовка. По-перше, вам необхідно створити завантажувальний носій. Для цього потрібно відвідати офіційний сайт Microsoft, де знаходиться веб-інсталятор Windows 8 і завантажити його на інший комп'ютер. Завантажувач завантажить файли ОС і створить завантажувальний накопичувач автоматично.

По-друге, вам необхідно виконати налаштування через БІОС. Для цього під час запуску ПК натисніть кнопку, яка відповідає за вхід у меню БІОС (вона вказана на початковому екрані увімкнення комп'ютера). Зайдіть в меню Boot і встановіть завантажувальну флешку на перше місце в пріоритеті завантаження. Щоб зберегти параметри, натисніть F10 і перезавантажте ПК знову.

Тепер при увімкненні ви побачите меню інсталятора. Тут ви знайдете можливість видалення, перевстановлення системи, форматування жорсткого диска. Також розробники виділили функцію recovery в окреме меню:
- Під час завантаження програми виберіть мову та натисніть «Далі».

- На другому екрані клацніть позначену кнопку.

- Відкрийте меню "Діагностика".

- За допомогою "Відновити" ви відкриєте засіб відкату до контрольної точки. Кнопка «Повернути у вихідний стан» запускає інструмент повернення OS до заводського стану. З вмістом меню "Додаткові параметри" ви вже знайомі.

- Виберіть потрібний пункт та почніть процедуру.
Відкат на ноутбуці з встановленою операційною системою
Виробники ноутбуків, які продають пристрої з встановленим ПЗ, передбачають можливість відкату за допомогою фірмових утиліт та засобів. Частина місця на жорсткому диску виділено під recovery, тому за пару дій можна запустити процедуру повернення ПК до вихідних налаштувань.
Це стосується ноутбуків Asus, Lenovo, Acer, HP та багатьох інших. Розглянемо процедуру з прикладу Acer Iconia tab w5100. За замовчуванням ця фірма використовує клавіші Alt + F10 , яке необхідно натиснути на початковому завантажувальному екрані з логотипом Acer.
Ви побачите меню Acer eRecovery Management. Виберіть зазначений пункт.

Після цього дочекайтеся закінчення процедури. Під час процесу ноутбук може кілька разів перезавантажитись. Скасувати хід відновлення можна лише перезавантаженням ПК. Після закінчення відкату ви отримаєте пристрій із заводськими параметрами.
Назви утиліт та спосіб отримання доступу до них відрізняються залежно від виробника ноутбука, але за даним прикладом ви зможете легко відновити Windows 8 на будь-якому девайсі.
Висновок
За допомогою описаних методів ви зможете повернути робочий чи вихідний стан Windows 8 практично у будь-якій ситуації. Використовуйте контрольні точки, щоб повернутися до попереднього стану комп'ютера. Функціонал Refresh Your PC стане в нагоді при відкаті ПК до заводських налаштувань. Безпечне середовище стане в нагоді в тому випадку, якщо Windows 8 не запускається - потрібні інструменти можна відкрити через флешку.
Відео
Нижче ви можете переглянути навчальний відеоролик, в якому наочно показуються всі дії цієї статті. Разом з відеоінструкцією ви зможете розібратися в труднощах і відновите комп'ютер без сторонньої допомоги.
Якщо вам знадобиться повернути або продати ваш ноутбук, комп'ютер з Windows 8, а на ньому встановлені програми, ігри, зберігається безліч ваших фотографій, відео та музики, то вам неодмінно доведеться скидати налаштування системи до заводських. Або, наприклад, якщо в роботі вашого ПК почалися збої, то цей варіант теж підійде. У цій статті ви дізнаєтесь, як це можна зробити.
Ця інструкція стосується і Windows 8, і Windows 8.1. У процесі скидання налаштувань на цих системах є невелика відмінність, про яку я розповім.
Читайте на нашому сайті:
Отже, наведіть вказівник мишки до правого кута екрану, тим самим викликавши бокову панель, що спливає. Нас цікавить пункт "Параметри". Натисніть на нього.

Ось тут інструкція зі скидання параметрів Windows 8 і Windows 8.1 відрізняються. Для Windows 8 у списку параметрів виберіть "Загальні", для Windows 8.1 - "Оновлення та відновлення".
Далі для обох версій операційки все ідентично. Існують два варіанти скидання налаштувань: відновлення комп'ютера без видалення файлів або видалення всіх даних та переустановка Windows. Перший підійде тим, у кого почалися збої в роботі системи і потрібно просто повернути всі налаштування до заводських, залишивши всі файли. Другий - це повноцінне скидання як системи, так і даних.

Виберіть потрібний та натисніть «Почати».

У вас може з'явитися повідомлення про необхідність вставити інсталяційний диск. Тоді просто вставте його в дисковод.
Далі просто дотримуйтесь вказівок. Якщо ви вибрали відновлення комп'ютера без видалення файлів, то наприкінці ваш ПК перезавантажиться і всі збережені у профілі файли користувача («Мої документи», «Мої відеозаписи», «Мої зображення» тощо), а також Metro-програми, встановлені з магазину Microsoft залишаться недоторканими. На робочому столі буде створено файл зі списком віддалених програм.
Якщо ви вибрали видалення всіх даних і переустановку Windows, то в такому випадку ви отримаєте ноутбук або комп'ютер у такому ж стані, як при першому запуску системи.