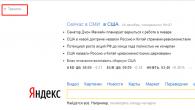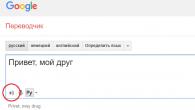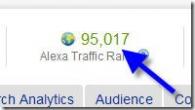Ноутбук – складний технічний пристрій, який регулярно необхідно підтримувати в чистоті шляхом його розбору, чищення та заміни термопасти. На жаль, ця процедура не завжди може проходити гладко, і на виході користувач отримує неробочий пристрій.
Якщо ноутбук працював коректно, але після проведення процедури чищення перестав реагувати на включення, в більшості випадків це говорить про те, що користувач у процесі складання припустився помилки, наприклад, забувши підключити один із шлейфів, внаслідок чого ноутбук може не вмикатися.
Єдиний вихід - повторно розібрати свій ноутбук, щоб перевірити, що саме ви пропустили в момент його зворотного збирання.
На що слід звернути особливу увагу
- Перевірте конектори.Усі конектори повинні бути підключені на свої місця щільно, не бовтатися.
- Підключення шлейфів.Аналогічно. Шлейфи повинні бути щільно під'єднані до пристрою без перекосів. Цілком можливо, якщо шлейф трохи вийшов зі свого гнізда, ноутбук і міг опинитися в неробочому стані.
- Цілісність конекторів та шлейфів. Усі дроти, конектори, шлейфи мають бути цілими без видимих проблем.
Що могло піти не так у процесі чищення
Процес чищення ноутбука – дуже делікатна процедура, яку бажано робити в антистатичних браслетах, з усіма необхідними викрутками, медіатором, гарною термопастою, ганчіркою, пензликами, балоном зі стисненим повітрям та іншими корисними інструментами. Якщо серйозно порушити процес чищення, ноутбук може відреагувати тим, що перестане запускатися.
- Чистка виконувалася над сухих умовах.У процесі чищення можна використовувати тільки сухі інструменти для видалення пилу з деталей. Багато користувачів протирають вентилятор від забруднень спиртом або навіть водою, чого категорично не рекомендується.
- Ноутбук не був знеструмлений.У процесі розбирання ноутбук повинен бути обов'язково від'єднаний від мережі, якщо акумулятор знімний - його необхідно знімати.
- Дія статики.Дуже часто ноутбуки припиняють працювати у домашніх умовах під дією статики. Недаремно фахівці користуються антистатичними браслетами. Перевірити цю причину несправності можна лише діагностикою ланцюгів живлення і далі.
- Вихід із ладу одного з мостів.Якщо до процедури чищення ноутбук сильно грівся, його розбирання могло стати останньою краплею, у зв'язку з чим серверний чи південний міст більше функціонує. Якщо справа в цьому, ремонт обійдеться досить дорого.
Можливі способи вирішення проблеми
- Розберіть ноутбук, зніміть батарейку CMOS на материнській платі, натисніть кнопку живлення на 5-10 секунд, а потім встановіть все назад і перевірте працездатність ноутбука.
- Якщо при включенні ноутбука не крутиться вентилятор, спробуйте підключити до нього робочий вентилятор та перевірити працездатність.
- Витягніть батарею ноутбука на хвилин 10-20. Через деякий час встановіть назад і повторіть спробу увімкнення.
- Надлишки термопасти. Термопаста повинна наноситися найтоншим шаром, але багато користувачів про це забувають, наносячи її густіше. Якщо це випадок - обов'язково зітріть надлишки термопасти, залишивши тільки тоненький шар, практично прозорий.
- Якщо під час увімкнення ноутбука горять діоди, це може сигналити BIOS. Знаючи точну модель ноутбука, а також які діоди конкретно блимають, через пошук або довідник експлуатації ноутбука ви можете виявити, про що саме сигналізує ноутбук.
І невеликий висновок
У будь-якому випадку, зіткнувшись з тим, що ноутбук після чищення відмовляється включатися, але після самостійної діагностики проблему виявити не вдалося, слід не зволікати з походом до сервісного центру, де грамотний фахівець зможе швидко зрозуміти причину неполадки та повернути вашому ноутбуку працездатність.
Вже вдруге за останній тиждень до мене звертаються із проблемою наступного характеру: «після чищення не вмикається комп'ютер»Якщо бути точніше, то він перестає стартувати - сам системник включається, працюють кулери, але сигнал на монітор не йде. Причина в обох випадках виявилася однаковою.
Ось так виглядає процесор від AMD:
Ще один ракурс:
 Нижня частина процесора AMD
Нижня частина процесора AMD Як бачите, зворотний бік процесора є контактами у вигляді «вусиків» або «ніжок».
В обох випадках користувач самостійно проводив чищення від пилу та знімав радіатор із материнської плати. При цьому процесор через стару термопасту. прилипавдо радіатора системи охолодження.
Виходила наступна картина:
У цьому випадку обов'язково потрібно відокремлювати процесор від радіатора. Як ви вже здогадалися, вони не робили цього, а намагалися вставити їх назад.
Зробити це важко т.к. не видно, чи правильно вставляєш процесор у сокет материнської плати. (Але ж контактів на процесорі більше тисячі, парочка все одно потрапить повз).
Якщо не лізе, то можна й сильніше натиснути. У гіршому випадку, коли користувач особливо активний, виходить так:

Причина, через яку комп'ютер переставав вмикатися, — пом'яті ніжки процесора.
Мені пощастило, т.к. погнутих ніжок було небагато (від 5 до 15). Акуратно випрямив їх голкою, вставив процесор у сокет, після чого комп'ютер знову запрацював.
Знавці радять відокремлювати процесор, що прилип до радіатора.за допомогою спирту. Типу засохла термопаста розм'якшується і розліпити їх легшає. Я робив це викруткою, використовуючи її як важіль (привіт Архімед!). Все-таки процесор досить жорсткий і зламати його складно.
Проводьте свого комп'ютера акуратно, а краще доручіть тому, хто розуміється на цьому краще за вас.
Якщо у вас після чищення не стартує ноутбук, то перш за все раджу перекрутитипланки ОЗП (оперативної пам'яті). Як правило, все цим і обмежується. Якщо змін немає, то щось не до зібрали. Перевіряйте уважніше
Персональний комп'ютер, як і будь-який інший пристрій, потребує регулярного догляду та чищення. Сюди входить і протирання монітора спеціальними серветками, і розбирання клавіатури, і, звичайно, чищення системного блоку від пилу. Якраз про останню дію йтиметься в цій статті, оскільки невміле та неакуратне поводження з нутрощами комп'ютера може нести за собою неприємні наслідки.
Чищення комп'ютера від пилу
Спочатку потрібно повністю вимкнути комп'ютер. Після того, як він згасне і закінчить свою роботу, треба відключити мережу, яка його живить і звернути свою увагу на системний блок - на зворотному боці є невелика кнопка типу "вкл / викл", її потрібно перевести у вимкнене положення. Тепер слід акуратно від'єднати всі дроти з гнізд (кабель від монітора зазвичай прикручується болтиками, що розташовуються на штепселі) і перемістити блок в місце з великою кількістю вільного простору.
Щоб отримати доступ до начинок системного блоку, потрібно спочатку відкрутити одну з його бічних стінок. Усередині розташовується плата із встановленими на ній модулями та вентиляторами. Безпосередньо очищення від пилу найкраще здійснювати за допомогою великої кисті та пилососа на слабкій потужності.
УВАГА:під час чищення системного блоку в жодному разі не слід наближати працюючий пилосос надто близько до мікросхем – це може спричинити механічні пошкодження плати або однієї з деталей. Пил збивається вгору за допомогою пензля або сильного подиху, а вже з повітря він висмоктується пилососом.
 Для більш ретельного очищення можна відкрутити/відчепити деякі елементи від плати (але лише за умови, що користувач впевнений у тому, що зможе поставити їх назад) та обдути їх з усіх боків.
Для більш ретельного очищення можна відкрутити/відчепити деякі елементи від плати (але лише за умови, що користувач впевнений у тому, що зможе поставити їх назад) та обдути їх з усіх боків.
Після повного очищення всіх частин системного блоку від пилу його потрібно зібрати і поставити на місце, повторивши всі дії у зворотному порядку - прикрутити кришку, поставити на місці, приєднати дроти, перевести кнопку в положення "вкл", запустити комп'ютер.
Якщо після цієї процедури з роботою системи виникли якісь проблеми, значить, допущена помилка у складанні складових системного блоку.
Перевірка кабелю монітора комп'ютера
Якщо при запуску комп'ютера не вмикається монітор, але звуки роботи присутні, можливо, непридатний кабель монітора. Саме він є посередником між відеокартою, розташованої на материнській платі, і самим монітором. Такі кабелі поділяються на три різновиди:
- VGA – найстаріший і найпростіший тип, кріпиться за допомогою трапецієподібного виступу та пари болтів. Як правило, виделки синього кольору.
- DVI – новий тип, але дуже схожий на попередній. Перехід від одного до іншого здійснюється за допомогою перехідника.
- HDMI – кабель для моніторів. Виделка у нього вже менша за розміром, і болтів немає.
 Більшість сучасних моніторів забезпечують можливість підключення всіх видів кабелів, тобто вибір типу підключення є важливим тільки для якості. Щоб перевірити працездатність кабелю, можна спробувати підключити системний блок до телевізора – якщо показує, значить, проблема в моніторі, якщо ні – винен саме кабель.
Більшість сучасних моніторів забезпечують можливість підключення всіх видів кабелів, тобто вибір типу підключення є важливим тільки для якості. Щоб перевірити працездатність кабелю, можна спробувати підключити системний блок до телевізора – якщо показує, значить, проблема в моніторі, якщо ні – винен саме кабель.
ВАЖЛИВО!Іноді причиною проблеми є недостатньо щільна вставка кабелю у гніздо системного блоку чи монітора.
Якщо системний блок під час запуску не подає ознак життя, то, можливо, винний його власний кабель живлення, що підключається до мережі. Його слід перевірити на іншому комп'ютері, якщо є така можливість.
Скидання налаштувань BIOS
 BIOS – це своєрідний інструмент управління роботою низки функцій комп'ютера. У деяких ситуаціях його неправильні налаштування можуть спричинити невиведення зображення на екран. Для відновлення цієї функції потрібно скинути налаштування BIOS.
BIOS – це своєрідний інструмент управління роботою низки функцій комп'ютера. У деяких ситуаціях його неправильні налаштування можуть спричинити невиведення зображення на екран. Для відновлення цієї функції потрібно скинути налаштування BIOS.
Для цього знову потрібно розібрати системний блок (з використанням викладених вище інструкцій) і знайти там батарейку-таблетку, розташовану на материнській платі – схему, на якій розташована більшість гнізд для проводів. Поруч із цією батареєю є напис CLR_BIOS і маленька перемичка, що знаходиться в положенні 2-3. Перемичку потрібно зняти і поставити на сусідній контакт, щоб він опинився у положенні 1-2. Через десять секунд повернути все на місце – BIOS перезапущено.
Згоріла відеокарта
Цей варіант варто розглядати після решти, оскільки згоряють відеокарти нечасто, а роблять це непомітно ще рідше. Для перевірки дискретної відеокарти (тієї, яку можна замінити без заміни материнської плати) її достатньо від'єднати та поставити іншу, робочу. Дискретна відеокарта витягується з гнізда материнської плати. Дізнатися, що ця мікросхема є саме відеокартою, можна за гніздами, які входять кабель від монітора.
 Якщо вбудована відеокарта, то доведеться десь позичити дискретну відеокарту і встановити її в свою материнську плату для перевірки. Встановлення дискретної відеокарти не вимагає надприродних зусиль, її потрібно просто встановити призначений слот на материнській платі. Для цього потрібно знайти відповідний для контактів відеокарти слот (95% використовує одні і ті ж кріплення), відігнути фіксуючу заглушку, і вставити до клацання, при цьому заглушка замнеться самостійно. Комп'ютер сам визначить необхідну відеокарту.
Якщо вбудована відеокарта, то доведеться десь позичити дискретну відеокарту і встановити її в свою материнську плату для перевірки. Встановлення дискретної відеокарти не вимагає надприродних зусиль, її потрібно просто встановити призначений слот на материнській платі. Для цього потрібно знайти відповідний для контактів відеокарти слот (95% використовує одні і ті ж кріплення), відігнути фіксуючу заглушку, і вставити до клацання, при цьому заглушка замнеться самостійно. Комп'ютер сам визначить необхідну відеокарту.
Проблема з драйверами та операційною системою
Якщо після перевірки працюючими деталями все одно екран не бажає включатися, потрібно звернутися до драйверів. Неправильно встановлені драйвера можуть загальмовувати роботу системи або взагалі не дозволять комп'ютеру працювати. Якщо після запуску не з'являється взагалі нічого, краще віднести комп'ютер до центру сервісного обслуговування.
 Якщо після запуску з'являються написи на чорному екрані, але потім вже нічого не відбувається, можна спробувати перевстановити драйвера. Для цього відразу після запуску потрібно натискати F8, доки не з'являться варіанти дій. Потрібно вибрати "Безпечний режим" або "Завантаження останньої вдалої конфігурації".
Якщо після запуску з'являються написи на чорному екрані, але потім вже нічого не відбувається, можна спробувати перевстановити драйвера. Для цього відразу після запуску потрібно натискати F8, доки не з'являться варіанти дій. Потрібно вибрати "Безпечний режим" або "Завантаження останньої вдалої конфігурації".
Після запуску ПК потрібно перейти в "Пуск" - "Всі програми" - "Стандартні" - "Службові" - "Відновлення системи". У вікні потрібно натиснути «Вибрати точку…». Відкриється меню, де слід вибрати дату хоча б на добу раніше моменту, коли були встановлені неправильні драйвери (коли комп'ютер працював нормально). Це не торкнеться фотографій, відео, комп'ютерних ігор та іншого, тільки вплине на драйвера та системні складові. Після вибору залишиться лише дочекатися відновлення системи.
УВАГА:якщо жодне з представлених тут рішень проблеми не допомогло, або у Вас просто немає бажання колупатися в комп'ютері самостійно, є страх щось зламати – пристрій потрібно віднести до сервісного центру. Там працюють обізнані люди, які допоможуть вирішити проблему та точно визначать поломку.