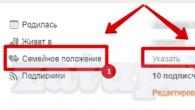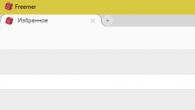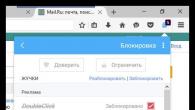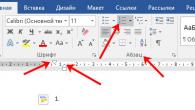Встановити продукти - DriverDoc (Solvusoft) | | | |
На цій сторінці міститься інформація про встановлення останніх завантажень драйверів Logitech QuickCam Chat for Skype, використовуючи засіб оновлення драйверів Logitech.
Драйвери Logitech QuickCam Chat for Skype є невеликими програмами, які дозволяють обладнанню Веб-камера взаємодіяти з програмним забезпеченням операційної системи. Постійне оновлення програмного забезпечення Logitech QuickCam Chat for Skype запобігає збоям та максимально підвищує продуктивність обладнання та системи. Використання застарілих або пошкоджених драйверів Logitech QuickCam Chat for Skype може призвести до помилок, помилок або відмови обладнання або комп'ютера. Більше того, встановлення неправильних драйверів Logitech може зробити ці проблеми серйознішими.
Порада:Якщо ви не знаєте, як оновлювати драйвери Logitech вручну, ми рекомендуємо завантажити службову програму для драйверів Logitech QuickCam Chat for Skype . Цей інструмент автоматично завантажить та оновить правильні версії драйверів Logitech QuickCam Chat for Skype, щоб захистити вас від встановлення неправильних драйверів QuickCam Chat for Skype .
Про автора:Джей Гітер (Jay Geater) є президентом і генеральним директором корпорації Solvusoft - глобальної компанії, що займається програмним забезпеченням та приділяє основну увагу новаторським сервісним програмам. Він все життя пристрасно захоплювався комп'ютерами та любить усе, пов'язане з комп'ютерами, програмним забезпеченням та новими технологіями.

Більшою мірою це через те, що користувачі спочатку не мають тих навичок, щоб налаштувати камеру. Деколи проблеми виникають нібито самі по собі, після якоїсь події, мовляв, до цього все чудово працювало, а сьогодні відмовляється. У цій статті ми розберемо всі можливі причини та основні моменти, на які варто звернути свою увагу, щоб успішно вирішити цю споконвічну та нещасливу проблему з камерою в Skype.
Встановлюємо драйвери для веб-камери
Перше підключення камери до персонального комп'ютера завжди супроводжується інсталяцією драйверів пристрою. У цій справі все доведено до максимального автоматизму, проте часом потрібне втручання користувача.
1. Спочатку потрібно перевірити коробку, в якій знаходилася веб-камера на наявність дискового носія. Якщо він присутній, то, напевно, на ньому знаходяться потрібні нам драйвера, встановлюємо їх з диска.
2. Деякі сучасні веб-камери не укомплектовуються дисками, зважаючи на те, що Windows без проблем їх підхопить з власної бази або з інтернету. Тому нам залишається тільки чекати, поки операційна система з цим впорається і висвітить повідомлення про успішну установку драйвера.
3. Буває, що диска в комплекті з камерою немає і Windows самостійно знайти і встановити драйвера не в змозі. Тепер справа за нами, слід відкрити в браузері офіційний сайт виробника нашої веб-камери і в розділі драйверів відшукати відповідний для нашої моделі камери, завантажити його, а потім встановити з наступним перезавантаження комп'ютера.
Найчастіше це корисно робити в будь-якому випадку, адже з моменту, коли ваша камера була упакована на заводі, міг пройти не один місяць і рік, а це означає, що виробник уже не раз міг оновити драйвера для пристрою та додаткове програмне забезпечення. Тобто нам у будь-якому випадку буде корисно відвідати сайт виробника та переконатися, що ми використовуємо драйвера останніх версій. З іншого боку, якщо після оновлення драйверів починають з'являтися різні збої, рекомендується повернутися до попередніх драйверів, які працювали стабільно.
Перевіряємо веб-камеру на працездатність
1. Не будемо сліпо вірити повідомленням операційної системи Windows і переконаємося в працездатності і взагалі наявності цих драйверів на комп'ютері. Перейдемо для цього в диспетчер пристроїв.

Камера повинна розташовуватись у секції під назвою "Пристрої обробки зображень", а називатися вона може як usb-відеопристрійабо, якщо камера вбудована в монітор комп'ютера або ноутбука, зазвичай у назві буде вказано назву моделі камери.
При цьому біля назви вашої веб-камери не повинно знаходитися різних знаків оклику або запитальних. Їх наявність буде вказувати на проблеми з пристроєм або драйвером. Якщо такі знаки відсутні, ми можемо бути впевнені у працездатності драйверів камери.
2. Варто перевірити зображення, яке видає камера. Зробити це можна кількома способами. У старенькій Windows XPце можна було зробити, перейшовши в Мій комп'ютері запустити камеру значок. У сучасних версіях системи, допустимо Windows 8.1, камеру можна запустити подібним чином, знайшовши відповідну опцію в одному зі спливаючих вікон інтерфейсу.

У Windows 7такі стандартні можливості відсутні, тому перевірити працездатність камери можна за допомогою сторонніх програм. Одним з таких додатків може стати стандартна програма Paint. Також багато відеоплеєрів дозволять вам вивести з камери зображення на екран монітора, до таких відеопрогравачів можна віднести Daum PotPlayer.
Якщо зображення з камери відображається коректно, значить з нею все гаразд і слід перейти до налаштувань програми Skype.
Налаштовуємо нашу камеру у Skype
Камеру ми вже перевірили усілякими способами і наочно переконалися у її працездатності. Однак популярна програма для відеозв'язку каже нам, що "Skype не виявив веб-камери..."

Коріння цієї проблеми дуже давнє, виникає і зникає ця проблема у будь-який момент, незрозумілий ні для користувачів, ні для розробників у компанії. На офіційному форумі програми, де таких питань зібралося близько кількох тисяч розробники так і не відповіли нічого виразного.
Користувачі не довго думаючи знайшли власний вихід із ситуації. Вони встановлюють попередні версії Skype, на яких програма працювала з камерою як слід.
Використовуємо програму Skype, що погано працює, зі свого комп'ютера.
Робити це потрібно обов'язково, адже одразу дві встановлені програми навіть різних версій почнуть конфліктувати із собою. можна використовувати стандартний деінсталер Windows. Для цього переходимо в Пуск - Панель управління - Встановлення та видалення програм. Знаходимо Skype та видаляємо її. Щоб напевно позбавитися всіх файлів у тому чи іншою мірою які стосуються програмі, можна використовувати крутішу програму, наприклад, .
Завантажуємо Skype іншої версії
Як це не сумно, але офіційний сайт дозволяє завантажувати лише останню версію програми, яка буцімто "максимально покращена". Тому тим користувачам, які зіткнулися з цією проблемою, доведеться перелопатити багато сайтів у пошуках потрібної версії Skype з можливістю її безпроблемного скачування. Непоганим варіантом буде відвідування торрент-трекерів.
Але якщо раптом камера все одно не запрацювала... У такому разі нам просто потрібно з цим змірятись. Якщо ж відеозв'язок вам дуже потрібний, тоді можна просто замінити веб-камеру на іншу. Швидше за все з іншою камерою у вас проблем не виникне, а ваша камера також добре працюватиме, але вже на іншому комп'ютері чи іншій операційній системі.
Skype (або Скайп) безкоштовна програма для здійснення аудіо/відео дзвінків іншим користувачам та для дзвінків на реальні номери за низькими цінами.


Скачайте новий Скайп безкоштовно на комп'ютер, планшет або смартфон, і він допоможе зателефонувати іншому такому ж користувачу в будь-яку точку земної кулі безкоштовно. Інші переваги програми:
- дзвінки на міські та мобільні номери, відправлення SMS-повідомлень;
- групове листування у чатах;
- голосова пошта та запис голосу;
- на відкритих через браузер сайтах, на вашу дозвіл, додає активне посилання на дзвінок через Скайп;
- групові відеодзвінки.
Скачати Скайп безкоштовно для Windows 7, 8 та 10
Новий Скайп можна встановити або оновити російською мовою за посиланнями в розділі «Завантажити» нижче. Великі анімовані іконки в листуванні, новий вигляд інтерфейсу (дивіться скріншоти), а також безліч корисних та потрібних оновлень.

В останній версії Скайпу додано/виправлено: помилка веб-камери, що періодично виникає, інженерні вдосконалення, зменшують обсяг використання пам'яті та уникають збоїв, список обраного можна переміщати між клієнтами, груповий відеозв'язок, відображення цін на продукти з урахуванням ПДВ, засіб перевірки орфографії та автозаміни від Windows 8 та вище.
Як завантажити та встановити Скайп на комп'ютер чи ноутбук покроково

Встановлення Скайпу на комп'ютер або ноутбук для Windows однакова, усі кроки виконуйте в наступній послідовності:
- Завантажте додаток за посиланням нижче за основною великою зеленою кнопкою;
- Запустіть інсталяцію. Бажано від імені адміністратора, клацнувши правою кнопкою миші на значку;
- Почнеться встановлення Скайпу тривалість близько 5 хвилин;
- Далі з'явиться вікно для введення існуючого логіну та пароля.
Перевага Скайпа очевидна - всі відеорозмови виходять фактично безкоштовними для користувачів, адже оплачується виключно Internet-з'єднання.
Застосовується і для приватних бесід, і для цілих конференцій. Найвища якість зв'язку, абсолютно чітка передача голосу, а також відсутність підвисання та затримок при безпосередньому спілкуванні.
Часті запитання та відповіді по Skype
- Як змінити логін у Скайпі?
- Як створити обліковий запис Скайп?
- Не працює мікрофон у Скайпі після оновлення/установки.
- Не працює камера у Скайпі;
Ніяк. З недавнього часу логін змінити неможливо. Також не можна вибрати свій логін під час першої реєстрації. Змінити ім'я (не логін) можна через програму або сайт Microsoft.
Варіантів 2: 1 - встановити програму та у вікні натиснути створити логін; 2 - зайти на офіційний сайт за посиланням:
Клацніть правою кнопкою миші на піктограмі динаміка (праворуч внизу, де дата та час), а потім виберіть «Записувальні пристрої». Клацніть на активний мікрофон 2 рази та вкладка «Рівні». Перемістіть бігунок по збільшенню та застосуйте.
Можливо, не встановлено драйвера або камера вимкнена апаратно, затисніть на ноутбуці клавішу Fn і значок камери на одній із клавіш (F1-F12). Можна спробувати увімкнути без Fn.
Чим відрізняється стара версія Скайпу від нової
- портативне та звичайне складання;
- видалено: перевірка оновлень, плагін дзвінка, модуль API, браузер Скайп;
- встановлення необхідних роботи програми MS Visual C++ 2015;
- видалено рекламні банери та заблоковано Skype Tracing;
- оновлено та додано багато інших корисних функцій.
Це питання зараз дуже актуальне, особливо у зв'язку з виходом нової, випущеної спільно з компанією Майкрософт, версії. У багатьох користувачів старої програми виникла та сама проблема: неможливість авторизації без оновлення до останньої версії. Тож як оновити Скайп, і чому з цим можуть виникнути складнощі?
Автоматично
Компанія оголосила, що після 1 та 15 листопада 2018 року старі версії програми перестануть підтримуватись на десктопах та мобільних пристроях відповідно.
Де подивитись версію програми
Перш ніж думати, як оновити Скайп на комп'ютері або інших пристроях, варто подивитися, яка версія встановлена в тебе на даний момент. Наприклад, ти думаєш, як оновити Скайп безкоштовно на своєму пристрої з Віндовсом 10, але перед цим перевіряєш інформацію та розумієш, що це не потрібно. Подивитися, що за версію у тебе встановлена, можна:
- На Windows 10: "Меню" - "Додатково" - "Про програму"
- На додатку для робочого столу ( , Windows 7, XP, Vista): пункт «Допомога», потім «Про Skype»
Хочеш докладніше дізнатися, як здійснити, читай іншу нашу статтю.
На телефоні чи планшеті
Як оновити Skype на пристроях Android – телефоні чи планшеті? Простіше простого. Майже також - для цього необхідно зайти в Google Play, вибрати потрібну програму і натиснути «Оновити». Для таких пристроїв також підходить варіант автоматичного налаштування оновлень. Щоб додаток на гаджеті оновлювався автоматично, можна скористатися вже запропонованими нами інструкціями для комп'ютера. 
Чому не оновлюється Скайп
При оновленні, ти можеш зіткнутися з деякими неполадками: програма не хоче встановлювати пакети автоматично, вручну або Skype не запускається вже після оновлення. Як вирішити це питання?
- Якщо програма не бажає оновлюватися, причиною цього може бути відсутність інтернету. Без достатньої передачі цей процес неможливий.
- Цілком може виявитися і так, що нових оновлень просто немає і встановлюватись нема чому
- Якщо програма оновилася, але не бажає запускатися, можна спробувати перезавантажити пристрій, а в деяких випадках - і перевстановити сам Skype
Зовсім не складно, як це зробити описано ще в одній нашій статті.
В умовах розвитку сучасної техніки дуже складно знайти людину, яка не мала б можливості оцінити всі переваги використання популярної програми Skype, оскільки вона добре поширена в усьому світі. Така ситуація виникла завдяки відсутності обов'язкової абонентської плати, а також можливості безмежного та безлімітного спілкування з різними абонентами у будь-якій точці земної кулі. Однак, щоб заздалегідь завантажити її на сайті розробників, а також ознайомитися з послідовністю всіх етапів установки. Крім файлів, деякі комп'ютери потребують встановлення спеціальних драйверів, які регулюють роботу звуку або відео.
Відсутність зв'язку зі звуковою платою
Як і будь-яка програма, Skype схильний до деяких поломок та труднощів нормального відтворення звуку.У такому разі в діалоговому активному вікні ви можете побачити повідомлення з таким змістом: Скайп не знаходить звукову плату. При цьому звук на комп'ютері може відтворюватися в нормальному режимі і мікрофон може бути справним.
Важливо: при виникненні подібних несправностей фахівці радять встановлювати заново або , а також перевстановити нову версію самої програми Skype.
Для того щоб ви могли дізнатися, яка у вас модель звукової карти, вам варто пройти такий шлях:

Головна умова успіху всіх ваших дій – це встановлення в налаштуваннях програми Skype саме того пристрою, який правильно налаштований. Для перевірки варто натиснути такі комбінації: Інструменти – налаштування – налаштування звуку. Після цього перед вами з'явиться вкладка з написами динаміки та мікрофон, серед якого вам варто вибрати потрібний пристрій.
Спеціальні драйвери для звуку
Щоб ваша програма Skype якісно та правильно відтворювала звук під час розмов та звуковий супровід будь-яких дій, обов'язково варто встановити правильні драйвери на скайп звук. Згідно з порадами досвідчених програмістів, найкращими та найбільш підходящими драйверами для Skype є програмне забезпечення від розробника Realtek, яке має універсальні технічні характеристики:

- Ідеально підходить для Windows XP, Windows Vista, Windows 7/8;
- Не вимагає реєстрації та заповнення спеціальних форм;
- Необхідне місце на комп'ютері – від 30 Мб до 120 Мб;
- Добре сумісно з найпопулярнішими програмами та плеєрами для відтворення мультимедійного ресурсу.
Важливо: щоб завантажити його, достатньо відвідати сайт розробника програми.

Таким чином, щоб правильно та якісно налагодити роботу звуку для програми Skype, варто ретельно перевірити всі налаштування звукової карти та встановити потрібні драйвери для звуку. Щоб зробити ці дії швидко, варто виконувати всі поради та розпорядження професійних програмістів та досвідчених користувачів програми.