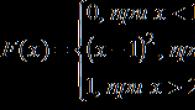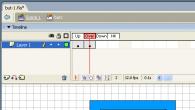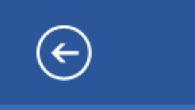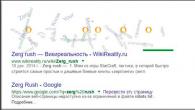Головне потрібно вказати картинку на вашому комп'ютері чи телефоні, а потім натиснути кнопку ОК унизу цієї сторінки. За замовчуванням однотонне тло картинки замінюється на прозоре. Колір фону вихідної картинки визначається автоматично, потрібно лише вказати в налаштуваннях, яким колір його замінювати. Основним параметром, що впливає якість заміни, є «Інтенсивність заміни» і кожної картинки може бути різною.
Приклад фотографії рожевої троянди без змін та після заміни однотонного фону на прозорий, білий та зелений:



Перший прикладз троянди на прозорому фоні зроблено з такими налаштуваннями:
1) Інтенсивність заміни - 38;
2) Згладжування по краях - 5;
3) Замінити однотонний фон на - прозорий;
4) Обрізання (<0) или Добавление (>0) по краях - "-70";
5) Інвертувати – відключено (галка не варто).
Для створення другого прикладу, з білим фоном, використовувалися такі ж настройки, як і в першому прикладі, крім параметра: "Замінити однотонний фон на" - білий. У третій приклад, із зеленим фоном, також використані налаштування, як і в першому прикладі, крім параметра: "колір у форматі hex" - #245a2d.
Початкове зображення не змінюється. Вам буде надана інша оброблена картинка з прозорим або вказаним фоном.
Шпалери, що відносяться до категорії «Текстурні», набувають все більшої і більшої популярності. Ненав'язливі, пастельні тони та заспокійлива текстура сприяє тому, що під час роботи за комп'ютером підвищується працездатність та знижується нервова напруга.
На нашому ресурсі кожен зможе завантажити шпалери для робочого столу абсолютно безкоштовно. Власники мобільних пристроїв також можуть встановлювати текстурні фони, що сподобалися, на свої девайси. Для цього необхідно вибрати потрібну роздільну здатність заставки на сайті перш, ніж приступати до встановлення фону.
Найширший вибір
У розділі ви знайдете наступний асортимент картинок:
- Абстракція;
- креатив;
- Смуги;
- Текстура;
- Шкіра тощо.
Асортимент рубрики багатий різними відтінками кольорів, текстурами і стилями зображень. Наявні зображення можуть бути легко доповнені власними картинками. Текстурні заставки актуальні завжди і ніколи не вийде із моди.
Для користувачів, які вперше потрапили на сайт, є деякі рекомендації щодо завантаження текстурних фонів. За допомогою зручної системи фільтрів на сайті можна швидко знайти потрібну картинку. Це значно заощаджує час пошуку, скорочуючи його до кількох кліків. Є спеціальна мобільна версія, завдяки якій з'явилася зручна можливість завантажувати зображення на мобільні девайси.
Творчі особи неодмінно оцінять безкоштовні програми обробки фото, що дозволяють створювати унікальні, ефектні та барвисті текстурні шпалери, які будуть радувати око та піднімати настрій. За кілька хвилин можна створити справжні шедеври.
Багато недосвідчених веб-майстрів або любителів відредагованих фото у Photoshop часто роблять помилки під час зміни текстури фону. А все через незнання чи недосвідченість у використанні графічної програми. Саме тому хотілося б детальніше описати, які інструменти для вирізування об'єктів існують і як замінити однотонний фон більш креативним і навпаки.
Інструменти Photoshop для обрізання об'єкта з фону
Існує кілька основних елементів, якими можна вирізати об'єкт із фону. Деякі інструменти призначені для вирізання складніших об'єктів, таких як волосся, трава або шерсть тварин, інші використовуються для виділення на новий шар більш простих об'єктів, таких як яблуко, ваза та інші елементи натюрмортів або звичайних фотографій.
Гарне однотонне тло поставити нескладно, але спочатку необхідно чітко і якісно вирізати на новий шар наш об'єкт першого плану. Для цього розглянемо найпопулярніші інструменти, які використовуються навіть професійними користувачами програми Photoshop.
- Одним із найпростіших інструментів для виділення об'єкта або фону є чарівна паличка. Для її використання необхідно, щоб той об'єкт, який вам хотілося б виділити, був однотонний. Цей інструмент здатний виділити об'єкт за відтінком. Це дуже швидкий спосіб відокремлення предмета від фону, до того ж контур виділення виходить набагато плавнішим, ніж при використанні таких інструментів, як ласо або перо. Але є й недоліки такого методу. Так, наприклад, якщо ви виділяєте світло-бежевий предмет, що знаходиться на білому тлі, є велика ймовірність, що виділиться вся картинка, а не та її частина, яка вам потрібна. А все тому, що ці кольори надто схожі і немає явної межі, що їх розділяє. До речі, є можливість інверсії виділеного об'єкта. Припустимо, на картинці є однотонний предмет, який досить легко виділити, але вам необхідно змінити фон. Тому, виділивши частину зображення чарівною паличкою, необхідно натиснути на нього правою кнопкою миші і вибрати пункт у меню «Інверсія виділеної області». Так вам вдасться вибрати саме ту частину малюнка, в якій потрібно зробити однотонне тло.

- Магнітне ласо. Цей інструмент ніби примагнічується до країв об'єкта, автоматично встановлюючи точки, між якими проводиться лінія виділення. Після обведення всього контуру предмета лінія перетворюється на штрихування, виділяючи всю область. Переносимо виділений об'єкт на новий шар і можемо зробити будь-яке тло: однотонне, світле, темне, з малюнком. Тепер можна ставити який завгодно і не хвилюватися, що він зачепить наш об'єкт.
- Виділення прямокутної чи овальної зоною. Такий спосіб виділення підійде не до всіх об'єктів, що знаходяться на зображенні. Якщо у вас круглий або квадратний предмет, за допомогою затискання клавіші Shift і проведення тих самих операцій з виділення ви можете їх точно виділити з однаковим радіусом або рівними сторонами. Після перенесення об'єкта на новий шар можна редагувати тло.
- Існує ще й виділення об'єкта за допомогою маски. Даний інструмент дозволяє виділяти найскладніші об'єкти, такі як грива, трава, шерсть, волосся.
- Перо подібно до виділення за допомогою магнітного ласо, тільки точки виділення виставляються не автоматично, а вручну.
Ці інструменти дозволять якісно створити новий фон для "Фотошопа": однотонний, з візерунком, градієнтний та інші – не зачепивши об'єкт переднього плану.
Трохи про шари
Виділивши об'єкт на фотографії або якусь частину зображення, необхідно перенести його на новий шар, щоб можна було здійснити подальшу обробку з можливістю скасування дій. Крім того, робота з шарами дає можливість закріплювати їх або робити невидимими з метою недоторканності об'єкта. Щоб вирізати частину зображення на новий шар, необхідно після виділення його одним із вказаних вище інструментів, натиснути поєднання кнопок Ctrl+J.

Такі дії призведуть до копіювання виділеної частини зображення на новий шар. Є і можливість вирізування частини картинки на новий шар. В цьому випадку на виділеному об'єкті необхідно натиснути правою кнопкою оптичного маніпулятора. У вікні вибрати пункт «Вирізати на новий шар». Завдяки проведенню таких дій можна, не зачепивши важливих об'єктів, правильно, точно та акуратно змінити фон. Для "Фотошопа" однотонне, градієнтне тло - не проблема, все можна змінити, відредагувати або поставити щось нове, креативніше.
Заміна фону на однотонний
Розглянувши необхідні інструменти виділення об'єктів фотографії, можна переходити до пункту заміни фону.
Найбільш простим способом можна назвати його заміну на однотонне тло. Як це робиться? Виділяємо об'єкт, натискаючи праву кнопку оптичного маніпулятора, викликаємо додаткове меню, в якому вибираємо пункт інверсії виділеної області, натискаємо кнопку клавіатури Delete.
Ці дії викликають вікно заповнення кольору фону. У ньому вибираємо будь-який колір із палітри, встановлюємо непрозорість кольору 100% і зберігаємо натисканням на кнопку Ок. Тепер бачимо, що фон змінився на однотонний.

Створення однотонного фону фотографії
Ще одним дуже простим способом є перекриття фону іншим шаром. Для цього необхідно поставити шар із виділеним об'єктом на перший план, далі перейти на редагування фонового шару та вибрати інструмент малювання прямокутної області. Вибравши необхідний колір майбутнього прямокутника, можна намалювати однотонне тло для робочого столу.
Створення фону з використанням готових текстур
У глобальній мережі Інтернет можна зустріти багато вже готових текстур дерева, однотонної тканини, натурального каменю або візерункового фону. Але вони створені зазвичай у дуже маленькому форматі. Щоб зробити красиве однотонне тло для будь-якого зображення, необхідно відкрити готову текстуру, завантажену з Інтернету, в окремому вікні Photoshop, завантажити зображення, яке необхідно редагувати.
Ці дві картинки мають бути відкриті у різних вкладках. Далі необхідно виділити текстуру, натиснувши клавіші Ctrl+A. Вибираємо інструмент "переміщення" або натискаємо гарячу кнопку V та тягнемо нашу текстуру на вкладку із зображенням. Там вже має бути відокремлений шар об'єкта від шару фону. Після перетягування текстура стане на перший план. Її необхідно перемістити під шар об'єкта над фоном. Все це здійснюється їх перетягуванням мишею у вікні шарів. Звичайно, наше зображення буде більшим за розміром полотна, ніж текстура.

Щоб поставити однотонне тло зображення з готової текстури, необхідно скопіювати її і вставити поруч, передчасно перевернувши її дзеркально, щоб не було видно стик між двома частинами. Як це зробити? Виділяємо весь шар із текстурою так, щоб вона була обведена пунктирною лінією. Далі, як і у всіх програмах, натискаємо Ctrl+C, потім Ctrl+V. Скопіюваний шар текстури, що вставився, трансформуємо, натиснувши поєднання кнопок Ctrl+T, і дзеркально перевертаємо, потягнувши за точки, що з'явилися. Щоб з'єднати два шари в один, необхідно виділити два або більше шарів, натиснути поєднання кнопок клавіатури Ctrl+J. Дана дія призведе до їхнього об'єднання в одне зображення.
- Потрібно навчитися працювати з шарами. Так набагато легше змінити будь-яку частину зображення, не зіпсувавши об'єкти переднього плану.
- Якщо з першого разу не вдалося поставити фоновий малюнок, завжди є можливість скасування дії натисканням клавіш Ctrl+Z або Ctrl+Alt+Z.