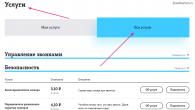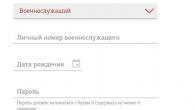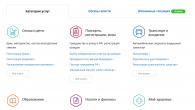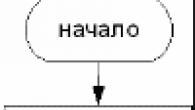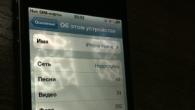Коли робочий стіл засмічується купою непотрібних ярликів та значків, стає важко знайти те, що справді потрібно. Тому краще тримати свій робочий стіл у чистоті. Крім того, часто, коли потрібно зробити скріншот робочого столу, значки цьому дуже заважають. Але як же очистити свій засмічений робочий стіл? Щоб екран став чистішим, позбудемося зайвих непотрібних значків.
Звичайно, можна просто перетягнути всі непотрібні ярлики в «Кошик», але з цим є дві проблеми:
- Що робити, якщо ярлики нам потрібні, але ми просто хочемо їх тимчасово приховати?
- Якщо ярликів занадто багато, перетягувати по одному незручно, а якщо видалити все разом, можна зачепити щось потрібне.
У такій ситуації діяти потрібно наступним шляхом:

Якщо потрібно повернути все, як було, досить просто провернути ту ж операцію, поставити галочку біля відповідного пункту і всі значки знову з'являться.

Ось таким нехитрим чином ми можемо прибирати та повертати значки з робочого столу, коли нам заманеться.
Нотатка!У вкладці «Вид» є ще кілька функціональних пунктів, якими можна надати робочому столу більш презентабельний вигляд. Наприклад, є можливість впорядкувати значки, відсортувати їх на ім'я, розмір, дату створення і так далі.
Відео — Як прибрати ярлики з робочого столу
Як прибрати значок «Кошик»
Таким чином, ховаються абсолютно всі значки з робочого столу, навіть «Кошик». Але що робити, якщо потрібно було приховати тільки «Кошик», а не всі значки? Для багатьох користувачів «Кошик» – це непотрібний елемент, адже завжди можна видалити файл, минаючи «Кошик», за допомогою клавіш Shift+Del. А значок на робочому столі стає на заваді і займає зайве місце. То як же його прибрати? Тут операція трохи складніша.

Всі. Після виконання цих нескладних дій, «Кошик» більше не постійно мозолитиме вам очі. До речі, за бажання, у цьому меню ви можете додати на робочий стіл інші функціональні значки. Наприклад, "Цей комп'ютер" або "Панель управління", яку з виходом Windows 10 багатьом стало важко знайти.
Дізнайтеся докладнішу інформацію, а також розглянути докладні дії у новій статті на нашому порталі.
Як приховати значок «Домашня група»
Ще один настирливий значок, який іноді з'являється на певних етапах інсталяції нових версій Windows – «Домашня група». Жодними стандартними методами (перетягнути в «Кошик») його не видалити. Прийде діяти хитрішим методом.

Так, це набагато складніше, ніж з тією ж «Кошиком», але це єдиний ефективний і надійний спосіб позбутися значка «Домашня група». Після цього, просто натисніть «F5» на робочому столі і значок зникне. Щоправда, коли операційна система наступного разу оновиться, то вона може з'явитися знову. Тоді операцію потрібно проводити наново.
Нотатка!Видаляти «Домашню групу» слід дуже акуратно, оскільки йде робота з реєстром. Якщо ви випадково видалите не той рядок, у системі можуть розпочатися збої. Отже, використовуйте цей метод, тільки знаючи, що у вас збережено.
Як прибрати ярлики з панелі завдань
Зайві значки, що заважають, бувають ще і на панелі завдань. Часто деякі програми самовільно додають свої значки на панель, щоб постійно маячити перед носом. Але їх також можна прибрати і робиться це досить легко.
- Функціональною кнопкою потрібно натиснути по панелі завдань на порожньому місці, і перейти в «Властивості».

- У вікні потрібно перейти до розділу «Панель завдань», після чого знайти клавішу «Налаштувати» і натиснути на неї.
- Ви побачите екран, в якому перелічені абсолютно всі значки, що відображаються на панелі завдань. Звичайно ж, деякі з них потрібні для комфортної роботи, але багато можна просто прибрати, щоб вони не заважали.

- Регулюється відображення значків трьома позиціями, залежно від того, хочете ви, щоб значок відображався, не відображався або відображався тільки тоді, коли вам надійшло повідомлення від програми.
- Після того, як ви поставили потрібну вам позицію напроти кожної піктограми, натисніть «ОК».

Нотатка!Краще не видаляти з панелі завдань усі значки і навіть не відключати повідомлення. Добре розберіться, які вам потрібні, а які ні. Наприклад, краще не відключати повідомлення антивірусу.
Як видалити щит значок
Дуже часто користувачі помічають, що біля ярликів з'являється значок щита і незрозуміло, звідки він узявся і як його видалити. Тут не потрібно ніяких складних махінацій. Якщо вам дійсно так сильно заважає цей значок, видалити його не важко.
Справа в тому, що цей значок означає те, що ви отримали програму з ненадійного джерела. А такі файли (теоретично) може запускати тільки «Адміністратор». Тому щоб значок щита зник, потрібно раз і назавжди отримати права «Адміністратора» у своїй операційній системі.
Робиться це так:

Тепер, коли ви будете вмикати комп'ютер, поряд з іншими користувачами, ви зможете вибрати "Адміністратора". Заходячи через цей обліковий запис, ви отримаєте доступ до всіх прав адміністратора, а значки щита зникнуть з ярликів.
Варто мати на увазі, що ви заходите від імені нового користувача, тому робочий стіл повністю порожній.
Як змінити значок ярлика
Часто користувачам хочеться змінити значок ярлика на якусь картинку, щоб він виглядав красивішим. Це цілком можна зробити, головне знайти відповідну картинку і потім не заплутатися в ярликах. Тут навіть не буде потрібних будь-яких додаткових програм, все вже передбачено в операційній системі.
Щоб змінити значок ярлика:

Щоб дізнатися, як змінити значок на ярлику на картинку, що сподобалася вам, перегляньте наступне відео.
Відео — Як змінити значок ярлика на картинку
Висновок
Як бачите, навести лад на робочому столі, розібратися зі значками та ярликами, і навіть надати їм привабливішого вигляду зовсім не складно. Тепер ви зможете поліпшити зовнішній вигляд вашого робочого столу, коли вам буде потрібно.
Найчастіше, при завантаженні програм на Андроїд, на робочому столі автоматично зберігаються і ярлики програм, що завантажуються. Згодом, видаляючи за непотрібністю ту чи іншу програму, деякі з незнання, а можливо просто тому, що «руки не доходять», залишають іконки, захаращуючи робочий стіл так, що часом стає важко відшукати потрібний додаток.
Сьогодні ми розповімо, говорячи про пристрої з ОС Андроїд, як видалити ярлик з робочого столу. Треба сказати, що процедура ця не становить особливої складності, тому впоратися з нею зможе будь-який, навіть не дуже досвідчений користувач. Однак для деяких моделей гаджетів знадобляться спеціальні утиліти, втім, про все по порядку.
Ми зараз розглянемо всі способи вирішення проблеми різних моделей пристроїв. Але, треба розуміти, що видаляючи ярлик, ми не видалимо саму програму.
За допомогою системних інструментів
На більшості моделей апаратів Androbd процедура дуже проста, і полягає вона в наступному: На робочому столі натискаємо пальцем на іконку, яку потрібно видалити і утримуємо до появи напису "Видалити" у верхній частині дисплея. Не відпускаючи пальця, просто перетягуємо туди:

На інших девайсах, після натискання на ярлик, у нижній частині екрана з'явиться кошик, в який так само, не відпускаючи пальця, перетягуємо непотрібний значок програми:

Дещо інакша справа зі смартфонами Lenovo. І якщо на моделях пізніших версій, наприклад Lenovo s660, процедура аналогічна вищеописаним, тобто. натискаємо на іконку, на дисплеї зверху бачимо кошик і напис «Видалити» і, не відпускаючи пальця, перетягуємо ярлик:

А ось на деяких пристроях більш ранніх версій - до 4.0.x (Ice Cream Sandwich), наприклад, той самий Lenovo A319, все не так просто. Тут знадобиться встановлення стороннього програмного забезпечення. Про цей спосіб читаємо далі.
За допомогою спеціального софту
Додатків, які вирішують це завдання, насправді більш ніж достатньо. Ми ж хочемо запропонувати найпростіший і найзручніший варіант – завантажити програму Apex Launcher (або розширену версію).
Швидкий, зручний та багатофункціональний лаунчер Apex, крім досить широкого переліку можливостей, про які можна прочитати за вказаними посиланнями, чудово справляється із завданням редагування ярликів.
Отже, після того, як лаунчер встановлений, відкриваємо робочий стіл, вибираємо іконку програми, яку видалятимемо, натискаємо на неї і утримуємо до появи контекстного меню. Вибираємо «Видалити» і після цієї маніпуляції небажаний ярлик більше не мозолитиме нам очі:

Як прибрати автозбереження ярлика
Ми вже говорили про те, що під час встановлення програм, іконки, як правило, автоматично зберігаються на робочому столі. А можна зробити так, щоб ярлики додатків не зберігалися, а просто самому додавати потрібні значки, коли в цьому є необхідність?
Так можна. Що для цього потрібно зробити:
Заходимо на своєму смартфоні "Плей Маркет", відкриваємо "Налаштування". Знаходимо пункт «Додавати значки» та знімаємо галочку:

Переміщення іконки на головний екран (як і видалення) на різних пристроях може трохи відрізнятися. Іноді достатньо відкрити основне меню програм, де знаходяться всі значки. Вибираємо потрібний, натискаємо на нього пальцем, і утримуємо одну – дві секунди, після чого іконка опиниться на основному екрані:

Тепер можна натиснути пальцем на іконку, почекати, коли вона виділиться і, не відпускаючи пальця, перемістити її в потрібне місце (якщо є необхідність).
На деяких пристроях наші дії виглядатимуть дещо інакше. Наприклад, на тому ж Lenovo s660, відкривши основне меню програм, довгим натисканням на потрібний значок, відкриємо головний екран. Продовжуючи утримувати іконку, перетягуємо її в потрібне місце, тепер можна відпустити палець, і ми побачимо ярлик вибраної програми на вказаному місці:

Як на робочому столі створити папку з ярликами
Щоб оптимізувати простір на основному робочому столі, доцільно створювати папки, які можна укласти кілька іконок. Це особливо актуально, якщо ви часто користуєтеся різними додатками, які зручно тримати під рукою.
Дії, які ми маємо виконати:
Переміщуємо потрібні значки програм на основний екран, як описано вище. Потім, натиснувши на одну іконку, переміщаємо її на ту, з якою хочемо її об'єднати. Ми одразу зможемо побачити появу папки з двома ярликами. Так само в цю папку можна додавати будь-яку кількість значків. Тепер, натиснувши створену папку, утримуємо палець до появи клавіатури. Вводимо ім'я папки (наприклад, «Ігри», «Пошта» тощо):

Ну, і на десерт для естетів, які бажають створити власні ярлики та написи до них, пропонуємо подивитися відеоматеріал. Я ж прощаюся до наступної зустрічі на сторінках нашої рубрики «База знань». Успіхів!
Слід інсталяція додаткового софту, а також ігор та ін. Після цього, на Робочому столі з'являється все більше значків і особисто мене дратує факт відображення стрілок у нижньому лівому куті цих ярликів і слово "Ярлик", що автоматично додається.
Для того, щоб зробити свій Робочий стіл красивішим, можна легко вимкнути виведення цих стрілок та прибрати слово “Ярлик” за допомогою зміни параметрів системного реєстру.
Для тих, хто не впевнений у своїх силах та боїться редагувати реєстр, в Інтернеті є багато сайтів, де розміщені файли з розширенням “.reg “ , що виробляють описані мною дії. Завантаживши та запустивши на виконання зазначені файли, вам потрібно буде лише погодитися на внесення змін до системного реєстру.
Я опишу і покажу як зробити необхідні зміни вручну. Ви повинні бачити і знати, що змінили і де.
СТРІЛКИ ЯРЛИКІВ
Переходимо в меню кнопки "Пуск", в полі пошуку пишемо "regedit" і на знайденому виконуваному файлі regedit.exe клацаємо лівою кнопкою миші.
У вікні програми редагування реєстру, що відкрилося, послідовно переходимо наступним шляхом:
HKEY_LOCAL_MACHINE - SOFTWARE - Classes - lnkfile
і двічі клацаємо на параметр “IsShortcut” у лівій частині вікна редактора. Встановлюємо цифру "0" у полі "Значення" та натискаємо на "ОК".


Перезавантажуємо операційну систему для застосування внесених змін. Якщо ніяких змін не відбулося і стрілки ярликів залишилися на місцях, переходимо до другого варіанту. Просто зовсім видаляємо параметр IsShortcut (мені допоміг саме цей варіант).

Стрілки зникли і став виглядати так.

СЛОВО ЯРЛИК
Відразу зауважу, що ця зміна стосуватиметься лише новостворених іконок. Для всіх створених раніше потрібно редагувати усі написи вручну. За тим же принципом, переходимо до:
HKEY_CURRENT_USER - програмне забезпечення - Microsoft - Windows - CurrentVersion - Explorer
і двічі клацаємо на параметр “link”.

Замінюємо число "16" на "00" і натискаємо "ОК".

Перезавантажуємо комп'ютер і новостворені іконки будуть відображатися без слова "Ярлик".

Дякуємо за приділену увагу читачу блогу! Тому, хто хоче прибрати саме назви, допоможе стаття «». Прошу ділитися посиланням на статтю із друзями через кнопки соціальних мереж та залишати свої коментарі.
Сьогодні хочу розповісти Вам як прибрати стрілки з ярликіву Windows 7 та Windows 8.1. В операційній системі Windows за замовчуванням стоять налаштування, коли ярлики на робочому столі позначені спеціальними стрілками, що нібито вказують, що це ярлики (начебто і так не ясно). Але біда в тому, що не всім це подобатися, ну як то не прикрашають вони інтерфейс програми, а навпаки. Причому у Windows навіть не передбачено їхнє відключення, принаймні я ніде не знайшов як це зробити.
Самі розробники не відповідають. Ось що вони пишуть. Цитую R12; « Дане відображення є стандартним для ярликів і якщо виникають проблеми із внесенням змін до стандартних функцій продукту, то це питання не може бути розглянуте в рамках цього форуму«. До речі, ось посилання на цей пост відповідь підтримки про видалення стрілочок.
В інтернеті можна знайти багато способів, як прибрати їх з ярликів. Причому є як програми, так можна і вручну поправити реєстр. У цій статті я опишу обидва ці способи (вірніше навіть три), а Ви вже вибирайте який з них для Вас найбільш зручний. На мене так краще скористатися спеціальною програмою.
Ці методи працюють як у Windows 7 так і у Windows 8.1. Особисто мною були протестовані на Windows 8.1 64-бітної версії.
Увага! Чи не тестувалося на Windows 8.
І ще! Перш ніж виконувати ці дії, спочатку створіть точку відновлення Windows .
Спосіб перший.Забираємо стрілки за допомогою спеціальної програми, а саме за допомогою Aero Tweak. Встановлювати її не потрібно, вона просто запускається і все. Ось як виглядають ярлики ДО. Тобто. стрілки присутні на місці.
Тепер знаходимо на комп'ютері завантажену програму та запускаємо її.
дим інтерфейс програми. У лівій частині вибираємо пункт «Windows Explorer», а праворуч знаходимо пункт « Не показувати стрілки на ярликахі відзначаємо його галочкою.
Ось у принципі і все! Тепер залишається лише перезавантажити комп'ютер.
Перезавантажуємо комп'ютер, і Вуаля! Стрілець на значках робочого столу як не бувало.
До речі, як бачите, програма має ще безліч додаткових функцій для налаштування операційної системи, тому якщо буде цікаво, то можете поекспериментувати з нею. Але будьте уважні, вона розрахована на Windows 7. На вісімці я тестував тільки роботу з ярликами робочого столу.
Спосіб другий. Відключаємо стрілки на робочому столі за допомогою редагування реєстру спеціальними файлами з розширенням.reg
Завантажуємо архів із файлами під назвою «remove_arrow.zip»
Знаходимо папку в яку він завантажився і відкриваємо його.
Бачимо кілька файлів. Вибираємо потрібний нам файл, керуючись тим, яка операційна система у Вас встановлена. У мене коштує 64 бітна версія, тому я запускаю файл «64-bit_Remove_Shortcut_Arrow». Якщо у Вас 32 бітна система, то відповідно вибираємо інший файл з 32-bit. Запускаємо його.
Погоджуємося з додаванням відомостей до Реєстру. Тиснемо кнопку «Так»
Отримуємо повідомлення, що відомості успішно занесені до Реєстру. Тиснемо кнопку «Ok»
Залишилося тільки перезавантажити комп'ютер і все готове.
Якщо Вас чимось не влаштував робочий стіл з ярликами без стрілок, то можна повернути все на свої місця. Для цього необхідно запустити з архіву файл під назвою «Restore_Shortcut_Arrow.reg», погодитися з додаванням відомостей і перезапустити комп'ютер. Усі стрілки стануть на свої місця.
Спосіб третій. Цей спосіб підходить для тих, хто вже добре розуміється на комп'ютері і не бажає користуватися якимись сторонніми програмами. Тобто. тут ми працюватимемо (як модно зараз говорити серед програмістів) ручками, а саме правити. Якщо у другому способі ми правили реєстр за допомогою готових файлів, то будемо робити це самостійно.
Отже, відкриваємо редактор реєстру. Для цього натискаємо правою кнопкою мишки на кнопку «ПУСК» (це застосовно тільки для Віндовс 8), і знаходимо команду Виконати
У командному рядку набираємо команду regedit і тиснемо кнопку Ok
Потрапляємо до редактора реєстру. Тут нам потрібно розгорнути розділ «HKEY_CLASSES_ROOT»
У дереві каталогів, що розкрилося, в лівій частині, знаходить папку з ім'ям R12; Lnkfile. А в правій частині знаходимо та виділяємо параметр R12; IsShortcut,який відповідає за виведення стрілок на ярлики робочого столу.

Тиснемо за цим параметром правою кнопкою мишки та вибираємо «Перейменувати»
Перейменовуємо його в R12; IsNotShortcut, зберігаємо, щоб вийшло як на малюнку нижче
Перезавантажуємо комп'ютер і радіємо відсутності стрілок.
Ось у принципі і все.
Операційна система Windows 7 дозволяє настроювати дизайн та інші тонкощі під кожного користувача особисто. Головна сторінка, яка найчастіше трапляється на очі і виконує функцію швидкого доступу до додатків та файлів - робочий стіл, теж підлягає детальному редагуванню, а його головні складові - ярлики, можна змінити: зменшити або збільшити, призначити інші властивості та значок.
Що таке «Ярлик» яку функцію він виконує
Ярлик - це пряме посилання виконавчий модуль будь-якої програми. Тобто в папці, в яку ви щось встановили, знаходиться спеціальний додаток, запустивши який можна відкрити програму. Щоб щоразу не шукати в численних папках цю програму, створюють її ярлик на робочий стіл або в інше зручне місце.
Для ще швидшого доступу до програм існує панель завдань, яка не зникає при відкритті вікон або програм, а всі ярлики на ній запускаються в один натискання.
 На панелі завдання знаходяться найважливіші ярлики
На панелі завдання знаходяться найважливіші ярлики
Щоб подивитися, до якої програми відноситься ярлик робочого столу, клацніть по ньому правою кнопкою миші, а потім виберіть розділ "Розташування файлу".
 Натискаємо на кнопку «Розташування файлу»
Натискаємо на кнопку «Розташування файлу»
Щоб дізнатися ту саму інформацію про ярлик на панелі завдань, натисніть на нього правою кнопкою миші, потім натисніть правою кнопкою на його назву або значок і натисніть на параметр «Властивості».
 Заходимо у властивості ярлика, що знаходиться на панелі завдань
Заходимо у властивості ярлика, що знаходиться на панелі завдань
У вікні шлях до вихідної програми буде вказано в розділі «Об'єкт»:
 Розташування файлу знаходиться у розділі «Об'єкт»
Розташування файлу знаходиться у розділі «Об'єкт»
Зменшити чи збільшити — налаштовуємо масштаб
Якщо на екрані немає місця, а видалити зайві ярлики немає можливості, то можна зменшити їх розмір. Якщо вам з якихось причин некомфортно використовувати ярлики стандартного розміру, то можна збільшити кожен з них. Але пам'ятайте, що після змін їх розмірів, розпорядок може збитися, оскільки зміниться формат сітки, і вам доведеться розставляти ярлики заново.
Через редагування властивостей робочого столу
Щоб змінити розмір ярликів через вбудовані налаштування робочого стола, зробіть таке:
 Клацаємо правою кнопкою миші по порожньому місцю
Клацаємо правою кнопкою миші по порожньому місцю
 Переходимо у вкладку «Вид»
Переходимо у вкладку «Вид»
 Вибираємо один із варіантів
Вибираємо один із варіантів
Використовуючи коліщатко миші
Є ще один спосіб редагування розмірів ярликів, який дає набагато більше трьох варіантів масштабу:
 Затискаємо кнопку Ctrl
Затискаємо кнопку Ctrl
 Крутимо колесо миші для зміни масштабу ярликів
Крутимо колесо миші для зміни масштабу ярликів
Відео: великі та маленькі - як змінити розмір значків на робочому столі Windows 7
Як видалити стрілки значки
Щоб видалити стрілку з іконки ярлика, зробіть таке:
 Затискаємо кнопки Win та R
Затискаємо кнопки Win та R
 Виконуємо команду regedit
Виконуємо команду regedit
 Переходимо до папки Inkfil
Переходимо до папки Inkfil
 Перейменовуємо файл
Перейменовуємо файл
 Перезавантажуємо комп'ютер
Перезавантажуємо комп'ютер
Є другий спосіб, що дозволяє досягти мети:
 Завантажуємо додаток
Завантажуємо додаток
 Переходимо до розділу Windows Explorer
Переходимо до розділу Windows Explorer
 Активуємо функцію «Не показувати стрілки на ярликах»
Активуємо функцію «Не показувати стрілки на ярликах»
 Натискаємо кнопку «Застосувати»
Натискаємо кнопку «Застосувати»
Відео: як прибрати ярлики з робочого столу
Видалення піктограми щита
Значок щита позначає, що програма працює, тільки якщо ви маєте права адміністратора. Щоб вимкнути контроль облікових записів, а також значок щита, пройдіть ці кроки:
 Затискаємо кнопки Win та R
Затискаємо кнопки Win та R
 Виконуємо команду regedit
Виконуємо команду regedit
 Переходимо до розділу «Сервіс»
Переходимо до розділу «Сервіс»
 Вибираємо потрібний рядок та натискаємо кнопку «Запуск»
Вибираємо потрібний рядок та натискаємо кнопку «Запуск»
 Опускаємо повзунок вниз
Опускаємо повзунок вниз
 Натискаємо кнопку "ОК"
Натискаємо кнопку "ОК"
 Натискаємо на кнопку «Перезавантаження»
Натискаємо на кнопку «Перезавантаження»
Як змінити властивості та зовнішній вигляд
Якщо вам з якихось причин завдає дискомфорту зовнішній вигляд ярликів, встановлених вами програм, то скористайтеся цією інструкцією:
 Переходимо до пункту «Властивості»
Переходимо до пункту «Властивості»
 Переходимо у вкладку «Ярлик»
Переходимо у вкладку «Ярлик»
 Натискаємо на кнопку "Змінити значок"
Натискаємо на кнопку "Змінити значок"
 Вибираємо потрібну іконку
Вибираємо потрібну іконку
 натискаємо кнопку «ОК»
натискаємо кнопку «ОК»
Щоб змінити ярлики системних програм, таких як «Кошик» або «Мій комп'ютер», виконайте такі дії:
 Відкриваємо програму «Персоналізація»
Відкриваємо програму «Персоналізація»
 Переходимо у вкладку «Зміна піктограм робочого столу»
Переходимо у вкладку «Зміна піктограм робочого столу»
 Вибираємо ярлик та натискаємо кнопку «Змінити значок»
Вибираємо ярлик та натискаємо кнопку «Змінити значок»
 Вибираємо потрібну іконку
Вибираємо потрібну іконку
 натисніть кнопку «ОК»
натисніть кнопку «ОК»
Відео: міняємо значок
Як видалити один ярлик або приховати все одразу
Щоб видалити певний ярлик, клацніть по ньому правою кнопкою миші та виберіть пункт «Видалити».
 Видаляємо ярлик
Видаляємо ярлик
Якщо ви хочете приховати всі ярлики разом, зробіть таке:
 Переходимо у вкладку «Вид»
Переходимо у вкладку «Вид»
 Знімає галочку навпроти слів "Відображати значки робочого столу"
Знімає галочку навпроти слів "Відображати значки робочого столу"
Як відновити
Якщо з моменту видалення ярлика ви не робили очищення програми «Кошик», то зайдіть у неї і клацніть по потрібному файлу правою кнопкою миші і виберіть пункт «Відновити». Якщо кошик був очищений, то відновити ярлик не вдасться.
 Відновлюємо ярлик
Відновлюємо ярлик
Що робити, якщо ярлики видаляються самі собою
Причиною для таких подій може стати помилка у додатку, до якого вів ярлик. Після кожного перезавантаження Windows перевіряє всі ярлики, що знаходяться на робочому столі, і якщо один з них веде до помилки, автоматично видаляє. Але якщо ця функція працює неправильно або заважає вам, то є два виходи:
Зменшити кількість ярликів на робочому столі до чотирьох, унаслідок чого самоочищення системи перестане працювати. Зробити це можна, згрупувавши всі ярлики по папках, або вилучивши зайві.
Другий спосіб - відключити функцію самоочищення, виконавши такі кроки:
 Шукаємо програму «Перевірка стану комп'ютера»
Шукаємо програму «Перевірка стану комп'ютера»
 Відкриваємо розділ «Обслуговування»
Відкриваємо розділ «Обслуговування»
 Натискаємо на кнопку «Змінити налаштування усунення несправностей»
Натискаємо на кнопку «Змінити налаштування усунення несправностей»
 Ставимо галочку навпроти «Вимкнути»
Ставимо галочку навпроти «Вимкнути»
 Натискаємо кнопку "ОК"
Натискаємо кнопку "ОК"
Щоб за комп'ютером було приємно та зручно працювати, намагайтеся не засмічувати зайвий раз робочий стіл ярликами та файлами. По можливості групуйте їх у папки, це допоможе якомога довше не перейматися кількістю вільного місця на екрані. Якщо такої можливості немає, зменшіть масштаб кожного ярлика. Але пам'ятайте, що система може самостійно ухвалити рішення про видалення ярлика з робочого столу, якщо впевнена, що він не веде до працюючої програми.