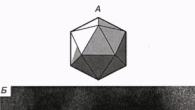Багато користувачів використовують електронну пошту, в такому вигляді, в якому вона представлена відразу після реєстрації, не вносячи жодних налаштувань. Якщо, Ви використовуєте «Яндекс.Пошту» і при цьому не вносите жодних налаштувань, то пропоную Вам прочитати пост до кінця, впевнений, Ви знайдете для себе щось корисне!
Як ви вже зрозуміли, йтиметься саме про електронну пошту, яку надає всім відома Російська IT компанія Яндекс. В рамках цієї посади я розповім про основні налаштування «Яндекс.Пошти», які дозволять зручніше та ефективніше використовуватиїї « WEBінтерфейс»
Щоб потрапити в налаштування «Яндекс.Пошти» увійдіть у свою пошту і зліва під папками є не особливо помітне посилання «Налаштувати» те, що потрібно. Після того, як Ви зайдете в налаштування пошти, там же зліва буде навігація за налаштуваннями.
Як я вже сказав вище, мова піде про основні налаштування пошти від Яндекса. І все підряд розглядати не бачу сенсу або просто вважаю деякі з них не особливо потрібними.
До речі, у «Яндекс.Пошти» з'явилася чудова та безкоштовна, скажімо так, можливість підключити свій власний домен та отримати поштову скриньку виду « Ваше ім'я@вашдомен.ру» та при цьому використовувати WEB інтерфейс Яндекс пошти!
Якщо хтось не зрозумів, то простими словами, виходить, у кожного бажаючого є можливість завести Яндекс пошту, але вже за місце звичного yandex.
ru» буде свій домен. На мій погляд, чудова ідея, а як Ви вважаєте?
Безумовно, можна використовувати поштовий сервіс свого хостинг-провайдера і отримати скриньку зі своїм доменом. Я зазвичай не користуюся цими послугами свого хостингу через деякі причини.
Якщо вам цікаво, як підключити свій домен до Яндекс пошті , то не пропустіть, в одному з наступних постів я розповім, як це зробити! не залишаючи сторінку.
Налаштування Яндекс.Пошти
Повернемося до теми посту і по порядку розберемо основні налаштування пошти, як ними користуватись, і для чого вони потрібні.
Інформація про відправника : Цьому розділу варто приділити увагу, якщо ви бажаєте, щоб одержувачі Вашої пошти бачили Вашу фотографію. Ви можете написати свій унікальний підпис, який бачитиме одержувач у низу вашого листа. А також вибрати з якої адреси надсилатимуться Ваші листи.
Щоб завантажити свою фотографію, натисніть кнопку «Завантажити портрет» і виберіть раніше підготовлену картинку або фотографію.

Якщо у Вас немає під рукою фото, можна сфотографуватися з веб камери. Трохи вище, на цій самій сторінці, можна вказати своє ім'я в полі « Ваше ім'я» тепер отримувачі Ваших листів будуть бачити Вашу фотографію.
У цьому розділі можна змінити адресу відправника, а точніше його домен. Думаю, корисно буде, якщо живете не в Росії, а, наприклад, в Україні. У цьому випадку можна змінити «yandex.ru» на «yandex.ua» (Начебто українська зона, чесно сказати, не особливо в цьому розумію) або вибрати, більш короткі «ya.ru»

Якщо змінити цей параметр на «yandex.ua», то листи надходитимуть з адреси «Вашеім'я@yandex.ua» Мені ж, як жителю РФ немає сенсу щось змінювати, і залишаю, як було!
І останній із цього розділу – це підпис. Тут Ви можете вказати, наприклад контактні дані, повз адресу пошти, ICQ номер, адресу сайту та інші, що вважаєте за потрібне. Підпис можна оформити як завгодно змінити колір тексту і все в цьому дусі.

Створювати подібних підписів можна кілька, наприклад, для кожної адреси свій унікальний підпис. Тепер цей підпис завжди відображатиметься наприкінці кожного мого надісланого листа!
Збір пошти з інших скриньок : Якщо у Вас є інші поштові скриньки, і ви ними користуєтеся, то з них можна згрібати всю пошту в одну скриньку. Робиться це досить просто. Потрібно вказати адресу пошти та пароль у відповідні поля.

Після включення збирача, просто збережіть налаштування, не чіпаючи будь-які мітки ітд. Про це трохи нижче. Тепер усі листи з адреси « [email protected]» приходитиму на « [email protected]» Іноді зручно, не потрібно постійно заходити на перший ящик для його перевірки.
Папки та мітки : На мій погляд, це найцікавіше та потрібне для зручної роботи з поштою налаштування Ви можете створити папку з назвою, наприклад «Важливі листи» і збирати в цю папку листи з важливої для вас адреси.

Після того, як буде створена папка, виділіть її одним кліком правої кнопки миші і натисніть кнопку "Створити правило" відкриється така форма.

Заповніть поле «Від кого» вкажіть електронну адресу. У моїй нагоді з адреси « [email protected]» Всі листи потраплятимуть до папки «Важливі листи» Завдяки чому втратити важливі листи буде складніше, якщо вони потраплятимуть до всіх листів до папки «Вхідні», то вони легко загубляться серед спаму.
Що стосується «міток»то тут, Ви можете створювати різні мітки для різних адрес, наприклад, створимо мітку «Важливо» і надамо їй червоний колір. Для цього натисніть кнопку «Нова мітка»

Після створення мітки, її можна редагувати, якщо Вам знадобиться змінити колір або назву мітки, а також найголовніше задавати мітці правила, так само, як і з папками.

Виділіть мітку та натисніть кнопку «Створити правило» після чого вкажіть адресу, якій потрібно присвоїти цю мітку. Я вказав все той же « [email protected]» Тепер листи з цієї адреси приходитимуть до папки «Важливі листи» і вони будуть позначені міткою «Важливо» виглядає так:

Погодьтеся, такий лист буде важко втратити чи видалити не прочитаним?
Взагалі за допомогою міток та папок можна навести неймовірний порядок у своїй пошті. Наприклад, у мене є папка «Підписки на блоги», куди я складаю розсилки, з блогів на які підписаний з різними мітками «Блог Васі» та інші… Таким чином, мені набагато легше розгрібати та читати всі розсилки.
Правила обробки пошти : У цьому розділі Ви маєте можливість додати адреси електронних скриньок до чорного та білого списку. Якщо Вас дістав «Спамер» або різні не зрозумілі розсилки та інший спам, додайте адреси в чорний список.
Щоб видалити адресу з чорного списку, раптом він був доданий помилково, позначте його галочкою і натисніть кнопку «Видалити зі списку».
Якщо листи потрапляють у спам і Ви з цим не згодні, то скористайтеся білим списком та додайте до нього адреси, які потрапляють до спаму.

Адреси, які знаходяться в білому списку, потраплятимуть до папки «Вхідні», оминаючи папку «Спам»
Безпека : Тут є чудова можливість за допомогою якої можна прив'язати свій номер мобільного телефону до Яндекс.Пошти. Потрібно це для двох речей. У разі втрати пароля від пошти можна легко відновити через SMS. І до того, Ви отримаєте ще одну адресу електронної пошти такого виду «Ваш номер телефону@yandex.ru». Таку адресу набагато легше повідомити, наприклад, по телефону.
Набагато легше продиктувати свій номер, ніж пояснювати, як правильно пишеться Ваша електронна адреса.
Щоб прив'язати номер до пошти, зробіть таке. На сторінці «Безпека» натисніть на посилання « Номери телефонів» на наступній сторінці введіть свій номер мобільного телефону через «+7»

На наступній сторінці введіть код підтвердження та пароль від пошти.

Після цього натисніть кнопку підтвердити. На цьому номер телефону буде прив'язаний до Вашої пошти, і Ви вже можете скористатися новою скринькою «Номер@yandex.ru»
Що стосується інших налаштувань Яндекс.Пошти, то тут можна відзначити можливість прибрати рекламу з пошти. Для цього просто заберіть галочки на сторінці « Інші параметри» Інші налаштування я не чіпаю, або вони мені ні до чого!
На цьому я завершуватиму пост про налаштування Яндекс.Пошти, дякую за увагу. Сподіваюся з цієї теми Ви отримали корисну інформацію та питання з приводу налаштування Яндекс.Пошти Вас турбувати більше не буде.
Не забудьте, як я сказав вище, напишу пост про те, як "прикрутити" свій домен до пошти від Яндекса.
На мою думку, Gmail має один з найзручніших веб-інтерфейсів для роботи з електронною поштою. Крім просто приємного та зручного інтерфейсу, творці не забули і про функціональну частину. Ланцюжки листів, створення різних папок, фільтри і т.д. Все це зробило Gmail одним із найпопулярніших поштових сервісів у світі. Багато хто не знає про таку чудову можливість, як збирач пошти. Наприклад, у вас є одна або кілька поштових скриньок на вашому доменному імені, але стандартний інтерфейс webmail і поштові клієнти вас не влаштовують ( Mozilla Thunderbird, Microsoft Outlook, The Bat). У такому разі можна скористатися збирачем пошти та обробляти всю пошту через Gmail, як це зробити ми зараз розглянемо.
- Необхідний обліковий запис у Gmail, процес реєстрації досить простий і думаю і розібратися з цим не складе труднощів.
- Після реєстрації в Gmail необхідно перейти в налаштування
- В налаштування вибираємо пункт "Акаунти та імпорт"

- У цьому розділі нас цікавить два пункти: "Надсилати листи як:" та "Перевірити пошту з інших акаунтів (за допомогою POP3):". Вони містять посилання "Додати іншу свою адресу електронної пошти" та "Додати свій поштовий обліковий запис POP3".

- Для того, щоб збирати пошту з іншої поштової скриньки, натискаємо на "Додайте свій поштовий акаунт POP3". З'являється нове вікно, в якому потрібно ввести адресу поштової скриньки та натиснути "Далі". Після цього з'являється кілька полів, які необхідно заповнити:
Ім'я користувача
Пароль
POP-сервер та порт— адреса сервера POP та порт для підключення до сервера, з якого буде збиратися пошта. Цю інформацію ви можете дізнатись у підтримці вашого поштового сервісу, зазвичай він опублікований у розділі "Питання та відповіді".
Зберігати копії отриманих листів на сервері— якщо галочка не буде встановлена, після завантаження листів ці листи будуть видалені з поштової скриньки. .
Завжди використовувати захищене з'єднання (SSL) при отриманні листів— встановлювати, якщо ваш поштовий сервіс використовує захищене з'єднання SSL .
Присвоїти ярлик вхідним повідомленням— ярлик, це візуальна позначка біля листа. Зручно використовувати для розуміння, на яку поштову скриньку було надіслано листа.
Архівувати вхідні листи (пропустити вхідні)— листи, зібрані з цієї поштової скриньки, архівуватимуться, у них не буде.
- Натискаємо "Додати акаунт", після чого Gmail відправляє перевірочний лист на вказану вами поштову скриньку. У листі на вибір буде два варіанти перевірки, посилання та код. На посилання потрібно просто перейти, а код вставити в поле підтвердження. Простіше перейти за посиланням, код мабуть відправляється про всяк випадок, раптом посилання буде відображено в листі некоректно.
- Ну ось власне і все, тепер наш обліковий запис на Gmail автоматично збирає листи з іншої поштової скриньки. Якщо є необхідність відповідати з тієї чи іншої адреси використовуючи той же Gmail, в налаштуваннях натискаємо на посилання "Додати іншу свою адресу електронної пошти" Заповнюємо поля:
"Ім'я:"— можна вводити будь-які дані, наприклад, ваше ім'я.
"Адреса електронної пошти:"— вказуємо поштову адресу, від імені якої ми відповідатимемо.
Галочка "Використовувати як псевдонім.— ця адреса буде використана як псевдонім вашої основної адреси і при відправці листа на неї, вона буде відображена у вас у вхідних, докладніше описана в довідці google за посиланням "Докладніше...".
Вкажіть іншу адресу у полі "Відповісти" (необов'язково)— за замовчуванням, відповідь надходить на ту саму адресу, яка використовувалася для надсилання. Натиснувши на посилання, ви можете вказати іншу поштову скриньку, на яку будуть доставляти листи, надіслані на цю адресу.
Натискаємо "Далі"
- Далі ми бачимо ще кілька полів, які потрібно заповнити.
Сервер SMTP та Порт— цю інформацію слід дізнатись у поштового сервісу.
Ім'я користувача— зазвичай це адреса електронної пошти, це логін для доступу до поштової скриньки.
Пароль— пароль доступу до поштової скриньки.
Захищене з'єднання з використанням TLS (рекомендовано) та Захищене з'єднання з використанням SSL— другий варіант (SSL) можна вибирати, лише якщо ваш поштовий сервіс використовує цей тип захищеного з'єднання. Здебільшого можна вибрати перший пункт.
Після натискання "Додати аккаунт" буде відправлено перевірочний лист, за аналогією з додаванням поштової скриньки для збору пошти. Підтверджуємо і все готове.
Для правильної та високо ефективної роботи на різних дошках вам потрібно мати цілий пакет поштових скриньок, для цього вам потрібно створити собі 10-20 поштових скриньок. Через деякі проблеми, на Mail.ru, Gmail.ru, Gmail.com краще їх не робити. Проблеми ці полягають у тому, що перераховані вище поштові сервіси з деяких пір стали посилено боротися зі спамом. І вони саме Оріфлейм (листи якось пов'язані з ним) прирівняли до спаму.
Відповідно, ви ризикуєте одного разу перестати отримувати листи від претендентів, або раптом у вас з'являться проблеми з відправкою листів, або несподівано невинний відправлений вами лист від когось до когось, не дійде. Хоча багато консультантів працюють з цими поштовими сервісами і особливих проблем не спостерігають, але краще, не ризикувати.
Працювати зі скриньками зручніше, через поштову програму, наприклад, The Bat або Mozilla Thunderbird (додаток до браузера Мозилі), або через інші аналогічні, щоб не працювати через браузер, оскільки одночасно відкрити в браузері десяток поштових скриньок – не вийде. А будь-яка поштова програма дозволить вам без проблем працювати з листами з усіх скриньок.
Зверніть увагу, що назви вами створених для роботи на дошках ваших поштових скриньок, НЕ повинні бути схожими між собою назвами, тим більше якщо ви будете реєструватися в один присіст - не сходячи з стільця. Інакше адміністратори дощок оголошень вас обчислять і видалять після реєстрації всіх ваших облікових записів. Так як на будь-якій серйозній дошці можна мати від однієї людини лише один обліковий запис.
А можна зробити ще простіше і працювати всього з однією поштою, яка сама збиратиме листи з усіх ваших поштових адрес. Пошта на Яндексі з цим чудово впорається. Налаштування просте і багато часу не займе.
Налаштування Яндекс-пошти для складання листів з різних скриньок
Для початку ви входите через браузер до своєї заздалегідь приготовленої Яндекс-пошти для збору листів з усіх ящиків. Потім праворуч угорі знаходите позначений на першому малюнку символ і натискаєте на нього.
Після цього у вас відкриється поле, що випадає, позначене на другому скрині. Вам потрібно натиснути на посилання «ЗБІР ПОШТИ З ІНШИХ ЯЩИКІВ».

Потім ви потрапите на сторінку налаштування поштових скриньок, з яких ваша пошта на Яндексі збиратиме листи з усіх ваших е-мейлів. Далі все інтуїтивно зрозуміло. Є, щоправда, одне обмеження - одна Яндекс-пошта може збирати всі повідомлення максимум з 10 різних поштових скриньок, але це взагалі не проблема, наприклад, можна для збору пошти зробити 2 або 3 поштові скриньки на Яндексі.

Наступним кроком буде активація в налаштуваннях скриньок-складачів на Яндексі налаштування доступу до цих поштових скриньок за протоколами IMAP та POP3. На двох скринях нижче видно, як дістатися цих налаштувань.


На всіх ящиках з яких ваша Яндекс-пошта збиратиме всі листи, потрібно також вчинити аналогічним чином, надавши доступ до цих ящиків за протоколами IMAP та POP3. Там налаштування робляться аналогічно. Правда при зборі листів таким методом через Яндекс-збирач, є маленький не завжди зручний момент - складання листів не відбувається миттєво, вона здійснюється протягом доби всього кілька разів. Але, гадаю, це не так критично.
Для моментального отримання пошти на одну пошту-збирач на Яндексі, потрібно налаштувати не збір листів, а переадресацію (пересилання). Це так само робиться не складно. Переглянути настройки пошти для переадесації можна на цій сторінціпідказок Яндекса
У міру активної діяльності в мережі, у мене накопичилося багато поштових акаунтів, частина з яких я активно використовую для різних цілей. Поштових програм я не використовую, а заходити та перевіряти пошту в кожній скриньці – довго, тому вирішив налаштувати збір пошти в одному місці. У цьому пості розповім про те, як налаштувати збір пошти з різних скриньок на одному обліковому записі gmail.
Більшість моїх облікових записів на яндексі і на gmail для домену. Пошта з більшості облікових записів, вже давно збирається на одному обліковому записі gmail, але не вся, і періодично доводиться заходити і перевіряти інші поштові облікові записи. Плюс надсилання листів від імені іншого облікового запису, налаштоване за простою схемою, коли пошта відправляється через домен і обліковий запис gmail, а не через поштовий сервер, на якому знаходиться інша скринька. Загалом, вирішив все ґрунтовно впорядкувати та налаштувати, зібрати пошту з усіх активних облікових записів в одному місці, на одному домені прикрученому до gmail, який давно взяв спеціально для цих цілей.
Так склалося, що ніколи не використовував поштових програм, не подобаються мені вони. Gmail, я вважаю, набагато зручніша. Нічого не потрібно завантажувати собі на комп'ютер, зручний пошук, зручне угрупування листів у ланцюжки і не тільки. Коротше, тут я навіть не думав, для роботи з поштою, я використав, і використовуватиму gmail. Плюс також те, що Ви можете отримати доступ до архіву пошти з будь-якого комп'ютера. Про те, як завести gmail для домену, можна прочитати у пості .
І так, насправді. Нижче наведу інструкцію, як я налаштував збір пошти в одному місці на обліковому записі gmail для домену.
Що мені було потрібне?
- Збір пошти з різних скриньок/акаунтів на одному обліковому записі gmail.
- Мати можливість надсилати листи від імені іншого облікового запису та не курити адресу .
- Позначати листи, отримані на різні облікові записи.
Всі. Більше нічого мені не потрібне.
Почнемо по порядку.
1. Збір пошти з різних скриньок/акаунтів на одному обліковому записі gmail
Тут є кілька шляхів.
1) Налаштувати пересилання пошти з іншої скриньки/акаунта на ваш основний обліковий запис
Більшість розвинених поштових сервісів, є така можливість. У мене облікові записи на яндекс і на gmail, тому тут опишу налаштування пересилання пошти для цих поштовиків.
Пересилання/Збір пошти з іншого облікового запису Gmail
Переходимо в обліковий запис, з якого хочемо пересилати пошту, в Установки => Пересилання та POP/IMAP
Відзначаєте “Включити POP для всіх листів”, вибираєте, що потрібно зробити листами, що пересилаються. У мене варто “Зберегти копію листа до вхідних”. Введіть адресу, на яку хочете надсилати пошту.

Після цього на доданий для пересилання емайл приходить код підтвердження. Введіть код.

Потім вибираєте пересилати на додану адресу та дію з листами після пересилання:

Всі. Тепер усі листи надсилатимуться на вказаний вами емайл.
Пересилання/Збір для пошти з яндекс
Перейдіть до Налаштування => Правила обробки пошти => Створити правило.
Створюйте правило "Переслати на адресу" і відзначаєте "зберегти копію при пересиланні". Тиснете створити правило.

Після цього на емайл вказаний на пересиланні приходить лист із посиланням. Перейдіть за посиланням і натискаєте "Включити правило".

Всі. Тепер вся пошта з облікового запису яндекс буде пересилатися на вказаний вами емайл.
2) Збирати пошту за допомогою збирача пошти gmail
Цей спосіб, особисто я, використовую тільки для збору пошти, якщо:
- немає можливості налаштувати пересилання пошти з іншої скриньки/акаунта
- якщо потрібно зібрати всю вже наявну пошту з іншої скриньки/акаунту
Чому лише у цих випадках?
Тому що:
По перше, є обмеження, і Ви зможете збирати пошту тільки з 5 облікових записів, не більше. Це обмеження для безкоштовного облікового запису, на комерційному варіанті, наскільки я знаю, такого обмеження немає, але можу помилятися.
По-друге, затримка часу. Google сам вибирає час, через який він буде збирати вашу пошту з іншого облікового запису. Можна, звичайно, перевірити руками, в налаштуваннях пошти, вибрати потрібний обліковий запис і натиснути перевірити, але це вже не те. Якщо ж Ви налаштуєте пересилання з іншого поштового облікового запису, листи будуть надходити миттєво.
Як настроїти збір пошти за допомогою збирача gmail
Перейдіть Налаштування => Акаунти => Отримувати пошту з інших облікових записів => Додати свій поштовий обліковий запис
Додаєте емайл, з якого хочете збирати пошту. Вводьте дані та вибираєте потрібні дії. Дані різних поштових серверів – різні. Потрібно уточнювати. Більшість великих поштовиків типу яндекс, мейл, потрібні настройки вводяться за промовчанням правильно.


Детально налаштування надсилання листів від імені іншого облікового запису описано нижче, при розгляді пункту 2 – “Мати можливість надсилати листи від імені іншого облікового запису і не палитись”. Після цього, gmail буде збирати пошту з доданої поштової скриньки.
2. Мати можливість надсилати листи від імені іншого облікового запису та не палитися
Для того, щоб налаштувати можливість надсилання пошти від імені іншого облікового запису, переходимо в Установки => Акаунти => Додати іншу свою адресу електронної пошти.
Вводимо адресу та бажане ім'я, яке буде вказано під час надсилання листа.

Тут пропонують 2 варіанти, простий і складніший:
- надсилати через пошту gmail на домені (простіше налаштування)
- надсилати через сервери SMTP поштовика, на якому знаходиться обліковий запис (рекомендовано для професійних доменів)

Раніше мені не хотілося забруднюватися з налаштуванням і я вибирав перший варіант. Але при першому варіанті, одержувач, наскільки я розумію, бачитиме, що листа надіслано зовсім з іншого домену, а можливо, можна буде побачити реальну адресу відправника.
При другому варіанті пошта відправляється з сервера, на якому знаходиться інший обліковий запис. При цьому, наскільки я знаю, адреса та домен не палються, а відображаються ті адреси та домен, від імені яких надіслано листа. Тому я вибираю другий варіант.
Вибираємо "Захищене з'єднання з використанням TLS", що рекомендується gmail. Вводимо адресу SMTP-сервера. Для яндексу це smtp.yandex.ru порт 25. Це все вказано за замовчуванням. Порт я ставив і інший, начебто теж працювало. Для gmail — smtp.gmail.com порт 587. Для інших поштових сервісів потрібно уточнювати адресу smtp сервера.
Після цього на доданий емайл прийде код. Введіть код та підтверджуєте емайл.
Всі. Тепер Ви можете надсилати листи від імені іншого облікового запису.
3. Позначати листи, надіслані на різні емайли адреси
Для того, щоб простіше орієнтуватися, де та які листи, створимо ярлики для кожного облікового запису або групи облікових записів і налаштуємо фільтри.
Створюємо ярлики для листів
Переходимо в Налаштування => Ярлики та створюємо ярлик.

Створюємо фільтр для листів
Переходимо в Настройки => Фільтри => Створити новий фільтр і створюємо фільтр.
При створенні фільтра є багато налаштувань. Я створюю фільтр за адресатом, кому адресовано листа.


Мені потрібно тільки позначити лист ярликом, тому я вибираю тільки “Застосувати ярлик”, вибираю ярлик та натискаю “Створити фільтр”. Всі. Тепер усі листи, адресовані на конкретний емайл, будуть позначені ярликом.
Таким чином, я тепер отримую листи більш ніж з 20 різних облікових записів і маю можливість відповідати від імені цих облікових записів, не палячи основну адресу, з одного місця. Тепер мені не потрібно заходити в різні облікові записи, щоб перевірити пошту і відповісти, що економить багато часу. Можливо, і вам знадобиться таке рішення та допоможе інструкція.
Gmail рулить!)
Є чим доповнити – пишіть!
Коли спілкуєшся в Мережі багато місяців і років, обростаєш безліччю листів, а це сотні мегабайт та гігабайт листування та файлів. Часто це не просто корисні файли, за ними можна згадати та відновити віхи життя. Ці дані бувають ціннішими, ніж вміст локального диска комп'ютера.
Іноді постає завдання перейти на нову та зручнішу поштову систему, але заважають накопичені архіви листів. Кинути їх на колишньому місці? Жаль. Паролі забуваються. Буває, втрачаються номери мобільних та email-адреси, введені для їх відновлення. Якось можна втратити архіви назавжди. Завантажити на жорсткий диск? Переписати на болванку чи флешку? Але вони ненадійні: ламаються, губляться, псуються.
Найлогічне рішення - імпортувати архів пошти до нової скриньки. Але недостатньо це зробити один раз, адже до старої скриньки можуть продовжувати надходити важливі листи. Можна налаштувати безумовне перенаправлення всієї вхідної пошти на іншу адресу, і з технічної точки зору це найкращий варіант. Але ми не роботи, і далеко не завжди технічно економне рішення зручно використовувати.
Довгий час єдиним способом перенесення архіву пошти між поштовими системами з постійною синхронізацією фонової нових листів був протокол POP3. Можливість збирати пошту із зовнішніх POP3-серверів реалізована скрізь та добре. Принаймні настільки добре, наскільки це дозволяє протокол, а він має масу неприємних обмежень.
POP3 веде свою історію з 1984 року, коли одна із співробітниць Інституту Інформатики у складі Університету Південної Каліфорнії, Джойс Рейнольдс, опублікувала RFC 918 – пропозицію стандартного протоколу для отримання електронної пошти (POP – Post Office Protocol). Через чотири роки з'явилася третя редакція протоколу POP, а поточна, сучасна версія стандарту на POP3 опублікована навесні 1996 року, майже 17 років тому.
Важливим принципом POP3 є оптимізація під короткі підключення до поштового сервера в умовах дорогого та повільного зв'язку. Спочатку в межах кожного підключення передбачалося скачування всіх листів із скриньки на локальний диск, а потім очищення всього вмісту скриньки. Так само працює ваша поштова скринька для листів та газет у під'їзді багатоквартирного будинку. У першій версії POP навіть не було команд для читання окремих листів, тільки для повного розвантаження всього.
Нині вже важко уявити, що електронні листи не зберігали на серверах. Їх перекачували на локальний комп'ютер за першої можливості та читали, сортували за адресатами, темами та важливістю локально.
Цікаво, що в протоколі POP2 було передбачено можливість роботи з кількома папками на сервері, але вона виявилася незатребуваною, та й сам протокол розповсюдження не отримав. Тому в POP3 команду FOLD, яка реалізувала цю можливість, забрали. POP2 випередив час.
Зараз у POP3 немає можливості завантажувати з сервера структуру папок, тільки «плоский» список листів, що складається, як правило, або з вхідних листів, або з об'єднання папок користувача. Неможливо враховувати прапорці прочитаності та важливості. Незважаючи на ці обмеження, протокол все ще широко використовується, в основному через свою простоту і дуже широку підтримку в будь-яких пристроях.
Було багато спроб покращити POP3, але жодна з них не досягла такого успіху, як протокол IMAP, що майже паралельно розбивався з 1985 року. Історія IMAP теж дуже цікава. Наприклад, перша реалізація була зроблена на Lisp-і, і його спадщина назавжди залишилася в протоколі у вигляді S-виразів, якими кодуються складні відповіді сервера, такі як BODYSTRUCTURE.
Автор та ідеолог IMAP Марк Кріспін заклав у нього принцип постійного зберігання листів на поштовому сервері. IMAP виявився одним із ранніх «хмарних» протоколів Інтернету, розрахованих на те, що локальне сховище на персональному комп'ютері ненадійне. Крім того, персональних комп'ютерів та інших терміналів для роботи з поштою у людини може бути декілька – базові речі для нас теперішніх.
Остання версія IMAP – 4rev1 – описана в документі RFC 3501, що побачив світ у 2003 році. Незважаючи на вік, протокол вийшов живим завдяки передбаченому на ранніх етапах механізму розширень. Цей механізм, звичайно, теж не без недоліків, проте він дозволив різним людям випустити більше п'ятдесяти публічних розширень, багато з яких були розроблені зовсім недавно і знайшли широке застосування.
Сучасна поштова система без підтримки доступу по IMAP – нонсенс. Упродовж кількох років Яндекс.Пошта підтримує IMAP як сервер для роботи з таких популярних клієнтських програм, як Outlook, Thunderbird, Apple Mail, а також численних мобільних клієнтів. До речі, завдяки смартфонам IMAP отримав другу хвилю розвитку. Якщо на персональних комп'ютерах вже досить переважна більшість користувачів зробили вибір на користь веб-інтерфейсу до своєї пошти, то з мобільними пристроями ситуація зовсім не така. Швидкі та красиві IMAP-клієнти, наприклад, у iOS, змушують переглядати підхід до IMAP як до вибору виключно професійних та «просунутих» користувачів.
Нещодавно в Яндекс.Пошті з'явилася і функція IMAP-клієнта - збирача пошти із зовнішніх серверів по IMAP - на додаток до POP3-збирача.
Функція не вимагає практично ніякого налаштування та розрахована на фонову роботу після першого увімкнення. Під час збору пошти через IMAP через описані вище особливості протоколу у вашій поштовій скриньці ви побачите ту структуру папок, до якої звикли, коли користувалися попередньою поштовою системою. Усі прочитані листи залишаться прочитаними, а непрочитані – непрочитаними.

Включити збір із папками в Яндекс.Пошті можна з усіх поштових систем, які підтримують протокол IMAP. Протокол непростий, кожна реалізація IMAP-сервера має свої закидони, і нам було важливо в першу чергу обробити наймасовіший варіант переходу зі старої пошти на нову.
Як і раніше, крім самих листів імпортуються контакти з адресних книг найпоширеніших поштових сервісів.
Протокол IMAP помітно складніший за POP3 і просто за набором можливостей і команд, і за деякими базовими принципами функціонування. Наприклад, у IMAP використовується тегування команд клієнта та відповідей сервера на ці команди, що дозволяє серверу відповідати на команди у довільному порядку.
Кожна команда має бути попереджена деяким ідентифікатором - тегом, який потім буде використаний сервером при генерації відповіді на цю команду. Це дозволяє «бесіді» клієнта з сервером бути абсолютно асинхронною - сервер має право відповідати на команди клієнта в будь-якому порядку, оскільки теги дозволяють однозначно зіставити відповідь раніше поданій команді. Більше того, сервер може виконувати такі команди одночасно, прискорюючи швидкість роботи з поштою, і Яндекс.Пошта вміє використовувати це. Одночасно це потребує особливого підходу до програмування як клієнта, і сервера. Якщо вам тут згадався механізм sequence numbers в TCP, то запишіть собі +1 в geek cred:)
Для реалізації IMAP-збирача всередині Яндекс.Пошти ми використали наш асинхронний фреймворк для написання будь-яких високопродуктивних мережевих сервісів, що називається yplatform. Поки що його вихідний код закритий, хоча ми розглядаємо можливість опублікувати його. Слідкуйте за новинами.
Переходьте на Яндекс.Пошту, налаштовуйте збирач за IMAP - і ви завжди зможете знайти будь-який старий лист. Що-що, а шукати Яндекс вміє.