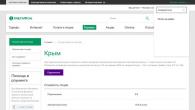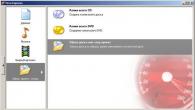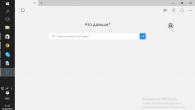Вітаю всіх читачів! Проблеми з жорстким диском і втрата даних завдають чимало неприємностей. Особливо коли інформація про них цінна її власнику.
Адже відновлення hdd це не так просто як наприклад. Сьогодні ми розглянемо чудову програму Victoria для перевірки жорсткого диска на наявність проблем.
Сама перевірка жорсткого диска, як і того, це життєво необхідна операція, яка допоможе вам тримати ситуацію під контролем. І підстрахувати себе від неприємних несподіванок.
Перевагою програми Victoria є те, що вона взаємодіє з обладнанням, що діагностується на найнижчому рівні, на відміну від більшості інших утиліт (наприклад, ).
Вищезгадана перевага програми Victoria дозволяє їй виявити всі найменші недоліки в роботі диска і провести тест hdd максимально ефективно. Що, у свою чергу, призводить до нашої максимальної обізнаності.
Звичайно в той же час експлуатація програми є не безтурботним проведенням часу.
2 Завантаження програми Victoria та відновлення жорсткого диска після форматування


Відкриваючи програму вперше, будьте готові до того, що вручну доведеться вибрати той вінчестер, який хочете діагностувати.
Справа в тому, що у файлі vcr.ini прописано Secondary Master. І для того, щоб вибрати жорсткий диск, слід натиснути на клавішу Р.

На екрані висвітлюється меню зі списком, з якого потрібний пункт вибирається за допомогою кнопок "вверх вниз". Переміщаючи курсор, Ви помітите активну індикацію, що свідчить про готовністьHDD.
У вінчестерів, які працюють нормально, горять 2 лампочки. DRSC і DRDY, на деяких комп'ютерах може ще й INX .
AMNF– лампочка, яка може горіти у регістрі помилок. Інші індикатори повинні бути погашені. Детальніше про індикатори наприкінці статті.
Отже, встановлюємо курсор на потрібний пункт і натискаємо на клавішу « Enter » .
Тепер програма Victoria починає шукати зовнішні контролери та вінчестери на них. Потім програма визначить усі справні вінчестери та реально присутні у положенніMASTER.
Інші Victoria не помітить. Після того, як Victoria знаходитиме додаткові порти, вона видасть інформацію на екран. Це буде приблизно така таблиця:
Найменування розробника ATA-контролера – його Vendor Code;
Саме найменування контролера його ID Code;
Клас даного контролера: EXT (тобто зовнішній) / INT (тобто внутрішній) / RAID;
Назва підключеного вінчестера, якщо він справний.
У таблиці всі знайдені порти будуть пронумеровані, виберіть серед них потрібний та натисніть клавішуEnter .
Можливо таке, що програма не знайде вінчестери на деяких контролерахPromise. Тому натискаємо на клавішуF2, що ініціює відкриття паспорта.
Що таке паспорт HDD? Це інформація, вкладена самим виробником, що складається з характеристики жорсткого диска та описує його всілякі параметри.
Тому Victoria, проводячи аналіз, працює з цим паспортом дуже тісно та отримує з нього необхідні відомості.
Тест HDD - Victoria
Далі потрібне тестування поверхні вінчестера. Щоб розпочати цей процес, натисніть клавішуF4. Потім з'явиться список меню.
У цьому списку вибираємо «Лінійне читання» та далі за списком «Ignore Bad Blocks» . Останній рядок має сенс – ігнорувати погані сектори. Вибрати можна за допомогою кнопки«Пробіл» , а також працюють клавіші"Вниз", "Вгору".

Хочу особливо звернути увагу на третій зверху пункт меню. Тут локалізовані такі кнопки: «Запис (прання)»і «Запис із файлу».
Вони при натисканні стирають інформацію на жорсткому диску. Такі ж наслідки можуть наздогнати жорсткий диск при роботі з кнопкоюBB = Erase 256 sect, який знаходиться у четвертому пункті меню.
Потім ще раз натискаємо на кнопкуF4. Далі починається сканування і нам залишається чекати на результати, які програма видасть у спеціальному вікні.

Під час сканування можлива поява проблем. Вінчестер зависає через несправність системи. Якщо діагностика зависає, то програма після 16 секунд очікування йде далі. При цьому Victoria виводить на екран Т, що означає Timeout.
Якщо програма постійно виводить у полі сканування Т і затримки досить часті, жорсткий диск не відповідає програмі. За таких проблем потрібно натискати на клавішуF3 – Reset, це часто допомагає.
Закликаю частіше використовувати можливості довідкової системи, тому що там є вся інформація про функції команд. Викликати цю систему можна натиснувши клавішуF1.
Вікторія при цьому може і перевірити інтерфейс. Для цієї дії звертаємо на третій зверху пункт меню та натискаємо на клавішуF 4 «Scan».
2.1 Перевірка інтерфейсу Victoria
Цей процес є записом циклів даних у буферну пам'ять вінчестера, а потім починає цю інформацію зчитувати звідти. При цьому Victoria проводить порівняння лічених даних із записаними.
Також вимірюється час читання у відрізку від64 до500 мкс.І якщо програма знаходить розбіжність прочитаного із записаним, виводить інформацію про це.
Звичайно, такі помилки свідчать, що функції буферної пам'яті та інтерфейсу здійснюються не до кінця. У свою чергу це означає, що накопичувач небезпечний і може пошкодити дані, що зберігаються на ньому.
Щоб отримати повну інформацію про стан вінчестера потрібно досить довго проводити діагностику. Як за .
Щоб залишити програму, натискайте на клавішу Х.
Після здійснення виходу з програми користувач опиниться в розділі «Volcov Commander» . Вийти з нього можна натисканням кнопкиF10 і вибравши«YES» .
Так ви потрапите до ще одного розділу « DOS», вийти можна, натиснувши одне з наших улюблених клавіш.Control+Alt+Del. Потім комп'ютер перезавантажиться. При цьому зобов'язавьно вийміть диск із приводу та виберітьзавантаження з HDD.
2.2 Умовні позначення Victoria
Тепер я розпишу індикаціюHDD та значення кодів помилок за індикаторним«лампочкам» .
Отже.
BUSY (Busy) - зайнятий вінчестер або "перетравлює" команду, або просто завис. Поки активний цей індикатор, інші не працюють. І система відповідає тільки на клавішу скидання "Reset", він жеF3.
DRDY (Drive Ready) – загорівся цей індикатор, отже вінчестер готовий до прийому команд користувача.
DRSC (Drive Seek Complete) - колишнє значення про те, що вінчестер закінчив встановлення головки на трек дещо застаріло.
INX (Index) – індикатор спалахує під час кожного оберту диска. Останнім часом менше використовується і індикатор може видавати невірні результати.
WRFT (Write Fault) – раніше означав помилку запису. На вінчестерах наших днів означає несправність пристрою – Device Fault.
DRQ (Data Request) - індикатор, проявивши активність, свідчить про те, що вінчестер відкритий для обміну даними у вигляді інтерфейсу.
ERR (Error) – помилка. Індикатор, що свідчить про те, що допущено якусь помилку. Нижче розглянемо коди помилок, за якими можна дізнатися про її походження та значення.
Регістри помилок:
AMNF ( AddressMarkNotFound) - Регістр, що означає неможливість прочитання певного сектора. Часто може свідчити серйозні проблеми комп'ютера. Наприклад, на вінчестерах Toshiba та Maxtor часто означає несправність магнітних головок.
BBK (Bad Block Detected) – нині застарілий сигнал про виявлення бэд-блока.
UNC (Uncorrectable Data Error) – свідчить про невдачу в процесі корекції даних. А значить, блок визнаний нечитаним. Як причину цілком можна ідентифікувати порушення контрольної суми даних або фізичне ушкодженняHDD.
IDNF (ID Not Found) – не вдалося ідентифікувати сектор. Справні вінчестери видають таку помилку, якщо була спроба звернення до неіснуючої адреси. А взагалі означає проблеми цілком серйозні - порушення мікрокоду або формату нижнього рівняHDD.
ABRT (Aborted Command) – вінчестер не виконує команду через несправність або дана команда їм не підтримується. Це може бути через застарілу модель вінчестера або навпаки вона занадто нова.
T0NF (Track 0 Not Found) – подібний сигнал означає неможливість виконати рекалібрування на стартовий циліндр робочої області. На сучаснихHDDговорить про несправність мікрокоду чи магнітних головок.
Діагностика це, звичайно, добре, але набагато краще, коли ви застраховані від втрати даних. Як це зробити читайте в одній із наступних статей. А щоб не пропустити.
3 Відновлення HDD за допомогою Victoria
Проблемою для багатьох користувачів є те, що улюблена нами операційна системаWindowsчасто у фоновому режимі запускає різні процеси.
Більшість користувачів вони практично марні, але при цьому навантажують жорсткий диск.
Прикладом може бути індексування диска системою або дефрагментація жорсткого диска через певний проміжок. Хочеться помітити при цьому, що вбудований дефрагментатор дещо слабкуватий.
Та й робота у фоновому режимі не дозволяє їй завжди проходити успішно, адже ще й користувач робить якісь дії. Тому краще запускати процес дефрагментації через цю .
При цьому хочу зазначити, що у Windows XP дефрагментація за розкладом не проводиться. Таким чином, мої рекомендації щодо відключення автоматичної дефрагментації за розкладом будуть актуальними для користувачів, які працюють з Windows 7 та Windows Vista.
Отже, Ваш шлях буде таким:
Клацаємо правою кнопкою миші на будь-який із жорстких дисків у «Моїм комп'ютері» => зі списку контекстного меню вибираємо «Властивості» => висвітиться віконце, де слід клацнути на вкладку «Сервіс» => тепер «Виконати дефрагментацію» => потім «Налаштувати розклад» => зніміть галочку з «Виконувати за розкладом».
Практично будь-який користувач чудово пам'ятає місцезнаходження своїх файлів. Ну, навіть якщо забудете, то цілком можна буде пошукати потрібне та повільним пошуком.
І прибравши індексування, можна буде трохи підвищити продуктивність диска, оскільки система не займатиме фонову індексацію.
Отже, для того, щоб відключити цю справу, потрібно зайти в «Мій комп'ютер». Тепер клацаємо правою кнопкою миші на першому жорсткому диску. У результаті висвітиться списочок, з якого слід вибрати «Властивості».
Потім з'явиться віконце, де звернемо увагу на вкладку «Загальні» та знімемо галочку з «Дозволити індексувати вміст файлів на цьому диску на додаток до властивостей файлу» . І, звичайно, не забуваємо натискати на «Застосувати».

Але це не завершальний штрих! Тепер система надасть запит на підтвердження зміни атрибутів. І тут вибираємо пункт застосувати до «До диска С:\ і всіх вкладених папок і файлів».
Природно, від того, як Ваш диск називається, залежить і буква в рядку –C, Dчи ще що. Ну і тиснемо на кнопку «ОК». Тепер чекаємо, доки система застосовує змінені налаштування. Далі за тим самим сценарієм змінюємо налаштування та інших жорстких дисків.
Якщо раптом Ваш ПК висвічуватиме віконце з повідомленням про те, що потрібні права Адміністратора, натисніть кнопку «Продовжити». Якщо система покаже повідомлення про неможливість застосування нових атрибутів, натисніть «Пропустити все».
Отже, продовжуємо підвищувати продуктивність жорстких дисків і для цього вмикаємо кешування запису для них. Цей процес також простий, як і вищеописані.
Клацаємо правою кнопкою миші на першому за списком жорсткому диску в «Моїм комп'ютері». Як завжди з'являється контекстне меню і тут вибираємо «Властивості». Звертаємося до вкладки «Обладнання» і в списку вибираємо жорсткий диск.

Ви розпізнаєте їх, звернувши увагу на колонку "Тип", де буде вказано "Дискові пристрої". Вибравши диск, двічі клацаємо по ньому і бачимо нове віконце. Тут вибираємо вкладку "Політика".

Тут і зробимо деяке налаштування, а саме: ставимо галочку навпроти.Дозволити кешування запису на диск » .
Вони визначали політику кешування записів на жорсткому диску. У коментарях при забиранні галочок Ви, напевно, помітите попередження про те, що можлива втрата даних.
Хочу втішити: не бійтеся подібних випадків при роботі з цими налаштуваннями швидше велика рідкість. Втрата даних рідкість навіть у випадках, коли у розпалі роботи з дисками відключається електрика – сучасні комп'ютери часто коректно завершують роботу.
Загалом за безпеку інформації не турбуйтеся, та й налаштування помітно оптимізує роботу системи.
Примітка: при настроюванні зовнішніх жорстких дисків враховуйте, що галочки у вкладці «Політики» будуть проставлені по-іншому.
На цьому все, насамкінець подивіться відео про єнота злодюжку 🙂 Успіхів!
YWRWJm47eU8&rel=1
У сьогоднішній статті:
1. Як дізнатися, в якому стані мій жорсткий диск або твердотільний накопичувач SSD, скільки він ще проживе. Як дізнатися стан здоров'я жорсткого диска або SSD, що був у використанні. Що таке S.M.A.R.T і про що говорять його показники: Value, Worst, Raw, Threshold?
2. Що таке бід-блоки? Як встановити - скільки збійних секторів (бед-блоків) на моєму жорсткому диску, чи можна виправити їх, а найголовніше, як виправити?
3. Що робити, якщо операційна система не завантажується або зависає навіть після переустановки, а жорсткий диск під час роботи видає клацання та сторонні звуки? Чому під час завантаження Windows запускається утиліта перевірки диска chkdsk?
4. Як створити завантажувальну флешку з програмою Victoria та перевірити жорсткий диск комп'ютера, ноутбука на бед-блоки навіть якщо він не завантажується і таке інше.
Вітаю Вас друзі на нашому сайті! Сьогоднішня стаття про програму Victoria. Скажу впевнено, ця програма найкраща серед утиліт з діагностики та лікування жорстких дисків. Розробив цей витвір чарівників першої категорії Сергій Казанський.
Я дуже довго і відповідально готувався до цієї статті, відчуваючи подяку до цієї програми. Бувало Victoria рятувала здавалося б зниклі дані на жорстких дисках моїх клієнтів, друзів і знайомих (часто перед майстром НЕ стоїть завдання повернути до нормальної роботи несправний жорсткий диск, а тільки врятувати дані, що знаходяться на ньому), а іноді повертала до життя і сам вінчестер!
- Дуже хотілося написати статтю, яка допомогла б користувачам-початківцям розібратися, а головне не бояться цієї програми, а бояться їсти чого, якщо користуватися програмою необережно, наприклад запустити бездумно сканування в режимі Erase або ще гірше Write, то можна видалити всі дані на гвинті, якщо ви навіть вчасно схаменуєтеся, то все одно грохніть завантажувальний запис MBR і Вам не вдасться наступного разу завантажитися в операційну систему.
Друзі, неможливо все, що я хочу розповісти та показати про програму Victoria помістити в одну статтю. В результаті моїх старань вийшло кілька статей:
- Сучасна стаття. Як завантажити і запустити прямо з працюючої Windows програму Victoria. Що таке S.M.A.R.T. або як за пару секунд визначити стан здоров'я жорсткого диска або SSD. Ще статті...
- Як вилікувати жорсткий диск
По-перше, основних версій програми Victoria дві:
Перша версія дозволить нам зробити діагностику та невеликий ремонт жорстких дисків прямо в працюючій Windows, але хочу сказати, що діагностику вінчестера за допомогою цієї версії зробити можна, а ось виправлення збійних секторів (ремап) часто закінчується невдачею, та й ймовірність помилок при роботі з Вікторією прямо "з вінди" присутній, тому багато досвідчених користувачів і професіоналів віддають перевагу другій версії програми.
Друга версія програми Victoria перебуватиме на завантажувальному диску або флешці, з цього диска (флешки) ми завантажимо наш стаціонарний комп'ютер або ноутбук і також проведемо діагностику і якщо потрібно лікування жорсткого диска.
Примітка: Друга версія стане в нагоді багатьом, так як у більшості користувачів один жорсткий диск в комп'ютері або тим більше в ноутбуці, в цьому випадку можна завантажитися з диска (флешки) Вікторії та працювати з одним єдиним вінчестером.
1. Victoria на завантажувальному диску дуже стане в нагоді, якщо через бед блоків Ви не можете запустити операційну систему.
2. Якщо у Вас один жорсткий диск і на ньому встановлена операційна система і в цій же операційній операційній системі Ви запустите Вікторію, то напевно вона відмовиться виправляти збійні сектори (бед-блоки).
Багато користувачів помітять, що найчастіше хороший бід не виправить навіть Вікторія, на що можна відповісти так - не всі беди мають фізичну природу (зруйнований сектор на жорсткому диску), багато бед мають логічну природу і легко виправляються цією програмою.
Коротко лише скажу, що фізичні беди (зруйнований сектор) неможливо відновити, а логічні (програмні, помилки логіки сектора) відновити можна.
Друзі, можна багато говорити, але є гарне життєве прислів'я: "Краще один раз побачити, ніж сто разів почути", тому я наведу для Вас кілька прикладів роботи програми Victoria.
Victoria для роботи із завантажувального диска
Йдемо на офіційний сайт програми та вибираємо Victoria 3.5 Russian ISO-образ завантажувального CD-ROM.
Victoria на завантажувальному диску нам теж потрібна, але роботу з цією версією ми розглянемо у другу чергу. Якщо у Вас немає дисководу, ми зробимо завантажувальну флешку з програмою Victoria.

Victoria для роботи безпосередньо в операційній системі Windows XP, 7, 8, 10
Також завантажуємо на моїй хмарі версію для Windows.
Клацаємо на завантаженому архіві програми правою мишею та вибираємо Вийняти файли.

Файли витягуються в папку vcr43, що створилася. Заходимо в цю папку і обов'язково запускаємо від імені адміністратора файл програми victoria43.exe, що виконується.

Головне вікно програми Victoria
У головному вікні програми пройдемося по всіх вкладках поверхово, а потім докладно.
Standard
Вибираємо початкову вкладку Standard. Якщо у Вас кілька жорстких дисків, то в правій частині вікна виділіть лівою мишею потрібний Вам жорсткий диск і відразу в лівій частині вікна відобразяться паспортні дані жорсткого диска: де народився і одружився, модель, прошивка, серійний номер, об'єм кешу і так далі. У нижній частині ведеться лог наших дій.

Що таке S.M.A.R.T.
Потім вибираємо у правій частині вікна потрібний нам жорсткий диск, якщо у Вас їх кілька та виділяємо його лівою мишею. Виберемо, наприклад, жорсткий диск WDC WD5000AAKS-00A7B2(Обсяг 500 ГБ).


Переходимо на вкладку SMART, натискаємо кнопку Get SMART, праворуч від кнопки засвітиться повідомлення GOODта відкриється S.M.A.R.T. вибраного нами жорсткого диска.
S.M.A.R.T.(від англ. self-monitoring, analysis and reporting technology) - розроблена в 1995 найбільшими виробники жорстких дисків удосконалена технологія самоконтролю, аналізу та звітності вінчестера.
Тобто друзі, якщо подивитися це вікно, то можна дізнатися в якому стані Ваш жорсткий диск.
Зверніть увагу програма Victoria підсвітила червоним (тривога!) цифру 8 на значенні Raw, найважливішого для здоров'я жорсткого диска атрибуту
5 Reallocated Sector Count - (remap), що означає кількість перепризначених секторів.
Примітка: значення атрибуту Raw дуже важливе, читаємо чому .

Простими словами, якщо вбудована мікропрограма в жорсткий диск виявить збійний сектор (бед-блок), то вона перепризначить цей сектор сектором з резервної доріжки (процес називається remapping). Але резервних секторів на жорсткому диску не нескінченне число і програма нас попереджає, що скоро бед-блоки перепризначати буде нічим, а це може призвести до втрати даних і нам треба готуватися змінювати жорсткий диск на новий.
Забігаючи наперед скажу, що в наступній статті ми спробуємо підлікувати цей жорсткий диск.
9 Power-On time 14810, не підсвічено червоним, але хочу сказати, що наближення до цифри 20000 напрацювання здебільшого пов'язане із хворобами та нестабільною роботою жорсткого диска.
Також підсвічені атрибути:
196 Reallocation Event Count - 3 . Кількість операцій перепризначення бед-блоков секторами з резервних доріжок (ремапінг), враховуються як успішні, і неуспішні операції.
197 Current Pending Sector - 1 3. Показник кількості нестабільних секторів реальних претендентів у бід-блоки. Дані сектора мікропрограма жорсткого диска планує в майбутньому замінити секторами з резервної області (remap), але все ж таки є надія, що надалі якийсь із цих секторів прочитається добре і буде виключений зі списку претендентів.
198 Offline scan UNC sectors - 13 . Кількість реально існуючих на жорсткому диску неперезначених бедів (можливо виправних мають логічну структуру - подробиці далі у статті).
199 UltraDMA CRC Errors - 63771. Помилки, що виникають при передачі інформації по зовнішньому інтерфейсу, причина - можливо перекручений і неякісний SATA шлейф і його потрібно замінити або розхитаний роз'єм SATA на материнській платі або на жорсткому диску. А може сам вінчестер інтерфейсу SATA 6 Гбіт/с підключений до роз'єму на материнській платі SATA 3 Гбіт/с, треба перепідключити.
Атрибути S.M.A.R.T та їх значення. Дуже важливо знати!
Значення атрибутів
Val -поточне значення атрибута, воно має бути високим (до 255), якщо значення Val дорівнює критичному Tresh або навіть менше його, це відповідає незадовільній оцінці параметра. Наприклад, у нашому випадку на жорсткому диску WDC WD5000AAKS-00A7B2 (500 ГБ, 7200 RPM, SATA-II) атрибут Reallocated Sector Count має значення Val-199 а атрибут Tresh(поріг) має значення 140, це погано, але значення Val -199 ще не дорівнює значенню Tresh (поріг) 140 і ми маємо час скопіювати дані з цього диска і відправити його на пенсію.
Wrst - найнижчий показник атрибуту Val за весь час роботи вінчестера.
Tresh -порогове значення атрибута, дане значення має бути набагато нижчим від значення Val (поточне значення).
Raw - «сире значення», яке буде перераховано на значення Valueчим менше це значення, тим краще.

Важливий показник для оцінки атрибуту, представляє реальне число, виходячи з якого формується значення Value, але як саме відбувається процес формування значення Value – це фірмовий секрет кожного виробника жорсткого диска!
Давайте розберемося у всіх атрибутах S.M.A.R.T, але хочу сказати, що найчастіше на "поганих" жорстких дисках незадовільним буде саме цей атрибут Reallocated Sector Count (Переназначені сектори). Це вже привід насторожитися та провести тест поверхні жорсткого диска або SSD (як це зробити дізнаємося далі у статті).
Друзі, для моментальної оцінки здоров'я жорсткого диска S.M.A.R.T я використовую ще одну просту програму російською CrystalDiskInfo, обов'язково скачайте і встановіть її собі. У ній усі атрибути вказані російською мовою!
http://crystalmark.info/download/index-e.html
Виберіть Shizuku Edition (exe).

У цьому вікні мову програми можна вибрати російську.
Як бачите, CrystalDiskInfo прямо вказує нам (підтверджуючи побоювання "Вікторії"), на жорсткому диску WDC WD5000AAKS-00A7B2 (обсяг 500 ГБ) погані значення атрибутів відповідають за Перезначені сектори, Нестабільні сектори, Невиправні ж помилки . стан жорсткого диска одним словом "Тривога"

Як виглядає S.M.A.R.T несправного жорсткого диска
А от S.M.A.R.T несправного жорсткого диска WDC WD500BPVT ноутбука, який мені принесли на ремонт


Victoria із Windows. Зверніть увагу на атрибут:
5 Reallocated Sector Count (перепризначені сектори), він має значення Val -133 , а атрибут Tresh (поріг) має значення 140 , це незадовільно, так як значення Val -133 не повинно бути менше граничного значення Tresh (поріг) 140 , тобто кількість збійних секторів зростатиме, а перепризначати їх вже нема чим, запасні сектори на резервних доріжках вже закінчилися.
197 Current Pending Sector – показник кількості нестабільних секторів реальних претендентів у бед-блоки зашкалив усі можливі межі.
І найголовніше, самооцінка SMART status = BAD (непридатний).

Програма CrystalDiskInfo(Посилання на скачування трохи вище). Бачимо те саме, атрибут Перепризначені сектори (Reallocated Sector Count) має значення Val (поточне)-133, а атрибут Tresh (поріг) має значення 140, програма оцінила оцінку тих станів жорсткого диска як Погано.

цей ноутбук жахливо гальмує, дані з нього неможливо скопіювати, Windows неможливо перевстановити, періодично вінчестер зникає з БІОС, тобто такий жорсткий диск підлягає заміні без роздумів, навіть наша Victoria не зможе повністю вилікувати подібний гвинт, оскільки здорові сектори на резервних доріжках закінчилися і збійні сектори перепризначати вже нема чим, а копіювання даних із нього буде справжньою пригодою на тиждень (обов'язково напишу про це статтю).
Забігаючи наперед скажу, що тест цього гвинта у програмі Victoria показав наявність 500 непоправних збійних секторів (БЕД-блоків).

ДОС – версія програми Вікторія.

Примітка: Щоб спростити життя, деякі програми діагностики жорстких дисків зіставляють кожен атрибут, хороший він або поганий, кольору значка.
Зелений атрибут жорсткого диска відповідає нормальному.
Жовтий говорить про невелике розходження з еталоном і на цьому гвинті важливі дані краще не зберігати, якщо у Вас на такому жорсткому диску знаходиться Windows, перенесіть її на SSD.
Червоний говорить про значне розходження з еталоном і жорсткий диск потрібно було міняти вже вчора.
S.M.A.R.T цього ж жорсткого диска WDC WD500BPVT у програмі HDDScan

Атрибути
001 Raw Read Error Rate-Частота помилок при читанні інформації з диска
002 Spinup Time-час розкручування дисків до робочого стану
003 Start/Stop Count-загальна кількість стартів/зупинок шпинделя.
005 Reallocated Sector Count - (remap) говорить про кількість перепризначених секторів. Якщо вбудована мікропрограма в жорсткий диск виявить збійний сектор (бед-блок), то вона перепризначить цей сектор сектором з резервної доріжки (процес називається remapping). Але резервних секторів на жорсткому диску не нескінченне число і програма нас попереджає, що скоро бед-блоки перепризначати буде нічим, а це може призвести до втрати даних і нам треба готуватися змінювати жорсткий диск на новий.
007 Seek Error Rate-Частота помилок при позиціонуванні блоку головок, постійно зростаюче значення, говорить про перегрівання вінчестера і нестійке становище в кошику, наприклад погано закріплений.
009 Power-on Hours Count-Кількість годин, проведених у включеному стані.
010 Spin Retry Count-число повторних розкручування диска до робочої швидкості при невдалої першої.
012 Device Power Cycle Count-Кількість повних циклів включення-вимкнення дисків
187 Reported Uncorrectable Error-Помилки, які не змогла відновити мікропрограма вінчестера, використовуючи свої методи усунення помилки апаратними засобами, наслідки перегріву та вібрації.
189 High Fly Writes-записувальна головка знаходилася над поверхнею вище, ніж потрібно, а значить магнітне поле було недостатнім для надійного запису носія. Причина - вібрація (удар).
Для ноутбуків ця цифра трохи вища.
190 Важливі параметри температури. Важливо, щоб температура не піднімалася вище 45 градусів.
194 HDA Temperature-температура механічної частини жорсткого диска
195 Hardware ECC Recovered-Кількість помилок, які були виправлені самим вінчестером.
196 Reallocation Event Count- кількість операцій перепризначення бед-блоков секторами з резервних доріжок (ремапінг), враховуються як успішні, і неуспішні операції.
197 Current Pending Errors Count- невиправні помилки секторів, теж важливий параметр, кількість секторів, зчитування яких утруднено і дуже відрізняється від зчитування нормального сектора. Тобто, ці сектори контролер жорсткого диска не зміг прочитати з першого разу, зазвичай до цих секторів належать софт-беди, ще називають програмні або логічні бед-блоки (помилка логіки сектора) - при записі в сектор інформації користувача, так само записується службова інформація , А саме контрольна сума сектора ECC (Error Correction Code-код корекції помилок), вона дозволяє відновлювати дані, якщо вони були прочитані з помилкою, але іноді цей код не записується, а значить сума даних користувача в секторі не збігається з контрольною сумою ECC. Наприклад так відбувається при раптовому відключенні комп'ютера через збоїв з електрикою, тому інформація в сектор жорсткого диска була записана, а контрольна сума немає.
- Логічні бед-блоки не можна виправити простим форматуванням, так як при форматуванні контролер жорсткого диска спробує в першу чергу прочитати інформацію зі збійного сектора, якщо йому це не вдасться (у більшості випадків), тобто не відбудеться ніякого перезапису і бед-блок залишиться бед- блоком. Виправити становище можна у програмі Victoria, вона примусово впише в сектор інформацію (вилікує сектор), потім прочитає її, порівняє контрольну суму ECC та бед-блок стане нормальним сектором. Детальніше про всі види бед-блоків у нашій статті Як перевірити жорсткий диск.
198 Offline scan UNC sectors- Кількість реально існуючих на жорсткому диску неперезначених бедів (можливо виправних мають логічну структуру - подробиці далі у статті).
198 Uncorrectable Errors Count-кількість нескоректованих помилок при зверненні до сектора, вказує на дефекти поверхні.
Reported Uncorrectable Errors- Вказує кількість невиправлених збійних секторів.
199 UltraDMA CRC Errors-Кількість помилок, що виникають при передачі інформації по зовнішньому інтерфейсу, причина-перекручений і неякісний SATA шлейф, можливо його потрібно поміняти.
200 Write Error Rate-Частота помилок, що відбуваються при записі на вінчестер, за даним показником зазвичай судять про якість поверхні накопичувача і його механічної частини.
202 Data Address Mark Errors-Розшифровки ніде не зустрічав, буквально Помилка даних адресного маркера, означати може те, що знає лише виробник цього вінчестера.
Як швидко перевірити жорсткий диск чи SSD на придатність до роботи?
Victoria

Тест поверхні жорсткого диска!
У правій частині вікна програми позначте пункт Ignor і read і натисніть Start. Цим ви запустите простий тест поверхні жорсткого диска без виправлення помилок. Даний тест не принесе жодних негативних і позитивних впливів на жорсткий диск, зате після закінчення тесту Ви знатимете в якому стані знаходиться Ваш вінчестер.

Результати тесту відмінні. Жодного блоку із затримкою понад 30 мc!

CrystalDiskInfo


Жорсткий диск SAMSUNG HD403LJ (372 ГБ) з недавньої статті
На ньому були бед-блоки і мені довелося переносити з нього Windows 8 на SSD, після успішного перенесення, господар (мій однокласник) подарував мені цей гвинт і Victoria незабаром повернула його до життя після запису по всій галявині (алгоритм Write). Колишній господар забирати вилікуваний вінчестер відмовився.


Результати тесту трохи гірші. 3 блоки із затримкою понад 200 мс та 1 блок із затримкою 600 мс (можливо кандидат у беди).



Не цілком справний жорсткий диск MAXTOR STM3250310AS (250 ГБ, 7200 RPM, SATA-II) йому 8 років (ветеран) і він все ще працює, правда його бережу, зберігаю на ньому тільки файли неважливих даних.

Хоча явних бедів на ньому і немає, бачимо, що атрибут 5 Reallocated Sector Count - (remap), що позначає кількість переназначених секторівкритичний і скоро беди перепризначати не буде чим.
9 Power-On time - загальна кількість відпрацьованих жорстким диском годинників 23668 , це дуже багато, зазвичай проблеми у жорстких дисків починаються після 20000 годин відпрацювання.
Також неважнецький атрибут 199 UltraDMA CRC Errors - 63771, помилки, що виникають при передачі інформації по зовнішньому інтерфейсу, причина - неякісний шлейф SATA і його потрібно замінити (не завжди справа в цьому).

Результати тесту ще гірші. 71 блок із затримкою понад 200 мс та 1 блок із затримкою 600 мс (можливо кандидат у беди).



Жорсткий диск ST3200826AS(200 ГБ, 7200 RPM, SATA). Гвинт близько трьох років і політ поки нормальний.


Результати тестів. 6 блоків із затримкою понад 200 мс.

Новий твердотільний накопичувач SSD SPCC SSD162



Під кінець статті перевіримо мій найстаріший твердотільний накопичувач SSD. ADATA S510 60GB (60 ГБ, SATA-III)
Йому вже третій рік, але працює він якісно, шкода що обсяг всього 60 ГБ, але коли я його купував більше і не було, а коштував він близько двохсот доларів.



Переходимо до наступної статті
Якщо у вас виникли з жорсткими дисками комп'ютера, варто спробувати завантажити Victoria HDD безкоштовно російською мовою. Ця програма дозволить отримати повну інформацію про ці пристрої, а також перевірити їхню роботу.
Відразу після запуску програма знайде всі диски і виведе дані про їх виробників, типи, ємність, інтерфейси і так далі. Підтримується обладнання всіх актуальних виробників і цей список постійно оновлюється. Далі Вікторія перевірить роботу ваших HDD. Моніторингу піддадуться всі ключові параметри роботи: швидкість обертання, запису та зчитування, рівень шуму та інші. Усі дані періодично знімаються, що дозволяє спостерігати динаміку. У реальному часі вибудовуються графіки та діаграми, що дозволяє точно виявити несправності, навіть ті, які поки що ніяк себе не проявляють.

Взагалі, Victoria HDD з офіційного сайту призначена для фахівців, які працюють у сервісних центрах та здійснюють діагностику комп'ютерів. Але й людям, які хочуть трохи більше дізнатися про свій ПК у домашніх умовах, вона також буде корисною. Працює вона дуже швидко за рахунок прямої взаємодії з обладнанням.

Утиліта Вікторія HDD rus хоч і працює лише англійською мовою, вона виявить усі погані сектори, а потім спробує їх відновити. Якщо це не вдасться, вона закриє їх від використання. Також з її допомогою у вас з'явиться можливість безповоротно прати інформацію з гарантованою неможливістю її відновлення навіть суперсучасним програмним забезпеченням.
Відео з виправлення поганих секторів у Victoria HDD
Скріншоти


Системні вимоги програми Вікторія
ОС: Windows 7/8/10/XP
Версія: 4.47
Тип: діагностика жорстких дисків
Дата виходу: 2015
Розробник: Сергій Казанський
Платформа: PC
Тип видання: final
Мова інтерфейсу: англійська (ENG)
Ліки: не вимагається
Розмір: 736 Кб
У цій статті я розгляну основні аспекти роботи з безкоштовною програмою Victoria HDD, розробленою для перевірки жорстких дисків. Для цих цілей існує багато інструментів, але Вікторія є найвідомішою програмою.
Базові відомості про Victoria.
Що ж нам говорить про неї всемогутня Вікіпедія:
(рус. «Вікторія») - комп'ютерна програма, призначена для оцінки працездатності, тестування та дрібного ремонту жорстких дисків. Розроблено білоруським індивідуальним підприємцем та програмістом Казанським Сергієм Олеговичем. Безкоштовна (freeware). Працює під керуванням ОС Windows та DOS.»
Таким чином, згідно з цією інформацією зрозуміло, що програма безкоштовна і може працювати в середовищі Windows, чого нам власне і треба було.
Де можна знайти, завантажити програму Victoria hdd?
На офіційному сайті розробника програми http://hdd-911.com/
Інформація про версії програми (версій багато, наведу найпопулярніші):
- Остання версія - 4.2 Випуску API (31 грудня 2006): VCR42.exe 566.24 КБ.
- Версія - 4.3 bata (13 червня 2007): VCR42.exe 454.06 КБ.
- — Додано роботу з фізичними дисками Windows через API — лише Windows класу NT/2000/XP.
- - Підтримуються IDE, SATA, USB, FireWire, Flash, SCSI накопичувачі та віртуальні диски BestCrypt.
- Також підтримуються CD, FDD тощо. «логічні» (але поки що реалізовано незручно). SMART поки працює тільки на IDE та SATA HDD;
- - Через API стало можливим тестувати системний вінчестер;
- — Виправлено помилку, в результаті якої відображалась подвоєна швидкість на тесті «BUTTERFLY»;
- — Виправлено помилку, що призводить до аварійного завершення програми на вінчестері з пошкодженою SMART таблицею;
- - Виправлений глюк, що приводив до аварійного завершення при регулюванні ААM на деяких системах;
- Тестова версія - 4.46b (13 серпня 2008): VCR446Free.exe 600.80 КБ. Експериментальна версія Після періоду відпустки буде продовжено роботу над випуском (на жаль, досі схоже не продовжено). Зміни:
- — У паспорт додано перевірку буфера та інтерфейсу HDD;
- - Додані індикатори-світлодіоди читання/запису диска;
- - Додана неофіційна підтримка плати PC3000 UDMA;
- — У HELP з'явився докладний опис таймерів;
- - стала можливою точна робота на комп'ютерах із змінною тактовою частотою;
- — До паспорту додано визначення NCQ, PEC, покоління SATA тощо.
- - Доданий вінчестеро-залежний SMART для накопичувачів IBM/HITACHI;
- — Додано підтримку супер-SMART для IBM/HITACHI («заводські» атрибути);
- — Виправлено помилку, внаслідок якої не виводився статус security erase у версії 4.3;
- — додано показ граничних температур, які колись переживав гвинт (для тих гвинтів, які це підтримують);
- - Зроблено індикатор роботи, що показує активність завдань;
- - Додано отримання серійного номера та версії фірмварі через API, для SCSI пристроїв;
- — І багато іншого… дивіться файл «whatnew» у каталозі програми.
Завантажений файл програми - архів, що саморозпаковується, тому перш ніж Ви відкриєте його, краще створити окрему папку і помістити архів туди, а потім розпакувати все. Після того, як Ви зробили ці дії, Ви отримаєте набір файлів, які повинні бути схожими на це:
Потім потрібно запустити програму, клацнувши по зеленій іконці vcr446f. Відкриється вікно програми, і ви побачите наступне: 
Інтерфейс програми
Зверху є чорна смуга:
Вона містить реєстраційний номер жорсткого диска, версію прошивки, обсяг пам'яті та час.
Вкладка "Standart"
Нижче Ви побачите вкладки, кожна з яких містить певну групу параметрів. За замовчуванням ми опиняємось на вкладці «Standart». На лівій стороні якої є блок під назвою "Drive passport": 
Він містить повну інформацію про жорсткий диск, встановлену виробником. Кнопка «паспорт» необхідна лише тоді, коли ця інформація, з якихось причин, не була показана.
Давайте подивимося на правий бік тієї ж вкладки «Standart». У правій верхній стороні є блок, в якому Ви можете вибирати пристрої. Є можливість вибрати зі списку, який містить жорсткі диски, оптичні диски і флеш накопичувачі. Послідовність залежить від пріоритету завантаження, встановленого в BIOS вашого комп'ютера, зазвичай жорсткий диск йде зверху, як на скріншоті нижче: 
Нижче можна побачити інший блок, названий «Seek, Acoustic management & BAD'er», що у вільному перекладі означає «Позиціювання, управління акустикою, генерація дефектів». Він призначений для керування рівнем шуму від жорсткого диска. 
Зазвичай низький шум жорсткого диска викликаний обертанням пластин, яке неможливо уповільнити, а значить, і зменшити цей шум також неможливо. Потріскування та клацання, з іншого боку – викликані переміщеннями головок жорсткого диска під час читання та запису даних. На відміну від гулу пластин, "потріскування" головок може бути помітно знижено програмними методами без втрати продуктивності.
Для цього фактично всі сучасні жорсткі диски мають цю нову технологію під назвою AAM (advanced acoustics management) – удосконалене управління акустикою, яка може значно зменшити потріскування, вироблене жорстким диском, зменшивши швидкість позиціонування головок. Однак, виробники рідко включають цю функцію жорсткого диска.
Щоб зменшити потріскування, зробіть наступне:
- Запустіть Вікторію. Праворуч Ви побачите повзунок точного регулювання AAM, а ліворуч від нього кнопку Seek.
- Переміщуйте повзунок праворуч або ліворуч, натисніть «Seek». Коли Ви натискатимете "Seek", жорсткий диск почне змінювати розташування головок - таким чином, Ви зможете вибрати комфортний для себе рівень шуму;
Після виконаних дій вам не доведеться встановлювати Вікторію в автозапуск для збереження параметрів, оскільки - коли Ви переміщаєте повзунок, параметри AAM зберігаються безпосередньо в жорсткому диску, таким чином, бажаний рівень шуму залишиться навіть після повторної установки операційної системи.
В тій же вкладці показана температура жорсткого диска і затримки читання.
У цій вкладці, втім як і в інші, праворуч є блок із наступними кнопками:
- «Break all» — у випадку, якщо пристрій, що перевіряється, виявляється пошкодженим, щоб перешкоджати зависанню або аварійному завершенню програми, натискають цю кнопку.
- "Sleep" - натискаючи цю кнопку Ви можете зупинити диск.
- "Recall" - діагностична директива. Використовується, щоб змусити головку переміститися в нульове положення та обертати пластини, якщо вони були зупинені.
- «Passp» – діє подібно до кнопки «Passport» у випадку, якщо програма не показує інформацію про диск.
- "Power" - не зовсім впевнений, для чого ця кнопка, але судячи з назви "Power" швидше за все якимось чином регулює електроживлення жорсткого диска.
Вкладка «SMART»:

"SMART" внутрішня діагностична система жорсткого диска. Сама вкладка і двох частин: основна частина — показує інформацію, права — управління. 
Це основні показники самоперевірки диска.
Права сторона:
 Кнопка «Get SMART» – при натисканні дає змогу відобразити інформацію на лівій стороні вкладки «SMART». Трохи правіше — індикатор, він показує загальний статус диска, наприклад Good, тобто все добре;
Кнопка «Get SMART» – при натисканні дає змогу відобразити інформацію на лівій стороні вкладки «SMART». Трохи правіше — індикатор, він показує загальний статус диска, наприклад Good, тобто все добре;
S.M.A.R.T
То що це таке? Цитата з вікіпедії:
S.M.A.R.T.(Від англ. self— monitoring, analysisandreportingtechnology- технологія самоконтролю, аналізу та звітності) - технологія оцінки стану жорсткого диска вбудованою апаратурою самодіагностики, а також механізм передбачення часу виходу його з ладу.
Що ж ми побачимо у Victoria HDD на вкладці S.M.A.R.T.

Кожен атрибут (рядок) складається з семи осередків (стовпців):
- ID – номер атрибуту технології S.M.A.R.T. Різні програми призначають різні імена атрибутам залежно або ще чого не будь. Але ID атрибута завжди залишається незмінним
- "Name" - назва ознаки.
- Value (current) – поточне значення атрибуту в папугах (абстрактні одиниці виміру).
- "Worst" - найгірше значення, яке досягало параметра за весь час життя диска.
- Threshold» - значення в «папугах». Якщо число в колонці Value досягає порогового значення в колонці Threshold, то ситуація вважається критичною.
- "RAW" (data) - цей індикатор є найважливішим і необхідним для оцінки життєздатності диска. Фактичні значення цього атрибута виражаються в різних одиницях, які покажуть Вам поточний стан диска. Як розраховуються ці показники, відомо лише виробникам дисків і зрозуміти по них що або було б складно якби не наступний стовпець
- «Health» – цей стовпчик показує нам нормальною зрозумілою мовою про стан поточного атрибуту (відмінно (зелений), задовільно (жовтий), погано (червоний)).
Таким чином, у нашому розпорядженні 19 ознак:
- 1. Raw Read Error Rate- Частота помилок читання. Вирішальний параметр.
- 3. Spin— Up Time– час, необхідний для досягнення необхідної швидкості обертання. Вимірюється в мілісекундах або десятках мілісекунд, залежно від моделі диска. Також дуже важливий параметр.
- 4. Номер of Spin— Up Times(кількість включень диска) – показує скільки разів диск вмикався/вимикався. Не може дорівнювати нулю, навіть якщо це новий диск з упаковки, оскільки нові диски проходять тестування на фабриці.
- 5. Reallocated Сектор Count– показує кількість секторів, повторно призначених у спеціальну зарезервовану область диска. Ймовірно, найважливіший параметр.
- 7. Seek Error Rate- Показує частоту помилок переміщення блоку магнітної головки. Також є важливий параметр.
- 9. Power On Hours Count(Power-on Time) – показує кількість годин, які пропрацював жорсткий диск за весь час.
- 10. Spin— Up Retry Count- Показує кількість повторних стартів шпинделя.
- 194. Temperature(HDA Temperature, HDD Temperature) — Температура жорсткого диска.
- 197. Current Pending Сектор Count– кількість «підозрілих» секторів жорсткого диска, які ще не були позначені як погані, але вже відрізняються читанням від стабільних секторів. Важливий параметр.
- 198. Offline scan UNC sectors- Число дефектних секторів, знайдених в офлайновому режимі S.M.A.R.T., відповідно до набору параметрів у вбудованому мікропрограмному забезпеченні. Важливий параметр.
- 199. Ultra DMA CRC Error Count- Число помилок, які відбуваються під час передачі даних у зовнішньому інтерфейсі (в кабелі). Збільшення цієї ознаки вказує на несправний кабель жорсткого диска (перебитий, викривлений тощо), кабель чи погані контакти.
- 200. Write Error Rate(MultiZone Error Rate) – показує загальну кількість помилок запису. Може вказати на дефектні поверхні чи несправні головки. Важливий параметр.
Вкладка «Tests» або як відновити жорсткий диск за допомогою Victoria
На цій вкладці ми зможемо трохи більше, ніж просто переглянути параметри. Тут ми зможемо провести повне тестування диска та навіть трохи відремонтувати його. Для того щоб запустити тестування необхідно натиснути на кнопку "Start", після того як тест буде запущений напис на ній зміниться на "Stop", щоб зупинити тест до повного завершення, якщо знадобиться.
Під час перевірки, яка може тривати кілька годин (залежить від об'єму диска), будуть виявлятися погані, пошкоджені сектори поверхні диска.
У лівій частині вікна графічно відображаються перевірені сектори жорсткого диска, у правій частині блок управління тестами: 
- "Start LBA" - початковий блок тесту (за замовчуванням "0").
- "End LBA" - кінцевий блок тесту (за замовчуванням останній сектор).
- Кнопка "Pause" - пауза.
- Кнопка "Start" - початок тесту.
- Список, що випадає «» — розмір блоку (за замовчуванням «256»).
- Список, що випадає «» — максимальний час відгуку.
- Маленька кнопка "RS" - скидає значення поруч із кольоровими квадратиками на "0".
Сканування 
Індикатори: перевірений обсяг, відсоток перевірки та швидкість сканування.
Типи тестів:
- "verify" - те ж саме, що і "read", але без передачі даних.
- "read" - прочитані дані звіряються з передачею в оперативну пам'ять, найкращий варіант.
- "write" - у цьому випадку, всі дані будуть переписані і тому втрачені!
Нижче іконки вибору методу тесту. Перейдемо до них.
- "Зелений трикутник" - сканування з першого до останнього сектора.
- "Сірий Трикутник" - від кінця до початку.
- «Два сірих трикутники із знаком питання» — перегляд випадкових секторів.
- «Два сірих трикутники з вертикальною лінією» — так званий «метод метелика»:
Тестування поверхні з алгоритмом «метелика», коли початок і кінець диска читаються поперемінно, щоразу з однаковим зміщенням (256 секторів), в результаті в кінці тесту головка виявляється посередині робочої зони жорсткого диска.
За замовчуванням оберіть «Зелений Трикутник», якщо не знаєте, як відновити hdd за допомогою victoria.
Спустіться та виберіть дію, яка буде виконуватися при виявленні збійного блоку. Варіанти:
- Ignore» - ignore.
- "Erase" - overwrite sector.
- "Remap" - це marks the sector is a non-working and replaces it working one.
- «Restore» — використовується в разі, якщо реально потрібно, щоб відновити сектор. Доступні тільки з платною версією.
- "Ignore" - ігнорувати (нічого не робити).
- "Erase" - стерти, перезаписати сектор.
- "Remap" - програма відзначає сектор як неробочий і замінює його працюючим резервним.
- "Restore" - використовується у випадках, коли необхідно відновити сектор. Доступний лише у платній версії.
Якщо ви бажаєте просто протестувати диск, не вносячи змін і натисніть «Start». На лівій стороні побіжать різнокольорові блоки – це перевірені сектори, вони будуть наступними кольорами. 
Найважливіші – перші три зверху. Зелений і помаранчевий означає, що вони напівмертві. Червоний і синій з хрестом повністю знищені. Після закінчення тесту за кількістю секторів різних кольорів можна зробити висновок про можливість подальшого використання диска, тобто:
якщо багато зелених та помаранчевих, це знак того, що термін використання диска добігає кінця.
багато червоних та синіх – категорично рекомендується зберегти всі дані з диска (якщо це ще можливо) та купити новий
при невеликій кількості пошкоджених секторів можна спробувати відновити диск, вибравши при тестуванні «Remap», при цьому Victoria відновить пошкоджені сектори шляхом заміни їх на інші.
Є ще дві вкладки Advanced і Setup, але я думаю що вони навряд чи можуть знадобитися звичайному користувачеві і використовуються тільки професіоналами.
Таким чином, ми описали майже всі аспекти програми Victoria і довідалися, як їй користуватися. Я сподіваюся, що Ви вже перевірили свій жорсткий диск та знаєте, як відновити жорсткий диск за допомогою Victoria. Будь ласка, залишайте свої пропозиції та коментарі.
Всім доброго доби! Сьогодні продовжимо тему, присвячену лікуванню жорсткого диска комп'ютера (або ноутбука). На жаль, ці чутливі пристрої з часом починають нас підводити. В одній із уже розповідалося, як за допомогою штатних засобів операційної системи Windows 10 можна спробувати усунути помилки на диску.
Коли система не запускається, потрібно застосувати інші програмні засоби, спеціально для цього розроблені. Справа ця не така важка, як може здатися. Думаю, для того, щоб врятувати інформацію (та й просто прискорити роботу комп'ютера), можна докласти деяких зусиль. Якщо у Вас все вийти, ви витратите всього годину-півтори, а натомість позбавите себе від зайвого клопоту і зайвих витрат. Як Ви думаєте, чи варто це того?
Програма Victoria була розроблена Сергієм Казанським. Точну дату не знаю. Я вперше спробував її напевно у році 2007, і як я думаю, вона досі є однією з найпопулярніших та найкращих. Один із дисків тоді в мене застукав. У вас таке ж може статися -диск може стукати при роботі, через приблизні рівні інтервали часу.
При цьому дуже сповільнюється робота комп'ютера. Я його вилікував, і мені не довелося викидати потім диск. До речі, його викинув я зовсім недавно. Він чесно відпрацював своє до кінця. Так що ця корисна програма мене виручила і рятує досі.
Як працювати у програмі Вікторія? Тестування та перевірка жорсткого диска у різних режимах
Програмою можна користуватися завантаживши її з-під DOS (наприклад версія 3,5) Версія 3.5 була випущена давно, але вона цілком працездатна. Її єдиний недолік — те, що вона не оновлюється. Зараз вже з'явилися жорсткі диски дуже великої ємності в порівнянні з версією 3,5 і на тестування та перевірку іноді витрачається чимало часу. Якщо у Вас є час, використовуйте саме цю версію для виправлення помилок. Як зробити образ диска і запустити програму читайте .
Можна скористатися програмою, завантаживши її за допомогою одного з так званих аварійних дисків, до складу якого вона обов'язково входить. Хоча Автор давно програму вже не оновлює, це роблять ентузіасти.
Режими сканування та відновлення жорстких дисків у програмі Victoria 3.5
Робота програми ґрунтується на принципі приховування збійних секторів. При знаходженні поганих секторів програма позначає їх як збійні та звернення до цих секторів більше не відбувається, система їх не бачить. Після лікування, якщо не відбувається деградації поверхні, диск може працювати довгий час. При цьому інформація на диску не знищується.

Програма вміє читати диски в кількох режимах та надає можливість діагностики та відновлення працездатності залежно від ступеня вбитого пристрою. Якщо потрібно оцінити стан диска, відновити його працездатність для перенесення даних на новий диск – ця програма допоможе Вам.
Режими роботи програми Вікторія
Програма працює у двох режимах. Перший режим- Це тестування. Призначений лише для перевірки поверхні. Жодних операцій із збереженою на жорсткому інформацією немає. Другий режим роботи- Це тестування та виправлення помилок. У цьому режимі можливе збереження всієї наявної на диску інформації. Можна видаляти інформацію, залежно від ступеня пошкодження диска та поставленого завдання, врятувати інформацію або спробувати вилікувати тільки диск.
Режими сканування у програмі Victoria 3.5
Після запуску сканування ми бачимо віконце з налаштуваннями. Режими читання та операцій з бад-блоками (BB) виставляються безпосередньо перед запуском. Пробіжимося найважливішими:

За замовчуванням увімкнено « Лінійне читання«. Найшвидша, максимальна швидкість режиму сканування. Починає від першого сектора до останнього. Параметр « Ignore Bad Blocks» означає, що збійні сектори залишаться без змін. Лише перевірка.

«Випадкове читання»відбувається за іншим алгоритмом. За допомогою генератора випадкових чисел програмою вихоплюється випадковий сектор на диску та перевіряється. За такого режиму перевірка відбувається повільніше. Якщо увімкнено Ignore Bad Block, то пошкоджені сектори тільки виявляються.

Butterfly-читання, цікавий алгоритм. Працює за принципом крил метелика. Перевіряються сектори починаючи з країв з початку диска і з кінця диска. Тестування закінчується, коли дійде до середини. Не швидкий процес, у мене перевірка тривала близько доби. Емулює роботу диска під навантаженням. Дозволяє оцінити швидкодію диска.

PIO- Читання, це режим звернення до диска за допомогою процесора. Надійний, але застарілий сьогодні режим, проте він досі підтримується багатьма пристроями.

PIO-читання у файл дозволяє записати деякі дані на диску у файл. Наприклад, можна задати конкретну адресу та записати інформацію з диска у файл. Потім можна за тими самими координатами назад записати інформацію. Розмір файлу, що записується, може бути обмежений типом файлової системи

Режим запису (стирання) аналогічний низькорівневому формату диска. Безповоротно знищує всі дані на диску. Допомагає відновити деякі різновиди ушкоджень, коли Remap не допоміг. Можна спробувати використовувати цей режим під час спроби врятувати диск. У мене виходило кілька разів продовжити життя диску на деякий час.

Режим запису файлу призначений для запису на диск інформації, раніше збереженої у файл.

Дефектоскоп – суто діагностичний інструмент. Дозволяє побачити реальну кількість дефектів на диску, відрізнити їх від «глюків» диска, Дефекти не виправляє.

Програма виправляє помилки шляхом перепризначення збійних секторів. Робиться це у двох режимах – класичному…

… та альтернативному режимі, якщо класичний спосіб не допомагає.

Режим відновлення даних збійних секторів. У безкоштовній версії цю функцію вимкнено.

Режим стирання інформації зі збійних блоків (відразу з усіх 256 секторів). За задумом видаляє інформацію з бед-блоків та заповнює їх нулями. Іноді допомагає зменшити кількість збійних секторів. Може використовуватись для оцінки ступеня пошкодження поверхні. Знищує дані на диску.
Відео про те, як користуватися програмою Victoria 3.5
Залежно від ситуації Ви можете спочатку перевірити і вилікувати поверхню, потім скопіювати потрібні дані шляхом клонування диска або іншими способами. А потім провести стирання (низькорівневе форматування), щоб якщо це виявиться можливим використовувати старий диск для потреб. Подивіться відео, як працює програма.
Програма Вікторія не працює із файловою системою, не виправляє її помилки. Вона працює з поверхнею і може бути дуже корисною, якщо ваша Windows перестала завантажуватися. На цьому все залишається побажати хорошого здоров'я і Вам і Вашим жорстким дискам.