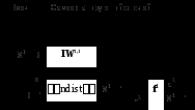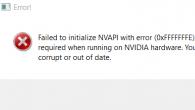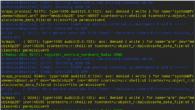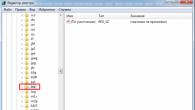Огляд ми познайомилися з принципами роботи служби пошуку в Windows 10 і легким способом прискорити пошук через додавання затребуваних директорій (розміщень) в базу даних, що індексується (індекс). Сьогодні йтиметься про те, як зменшити або прибрати пошук загальний та в інтернеті на панелі завдань.
Хтось спитає: навіщо? Все просто: поле пошуку займає в панелі чимало місця і його трансформація в красивий компактний значок порадує власників пристроїв з невеликим дисплеєм. А відключення веб-пошуку гарантовано позначиться збільшення швидкості пошукового процесу.
Як прибрати або зменшити поле пошуку вWindows 10
На всі маніпуляції у вас піде кілька секунд! Клацніть правою кнопкою миші по порожній області панелі завдань і в контекстному меню виберіть " Пошук". Візуалізується три варіанти налаштування пошукового рядка:
- "Приховано" (Приховує поле пошуку з панелі завдань);"
- "Показати значок пошуку(замінює поле на значок лупи);
- "Показати поле пошуку" (використовується за замовчуванням).
Залишилося тільки вибрати найприйнятніший варіант. Зрозуміло, відключення пошуку (опція "Приховано") не стосується пошукового бару в меню "Пуск" і завжди можна "відкотитися" до початкового варіанта пошуку через панель завдань (опція "Показати поле пошуку").
Як вимкнути (прибрати) веб-пошук уWindows 10
З'явилася в Windows 10персональна помічниця Cortanaявляє собою інтегрований в систему пошуковий інструмент, що самонавчається, за допомогою якого можна шукати інформацію як з клавіатури, так і за допомогою голосових команд. Однак змішання результатів локального та web-Пошуку, плюс, відносно повільна швидкість роботи сервісу змушує користувачів шукати вихід із ситуації. Нижче я по пунктах розпишу як у "десятці" відключити озвученийпошук в інтернеті за допомогою редактора локальних групових політик

- Через комбінацію клавіш Win + R"викличемо віконце "Виконати" і введемо gpedit.msc → "ОК".
- У лівій частині вікна редактора розгорнемо гілку Конфігурація комп'ютера\Адміністративні шаблони\Компоненти Windows\Знайти (Computer Configuration\Administrative Templates\Windows Components\Search ).

- У правій частині вікна знайдемо параметри " Заборонити пошук в Інтернеті" ("Do not allow web search") та " Не виконувати пошук в Інтернеті або не відображати результати з Інтернету в пошуку" ("Ви не можете знайти веб-сторінку або відтворити веб-результати в пошуку").

- Двічі клацніть по кожному з параметрів і у вікні налаштувань активуємо " Увімкнено" ("Enabled") → "ОК".
- Закривши редактор групових політик, перезавантажимо комп'ютер.
Залишилось насолодитися зробленим: у панелі пошуку відображатимуться лише локальні результати, а служба Windows Searchпрацюватиме максимально швидко.
Користуючись неуважністю господарів комп'ютера, поштовий гігант Mail часто встановлює свої програми без їх відома, замінюючи стартові сторінки браузерів і сторінки пошуку, що дуже дратує і насторожує користувача, що звикли до «налаштувань». І постає тоді перед господарем питання: "Як видалити пошук mail.ru"?
Не такий страшний чорт!
Для початку, незалежно від встановленого у вас браузера, скористаємося послугами утиліти панелі керування "Встановлення та видалення програм". У вікні, без жалю, видаляємо [email protected], Mail.ru Супутник та їм подібні, нелегально встановлені, програми. Якщо не зробити це спочатку, наступні кроки не дадуть належного результату.
Тренуємося на браузері Mozilla Firefox
Найбільш глибоко «прописується» наш непроханий гість у браузері Mozilla Firefox. На його прикладі ми подивимося, як можна видалити пошук mail.ru.
У списку рядка пошуку, що випадає, вибираємо звичний для вас пошуковик, наприклад, Яндекс.
Він і використовуватиметься надалі за умовчанням.


Далі, щоб остаточно видалити пошук майл ру, в адресному рядку вбиваємо about:config. Обіцяємо, що будемо обережні при зміні налаштувань і потрапляємо до сховища всіх налаштувань браузера. Не лякайтеся їх достатку! Всю потрібну для нас інформацію ми знайдемо за допомогою рядка пошуку, куди впишемо «mail.ru». Вручну, на кожному знайденому рядку, міняємо стан на «Скинути».
Повторно заходимо в налаштування браузера, шукаючи шукаємо «keyword.URL» і теж скидаємо. За промовчанням встановлюється рядок пошуку, який ви вибрали раніше.
Як видалити рядок mail.ru із інших браузерів?
У браузерах Chrome і Opera дії з видалення пошуку mail.ru обмежуються лише тим, що в налаштуваннях потрібно змінити пошук, який вибирається за замовчуванням, на будь-який інший.
Так, не забудьте змінити ще й стартову сторінку вашого браузера. І вже нічого не буде вам нагадувати про приховане вороже вторгнення!
Зателефонував мені друг і попросив допомогти вирішити проблему з комп'ютером. Приїхавши до нього, я відкрив ноутбук та побачив наступну картину: на робочому столі з'явилися ярлики Аміго, Шукати в Інтернеті, Вконтакті, Однокласники, Kometa, Kinoroom Browser, Аміго.; "Пуск" був видозмінений; справа з'явилася панель "Запуск Комети". Крім того, при запуску будь-якого браузера відкривалася стартова сторінка з адресою smartinf.ru; пошуковою системою за умовчанням скрізь стала Mail.Ru.
У ній ліворуч вибираємо вкладку “”. Тут у першій вкладці Windows ми бачимо, що ж у нас прописалося в Автозавантаження системи. Шукаємо тут записи про софт від Mail.Ru – потім відключаємо їх та видаляємо.
У себе я їх відразу побачив – ось вони:  Якщо ви не здогадалися, то верхній рядок – це Супутник; під нею – це Комета; а третій рядок – відповідає за те, що у браузерах у нас як стартова сторінка відкривається сайт smartinf.ru.
Якщо ви не здогадалися, то верхній рядок – це Супутник; під нею – це Комета; а третій рядок – відповідає за те, що у браузерах у нас як стартова сторінка відкривається сайт smartinf.ru.
По черзі відключаємокожну з цих рядків (праворуч є кнопка “Вимкнути”), а потім натискаємо кнопку “ видалити”: Видаливши ці три рядки, я ще раз уважно переглядаю весь список – нічого підозрілого більше нема.
Видаливши ці три рядки, я ще раз уважно переглядаю весь список – нічого підозрілого більше нема.
Тепер за допомогою того ж CCleaner зробимо про всяк випадок фінальне чищення:
Заходимо ліворуч у вкладку “ Очищення” – далі тиснемо кнопку “ Аналіз” – а потім кнопку “ Очищення”:
Після цього заходимо у вкладку “ Реєстр” – тиснемо кнопку “ Пошук проблем” – потім “ Виправити” (можете зберегти копію реєстру, коли запропонують) – “ Виправити зазначені”:
5. Тепер повернемо наші браузеридо того стану, де вони були до “зараження”.
У браузері Google Chromeнатискаємо кнопку у правому верхньому кутку та вибираємо “Налаштування”. Далі вибираємо пункт “ При запуску відкривати” – “Задані сторінки” – тиснемо “ Додати”: Тут видаляємо рядок, який прописаний:
Тут видаляємо рядок, який прописаний:  А потім вводимо назву потрібного нам сайту: наприклад, yandex.ru.
А потім вводимо назву потрібного нам сайту: наприклад, yandex.ru.
Далі йдемо: “ Зовнішній вигляд” – “Показувати кнопку Головна сторінка” – “Змінити”:
Замість того, що тут написано – пишемо своє (yandex.ru): 
Далі: “ Пошук” – міняємо Mail.Ru на Яндекс: 
Сайт smartinf.ruбез попиту створив у правому верхньому кутку браузера свою вкладку: клацаємо по ній правою кнопкою миші – “ Відкріпити вкладку”:
У браузері Internet Explorerзаходимо в "Сервіс" - "Властивості браузера" - вкладка "Загальні". Тут прописуємо Домашньою сторінкою – yandex.ru:
У браузері Mozilla Firefoxтиснемо у правому верхньому кутку кнопку "Відкрити меню" - потім вибираємо "Налаштування". Тут на вкладці “ Основні” міняємо Домашню сторінку на yandex.ru:
На вкладці “ Пошук” вибираємо пошукову систему за замовчуванням Яндекс: 
Після цього зверху зліва закриваємо вкладку, яку створив сайт smartinf.ru: Після цього перезапустіть браузер і переконайтеся, що тепер все відображається, як і раніше.
Після цього перезапустіть браузер і переконайтеся, що тепер все відображається, як і раніше.
У моєму випадку в браузері Mozilla Firefox навіть після всіх виконаних вище дій - ні в яку не хотіла змінюватися стартова сторінка: замість Яндекса щоразу відкривався сайт smartinf.ru. Якщо у вас така ж ситуація, як і в мене, необхідно зробити таке:
Потрібно зайти в папку профілю, яка розташована наступним шляхом: C:\Users\Ім'я користувача\AppData\Roaming\Mozilla\Firefox\Profiles\назва з літер та цифр.default.
Відкривши папку, знаходимо тут файл user.js: Відкриваємо його за допомогою Блокнота.
Відкриваємо його за допомогою Блокнота.
У мене в ньому був рядок з веб-адресою, яка і повертала щоразу сайт smartinf.ru як домашню сторінку:  Нічого в цьому файлі не міняємо – а просто його видаляємо:
Нічого в цьому файлі не міняємо – а просто його видаляємо:
Потім знову запускаємо браузер Mozilla Firefox – в налаштуваннях востаннє задаємо домашню сторінку: yandex.ru. Після цього перезапускаємо браузер – тепер все має бути гаразд: відкриється Яндекс.
Якщо раптом і це не допомогло, то в цій же папці профілю знайдіть файл prefs.jsта відкрийте його за допомогою Блокнота:  У файлі зайдіть у рядку меню в “ Виправлення” – “Знайти” – введіть слово homepage– потім натисніть кнопку “ Знайти далі”:
У файлі зайдіть у рядку меню в “ Виправлення” – “Знайти” – введіть слово homepage– потім натисніть кнопку “ Знайти далі”: У мене тут після httpsпрописано адресу www.yandex.ru. Якщо у вас у цьому рядку буде прописана якась нісенітниця – замініть її на ту ж адресу, що й у мене:
У мене тут після httpsпрописано адресу www.yandex.ru. Якщо у вас у цьому рядку буде прописана якась нісенітниця – замініть її на ту ж адресу, що й у мене:  Ну ось, загалом і все. Особисто мені вистачило описаних вище дій, щоб позбавитися від софту MailRu. І більше на комп'ютері він не з'являвся.
Ну ось, загалом і все. Особисто мені вистачило описаних вище дій, щоб позбавитися від софту MailRu. І більше на комп'ютері він не з'являвся.
Є ще один спосібпозбавитися слідів перебування програм від MailRu на вашому комп'ютері. Але підходить лише досвідченим користувачам, т.к. передбачає роботу з реєстром Windows. Якщо ви знайомі з редактором реєстру та усвідомлюєте всі можливі наслідки роботи з ним – тоді можете скористатися цим способом. Але повторюся, без нагальної потреби в реєстр лізти не варто.
Щоб потрапити до редактора реєстру Windows, зайдіть у “ Пуск” – “Виконати” – у вікні, що відкрилося, введіть слово regeditта натисніть OK. У редакторі реєстру зайдіть у рядку меню пункт “ Виправлення” – “Знайти”. У рядку пошуку введіть слово Mail.ru: Натисніть кнопку “Пошук далі”. Коли пошук закінчиться – будуть знайдені однойменні папки та файли:
Натисніть кнопку “Пошук далі”. Коли пошук закінчиться – будуть знайдені однойменні папки та файли:  Їх треба буде видалити. Видаливши одну знайдену папку – переходьте до іншої, натиснувши клавішу F3на клавіатурі. Але робити це потрібно не бездумно: уважно дивіться, що саме видаляєте. І якщо не знаєте, за що відповідає той чи інший параметр чи файл – краще не чіпайте його.
Їх треба буде видалити. Видаливши одну знайдену папку – переходьте до іншої, натиснувши клавішу F3на клавіатурі. Але робити це потрібно не бездумно: уважно дивіться, що саме видаляєте. І якщо не знаєте, за що відповідає той чи інший параметр чи файл – краще не чіпайте його.