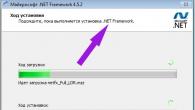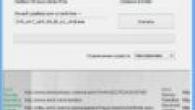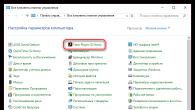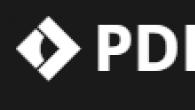โหมด AHCI ได้รับการสนับสนุนในระบบปฏิบัติการ Windows โดยเริ่มจาก Windows Vista ในระบบปฏิบัติการเวอร์ชันเก่า (เช่น Windows XP ฯลฯ) ไม่มีการรองรับโหมด AHCI ในตัว และเพื่อให้โหมดนี้ใช้งานได้ คุณต้องติดตั้งไดรเวอร์เฉพาะของผู้จำหน่ายเพิ่มเติม
อย่างไรก็ตาม ไม่ใช่ทุกอย่างจะราบรื่นด้วยการเปิดใช้งานโหมด AHCI ในระบบปฏิบัติการ Microsoft ใหม่ หากระบบได้รับการติดตั้งในโหมดปกติ (IDE) ไดรเวอร์ AHCI ในระบบจะอยู่ในนั้น พิการเงื่อนไข. สิ่งนี้นำไปสู่ความจริงที่ว่าในระบบดังกล่าวเมื่อเปิดใช้งานโหมด AHCI บนคอนโทรลเลอร์ SATA ใน BIOS ระบบจะหยุดมองเห็นไดรฟ์ sata (ไดรเวอร์ ahci ที่จำเป็นหายไป) และขัดข้องใน BSOD ( ไม่สามารถเข้าถึงได้_BOOT_DEVICE). ด้วยเหตุนี้ ผู้ผลิตชิปเซ็ตคอนโทรลเลอร์ (โดยเฉพาะ Intel) แนะนำให้เปิดใช้งานโหมด AHCI ก่อนการติดตั้งระบบปฏิบัติการ ในกรณีนี้ ผู้ติดตั้งเข้าใจว่าชิปเซ็ตรองรับโหมด AHCI และติดตั้งไดรเวอร์ที่จำเป็น (สำหรับชิปเซ็ตบางตัว บางครั้งจำเป็นต้องโหลดไดรเวอร์ AHCI/RAID เฉพาะโดยตรงในระหว่างกระบวนการติดตั้ง Windows เช่น จากแฟลชไดรฟ์ USB หรือไดรฟ์ซีดี/ดีวีดี)
บันทึก. โหมด AHCI (อินเทอร์เฟซตัวควบคุมโฮสต์ขั้นสูง)เปิดใช้งานคุณสมบัติ SATA ขั้นสูง เช่น การเสียบปลั๊กร้อน ( Hot-เสียบ) และ กสทช(การจัดคิวคำสั่งเนทิฟ) ซึ่งปรับปรุงประสิทธิภาพของการทำงานของดิสก์
ใน Windows 8 สถานการณ์ในการเปิดใช้งาน AHCI จะไม่เปลี่ยนแปลงและหากคุณพยายามเปลี่ยนโหมดคอนโทรลเลอร์ SATA เป็น AHCI โดยไม่ทำการเปลี่ยนแปลงกับ Windows เอง สิ่งนี้จะทำให้ไม่สามารถบูตจากดิสก์ระบบได้ ความจริงก็คือ Windows 8 จะไม่โหลดไดรเวอร์ AHCI โดยอัตโนมัติสำหรับคอนโทรลเลอร์ที่ไม่ได้อยู่ในโหมด AHCI ในขณะที่ติดตั้งระบบ
บทความนี้มีไว้สำหรับผู้ที่ติดตั้ง Windows 8 ในโหมด IDE และต้องการสลับไปใช้โหมด AHCI โดยไม่ต้องติดตั้งระบบปฏิบัติการใหม่ หาก BIOS (หรือ) ได้รับการตั้งค่าเป็นโหมด AHCI แล้ว ไม่จำเป็นต้องดำเนินการใดๆ เพิ่มเติม - Windows 8 ของคุณรองรับโหมด AHCI แล้ว
เราได้อธิบายไปแล้วโดยไม่ต้องติดตั้งใหม่ ตามบทความนี้บน Windows 7 ที่ทำงานในโหมดปกติ (ide) คุณต้องเปลี่ยนไดรเวอร์ AHCI มาตรฐานเป็นโหมดการโหลดอัตโนมัติ (เรียกว่าไดรเวอร์ มซาห์ซี) จากนั้นเปิดใช้งาน AHCI ใน BIOS เท่านั้น ขั้นตอนดำเนินไปอย่างราบรื่นและในกรณีส่วนใหญ่ไม่เจ็บปวด
ใน Windows 8 (และ Windows Server 2012) เมื่อพยายามเปิดใช้งานโหมด AHCI ด้วยวิธีนี้ ผู้ใช้จะประสบปัญหา: สาขา HKEY_LOCAL_MACHINE\SYSTEM\CurrentControlSet\services\msahci หายไปในรีจิสทรี และการพยายามสร้างมันขึ้นมาด้วยตนเองจะไม่ทำให้อะไรเลย
ความจริงก็คือ Microsoft ตัดสินใจเปลี่ยนชื่อไดรเวอร์ที่รับผิดชอบในการรองรับโหมด AHCI สำหรับคอนโทรลเลอร์ SATA โดยแทนที่ด้วยไดรเวอร์ใหม่ที่เรียกว่า สตอร์AHCI. เป็นที่น่าสังเกตว่าไดรเวอร์นี้มีฟังก์ชันการทำงานเหมือนกันและรองรับอุปกรณ์เดียวกันกับ MSAHCI.
หลังจากติดตั้ง Windows 8 เราสามารถค้นพบสองวิธีในการเปิดใช้งาน AHCI หนึ่งในนั้นเกี่ยวข้องกับการแก้ไขรีจิสทรีวิธีที่สองคือการบูตในเซฟโหมด
เปิดใช้งาน AHCI ใน Windows 8 โดยใช้รีจิสทรี
หากต้องการเปิดใช้งานโหมด AHCI ใน Windows 8 โดยไม่ต้องติดตั้งระบบใหม่ (ซึ่งติดตั้งในโหมด IDE) คุณต้องทำการเปลี่ยนแปลงรีจิสทรีของระบบ
หมายเหตุ: เราเตือนคุณอีกครั้งว่าต้องทำการแก้ไขรีจิสทรี Windows 8 ที่ระบุ ก่อนการเปิดใช้งาน AHCI ใน BIOS

น่าเสียดายที่วิธีการเปิดใช้งานไดรเวอร์ ahci ที่ระบุใน Windows 8 ไม่ได้ผลเสมอไป (ไม่สามารถใช้งานได้ประมาณ 10-20% ของกรณี) ในกรณีนี้ ขอแนะนำให้ใช้คำแนะนำอย่างเป็นทางการจาก Microsoft ซึ่งมีอยู่ในบทความฐานความรู้ KB2751461(http://support.microsoft.com/kb/2751461)
อีกทางเลือกหนึ่งในการเปิดใช้งาน AHCI ใน Windows 8
ในกรณีที่วิธีการข้างต้นใช้งานไม่ได้และ Windows 8 ไม่สามารถบู๊ตในโหมด AHCI ได้เข้าสู่ BSOD หรือพยายามกู้คืน Windows อย่างไม่มีที่สิ้นสุด (พยายามซ่อมแซม) จำเป็น
- ปิดการใช้งานโหมด AHCI ใน BIOS
- เลิกทำการเปลี่ยนแปลงรีจิสทรีของระบบโดยการตั้งค่า การควบคุมข้อผิดพลาด = 3และ เริ่มแทนที่\0 = 3
- เมื่อใช้คำสั่งต่อไปนี้เราจะตั้งค่า Windows 8 ให้บูตในเซฟโหมด - เซฟโหมด (คุณสามารถทำได้) bcdedit /set (ปัจจุบัน) safeboot น้อยที่สุด
- จากนั้นคุณจะต้องรีบูตระบบ เข้าสู่ BIOS อีกครั้ง สลับไปที่โหมด AHCI และบันทึกการเปลี่ยนแปลง
- ด้วยเหตุนี้ Windows 8 ควรบูตเข้าสู่เซฟโหมดและติดตั้งไดรเวอร์ AHCI โดยอัตโนมัติ
- จากนั้นคุณจะต้องปิดการใช้งานการบูทใน SafeMode: bcdedit /deletevalue (ปัจจุบัน) safeboot
- และรีสตาร์ท Windows
- ครั้งถัดไปที่คุณบู๊ตระบบ ระบบควรจะบู๊ตตามปกติ ยังคงอยู่เพื่อให้แน่ใจว่าตัวควบคุม AHCI ปรากฏในตัวจัดการอุปกรณ์
เพื่อให้แน่ใจว่าประสิทธิภาพของระบบย่อยดิสก์ Windows 8 เพิ่มขึ้นเนื่องจากโหมด AHCI ให้รันการอัปเดตและตรวจสอบว่าอัตราการถ่ายโอนข้อมูลบนดิสก์เพิ่มขึ้น ในตัวอย่างของเราตั้งแต่ 5.2 ถึง 8.1
หน่วย (แม้ว่าจะพูดตรงๆ ยังมีอีกมาก 🙂) 
แม้ว่าโหมด IDE จะค่อนข้างเก่า แต่หากไม่มี Windows XP จะไม่ทำงานหรือคุณต้องทดสอบฮาร์ดไดรฟ์โดยใช้โปรแกรมต่างๆ ผู้ใช้ยังคงถามคำถามเกี่ยวกับวิธีเปลี่ยน AHCI เป็น IDE ใน BIOS
AHCI และ IDE คืออะไร
ถึงกระนั้น ฉันตัดสินใจที่จะให้คำศัพท์เล็กน้อยเพื่อให้ผู้ใช้บางคนเข้าใจว่าอะไรคืออะไร
ไอดีอย่างที่บอกไปข้างต้น นี่เป็นโหมดที่ล้าสมัย โดยทางกายภาพแล้วจะมีขั้วต่อ 40 พิน และมีไว้สำหรับเชื่อมต่อฮาร์ดไดรฟ์ ไดรฟ์ และอื่นๆ แล็ปท็อปและพีซีสมัยใหม่ส่วนใหญ่ไม่มี IDE อีกต่อไป เช่นเดียวกับการสลับคุณสมบัติใน BIOS หากอุปกรณ์ของคุณมีตัวเชื่อมต่อ IDE คุณจะต้องเปลี่ยนไปใช้เฉพาะในกรณีที่รุนแรงที่สุดเท่านั้น -
เอเอชซีไอ– มาตรฐานสมัยใหม่ที่มีปริมาณงานสูงกว่า IDE หลายเท่า ทำงานร่วมกับอุปกรณ์ SATA หากคุณต้องการเลือกระหว่างสองโหมดนี้ AHCI จะเหมาะกับบทบาทนี้มากกว่าอย่างแน่นอน ในหมายเหตุฉันอยากจะบอกว่าหากคุณซื้อมันจะใช้งานได้กับ AHCI เท่านั้นไม่เช่นนั้นคุณอาจลืมไดรฟ์ดังกล่าวไปได้
วิธีเปลี่ยน AHCI เป็น IDE ใน Bios
ก่อนอื่นคุณต้องเข้าไปใน BIOS ฉันจะไม่อธิบายวิธีการทำที่นี่เพราะแล็ปท็อปแต่ละรุ่นมีความแตกต่างกัน อ่านสิ่งที่ควรทราบเกี่ยวกับการเข้าสู่ BIOS บนแล็ปท็อปหรือเมนบอร์ดรุ่นของคุณ
เมื่อคุณเข้าสู่ BIOS คุณจะต้องใช้ลูกศรเพื่อไปที่แท็บ "ขั้นสูง". ค้นหาตัวเลือกที่เรียกว่า บูตอย่างปลอดภัยและย้ายไปยังตำแหน่ง ปิดการใช้งาน(ปิด).

มันต้องมีอะไรประมาณนั้น "โหมดคอนโทรลเลอร์ SATA". หากเป็น AHCI ให้เปลี่ยนเป็น IDE หรือกลับกัน หากไม่มีส่วนนี้ ให้ลองเปลี่ยน บูต UEFIเพื่อวางตำแหน่ง บูต CSM.
ในแล็ปท็อปบางเครื่อง (โดยเฉพาะ TOSHIBA) อาจมีรายการแทน IDE ความเข้ากันได้ซึ่งเป็น IDE ที่คล้ายกัน

ในแล็ปท็อปอื่น ๆ เช่น Acer ใน BIOS คุณสามารถไปที่แท็บได้ "หลัก"และมีจุดอยู่ตรงนั้นแล้ว "โหมดซาต้า"ซึ่งคุณสามารถสลับไปยังตำแหน่งที่ต้องการได้
เทคโนโลยี Advanced Host Controller Interface (AHCI) เป็นมาตรฐานที่ Intel นำเสนอ ซึ่งช่วยให้คุณเพิ่มความเร็วในการอ่าน/เขียนสำหรับฮาร์ดไดรฟ์ที่เชื่อมต่อกับคอมพิวเตอร์ผ่านทางอินเทอร์เฟซ SATA หากคอมพิวเตอร์ของคุณมีฮาร์ดไดรฟ์สมัยใหม่ (เช่น ssd หรือ sata hdd ทั่วไป) และเมนบอร์ดรองรับโหมด AHCI คุณอาจสงสัยว่าคุณจะเพิ่มประสิทธิภาพพีซีของคุณได้อย่างไร
ระบบปฏิบัติการ Windows Vista/7/8/8.1 มีการรองรับมาตรฐาน AHCI อยู่แล้ว ดังนั้นหากในระหว่างการติดตั้ง Windows ตรวจพบว่าคอมพิวเตอร์รองรับ AHCI ไดรเวอร์ AHCI จะถูกติดตั้งโดยอัตโนมัติ Windows XP ไม่มีการสนับสนุนในตัวสำหรับมาตรฐานนี้ แต่เป็นไปได้ที่จะทำให้เป็นเพื่อนกัน ค้นหาเนื้อหาในหัวข้อนี้แยกกัน ในเมนบอร์ดรุ่นเก่าที่รองรับ AHCI ในระดับชิปเซ็ต โหมด AHCI จะถูกปิดใช้งานที่ระดับ BIOS แต่จะทำอย่างไรในสถานการณ์ที่ติดตั้งระบบปฏิบัติการ Windows 7 ไว้แล้ว? ฉันคิดว่าหลายคนที่ประสบปัญหานี้รู้ดีว่าการเปลี่ยนโหมด IDE เป็น AHCI ใน BIOS จะทำให้ Windows ไม่สามารถเริ่มทำงานได้ และคุณมักจะได้รับ BSOD (หน้าจอสีน้ำเงินแห่งความตาย) ตัวเลือกที่แนะนำคือเปลี่ยนโหมด BIOS จาก IDE เป็น AHCI จากนั้นติดตั้ง Windows ใหม่ แต่! ในกรณีนี้ คุณจะสูญเสียข้อมูลทั้งหมดในไดรฟ์ C ซึ่งอาจเป็นเรื่องที่เจ็บปวดหากคุณมีแอปพลิเคชันจำนวนมากติดตั้งอยู่ที่นั่นและเก็บข้อมูลอันมีค่าไว้ที่นั่น ด้านล่างนี้เป็นวิธีสลับไปใช้โหมด AHCI โดยไม่ต้องติดตั้งระบบใหม่และทำให้ข้อมูลสูญหายใน Windows 7. สำหรับผู้ใช้. โปรดจำไว้ว่า คุณดำเนินการทั้งหมดด้วยความเสี่ยงและอันตรายของคุณเอง และไม่มีใครยกเว้นคุณที่ต้องรับผิดชอบต่อสิ่งเหล่านั้น
ความสนใจ! จะต้องดำเนินการตามลำดับต่อไปนี้ก่อนที่จะเปิดใช้งานโหมด AHCI ในการตั้งค่า BIOS มิฉะนั้นระบบจะหยุดบูต!
1. กดคีย์ผสม Win+R และในหน้าต่างที่เปิดขึ้น ให้พิมพ์คำสั่ง ลงทะเบียนใหม่เพื่อเปิด Registry Editor สำหรับผู้ที่พบว่าเป็นเรื่องยาก คุณสามารถพิมพ์ regedit ได้โดยตรงในแถบเมนู Start

2. เมื่อถูกถามว่า “คุณต้องการอนุญาตให้โปรแกรมต่อไปนี้ทำการเปลี่ยนแปลงบนคอมพิวเตอร์เครื่องนี้หรือไม่” เราตอบว่า “ใช่”
3. ในตัวแก้ไขรีจิสทรี ไปที่สาขาที่ต้องการ: HKEY_LOCAL_MACHINE\SYSTEM\CurrentControlSet\services\msahci
4. ในบานหน้าต่างด้านขวา ให้ค้นหาตัวเลือก เริ่มและแก้ไขมัน ( เปลี่ยน)

5. ตั้งค่าพารามิเตอร์ “ เริ่ม" ความหมาย 0 และกด ตกลง. ค่าเริ่มต้น (ปิดใช้งานการสนับสนุน AHCI): 3 .

6. ปิดตัวแก้ไขรีจิสทรี
7. รีสตาร์ทคอมพิวเตอร์ของคุณ
8. ในขณะที่คอมพิวเตอร์กำลังรีสตาร์ท ให้ไปที่เมนู Bios และเปิดใช้งานการสนับสนุน AHCI กดปุ่ม F10 บันทึกการเปลี่ยนแปลงและรีสตาร์ทคอมพิวเตอร์อีกครั้ง
9. หลังจากดาวน์โหลด Windows 7 จะติดตั้งไดรเวอร์อุปกรณ์ AHCI โดยอัตโนมัติ หลังจากการติดตั้งเสร็จสิ้น Windows จะรีบูตอีกครั้ง 10. นั่นคือทั้งหมดที่! หลังจากโหลด Windows แล้ว ฮาร์ดไดรฟ์จะรองรับมาตรฐาน AHCI ดังนั้นจึงทำงานได้เร็วขึ้น การเพิ่มผลผลิตทางสายตาเป็นจุดที่เป็นส่วนตัวมาก! ใช่ คอมพิวเตอร์ของคุณจะเร็วขึ้น แต่นอกเหนือจากฮาร์ดไดรฟ์ ยังมีสิ่งอื่นๆ อีกมากมายในคอมพิวเตอร์ของคุณที่สามารถทำให้ช้าลงได้ ดังนั้นจึงเป็นไปได้ที่คุณจะไม่เห็นความเร็วที่เพิ่มขึ้นอย่างชัดเจน
นั่นคือทั้งหมดที่ ขอบคุณสำหรับการอ่านบทความ ฉันหวังว่ามันจะเป็นประโยชน์กับคุณ
ฮาร์ดไดรฟ์สมัยใหม่เชื่อมต่อกับมาเธอร์บอร์ดของอุปกรณ์คอมพิวเตอร์ผ่านอินเทอร์เฟซ SATA ซึ่งช่วยให้สามารถใช้งานได้โดยเฉพาะในโหมด IDE และ AHCI IDE เป็นโหมดเก่า จำเป็นต้องตรวจสอบให้แน่ใจว่าเข้ากันได้กับส่วนประกอบและโปรแกรมที่ล้าสมัย โหมด AHCI ไม่ใช่การพัฒนาใหม่ในสาขาไอที แต่ปรากฏในปี 2547 แต่เป็นกลไกปัจจุบันสำหรับการเชื่อมต่อฮาร์ดไดรฟ์ผ่านอินเทอร์เฟซ SATA II และ SATA III AHCI มีข้อดีมากกว่า IDE หลายประการ:
- ความสามารถในการเชื่อมต่ออุปกรณ์เข้ากับเมนบอร์ดมากขึ้น
- การใช้งานฮาร์ดไดรฟ์ด้วยความเร็วสูงสุดที่เป็นไปได้
- สิ่งที่เรียกว่า "การแลกเปลี่ยนความร้อน" ของฮาร์ดไดรฟ์นั่นคือการตัดการเชื่อมต่อและเชื่อมต่อโดยไม่ต้องปิดคอมพิวเตอร์
- รองรับเทคโนโลยี NCQ ซึ่งปรับปรุงประสิทธิภาพของฮาร์ดไดรฟ์ภายใต้สภาวะการทำงานหลายอย่างพร้อมกัน
โหมด SATA ถูกตั้งค่าไว้ใน BIOS ในแล็ปท็อปสมัยใหม่ โดยปกติโหมด AHCI จะถูกตั้งค่าตามค่าเริ่มต้น แต่มาเธอร์บอร์ดใหม่สำหรับพีซีรุ่นอาจมาพร้อมกับโหมด IDE ที่ใช้งานอยู่เพื่อวัตถุประสงค์ด้านความเข้ากันได้ของฮาร์ดแวร์ คุณสามารถเปลี่ยน IDE เป็น AHCI (หรือกลับกัน) ได้ตลอดเวลาใน BIOS ของคอมพิวเตอร์ที่รองรับทั้งสองโหมด คอมพิวเตอร์บางเครื่องไม่รองรับ AHCI แต่ส่วนใหญ่จะรองรับ เนื่องจากโหมดนี้มีมาประมาณ 12 ปีแล้ว ส่วนน้อยรวมถึงอุปกรณ์วินเทจหายากที่ออกสู่ตลาด ตามลำดับ ก่อนการถือกำเนิดของ AHCI แต่แม้ว่าคอมพิวเตอร์จะมีอายุน้อยกว่า 12 ปี แต่หากรองรับ AHCI การเปลี่ยนไปใช้โหมดนี้อาจทำให้เกิดปัญหาได้เนื่องจากไม่มีการตั้งค่าที่เหมาะสมใน BIOS เวอร์ชันที่ล้าสมัย ในกรณีเช่นนี้ คุณต้องแก้ไขปัญหาการอัพเดต BIOS ก่อน
1. วิธีค้นหาว่าโหมดใด – IDE หรือ AHCI – ที่ติดตั้งอยู่ในปัจจุบัน
คุณสามารถค้นหาว่าโหมดใด - IDE หรือ AHCI - ที่ใช้งานอยู่ในคอมพิวเตอร์ของคุณใน Windows Device Manager ขยายเธรด:
- “คอนโทรลเลอร์ IDE ATA/ATAPI” ใน Windows เวอร์ชัน 8.1 และ 10;
- "คอนโทรลเลอร์ IDE ATA/ATAPI" ใน Windows 7
หากฮาร์ดไดรฟ์ของคอมพิวเตอร์ของคุณเชื่อมต่อผ่านโหมด AHCI รายการอุปกรณ์จะมีตัวควบคุม SATA AHCI

หากเปิดใช้งานโหมด IDE บนคอมพิวเตอร์ รายการสาขาจะมีรายการเกี่ยวกับคอนโทรลเลอร์ IDE ตามลำดับ

อีกวิธีหนึ่งคือใช้ยูทิลิตี้ AS SSD Benchmark เพื่อทดสอบความเร็วของฮาร์ดไดรฟ์ หากฮาร์ดไดรฟ์สามารถทำงานได้ในโหมด AHCI แต่ BIOS ถูกตั้งค่าเป็น IDE ยูทิลิตี้จะแจ้งให้คุณทราบด้วยค่าสีแดง "pciide BAD"
หากคอมพิวเตอร์ทำงานในโหมด AHCI เราจะเห็นค่าสีเขียว "storahci - Ok" ในหน้าต่างยูทิลิตี้

ทั้งสองวิธีนี้จะทำให้สามารถเข้าใจได้ว่าโหมดใดที่ตั้งไว้ในปัจจุบัน แต่เพื่อตรวจสอบว่ามีการใช้โหมด AHCI ใน BIOS หรือไม่คุณต้องป้อนและค้นหาตัวเลือกเพื่อเปิดใช้งาน AHCI การเลือกโหมดการทำงานของ SATA ใน BIOS เวอร์ชันต่างๆ อาจอยู่ในส่วน "ขั้นสูง" หรือ "หลัก" ตัวอย่างเช่นใน BIOS UEFI ของมาเธอร์บอร์ด Asus นี่คือส่วน "ขั้นสูง" โดยคุณจะต้องเข้าสู่ส่วนย่อย "การกำหนดค่า SATA" และขยายตัวเลือกสำหรับพารามิเตอร์ "โหมด SATA"

อีกตัวอย่างหนึ่งคือ BIOS AMI (V17.9) ของมาเธอร์บอร์ด MSI ทุกอย่างซับซ้อนกว่านี้และไม่ใช่ทุกคนที่จะทราบได้ทันทีว่าการตั้งค่า AHCI อยู่ที่ไหน ในส่วน "อุปกรณ์ต่อพ่วงแบบรวม" คุณต้องเลือกส่วนย่อย "อุปกรณ์ ATA บนชิป" และในส่วนนั้น - "โหมดการโจมตี" ซึ่งมีตัวเลือกโหมดการเชื่อมต่อฮาร์ดไดรฟ์ให้เลือก
2. ผลที่ตามมาของการสลับไปใช้โหมด AHCI สำหรับการทำงานของ Windows
ดังนั้นคุณสามารถเปลี่ยนโหมด IDE เป็น AHCI ได้ตลอดเวลาในการตั้งค่า BIOS แต่สำหรับ Windows การย้ายดังกล่าวจะไม่ส่งผลให้เกิดความล่าช้าเล็กน้อยเมื่อเริ่มต้นระบบเนื่องจากการติดตั้งไดรเวอร์ที่จำเป็นโดยอัตโนมัติเช่นเดียวกับเมื่อเปลี่ยนส่วนประกอบคอมพิวเตอร์บางส่วน ในกรณีนี้แม้แต่การกำจัดการเชื่อมต่อกับส่วนประกอบคอมพิวเตอร์โดยใช้ยูทิลิตี้ Windows Sysprep มาตรฐานเช่นเดียวกับกรณีการเปลี่ยนเมนบอร์ดหรือโปรเซสเซอร์ก็ไม่ได้ช่วยอะไร การเปลี่ยนโหมด IDE เป็น AHCI ทำให้เกิดผลร้ายแรง - Windows จะไม่เริ่มทำงานอีกครั้ง เป็นผลให้เราจะได้รับหน้าจอสีน้ำเงินแห่งความตายหรือการรีบูต Windows แบบวนพร้อมการแจ้งเตือนว่าระบบเริ่มทำงานไม่ถูกต้อง
ความจริงก็คือโหมด IDE และ AHCI เมื่อติดตั้ง Windows ได้รับการลงทะเบียนที่ระดับรีจิสทรี ในการใช้งานฮาร์ดไดรฟ์ในโหมด AHCI จำเป็นต้องมีไดรเวอร์พิเศษ ซึ่งจะติดตั้งโดยอัตโนมัติกับ Windows เวอร์ชันที่ขึ้นต้นด้วย Vista เนื่องจากโหมด AHCI ปรากฏช้ากว่า Windows XP ไดรเวอร์ AHCI จะต้องรวมเข้ากับการแจกจ่ายระบบเวอร์ชันนี้ก่อน โดยนำมาจากดิสก์ไดรเวอร์ของเมนบอร์ดหรือดาวน์โหลดจากอินเทอร์เน็ต
ตามหลักการแล้ว ควรสลับไปใช้โหมด AHCI ก่อนที่จะติดตั้งหรือติดตั้ง Windows ใหม่ แต่มีวิธีเปิดใช้งาน AHCI โดยไม่ต้องติดตั้ง Windows ใหม่ - โดยเริ่มเซฟโหมดหรือแก้ไขรีจิสทรีของระบบ ด้านล่างนี้เราจะพิจารณาวิธีการเหล่านี้สำหรับเวอร์ชันของ Windows 7, 8.1 และ 10
3. มาตรการและขั้นตอนบังคับ
โดยหลักการแล้ว การทดลองกับ Windows อาจนำไปสู่ผลลัพธ์ที่ไม่พึงประสงค์ได้ แต่จะต้องดำเนินการอย่างจริงจังเป็นพิเศษในวิธีการปรับระบบปฏิบัติการให้เป็นโหมด AHCI เพราะในกรณีนี้ การตั้งค่าที่ส่งผลต่อความสามารถในการบูตของระบบจะได้รับผลกระทบ ห้ามมิให้ดำเนินการตามคำแนะนำด้านล่างนี้โดยไม่ได้เตรียมวิธีการฉุกเฉินไว้ล่วงหน้า คุณต้องสร้างสำเนาสำรองของระบบและเบิร์นสื่อสำหรับบูตด้วยโปรแกรมสำรองข้อมูล หรือสร้างจุดคืนค่าระบบและเตรียมสื่อการติดตั้ง Windows เมื่อใช้อย่างหลังคุณสามารถเข้าสู่สภาพแวดล้อมการกู้คืนของระบบปัจจุบันหรือเริ่มกระบวนการติดตั้ง Windows ใหม่เป็นทางเลือกสุดท้าย
ขั้นตอนมีดังนี้:
- ขั้นตอนที่ 1 – ตรวจสอบการตั้งค่าเปิดใช้งาน AHCI ใน BIOS
- ขั้นตอนที่ 2 – การเตรียมวิธีการฉุกเฉิน
- ขั้นตอนที่ 3 - ขึ้นอยู่กับวิธีที่เลือก กำหนดค่าการเริ่มต้นระบบครั้งถัดไปในเซฟโหมดหรือแก้ไขรีจิสทรีของระบบ
- ขั้นตอนที่ 4 - รีบูตเข้าสู่ BIOS และเปิดใช้งานโหมด AHCI
- ขั้นตอนที่ 5 - เริ่มคอมพิวเตอร์
4. เซฟโหมดของ Windows
วิธีแรกได้รับการออกแบบเพื่อให้เมื่อคุณเข้าสู่ Windows Safe Mode ไดรเวอร์ AHCI จะถูกติดตั้งโดยอัตโนมัติ แต่น่าเสียดายที่วิธีนี้ใช้ไม่ได้ผลในทุกกรณี บนระบบที่ทำงานอยู่ คุณจะต้องกำหนดค่าการเริ่มต้นครั้งถัดไปในเซฟโหมด รีบูต เข้าสู่ BIOS และตั้งค่าโหมด AHCI หลังจากสตาร์ทคอมพิวเตอร์ในเซฟโหมดแล้ว ในทางทฤษฎีควรติดตั้งไดรเวอร์ AHCI หากทุกอย่างเป็นไปด้วยดี สิ่งที่เหลืออยู่คือการรีบูตระบบในการทำงานตามปกติ
วิธีสากลในการเข้าสู่เซฟโหมดในครั้งต่อไปที่คุณบูต Windows สำหรับระบบเวอร์ชันปัจจุบันทั้งหมดคือการใช้ยูทิลิตี้ msconfig ซึ่งเรียกว่าโดยใช้คำสั่ง "Run"


5. การแก้ไขรีจิสทรีของ Windows
หากวิธีเซฟโหมดไม่ทำงาน คุณสามารถหลีกเลี่ยงการติดตั้งระบบใหม่ได้โดยการแก้ไขรีจิสทรี หากต้องการเรียกใช้ Registry Editor ในฟิลด์คำสั่ง "Run" ให้ป้อน:
4.1 การแก้ไขรีจิสทรี Windows 8.1 และ 10
HKEY_LOCAL_MACHINE\SYSTEM\CurrentControlSet\Services
ในสาขานี้ ให้มองหาโฟลเดอร์ “iaStorV” คลิกที่โฟลเดอร์นั้น เปิดพารามิเตอร์ “Start” และตั้งค่าเป็น “0” คลิก "ตกลง"
ขยายโฟลเดอร์ "iaStorV" เลือกโฟลเดอร์ย่อย "StartOverride" เปิดพารามิเตอร์ "0" และตั้งค่าเป็น "0" คลิก "ตกลง"
เราลงไปตามตัวอักษรแล้วค้นหาโฟลเดอร์ "storahci" คลิกที่มันและเปิดพารามิเตอร์ "ErrorControl" เราลบค่าที่ตั้งไว้ล่วงหน้า "3" และป้อน "0" แทน คลิก "ตกลง"

4.2. การแก้ไขรีจิสทรีของ Windows 7
ในหน้าต่าง Registry Editor ให้ขยายสาขา:
HKEY_LOCAL_MACHINE\SYSTEM\CurrentControlSet\services
ในสาขาเราพบโฟลเดอร์ "iaStorV" คลิกที่มันเปิดพารามิเตอร์ "Start" และตั้งค่าเป็น "0" คลิก "ตกลง"


หลังจากแก้ไขรีจิสทรีแล้ว ให้รีบูทคอมพิวเตอร์ เข้า BIOS เปิดใช้งานโหมด AHCI และเริ่มระบบ
6. หาก Windows ไม่บู๊ต
หากไม่มีวิธีการใดที่ช่วยปรับ Windows ให้ทำงานในโหมด AHCI ได้ จะต้องติดตั้งระบบใหม่ แต่ Windows ปัจจุบันสามารถเริ่มต้นได้หากคุณต้องการลบการตั้งค่าซอฟต์แวร์ที่ติดตั้งหรือบันทึกไฟล์สำคัญบางไฟล์ที่เก็บไว้ในไดรฟ์ C ในที่ปลอดภัย ในการดำเนินการนี้คุณต้องเข้าสู่ BIOS อีกครั้งและตั้งค่าการใช้งาน การตั้งค่าโหมด IDE กลับมา
อย่างไรก็ตาม อาจเกิดขึ้นได้ว่าระบบจะไม่สามารถบูตในโหมด AHCI หรือ IDE ได้ หากไม่มีหน้าจอสีน้ำเงินแห่งความตาย แต่เวอร์ชันของ Windows 8.1 และ 10 จะรีบูตแบบวนซ้ำ โดยจะมีหน้าจอที่ระบุว่า "การกู้คืนอัตโนมัติ" คลิก "ตัวเลือกขั้นสูง"

ไปที่เมนู "เลือกการดำเนินการ" ปฏิบัติตามเส้นทางที่ระบุในภาพหน้าจอด้านล่างแล้วย้อนกลับไปที่จุดคืนค่า

หากหน้าจอสีน้ำเงินปรากฏขึ้นเมื่อคุณสตาร์ทคอมพิวเตอร์ ให้บูตจากสื่อการติดตั้ง Windows และในขั้นตอนการติดตั้งระบบ ให้เลือกตัวเลือก “System Restore” ที่ด้านล่าง

เมื่ออยู่ในเมนู "เลือกการดำเนินการ" ให้ทำตามขั้นตอนที่อธิบายไว้ข้างต้น
ผู้ที่เลือกวิธีการสำรองข้อมูลโดยใช้ซอฟต์แวร์บุคคลที่สามจะใช้สื่อที่สามารถบู๊ตได้ของโปรแกรมสำรองข้อมูล
การทำงานที่เหมาะสมของคอมพิวเตอร์เป็นไปได้เฉพาะเมื่อมีการประสานงานระหว่างฮาร์ดแวร์และระบบปฏิบัติการเท่านั้น เทคโนโลยีกำลังพัฒนา และเมื่อเร็ว ๆ นี้สิ่งนี้เห็นได้ชัดเจนที่สุดในด้านการจัดเก็บข้อมูล ฮาร์ดไดรฟ์และไดรฟ์ SSD สมัยใหม่เร็วกว่าที่ใช้ในคอมพิวเตอร์เมื่อ 5-10 ปีที่แล้วหลายเท่า สำหรับการถ่ายโอนข้อมูลจะใช้อินเทอร์เฟซ SATA ซึ่งไดรฟ์เชื่อมต่อกับคอมพิวเตอร์ อินเทอร์เฟซ SATA สามารถทำงานได้ในสองโหมด: IDE และ AHCI และหากคุณติดตั้งฮาร์ดไดรฟ์หรือ SSD สมัยใหม่ คุณสามารถเร่งความเร็วคอมพิวเตอร์ได้โดยเปิดใช้งานโหมด AHCI
โหมด AHCI คืออะไร
ตามที่ระบุไว้ข้างต้น AHCI เป็นหนึ่งในโหมดการถ่ายโอนข้อมูลผ่านอินเทอร์เฟซ SATA ดังที่คุณทราบผ่านอินเทอร์เฟซ SATA คุณสามารถถ่ายโอนข้อมูลด้วยความเร็วตั้งแต่ 1.5 ถึง 6 กิกะไบต์ต่อวินาที รองรับความเร็วสูงสุดในโหมด AHCI ซึ่งควรใช้กับไดรฟ์รุ่นใหม่ทั้งหมด สำหรับโหมด IDE นั้นรองรับอินเทอร์เฟซ SATA เพื่อให้เข้ากันได้กับฮาร์ดไดรฟ์รุ่นเก่า
ตามค่าเริ่มต้น โหมด AHCI จะไม่เปิดใช้งานในระบบปฏิบัติการ Windows เสมอไป แม้ว่าไดรฟ์จะเชื่อมต่อกับเมนบอร์ดผ่าน SATA ก็ตาม ด้วยเหตุนี้ ผู้ใช้จึงสูญเสียประสิทธิภาพของคอมพิวเตอร์ เนื่องจากความเร็วของดิสก์ถูกจำกัดโดยซอฟต์แวร์ ด้วยการตั้งค่าโหมด AHCI คุณสามารถเพิ่มความเร็วของไดรฟ์ได้ 20-30% ซึ่งจะส่งผลต่อประสบการณ์โดยรวมของคอมพิวเตอร์
จะทราบได้อย่างไรว่าโหมด AHCI เปิดใช้งานใน Windows หรือไม่
บ่อยครั้งที่ผู้ใช้ไม่สงสัยด้วยซ้ำว่าจำเป็นต้องเปิดใช้งานโหมด AHCI เพื่อปรับปรุงประสิทธิภาพของคอมพิวเตอร์ ในเวลาเดียวกัน Windows โดยค่าเริ่มต้นจะไม่ทำงานกับ HDD และ SSD เสมอไป แม้แต่รุ่นที่ทันสมัยที่สุดในโหมด AHCI หากต้องการตรวจสอบว่าโหมด AHCI เปิดใช้งานใน Windows หรือไม่ คุณต้องทำสิ่งต่อไปนี้:

บันทึก:นอกจากนี้การไม่มีอุปกรณ์ที่ทำงานในโหมด AHCI ในรายการอาจเกิดจากการที่ไดรฟ์เก่าที่ไม่สามารถทำงานได้ในโหมดใหม่นั้นเชื่อมต่อกับเมนบอร์ด
คุณยังสามารถตรวจสอบได้ว่าอินเทอร์เฟซ SATA ทำงานในโหมด AHCI หรือ IDE ผ่านทาง BIOS หรือไม่ ในการดำเนินการนี้คุณต้องรีสตาร์ทคอมพิวเตอร์แล้วกด "Del" หรือ F2 ในระหว่างกระบวนการบู๊ต BIOS จะเปิดตัว โดยคุณจะต้องค้นหารายการโหมด SATA และดูว่าได้ติดตั้งตัวเลือก AHCI หรือ IDE หรือไม่

สำคัญ:หากคุณสังเกตเห็นใน BIOS ว่าอินเทอร์เฟซ SATA ถูกตั้งค่าให้ทำงานในโหมด IDE คุณไม่จำเป็นต้องเปลี่ยนไปใช้โหมด AHCI เนื่องจากจะไม่เกิดผลดีใดๆ
วิธีเปิดใช้งานโหมด AHCI ใน Windows
Microsoft เริ่มรองรับโหมด AHCI ในระบบปฏิบัติการ Windows ที่ใช้ Windows 7 อย่างไรก็ตาม คุณสามารถเปิดใช้งานได้ใน Windows XP หากคุณดาวน์โหลดไดรเวอร์ที่จำเป็นบนอินเทอร์เน็ต ซึ่งสร้างโดยผู้ที่ชื่นชอบ และติดตั้งไดรเวอร์เหล่านั้น อย่างไรก็ตามเป็นที่น่าสังเกตว่าวิธีนี้ไม่ได้ช่วยเพิ่มประสิทธิภาพเสมอไปและใน Windows XP จะเป็นการดีกว่าที่จะละทิ้งแนวคิดในการใช้โหมด AHCI และทำงานกับไดรฟ์ผ่าน IDE มาตรฐาน
หากต้องการเปิดใช้งานโหมด AHCI เพียงตั้งค่า SATA ใน BIOS ให้เหมาะสม แต่จะต้องดำเนินการก่อนที่จะติดตั้งระบบปฏิบัติการ Windows มิฉะนั้นเมื่อทำการบูทคอมพิวเตอร์จะแสดงข้อผิดพลาด 0x0000007B INACCESSABLE_BOOT_DEVICE หรือเข้าสู่สถานะรีบูตคงที่ ดังนั้นหากต้องการเปลี่ยนโหมด IDE เป็น AHCI เมื่อติดตั้ง Windows คุณต้องทำการเปลี่ยนแปลงบางอย่างกับรีจิสทรี ด้านล่างเราจะดูว่าจะต้องดำเนินการอย่างไรกับระบบปฏิบัติการแต่ละเวอร์ชัน
วิธีเปิดใช้งานโหมด AHCI ใน Windows 10
ในระบบปฏิบัติการ Windows 10 สมัยใหม่ Microsoft ไม่ได้เสนอการตั้งค่าที่จะเปิดใช้งานการรองรับโหมด AHCI ได้ทันทีหากอินเทอร์เฟซ SATA ทำงานผ่าน IDE ก่อนหน้านี้ หากต้องการสลับไปใช้โหมด AHCI อย่างถูกต้อง คุณจะต้องดำเนินการดังต่อไปนี้:

หลังจากที่คอมพิวเตอร์บูทระบบปฏิบัติการ Windows จะแจ้งให้คุณติดตั้งไดรเวอร์ที่จำเป็นเพื่อทำงานกับโหมด AHCI อย่าลืมทำเช่นนี้
วิธีเปิดใช้งานโหมด AHCI ใน Windows 8 และ Windows 8.1
หากต้องการเปลี่ยนระบบปฏิบัติการ Windows 8 หรือ Windows 8.1 ให้ทำงานกับโหมด AHCI คุณต้องทำงานบางอย่างบนบรรทัดคำสั่ง คุณจะต้องทำสิ่งต่อไปนี้:

เป็นที่น่าสังเกตว่าหากคอมพิวเตอร์ทำงานบน CPU Intel คุณสามารถใช้ยูทิลิตี้มาตรฐานของ บริษัท ซึ่งช่วยให้คุณสามารถทำการตั้งค่าที่จำเป็นเพื่อสลับ Windows ให้ทำงานกับ AHCI ได้ ทำได้ดังนี้:

บันทึก:วิธีการข้างต้นเหมาะสำหรับคอมพิวเตอร์ที่ใช้โปรเซสเซอร์ Intel เท่านั้น ขณะนี้ยังไม่มีวิธีแก้ปัญหาดังกล่าวสำหรับ AMD
วิธีเปิดใช้งานโหมด AHCI ใน Windows 7
ในระบบปฏิบัติการ Windows 7 วิธีการเปิดใช้งานโหมด AHCI นั้นใกล้เคียงกับวิธีที่ใช้ใน Windows 10 คุณจะต้องทำการเปลี่ยนแปลงรีจิสทรีดังต่อไปนี้