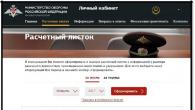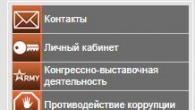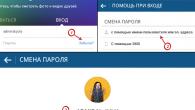ตามที่คุณเดาไว้ วันนี้เราจะมาพูดถึงการตั้งค่าคอมพิวเตอร์และระบบปฏิบัติการของคุณอีกครั้ง เพื่อให้ชัดเจนยิ่งขึ้น ฉันอยากจะบอกคุณเกี่ยวกับวิธีที่คุณสามารถย้ายใน Windows ประเภทต่างๆ โฟลเดอร์ที่ " เดสก์ทอป" และ " เอกสารของฉัน"ลงดิสก์" ด:\».
บางทีคุณอาจสงสัยว่าทำไมสิ่งนี้ถึงจำเป็น? มีเหตุผลมากมายที่ทำให้คุณไม่จำเป็นต้องคิดนาน ทุกๆ วัน Windwos หรือระบบไฟล์ของใครบางคนจะบินไป ซึ่งนำไปสู่หรือ
กรณีดังกล่าวมักจะทำให้ไฟล์สำคัญที่จัดเก็บไว้ในไดรฟ์ “C:” ในเดสก์ท็อปและโฟลเดอร์เอกสารสูญหาย แน่นอนคุณสามารถลองของที่สูญหายได้ แต่หลังจากการบูรณะแล้วอาจเสียหายได้ ผู้ใช้ที่ผิดหวังด้วยความเศร้าต่อหน้าต่อตาเริ่มติดตั้งระบบใหม่
ในบทความนี้ ฉันจะแสดงให้คุณเห็นว่าคุณสามารถป้องกันตัวเองจากการสูญเสียไฟล์สำคัญเมื่อ Windows เสียหายได้อย่างไร ฉันจะแสดงให้คุณเห็นในรายละเอียดด้วย วิธีย้ายโฟลเดอร์ “เดสก์ท็อป” และ “เอกสารของฉัน”สำหรับการจัดเก็บบนไดรฟ์ “D:\” เพื่อว่าภายหลังการติดตั้ง คุณจะไม่ต้องกังวลว่าจะสูญหาย
การย้ายโฟลเดอร์ Desktop และ My Documents ใน Windows XP
ดังนั้นหากต้องการเปลี่ยนตำแหน่งใน Windows XP ที่เราต้องการ คุณสามารถดูวิธีดำเนินการได้ที่นี่ ตอนนี้ในรีจิสทรีที่เปิดขึ้น ให้ไปที่สาขาต่อไปนี้:
โฟลเดอร์ HKEY_CURRENT_USER\Software\Microsoft\Windows\CurrentVersion\Explorer\Shell
กำลังกด " โฟลเดอร์เชลล์» รายการคุณสมบัติและค่าต่าง ๆ จำนวนมากจะปรากฏทางด้านขวา ที่นี่เราค้นหาโฟลเดอร์ที่เราต้องการเปลี่ยนตำแหน่งที่เก็บข้อมูล ดังนั้นเราจึงย้าย "เดสก์ท็อป" และ "เอกสารของฉัน" ตามลำดับเราจะพบรายการ "" และ ""

โดยการคลิกที่ “” สองครั้งในหน้าต่างที่เปิดขึ้น ให้ป้อนค่าใหม่ ซึ่งก็คือเส้นทางที่จะจัดเก็บเดสก์ท็อปของเรา

เราทำเช่นเดียวกันกับ “” เปิดและป้อนที่อยู่โฟลเดอร์ ตัวอย่างเช่น ฉันจะจัดเก็บโฟลเดอร์ทันทีในรูทของไดรฟ์ “D:\” ดังนั้นฉันจะเขียนค่าต่อไปนี้: D:\เอกสารของฉัน. หากนี่คือโฟลเดอร์อื่นบนดิสก์ เส้นทางจะมีลักษณะดังนี้: D:\ชื่อโฟลเดอร์\เอกสารของฉัน.

โดยคลิก " ตกลง», บันทึกการเปลี่ยนแปลงที่ทำ. และเพื่อให้มีผลอย่างสมบูรณ์ คุณต้องรีสตาร์ทคอมพิวเตอร์ หลังจากนี้ ทุกสิ่งที่คุณบันทึกไว้บนเดสก์ท็อปของคุณจะถูกทำซ้ำโดยอัตโนมัติในโฟลเดอร์ที่กล่าวถึงข้างต้นในไดรฟ์ “D:\”
การเปลี่ยนตำแหน่งที่เก็บข้อมูลเดสก์ท็อปใน Windows 7 และ 8
ในสถานการณ์ที่ใช้ Windows 7 ทุกอย่างจะง่ายกว่ามาก ในการทำเช่นนี้เราไม่จำเป็นต้องเข้าไปในรีจิสทรีหรือเปลี่ยนตำแหน่งที่เก็บข้อมูลของโฟลเดอร์ผู้ใช้ด้วยตนเอง สิ่งที่เราต้องทำคือเพียงเลือกโฟลเดอร์ทั้งหมดแล้วตัดออก

จากนั้นไปที่โฟลเดอร์ที่ต้องการในไดรฟ์อื่นแล้ววางที่นั่น หลังจากการคัดลอกเสร็จสิ้น ให้รีสตาร์ทคอมพิวเตอร์และตรวจสอบผลลัพธ์ ในการดำเนินการนี้เมื่อสร้างไฟล์ใด ๆ บนเดสก์ท็อปแล้วควรปรากฏในโฟลเดอร์ที่คัดลอก ถ้าเป็นเช่นนั้นแสดงว่าทุกอย่างถูกต้องแล้ว

ด้วยการย้ายโฟลเดอร์ไปยังไดรฟ์ในเครื่องอื่น เราสามารถป้องกันตนเองจากการสูญเสียไฟล์ของเราได้ และอย่ากังวลกับสิ่งนี้ในระหว่างการอัพเดต Windows ครั้งถัดไป อย่างไรก็ตาม ฉันใช้การถ่ายโอนโฟลเดอร์ผู้ใช้ในที่ทำงานเป็นประจำ และฉันต้องการบอกว่าสิ่งนี้ช่วยฉันได้มากกว่าหนึ่งครั้งในสถานการณ์ต่างๆ ต้องขอบคุณความจริงที่ว่าฉันย้ายเดสก์ท็อปไปยังไดรฟ์อื่น ฉันจึงประหยัดเวลาได้มากในการกู้คืนไฟล์ ลองคิดดูว่าคุณควรเปลี่ยนสถานที่จัดเก็บของคุณหรือไม่?
มาดูวิธีย้ายโฟลเดอร์ Documents, Downloads, Desktop ไปยังไดรฟ์คอมพิวเตอร์เครื่องอื่นใน Windows โดยใช้วิธีต่างๆ ในระบบปฏิบัติการ Windows โฟลเดอร์ผู้ใช้ระบบจะอยู่ในไดรฟ์ที่ติดตั้งระบบ (โดยปกติคือไดรฟ์ “C:”) และใช้เพื่อควบคุมคอมพิวเตอร์
โฟลเดอร์ระบบบางโฟลเดอร์ถูกซ่อนไม่ให้ผู้ใช้เห็นตามค่าเริ่มต้น ในสถานการณ์ปกติ ผู้ใช้ไม่จำเป็นต้องเข้าถึงโฟลเดอร์ที่ซ่อนอยู่ รวมถึงเพื่อความปลอดภัยด้วย การกระทำที่ไม่ถูกต้องโดยผู้ใช้ที่ไม่มีประสบการณ์อาจทำให้ Windows ทำงานผิดปกติ ซึ่งจะทำให้คุณต้องทำการคืนค่าระบบ
โฟลเดอร์ระบบอื่น ๆ: "เอกสาร" (เอกสารของฉัน), "ดาวน์โหลด", "เดสก์ท็อป" ฯลฯ เปิดอยู่เนื่องจากจำเป็นสำหรับการใช้งานในชีวิตประจำวันบนคอมพิวเตอร์ โฟลเดอร์เหล่านี้อยู่ในโปรไฟล์ผู้ใช้คอมพิวเตอร์ หากมีผู้ใช้หลายคนบนพีซี ผู้ใช้แต่ละคนจะมีโฟลเดอร์ผู้ใช้ระบบของตนเอง
โฟลเดอร์เอกสาร (เอกสารของฉัน) ใช้เพื่อจัดเก็บเอกสารและไฟล์ที่บันทึกไว้ ไฟล์ของหลายโปรแกรมจะถูกบันทึกไว้ในโฟลเดอร์นี้ (โปรไฟล์เบราว์เซอร์ การตั้งค่า และไฟล์โปรแกรม ฯลฯ) เว้นแต่จะเลือกตำแหน่งอื่นสำหรับการบันทึกข้อมูลในการตั้งค่าของแอปพลิเคชันเฉพาะ ที่นี่ด้วยการตั้งค่าเริ่มต้น เกมคอมพิวเตอร์จะถูกบันทึก
ไฟล์ที่ดาวน์โหลดจากอินเทอร์เน็ตจะถูกบันทึกในโฟลเดอร์ดาวน์โหลดจนกว่าผู้ใช้จะโอนไฟล์ไปยังตำแหน่งอื่นบนคอมพิวเตอร์ของเขา
การทำงานในระบบปฏิบัติการ Windows เริ่มต้นด้วยโฟลเดอร์เดสก์ท็อป ผู้ใช้ทำงานที่นี่ทุกวัน: เปิดแอปพลิเคชัน เข้าถึงอินเทอร์เน็ต ฯลฯ จากที่นี่คอมพิวเตอร์จะถูกควบคุมหลังจากไปที่การตั้งค่าระบบ
โฟลเดอร์เดสก์ท็อป, ดาวน์โหลด, เอกสาร, รูปภาพ, วิดีโอ, เพลง ฯลฯ ตามค่าเริ่มต้นจะอยู่ในดิสก์ระบบที่ติดตั้งระบบปฏิบัติการ Windows ในกรณีส่วนใหญ่ สิ่งนี้สมเหตุสมผลและสะดวกสถานการณ์นี้มักจะทำให้ผู้ใช้พึงพอใจอย่างสมบูรณ์
ในบางกรณี จำเป็นต้องถ่ายโอนโฟลเดอร์ระบบไปยังไดรฟ์คอมพิวเตอร์เครื่องอื่น สาเหตุที่เป็นไปได้ในการย้ายโฟลเดอร์ผู้ใช้ไปยังไดรฟ์อื่น (พาร์ติชันดิสก์):
- มีพื้นที่ไม่เพียงพอบนดิสก์ระบบ
- บันทึกข้อมูลสำคัญในกรณีที่ติดตั้งระบบใหม่
- ระบบได้รับการติดตั้งบนดิสก์ SSD (โซลิดสเตตไดรฟ์)
ผู้ใช้หลายคนแบ่งดิสก์ออกเป็นสองพาร์ติชันขึ้นไปเพื่อความสะดวกในการจัดเก็บข้อมูลบนคอมพิวเตอร์ โดยทั่วไป พาร์ติชันระบบของฮาร์ดไดรฟ์จะมีขนาดค่อนข้างเล็กเมื่อเทียบกับพาร์ติชันสำหรับจัดเก็บไฟล์
หากผู้ใช้ใช้งานโปรแกรม บันทึกข้อมูลบางอย่าง หรือเล่นเกมบนคอมพิวเตอร์ ไฟล์จำนวนมากจะสะสมอยู่ในโฟลเดอร์ Documents เมื่อเวลาผ่านไป พื้นที่บนดิสก์ระบบจะน้อยลงเรื่อยๆ ดังนั้นข้อมูลผู้ใช้จึงต้องถูกย้ายไปยังตำแหน่งอื่น
ในกรณีที่ Windows ล้มเหลวหรือมีไวรัส ผู้ใช้จะต้องติดตั้งระบบปฏิบัติการใหม่บนคอมพิวเตอร์ ไม่มีใครรอดพ้นจากปัญหาที่เกิดจากสาเหตุต่างๆ ในกรณีนี้ ผู้ใช้จะสูญเสียข้อมูลทั้งหมดที่อยู่ในโฟลเดอร์ผู้ใช้ (โดยปกติจะอยู่ในไดรฟ์ระบบ “C:”) หากข้อมูลนี้อยู่บนดิสก์อื่น (พาร์ติชันดิสก์) ข้อมูลนั้นก็จะไม่สูญหาย
โปรดทราบสิ่งต่อไปนี้:
- หลังจากติดตั้ง Windows ใหม่ โฟลเดอร์ต่อไปนี้จะถูกสร้างขึ้นบนดิสก์ระบบ: เดสก์ท็อป เอกสาร ดาวน์โหลด ฯลฯ ดังนั้นโฟลเดอร์เหล่านี้จะต้องถูกย้ายอีกครั้งไปยังดิสก์หรือพาร์ติชันดิสก์อื่น
คอมพิวเตอร์ (แล็ปท็อป) หลายเครื่องใช้ไดรฟ์ SSD ความเร็วสูงที่ติดตั้งระบบปฏิบัติการไว้ ในคอมพิวเตอร์ดังกล่าว ฮาร์ดไดรฟ์ (HDD) ใช้เพื่อจัดเก็บไฟล์ นอกเหนือจากข้อดีทั้งหมดแล้ว ไดรฟ์โซลิดสเทตยังมีจุดอ่อนจุดหนึ่ง นั่นคือ ไดรฟ์ SSD มีวงจรการเขียน/เขียนซ้ำข้อมูลที่จำกัด
หากผู้ใช้ทำงานกับโปรแกรมหรือเล่นเกมอย่างต่อเนื่อง ข้อมูลใหม่จำนวนมากจะถูกเขียน เขียนทับ และลบบนดิสก์อย่างต่อเนื่อง ซึ่งส่งผลเสียต่ออายุการใช้งานของโซลิดสเตตไดรฟ์ (SSD) คุณสามารถแก้ไขสถานการณ์ได้ดังต่อไปนี้: คุณต้องย้ายโฟลเดอร์ระบบ (เอกสาร, เดสก์ท็อป, ดาวน์โหลด, วิดีโอ, รูปภาพ, เพลง ฯลฯ ) ไปยังไดรฟ์อื่น (ฮาร์ดไดรฟ์) ของคอมพิวเตอร์
ในบทความฉันจะบอกวิธีย้ายโฟลเดอร์ระบบใน Windows (Windows 10, Windows 8.1, Windows 8, Windows 7) โดยใช้ตัวอย่างโฟลเดอร์ Documents, Desktop และ Downloads เราจะดู 3 วิธีในการถ่ายโอนโฟลเดอร์ระบบไปยังดิสก์ในเครื่องอื่น (โวลุ่ม): การใช้คุณสมบัติโฟลเดอร์, การย้ายใน Explorer, โดยใช้การเปลี่ยนแปลงรีจิสทรีใน Registry Editor
วิธีถ่ายโอน “เอกสาร” ไปยังไดรฟ์อื่น (วิธีที่ 1)
ก่อนอื่นเรามาดูวิธีย้ายโฟลเดอร์ Documents ไปยังไดรฟ์อื่นโดยใช้วิธีแรก โฟลเดอร์อื่นๆ จากโปรไฟล์ผู้ใช้จะถูกย้ายในลักษณะเดียวกัน
หากต้องการถ่ายโอนเอกสารไปยังไดรฟ์คอมพิวเตอร์อื่น ให้ทำตามขั้นตอนเหล่านี้:
บนไดรฟ์ในเครื่องอื่นบนคอมพิวเตอร์ของคุณ (โดยปกติคือไดรฟ์ "D:") ให้สร้างโฟลเดอร์ชื่อ "Documents"
- หากมีผู้ใช้หลายรายในคอมพิวเตอร์ ขั้นแรกให้สร้างโฟลเดอร์ที่มีชื่อผู้ใช้ในไดรฟ์ภายในเครื่องอื่น จากนั้นสร้างโฟลเดอร์ในโฟลเดอร์ผู้ใช้ (เดสก์ท็อป เอกสาร ดาวน์โหลด ฯลฯ) เพื่อถ่ายโอนโฟลเดอร์ระบบ
- หากโฟลเดอร์ที่สร้างขึ้นใหม่ในไดรฟ์อื่นมีชื่อแตกต่างจากชื่อระบบ โฟลเดอร์นั้นจะยังคงถูกเปลี่ยนชื่อ โฟลเดอร์นี้จะถูกตั้งชื่อตามโฟลเดอร์ระบบที่เกี่ยวข้อง
ล็อกอินเข้าสู่โปรไฟล์ผู้ใช้คอมพิวเตอร์ของคุณโดยใช้เส้นทางต่อไปนี้:

คลิกขวาที่โฟลเดอร์ Documents และคลิก "Properties" ในเมนูบริบท
ในหน้าต่าง "คุณสมบัติ: เอกสาร" ให้เปิดแท็บ "ตำแหน่ง" คลิกที่ปุ่ม "ย้าย ... "

ในหน้าต่างเลือกโฟลเดอร์ปลายทาง ให้เลือกโฟลเดอร์ ในกรณีของเรา โฟลเดอร์ “Documents” ถูกสร้างขึ้นบนไดรฟ์ “D” คลิกที่ปุ่ม "เลือกโฟลเดอร์"

หน้าต่างคุณสมบัติโฟลเดอร์เอกสารจะเปิดขึ้นอีกครั้ง ที่นี่คุณจะเห็นตำแหน่งใหม่ของโฟลเดอร์ในไดรฟ์อื่น คลิกที่ปุ่ม "สมัคร"

ในหน้าต่าง "ย้ายโฟลเดอร์" ยอมรับตำแหน่งโฟลเดอร์ใหม่และคลิกที่ปุ่ม "ใช่"

รอจนกว่าไฟล์จะถูกคัดลอก เปิด Explorer ไปที่ไดรฟ์อื่นคุณจะเห็นโฟลเดอร์เอกสารระบบ

ล็อกอินเข้าสู่โปรไฟล์ผู้ใช้บนไดรฟ์ระบบ (“C:”) เพื่อให้แน่ใจว่าไม่มีโฟลเดอร์ Documents อยู่ที่นั่นอีกต่อไป
วิธีย้ายเดสก์ท็อปไปยังดิสก์อื่น (วิธีที่ 2)
มาดูวิธีย้ายเดสก์ท็อปไปยังดิสก์อื่นด้วยวิธีอื่น โฟลเดอร์เดสก์ท็อปอยู่ในโปรไฟล์ผู้ใช้บนไดรฟ์ระบบ ผู้ใช้จำนวนมากจัดเก็บโฟลเดอร์และไฟล์ไว้บนเดสก์ท็อปซึ่งกินพื้นที่มาก มีโอกาสที่ข้อมูลนี้จะสูญหายหากติดตั้งระบบใหม่ ดังนั้นจึงเหมาะสมที่จะย้ายโฟลเดอร์ Desktop ไปยังไดรฟ์อื่น
ตอนนี้เราจะย้ายโฟลเดอร์เดสก์ท็อปไปยังไดรฟ์อื่นโดยใช้ Registry Editor:
กดปุ่มแป้นพิมพ์ "Win" + "R" ในหน้าต่าง "Run" ให้ป้อนคำสั่ง: "regedit" (ไม่มีเครื่องหมายคำพูด)
ในหน้าต่าง Registry Editor ไปที่เส้นทางต่อไปนี้:
โฟลเดอร์เชลล์ HKEY_CURRENT_USER\Software\Microsoft\Windows\CurrentVersion\Explorer\User
เลือกพารามิเตอร์ "เดสก์ท็อป" ในสาขารีจิสทรี (ชื่อพารามิเตอร์ที่เกี่ยวข้องกับโฟลเดอร์ในภาษาอังกฤษ) คลิกขวาที่มันคลิก "เปลี่ยน ... "

ในหน้าต่าง "เปลี่ยนพารามิเตอร์สตริง" ในช่อง "ค่า" ให้ป้อนเส้นทางไปยังไดรฟ์ในเครื่องอื่นจากนั้นคลิกปุ่ม "ตกลง"

ปิดตัวแก้ไขรีจิสทรี รีสตาร์ทคอมพิวเตอร์ของคุณ
หลังจากรีบูต เดสก์ท็อปจะอยู่ในไดรฟ์คอมพิวเตอร์เครื่องอื่น
วิธีย้าย "ดาวน์โหลด" ไปยังไดรฟ์อื่น (วิธีที่ 3)
ตอนนี้เรามาดูวิธีย้ายโฟลเดอร์ดาวน์โหลดไปยังไดรฟ์คอมพิวเตอร์เครื่องอื่น
การย้ายโฟลเดอร์ดาวน์โหลดไปยังดิสก์หรือพาร์ติชันดิสก์อื่นนั้นค่อนข้างง่าย:
เปิดหน้าต่าง Explorer และสร้างโฟลเดอร์ "ดาวน์โหลด" บนไดรฟ์อื่นบนคอมพิวเตอร์ของคุณ
ในหน้าต่าง Explorer อื่น ให้ไปที่โปรไฟล์ผู้ใช้บนไดรฟ์ระบบ:
C:\Users\User (C:\Users\ชื่อผู้ใช้)
กดปุ่ม "Shift" บนแป้นพิมพ์ของคุณ
คลิกซ้ายแล้วลากโฟลเดอร์ดาวน์โหลดไปไว้ในหน้าต่าง Explorer ที่เปิดไว้ไปยังไดรฟ์อื่น ข้างใต้โฟลเดอร์ที่กำลังย้าย ข้อความ “Move to “Local Disk (D:)” จะปรากฏขึ้น ในกรณีของคุณ อักษรระบุไดรฟ์อาจแตกต่างกัน คุณสามารถเลือกหลายโฟลเดอร์พร้อมกัน จากนั้นย้ายโฟลเดอร์ที่เลือกโดยใช้การลากและวาง

หลังจากกระบวนการโอนไฟล์เสร็จสิ้น โฟลเดอร์ Downloads จะอยู่ในไดรฟ์อื่นในเครื่องคอมพิวเตอร์
บทสรุป
ด้วยการใช้สามวิธีที่แตกต่างกัน ผู้ใช้สามารถถ่ายโอนโฟลเดอร์ระบบจากโปรไฟล์ผู้ใช้ (เอกสาร ดาวน์โหลด เดสก์ท็อป เพลง รูปภาพ วิดีโอ ฯลฯ) ของคอมพิวเตอร์ไปยังไดรฟ์ในเครื่องอื่น
ข้อมูลที่จัดเก็บไว้ในคอมพิวเตอร์มีความสำคัญมากต่อผู้ใช้ และความปลอดภัยถือเป็นสิ่งสำคัญสูงสุด แต่ด้วยการติดตั้ง Windows มาตรฐาน โฟลเดอร์สำคัญๆ เช่น “My Documents” และโดยเฉพาะ “Desktop” จะจบลงที่ไดรฟ์ระบบ ซึ่งเสี่ยงต่อความเสียหายของข้อมูลอย่างกะทันหันทุกประเภทมากที่สุด เพื่อหลีกเลี่ยงการสูญเสียข้อมูล วิธีที่ดีที่สุดคือย้ายโฟลเดอร์ "เดสก์ท็อป" ไปยังไดรฟ์แบบลอจิคัลใด ๆ ที่ไม่เกี่ยวข้องกับการทำงานอย่างต่อเนื่องของระบบปฏิบัติการ ดิสก์ดังกล่าวมักถูกพิจารณาว่าเป็นพาร์ติชั่นฮาร์ดไดรฟ์ทั้งหมดตั้งแต่ "D" ถึง "Z"
ถ่ายโอนเดสก์ท็อปไปเป็น Windows XP
มีหลายวิธีที่คุณสามารถใช้เพื่อแก้ปัญหาการย้ายเดสก์ท็อปของคุณ ลองดูสิ่งที่ง่ายที่สุดของพวกเขา
การใช้ "คุณสมบัติ"
วิธีนี้เป็นวิธีที่ง่ายที่สุดและไม่ต้องใช้ทักษะพิเศษใดๆ คุณต้องไปที่โฟลเดอร์ "My Documents" และค้นหาไดเร็กทอรี "Desktop" ในนั้น หลังจากนี้คุณจะต้องคลิกขวาแล้วเลือก "คุณสมบัติ" จากเมนูบริบท ในหน้าต่างที่เปิดขึ้นคุณจะต้องเปิดแท็บชื่อ "ปลายทาง" จากนั้นระบุเส้นทางใหม่ไปยังโฟลเดอร์เดสก์ท็อปในอนาคตแล้วคลิกปุ่ม "ย้าย"
เมื่อกระบวนการถ่ายโอนเสร็จสิ้นให้คลิกที่ปุ่ม "ตกลง" หากไฟล์บางไฟล์จากเดสก์ท็อปก่อนหน้าไม่ได้ถูกย้ายโดยอัตโนมัติ คุณจะต้องดำเนินการคัดลอกด้วยตนเอง
ผ่านทางทะเบียน
วิธีนี้จะเป็นประโยชน์สำหรับคุณหากคุณไม่สามารถใช้วิธีก่อนหน้าได้ การย้ายเดสก์ท็อปใน Windows XP เป็นสากลมากที่สุดในครั้งแรกและไม่มีปัญหาใดๆ หากต้องการเปิดตัวแก้ไขรีจิสทรี ให้ไปที่เมนู "เริ่ม" เลือก "เรียกใช้" และในหน้าต่างที่เปิดขึ้น ให้เขียน "regedit" โดยไม่ต้องใช้เครื่องหมายคำพูด จากนั้นกด Enter ตอนนี้ในหน้าต่างตัวแก้ไขที่เปิดขึ้น (ในบานหน้าต่างด้านซ้าย) ให้ไปที่: “HKEY_CURRENT_USER\Software\Microsoft\Windows\CurrentVersion\Explorer\User Shell Folders”
รายการไดเรกทอรีจะปรากฏในแผงด้านซ้ายซึ่งจะเป็นโฟลเดอร์ "เดสก์ท็อป" คลิกขวาที่มันแล้วเลือก "แก้ไขพารามิเตอร์สตริง" ตอนนี้หน้าต่างจะเปิดขึ้นต่อหน้าคุณซึ่งคุณจะต้องแทนที่เส้นทางปัจจุบันด้วยเส้นทางใหม่แล้วคลิกปุ่ม "ตกลง" หลังจากที่คุณปิด Registry Editor อย่าลืมย้ายไฟล์ทั้งหมดจากเดสก์ท็อปเก่าไปยังเดสก์ท็อปใหม่
การย้ายเดสก์ท็อปไปเป็น Windows 7
การดำเนินการทั้งหมดนี้สามารถทำได้ง่ายกว่ามาก หากต้องการย้ายเดสก์ท็อป คุณต้องไปที่โฟลเดอร์ของผู้ใช้ปัจจุบัน หลังจากนี้คุณควรคลิกขวาที่โฟลเดอร์ "เดสก์ท็อป" และไปที่แท็บ "ปลายทาง" ตอนนี้ระบุเส้นทางใหม่ไปยังตำแหน่งของเดสก์ท็อปในอนาคตและบันทึกโดยคลิกปุ่ม "นำไปใช้" หลังจากนั้นคลิกปุ่ม "ย้าย" พร้อม!
ฉันจะบอกคุณในบทความที่สำคัญและมีประโยชน์นี้ วิธีการถ่ายโอนโฟลเดอร์ “My Documents”, “Downloads” และ “Desktop” จากไดรฟ์ระบบไปยังไดรฟ์อื่นและเหตุใดจึงแนะนำให้ผู้ใช้ทุกคนทำเช่นนี้ทันทีหลังจากติดตั้งระบบปฏิบัติการ Windows
ที่จริงแล้วการถ่ายโอนโฟลเดอร์ระบบเหล่านี้นั้นง่ายและสะดวกมากการทำความเข้าใจว่าเหตุใดจึงควรทำเช่นนี้จึงสำคัญกว่ามาก งานของฉันในบทความนี้คือการโน้มน้าวคุณถึงความเป็นไปได้ของการดำเนินการนี้และความจำเป็น
ทำไมต้องย้ายโฟลเดอร์ระบบ
ต่อไปนี้คือเหตุผลบางประการที่ทำไมฉันขอแนะนำอย่างยิ่งให้คุณย้ายโฟลเดอร์ “My Documents”, “Downloads” และ “Desktop” จากไดรฟ์ระบบของคุณไปยังอีก...
เหตุผลแรกก็คือเนื้อหาของพวกเขาเต็มไปด้วยไฟล์รองในไดรฟ์ "C" อย่างรวดเร็วและหนักมาก ซึ่งจะทำให้ระบบช้าลงเมื่อเวลาผ่านไป...
ความจริงก็คือสำหรับการทำงานปกติและรวดเร็วของระบบปฏิบัติการ Windows ต้องการพื้นที่ว่าง 10%บนดิสก์ของคุณ
โปรแกรมคอมพิวเตอร์ส่วนใหญ่จะเก็บผลงานไว้ในโฟลเดอร์ "My Documents" ตามค่าเริ่มต้น ตัวอย่างเช่น โปรแกรมตัดต่อรูปภาพและวิดีโอ ไม่ แน่นอนว่าระบบจะถามว่าจะบันทึกไฟล์ไว้ที่ใด แต่โดยปกติแล้วผู้ใช้เพียงเพราะความเกียจคร้าน ให้กด "ตกลง" ทันทีเพื่อยอมรับตำแหน่งเริ่มต้น
ตามค่าเริ่มต้นเบราว์เซอร์ทั้งหมดจะบันทึกไฟล์ที่คุณดาวน์โหลดจากอินเทอร์เน็ตไปยังโฟลเดอร์ "ดาวน์โหลด" ซึ่งอยู่ในไดรฟ์ระบบ
โดยทั่วไปแล้วโฟลเดอร์ "เดสก์ท็อป" ทุกอย่างแย่มาก หลายปีที่ผ่านมา ฉันไม่สามารถโน้มน้าวผู้ใช้แม้แต่คนเดียว (แม้แต่ภรรยาของฉันเอง) ให้เลิกวางภาพยนตร์และอัลบั้มรูปภาพบนเดสก์ท็อปได้ และนี่เป็นสิ่งที่เข้าใจได้ - สะดวกกว่าสำหรับทุกคน
อาจมีคนไม่รู้ว่าเมื่อคุณ "โยน" ภาพยนตร์ขนาดหลายกิกะไบต์ลงบนเดสก์ท็อปท่ามกลางทางลัดคุณจะวางไว้ในโฟลเดอร์ "เดสก์ท็อป" ซึ่ง "ติดตั้ง" ในไดรฟ์ระบบหรือไม่
เหตุผลที่สองก็คือ หลังจากที่ระบบปฏิบัติการของคุณเสียชีวิตอย่างเงียบๆ จากการใช้งานในทางที่ผิดอย่างกะทันหัน ระบบจะนำการดาวน์โหลด โปรเจ็กต์ โปรแกรมและเกมที่บันทึกไว้ทั้งหมดของคุณไปยังดินแดนแห่งการ์ตูน...
หากคุณถ่ายโอนโฟลเดอร์ “เอกสารของฉัน”, “ดาวน์โหลด” และ “เดสก์ท็อป” ไปยังไดรฟ์อื่น เอกสารและไฟล์ทั้งหมดของคุณจะกลายเป็นเอกสารและไฟล์ของคุณอย่างแท้จริง หลังจากติดตั้งระบบใหม่แล้วพวกมันจะยังคงอยู่มากที่สุด
เหตุผลที่สามจะเป็นประโยชน์กับเจ้าของไดรฟ์ SSD ด้วยการถ่ายโอนโฟลเดอร์เหล่านี้ คุณจะยืดอายุของนักธุรกิจคนโปรดของคุณ
ฉัน เขียนแล้วว่าไดรฟ์เร็วเหล่านี้มีจำนวนรอบการเขียนที่จำกัด ดังนั้นความถี่ของการเขียนทับข้อมูลในโฟลเดอร์ทั้งสามนี้จะทำลายสถิติทั้งหมด... น่าเสียดายกับความมหัศจรรย์ของเทคโนโลยี - ย้ายโฟลเดอร์ "เอกสารของฉัน", "ดาวน์โหลด" และ "เดสก์ท็อป" ไปยังฮาร์ดไดรฟ์ปกติตัวที่สอง
เราสามารถระบุเหตุผลต่อไปได้ แต่ฉันคิดว่าถึงเวลาที่ต้องฝึกฝนต่อไป
วิธีย้ายโฟลเดอร์ “My Documents” “Downloads” “Desktop”
หากคุณสังเกตเห็น ฉันเรียกโฟลเดอร์ระบบทั้งสามโฟลเดอร์นี้สองสามครั้ง ซึ่งหมายความว่าเพียงลากด้วยเมาส์ไปยังไดรฟ์อื่น (เช่นโฟลเดอร์ทั่วไป) จะเป็นการคัดลอกเท่านั้น ไม่ใช่ย้าย จะไม่มีการเปลี่ยนแปลงในรีจิสทรีของระบบและจะ "เห็น" การเปลี่ยนแปลงเหล่านี้บนดิสก์ต่อไป
ฉันได้กล่าวไปแล้วข้างต้นว่าการย้ายโฟลเดอร์ระบบเหล่านี้สามารถทำได้ง่ายมาก ดังนั้นอย่ากลัวสิ่งใดๆ และอย่าลังเลที่จะดำเนินการต่อ...
ก่อนอื่น เราต้องสร้าง สมมติว่าบนไดรฟ์ "D" โฟลเดอร์ใหม่ "เอกสารของฉัน" "ดาวน์โหลด" และ "เดสก์ท็อป"...

เพื่อไม่ให้ดิสก์ยุ่งเหยิงด้วยโฟลเดอร์ "พิเศษ" (และลบทิ้งโดยไม่ได้ตั้งใจหลังจากนั้นไม่นาน) ฉันจึงสร้างโฟลเดอร์ "ผู้ใช้" หนึ่งโฟลเดอร์และวางฮีโร่ของบทความนี้ไว้ในนั้น
ฉันขอเตือนคุณว่าคุณสามารถสร้างโฟลเดอร์ได้โดยคลิกขวาที่ใดก็ได้แล้วเลือก "สร้าง" - "โฟลเดอร์" ในเมนูบริบทที่ปรากฏขึ้น
ตอนนี้ไปที่ไดรฟ์ระบบ “C” และค้นหาโฟลเดอร์ “ผู้ใช้” (ฉันมี Windows 7 ภาษารัสเซีย)...

ในนั้นเราจะพบโฟลเดอร์ที่มีชื่อผู้ใช้ระบบของเราและที่นั่นเราจะพบฮีโร่ในโอกาสนั้น...

การดำเนินการเพิ่มเติมจะเหมือนกันในทุกโฟลเดอร์ ดังนั้นฉันจึงแสดงโดยใช้ตัวอย่างหนึ่ง - "เอกสารของฉัน" คลิกปุ่มเมาส์ขวาบนโฟลเดอร์แล้วไปที่ "คุณสมบัติ" ในเมนูบริบท...

...ไปที่แท็บ "ตำแหน่ง" แล้วคลิก "ย้าย" ระบบจะถามว่าจะย้ายไปที่ไหน - ระบุโฟลเดอร์ใหม่ของเรา "My Documents" บนไดรฟ์ "D"...

โอ้, ภาพหน้าจอด้วย "เดสก์ท็อป" แต่ไม่มีอะไร ฉันหวังว่าคุณจะเข้าใจสิ่งที่ต้องระบุ
ระวัง - คุณต้องระบุ "เอกสารของฉัน" โดยคลิกที่มัน (ควรว่างเปล่า)
ตอนนี้สิ่งที่เหลืออยู่คือคลิกที่ "เลือกโฟลเดอร์" ในหน้าต่างคุณสมบัติโฟลเดอร์ เส้นทางไปยังโฟลเดอร์จะเปลี่ยนไป - คลิกที่ "นำไปใช้" (และไม่ใช่อีกครั้งใน "ย้าย") และตกลงที่จะถ่ายโอนเนื้อหาทั้งหมด...

คำตอบ:
กอร์ซาร์:
มันง่ายมาก! เรียกใช้ Regedit ค้นหาค่า \Documents and Settings\USERNAME\Desktop ของพารามิเตอร์สตริง Desktop เปลี่ยนเป็นของคุณเอง จากนั้นใช้หลักการเดียวกัน เปลี่ยนค่า %USERPROFILE%\Desktop เป็นของคุณเองสำหรับพารามิเตอร์ Desktop โดยทั่วไปแล้วใช่ คุณโหลด Regedit แก้ไข - ค้นหา เข้าสู่เดสก์ท็อป และตำแหน่งที่เดสก์ท็อปปรากฏ เช่น %USERPROFILE%\Desktop หรือ \Documents and Settings\USERNAME\Desktop ให้ป้อนเส้นทางของคุณ คุณโอเวอร์โหลด - VOILA! คุณสามารถทำเช่นเดียวกันกับรายการโปรด เปิดใช้ด่วน ฯลฯ
หมอไมเคิล:
Windows ติดตามตำแหน่งของโฟลเดอร์ My Documents และ Desktop หากคุณย้ายโฟลเดอร์เหล่านี้ใน Explorer ไปยังไดรฟ์อื่นอย่างระมัดระวังและเปลี่ยนชื่อโฟลเดอร์เหล่านั้น Windows จะค้นหาโฟลเดอร์เหล่านั้นหลังจากรีบูต แต่สามารถทำได้ใน Explorer เท่านั้น ไม่ใช่ใน Far\"e หรือตัวจัดการไฟล์อื่น ๆ โดยปกติแล้ว แอปพลิเคชันอื่น ๆ จะต้องถูกปิด ฉันใช้คุณสมบัตินี้มาเป็นเวลานานมากแล้ว นับตั้งแต่สมัยของ win98
นี่คือคำถามจากเอกสารสำคัญ การเพิ่มการตอบกลับถูกปิดใช้งาน
?
?
?
?