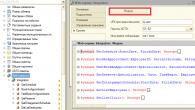สวัสดีเพื่อน! การจะบอกว่าผู้คนมักจะติดต่อฉันเกี่ยวกับปัญหา “ไม่มีเสียงในคอมพิวเตอร์ Windows” นั้นเป็นการพูดที่น้อยเกินไป คำถามนี้ปลุกฉันในตอนเช้าและฉันก็หลับไปพร้อมกับมัน
ส่วนใหญ่มักจะไม่มีเสียงทันทีหลังจากติดตั้งระบบปฏิบัติการ สิ่งที่น่าประหลาดใจที่สุดคือผู้ใช้ที่มีประสบการณ์จำนวนมากก็ประสบปัญหาในการเอาชนะเช่นกัน
ไม่มีอะไรซับซ้อนจริงๆ มีหลายวิธีในการคืนเสียงให้กับ Windows หนึ่งในสิ่งสำคัญคือการติดตั้งไดรเวอร์การ์ดเสียงที่ถูกต้อง มาดูกันว่าจะทำอย่างไรเมื่อ...
วิธีแรก: การเชื่อมต่อ
ตรวจสอบให้แน่ใจว่าคุณได้เชื่อมต่อลำโพงเข้ากับคอมพิวเตอร์ของคุณอย่างถูกต้อง (ตรวจสอบคำแนะนำที่มาพร้อมกับลำโพง) โดยทั่วไป ควรเสียบปลั๊กสีเขียวเข้ากับแจ็คสัญญาณออกสีเขียวที่ด้านหลังของคอมพิวเตอร์ ฉันคิดว่าสาเหตุของความเงียบในระบบนี้ถูกตัดออกไปแล้ว...
วิธีที่สอง: ไดรเวอร์ที่เป็นกรรมสิทธิ์
หากคุณซื้อคอมพิวเตอร์เมื่อสั่งซื้อ "เสียงดี" ผู้ขายอาจติดตั้งการ์ดเสียงจากผู้ผลิตที่มีชื่อเสียง ดังนั้นในชุดควรจะประกอบด้วย ดูในกล่องสำหรับแผ่นดิสก์แยกต่างหากที่มีโลโก้บริษัท หากทุกอย่างเป็นภาษาอังกฤษ ให้มองหาคำว่า "เสียง" พบมัน?

อ่านเพิ่มเติมบนเว็บไซต์:
ติดตั้ง. ยังไม่มีเสียงเหรอ?...
วิธีที่สาม: ไดรเวอร์สำหรับการ์ดรวม
ที่พบมากที่สุด. คุณต้องติดตั้งไดรเวอร์เสียง มีหลายตัวเลือก หากมีการ์ดเสียงในตัว (รวมอยู่ด้วย) แสดงว่าเป็น Realtek 99% ในระบบ การ์ดดังกล่าวได้รับการยอมรับว่าเป็น "อุปกรณ์ที่รองรับเสียงความละเอียดสูง" การ์ดเหล่านี้มีไดรเวอร์ของตัวเอง - ไดรเวอร์เสียง Realtek AC'97 ตามลิงค์ดาวน์โหลดและติดตั้ง ในโฟลเดอร์ที่ดาวน์โหลดมา ให้คลิก...

นอกจากนี้ยังมีบอร์ด Realtek ทั่วไปที่ไม่ได้ติดตั้งมาด้วย (ก็มีมากมายเช่นกัน) มีสิ่งทั่วไปสำหรับพวกเขา - ไดรเวอร์เสียง Realtek HD
วิธีที่สี่: ไดรเวอร์เสียงสากล
ดาวน์โหลดและติดตั้ง ไดร์เวอร์เสียงดิจิตอลแบบบูรณาการ SoundMAX (ADI)(วินโดวส์ XP, วิสต้า, 7) นี่คือไดรเวอร์เสียงสากลของบริษัทอื่น โดยปกติแล้วจะช่วยได้เมื่อพยายามทำทุกอย่างแล้วและคุณต้องการต่อยจอภาพ
วิธีที่ห้า: ความช่วยเหลือจากเว็บไซต์ของผู้ผลิต
ไปที่เว็บไซต์ของผู้ผลิตเมนบอร์ดและดาวน์โหลดไดรเวอร์เสียงจากที่นั่น
ในการดำเนินการนี้ให้ค้นหาหนังสือเล่มเล็กสำหรับมาเธอร์บอร์ดในเอกสารประกอบของคอมพิวเตอร์หรือถอดฝาครอบด้านข้างออกจากคอมพิวเตอร์แล้วมองหาชื่อบนบอร์ด - ใช้เครื่องมือค้นหา
วิธีที่หก: วิธีที่มีประสิทธิภาพที่สุด
หากคุณไม่ต้องการรบกวนหรือไม่มีอะไรช่วย ไปที่ร้านคอมพิวเตอร์และซื้อการ์ดเสียงปกติราคาถูก - ไดรเวอร์จะมาพร้อมกับมัน (หรือระบบจะตรวจจับโดยอัตโนมัติและเชื่อมต่อโดยใช้วิธีการของตัวเอง) คุณจะใช้จ่ายประมาณ $10 แต่ปัญหาจะได้รับการแก้ไขทันทีและตลอดไป
ฉันหวังว่าฉันจะช่วยในการแก้ปัญหา “ไม่มีเสียงในคอมพิวเตอร์ Windows ของฉัน”? สู่โปรแกรมคอมพิวเตอร์ใหม่ๆที่มีประโยชน์และ
วิดีโอที่มีประโยชน์
ฉันแค่กำลังทบทวนโปรแกรม! ข้อร้องเรียนใด ๆ - ถึงผู้ผลิต!
หลังจากติดตั้งระบบปฏิบัติการใหม่ มักเกิดปัญหากับการสร้างเสียง บางครั้งสิ่งนี้เกิดขึ้นแม้ว่าผู้ใช้จะคิดไดรเวอร์เสียงก็ตาม จะแก้ไขสถานการณ์อย่างไร? จะทำอย่างไรถ้าเสียงไม่ทำงานบน Windows
อาจมีสาเหตุหลายประการที่ทำให้เสียงไม่ทำงานหลังจากติดตั้ง Windows ใหม่
เหตุใดเสียงจึงไม่ทำงานบน Windows 7 และระบบเวอร์ชันอื่น
สาเหตุของปัญหานี้คือเสียง อุปกรณ์ที่ไม่เหมาะสมอาจถูกติดตั้งโดยไม่ได้ตั้งใจ
อ้างอิง. ไดรเวอร์คือโปรแกรมยูทิลิตี้ที่รับผิดชอบการโต้ตอบของพีซีกับอุปกรณ์ต่าง ๆ และอุปกรณ์ของบุคคลที่สาม หากระบบปฏิบัติการของคุณไม่มีไดร์เวอร์เฉพาะ ให้ไปที่เว็บเพจ Windows Compatible Center ที่นี่คุณจะพบข้อมูลเกี่ยวกับอุปกรณ์นับร้อยและลิงก์สำหรับดาวน์โหลดโปรแกรม ไดรเวอร์ยังสามารถพบได้ในแผ่นดิสก์ที่มาพร้อมกับอุปกรณ์ของคุณ
บางครั้งการแก้ปัญหาก็ง่ายกว่าที่เราคิดไว้มาก หากเสียงไม่ทำงานบน Windows 10 อย่าละเลยขั้นตอนง่าย ๆ เหล่านี้
- ตรวจสอบว่าลำโพงหรือหูฟังของคุณเชื่อมต่ออย่างถูกต้อง บางทีสาเหตุของปัญหาเสียงอาจอยู่ที่ความเอาแต่ใจของแมว ควรตรวจสอบให้แน่ใจว่าลำโพงอยู่ในสภาพทำงานได้ดี ในการดำเนินการนี้ ให้เชื่อมต่ออุปกรณ์เหล่านี้เป็นหูฟังเข้ากับโทรศัพท์มือถือของคุณ
- ดูว่าทุกอย่างเรียบร้อยดีกับอุปกรณ์การเล่นหรือไม่ ซึ่งสามารถทำได้โดยการเปิดส่วนที่มีชื่อเดียวกันซึ่งอยู่ในแผงควบคุม หากต้องการเข้าไปให้คลิกที่ไอคอนระดับเสียง จากนั้นจึงศึกษาคุณสมบัติของผู้พูดอย่างละเอียด
- หากคอมพิวเตอร์ของคุณมีโปรแกรมพิเศษที่รองรับการ์ดเสียง ให้เปิดและตรวจสอบว่าเสียงปิดอยู่หรือไม่ อุปสรรคต่อการสร้างเสียงปกติอาจเกิดจากเอาต์พุตแบบออปติคัล ในขณะที่ลำโพงของคุณอาจทำงานอยู่
ใน Windows Device Manager คุณสามารถดูได้ว่าคุณมีการ์ดเสียงหรือไม่
- โดยการกด Win+R ให้ป้อน devmgmt.msc ลงในบรรทัดที่ปรากฏขึ้น จากนั้นไปที่ส่วน "อุปกรณ์เสียง เกม และวิดีโอ" หลังจากคลิกที่ชื่อการ์ดเสียงแล้วให้เปิด "คุณสมบัติ" ที่นี่คุณต้องดูข้อมูลเกี่ยวกับ "สถานะอุปกรณ์"
ถัดไปในเมนูที่ปรากฏขึ้นให้เลือกส่วน "การกำหนดค่าอุปกรณ์" รายการ "เสียงความคมชัดสูง" ควรอยู่ที่นี่ หากทุกอย่างเรียบร้อยดี ค่าจะเป็น "เปิดใช้งาน" ไม่จำเป็นต้องติดตั้งไดรเวอร์เสียงใหม่บน Windows 7 เสมอไป
ฉันควรทำอย่างไรหากไม่มีเสียงหลังจากติดตั้ง Windows 7?
การต่อสู้กับปัญหาควรเริ่มจากแผงควบคุมหรือจากตัวจัดการอุปกรณ์ ดังนั้นคุณจะเห็นว่าอุปกรณ์เสียงหายไปหรือติดตั้งแล้ว บ่อยครั้งที่ปรากฎว่าไดรเวอร์ที่จำเป็นสำหรับเสียงหายไปหรือไม่ได้ติดตั้งอุปกรณ์เสียง
ก่อนที่จะค้นหาไดรเวอร์ทางอินเทอร์เน็ต ควรเตรียมความรู้ให้พร้อม ขั้นแรก ค้นหาผู้ผลิตและรุ่นของเมนบอร์ด ใบเสร็จรับเงินที่ระบุการซื้อคอมพิวเตอร์หรือเครื่องหมายบนเมนบอร์ดจะช่วยให้คุณระบุรุ่นได้ ข้อมูลเกี่ยวกับรายการนี้อาจปรากฏขึ้นเมื่อคุณเปิดพีซีของคุณ
หากคุณมีข้อมูลที่จำเป็น ให้ไปที่เว็บไซต์ของผู้ผลิต แหล่งข้อมูลดังกล่าวมีส่วนที่ออกแบบมาสำหรับการดาวน์โหลดไดรเวอร์ ในเวลาเดียวกันอย่าสับสนระหว่างทรัพยากรของผู้ผลิตเมนบอร์ดกับเว็บไซต์ของชิปเสียง (Realtek ที่มีชื่อเสียง) จะดีกว่านี้หากคุณยังมีดิสก์การติดตั้งพร้อมไดรเวอร์อยู่
ตอนนี้เรามาดูรายละเอียดเพิ่มเติมเกี่ยวกับวิธีการติดตั้งไดรเวอร์เสียงบน Windows 7 คุณจะต้องทำตามขั้นตอนต่อไปนี้เพื่อไปที่ "ตัวจัดการอุปกรณ์"
- คลิกขวาที่ไอคอน "My Computer" และไปที่ "Properties"
- ไปที่ส่วน "ฮาร์ดแวร์" โดยเลือก "ตัวจัดการอุปกรณ์"
- เลือกบรรทัดที่มี , วิดีโอ และอุปกรณ์อื่นๆ (ไดรเวอร์เสียงจะเป็นตัวแรก)
- ใช้เมนูบริบทคลิก "อัปเดตไดรเวอร์"
- คลิกที่ตัวเลือก “ค้นหาไดรเวอร์บนคอมพิวเตอร์เครื่องนี้”
- ระบุตำแหน่งที่ไดรเวอร์อยู่ หลังจากนั้นระบบจะเริ่มอัปเดต
คุณสามารถติดตั้งอุปกรณ์เสียงบน Windows XP ได้ในลักษณะเดียวกัน หากเว็บไซต์อย่างเป็นทางการไม่มีไดรเวอร์ที่จำเป็น คุณจะต้องใช้เวลามากขึ้น ความช่วยเหลือจะได้รับจากฟอรัมพิเศษที่ผู้ใช้แบ่งปันวิธีการแก้ไขปัญหาที่เกิดขึ้น
ดูวิดีโอ
วิธีที่รวดเร็วในการคืนค่าเสียงบน Windows
หากเสียงไม่ทำงานบน Windows XP และระบบปฏิบัติการรุ่นที่ใหม่กว่าจำนวนหนึ่ง ชุดไดรเวอร์จากแหล่งข้อมูลบนเว็บ drp.su จะช่วยแก้ไขปัญหาได้ ยูทิลิตี้ Driver Pack Solution สามารถตรวจจับการ์ดเสียงของคุณโดยอัตโนมัติ จากนั้นติดตั้งไดรเวอร์ที่เหมาะสม เป็นชุดอุปกรณ์ซอฟต์แวร์ต่างๆพร้อมระบบติดตั้งอัตโนมัติ ด้วยความช่วยเหลือนี้ คุณสามารถติดตั้งอุปกรณ์เสียงบน Windows 8 ได้ภายในไม่กี่นาที
Driver Pack Solution เป็นเครื่องมือที่มีประสิทธิภาพในการแก้ปัญหาต่าง ๆ ในการทำงานของคอมพิวเตอร์เดสก์ท็อปซึ่งไม่สามารถพูดเกี่ยวกับการเอาชนะได้
วิธีการที่อธิบายไว้สำหรับการควบคุมเสียงใน Windows 7 ไม่สามารถเรียกได้ว่าเป็นยาครอบจักรวาล ปัญหาอาจร้ายแรงกว่านี้มาก นอกจากนี้ วิธีการที่ระบุไว้ข้างต้นเกี่ยวข้องกับการติดตั้งระบบปฏิบัติการใหม่ ดังนั้นจึงไม่ใช่เรื่องฟุ่มเฟือยที่จะทำการตรวจสอบความสามารถในการให้บริการของอุปกรณ์เสียงแบบผิวเผิน
เสียงไม่ทำงานบน Windows 10: โซลูชันวิดีโอ
ดูวิดีโอ
ตอนนี้คุณรู้ว่าต้องทำอย่างไรถ้าเสียงไม่ทำงานบน Windows ถามคำถามกับผู้เชี่ยวชาญ
นี่ไม่ใช่สถานการณ์ที่ผิดปกติ ผู้ใช้หลายคนพบกับปรากฏการณ์อันไม่พึงประสงค์นี้หลังจากติดตั้งหรือติดตั้ง Windows 7 ใหม่ - เสียงไม่ทำงาน มีสาเหตุหลายประการที่ทำให้เสียงหายไปดังนั้นหากหลังจากติดตั้ง Windows 7 แล้วเสียงหายไปก็สามารถ "รักษา" ปรากฏการณ์นี้ได้หลายวิธี
ตัวเลือกที่เป็นไปได้สำหรับการสูญเสียเสียง
แทบจะไม่สมเหตุสมผลเลยที่จะพูดถึงผู้ติดต่อและการเชื่อมต่อที่ไม่น่าเชื่อถือ เพราะทุกอย่างทำงานได้ก่อนที่จะติดตั้งระบบปฏิบัติการใหม่ อย่างไรก็ตามในกรณีนี้ควรตรวจสอบและตรวจสอบให้แน่ใจว่าไม่มีความผิดปกติในสายเชื่อมต่อและขั้วต่อ เช่นเดียวกับความน่าเชื่อถือของการยึดการ์ดเสียงเข้ากับขั้วต่อ หากไม่มีข้อสงสัยในการติดต่อที่ไม่น่าเชื่อถือ สาเหตุที่เสียงไม่ทำงานน่าจะเกิดจากซอฟต์แวร์ใหม่
โดยทั่วไปแล้ว มีผู้กระทำผิดซอฟต์แวร์สองคนสำหรับการขาดเสียง - บริการระบบปฏิบัติการซึ่งรับผิดชอบในการโต้ตอบโดยทั่วไปของผู้ใช้กับระบบเสียงและไดรเวอร์ซึ่งมีหน้าที่รวมถึงการบริการอะแดปเตอร์เสียงที่ติดตั้งในคอมพิวเตอร์ .
ปัญหาไดรเวอร์
หากผู้ใช้หลังจากติดตั้งหรือติดตั้ง Windows 7 ใหม่แล้วพบว่าไม่มีเสียง สิ่งแรกที่ต้องเริ่มต้นคือลองติดตั้งไดรเวอร์ที่เหมาะสมใหม่ เหตุผลนั้นง่ายมาก - ระบบปฏิบัติการนี้มีแนวโน้มที่จะค้นหาอุปกรณ์ใหม่และติดตั้งไดรเวอร์ให้กับอุปกรณ์เหล่านั้น แต่เนื่องจากกระบวนการนี้เป็นอัตโนมัติ ระบบปฏิบัติการจึงไม่ได้ทำอย่างถูกต้องเสมอไป โดยเฉพาะอย่างยิ่งเมื่อใช้กับอะแดปเตอร์เสียงที่ค่อนข้างเก่า
อีกสาเหตุหนึ่งอาจเป็นความล้มเหลวแบบสุ่มระหว่างการติดตั้งอุปกรณ์อัตโนมัติ ดังนั้นหากเสียงไม่ทำงานหลังจากติดตั้งหรือติดตั้ง Windows 7 ใหม่ การกระทำแรกของผู้ใช้คือพยายามบังคับให้ระบบปฏิบัติการติดตั้งไดรเวอร์ที่จำเป็นใหม่
ในการดำเนินการนี้คลิก "เริ่ม" จากนั้นคลิก "แผงควบคุม" ในหน้าต่างที่ปรากฏขึ้นคลิก "ตัวจัดการอุปกรณ์" หน้าต่างลักษณะนี้จะปรากฏขึ้น:

จากนั้นคลิกที่ลูกศรทางด้านซ้ายของ “อุปกรณ์เสียง วิดีโอ และเกม” เพื่อขยายรายการอุปกรณ์ดังกล่าวทั้งหมดที่มีอยู่ในระบบ ในรายการนี้ ให้เลือกอะแดปเตอร์เสียงและคลิกขวาที่อะแดปเตอร์นั้น เมนูจะปรากฏขึ้นโดยคุณต้องคลิกที่รายการ "อัปเดตไดรเวอร์ ... " ขั้นตอนเหล่านี้จะแสดงในรูปต่อไปนี้:

หน้าต่างจะปรากฏขึ้นโดยคุณต้องเลือกตัวเลือกเพื่อค้นหาไดรเวอร์ที่อัปเดตโดยอัตโนมัติหลังจากนั้นระบบปฏิบัติการจะค้นหาและอัปเดตไดรเวอร์เสียงเอง ดูเหมือนว่านี้:

หากยังไม่มีเสียงหลังจากขั้นตอนเหล่านี้คุณจะต้องใช้เส้นทางที่ซับซ้อนมากขึ้น - ค้นหาไดรเวอร์ที่ต้องการบนอินเทอร์เน็ตดาวน์โหลดและติดตั้งด้วยตนเอง (ตัวเลือกที่ดีที่สุดคือดาวน์โหลดจากเว็บไซต์อย่างเป็นทางการของ ผู้ผลิตอะแดปเตอร์เสียง) เพื่อให้ตรงกับประเภทของอะแดปเตอร์เสียงที่ติดตั้งอย่างถูกต้อง คุณอาจต้องทราบรหัสประจำตัว (DEV, VEN และ SUBSYS) ของการ์ดเสียง
ในการดำเนินการนี้ในเมนูบริบทที่แสดงในรูปสุดท้ายคุณต้องคลิก "คุณสมบัติ" จากนั้นในหน้าต่างที่ปรากฏขึ้น ให้เลือกแท็บ "ข้อมูล" ในพารามิเตอร์ "คุณสมบัติ" ให้ตั้งค่า "รหัสฮาร์ดแวร์" หลังจากนั้นหน้าต่างที่มีรหัสระบุอะแดปเตอร์จะปรากฏขึ้น:

ในกรณีส่วนใหญ่ สิ่งนี้ไม่จำเป็น เพียงแค่รู้จักผู้ผลิตการ์ดเสียงก็เพียงพอแล้ว
หลังจากดาวน์โหลดไดรเวอร์และวางลงในโฟลเดอร์แล้ว คุณสามารถดำเนินการติดตั้งต่อไปได้ ในการดำเนินการนี้ ในหน้าต่างที่คุณเลือกตัวเลือกการค้นหาไดรเวอร์ ให้เลือกค้นหาบนคอมพิวเตอร์เครื่องนี้ หน้าต่างจะปรากฏขึ้นพร้อมกับปุ่ม "เรียกดู" ซึ่งคุณต้องเลือกโฟลเดอร์ที่มีไดรเวอร์จากนั้นคลิก "ถัดไป" ระบบปฏิบัติการจะติดตั้งไดรเวอร์ที่ระบุ หลังจากนั้นตามกฎแล้วปัญหาที่ไม่มีเสียงจะหายไป เพียงจำไว้ว่าหลังจากการอัพเดตคุณจะต้องรีสตาร์ทพีซีของคุณ
ปัญหาเกี่ยวกับบริการเสียงของ Windows 7
หากยังไม่มีเสียงหลังจากอัปเดตไดรเวอร์ สาเหตุที่เป็นไปได้คือบริการ Windows Audio ที่ปิดใช้งาน หากต้องการทราบสถานะมีวิธีง่ายๆ - คลิก "เริ่ม" จากนั้นป้อน "บริการ" ในแถบค้นหาแล้วกด "Enter" หน้าต่างจะปรากฏขึ้นพร้อมกับรายการบริการระบบปฏิบัติการทั้งหมดซึ่งคุณต้องค้นหาบรรทัด "Windows Audio" เมื่อคุณดับเบิลคลิกที่บรรทัดนี้ หน้าต่างที่มีสถานะปัจจุบันของบริการจะเปิดขึ้น
คุณกลับบ้าน เปิดคอมพิวเตอร์หรือแล็ปท็อป และในขณะที่กำลังโหลด คุณก็วางแผน ตอนนี้ฉันจะเปิดเพลง ท่องอินเทอร์เน็ตสักครึ่งชั่วโมง แล้วดูภาพยนตร์เรื่องใหม่ คุณเปิดเครื่องเล่นมีเดียพร้อมกับเพลงโปรดของคุณ และ... คุณพบว่าไม่มีเสียงในคอมพิวเตอร์
ห่า? เมื่อวานทุกอย่างเรียบร้อยดี ทุกอย่างทำงานได้ดี! ดูเหมือนว่าไม่มีการติดตั้งอะไรและไม่มีอะไร "ดัดแปลงทางเคมี" แต่ยังไม่มีเสียงในลำโพง (หรือหูฟัง)
น่าเสียดายที่สิ่งนี้เกิดขึ้นค่อนข้างบ่อย บนคอมพิวเตอร์และแล็ปท็อปทุกเครื่อง และบนระบบปฏิบัติการใด ๆ - Windows 7, 8, 8.1, 10 หรือ XP ไม่มีใครรอดพ้นจากสิ่งนี้
อย่างไรก็ตาม คุณไม่จำเป็นต้องค้นหาสาเหตุของปัญหาแบบสุ่มสี่สุ่มห้า ด้านล่างนี้คือปัญหาที่พบบ่อยที่สุดที่อาจทำให้เสียงหายไปบนพีซี และ 10 วิธีแก้ไข
ตรวจสอบลำโพงของคุณ
หากเสียงบนคอมพิวเตอร์ของคุณไม่ทำงาน ก่อนอื่นคุณต้องตรวจสอบลำโพงก่อน คุณอาจเชื่อมต่อไม่ถูกต้อง ด้านหลังของพีซีมีเอาต์พุต 6 ช่อง คุณต้องมีสีเขียว (นี่คือสิ่งที่มีไว้สำหรับลำโพง/หูฟัง) และสีชมพู (ถ้ามีไมโครโฟน)
คุณอาจผสมผลลัพธ์เข้าด้วยกัน
แผงด้านหน้าของยูนิตระบบอาจมีแจ็คหูฟังและไมโครโฟนด้วย และในบางกรณีจะไม่มีรหัสสี ดังนั้นให้ลองเชื่อมต่อขั้วต่อในลำดับอื่น
นอกจากนี้ยังมีกรณีที่อินพุตเสื่อมสภาพด้วย ในสถานการณ์นี้จำเป็นต้องได้รับการแก้ไขเช่น ตัดการเชื่อมต่อและเชื่อมต่ออีกครั้ง สิ่งนี้สามารถช่วยได้ ในขณะเดียวกัน ก็เป็นความคิดที่ดีที่จะทำความสะอาดพีซีของคุณจากฝุ่น
ตรวจสอบด้วยว่าลำโพงเปิดอยู่หรือไม่ ไฟ LED ขนาดเล็กแสดงว่ากำลังทำงานอยู่

ตรวจสอบการตั้งค่าเสียงของคุณ
สิ่งต่อไปที่ต้องทำคือตรวจสอบการตั้งค่าเสียงของคุณ อาจถูกปิดการใช้งานหรือลดระดับลงเหลือน้อยที่สุด
ลองดูตัวอย่างการตั้งค่าโดยใช้ Windows 7 (ใน Windows 8 และ 10 จะทำในลักษณะเดียวกัน):
1. คลิกเริ่ม - แผงควบคุม - ฮาร์ดแวร์และเสียง 
2. เลือกรายการ "เสียง" 
3. อุปกรณ์เสียงทั้งหมดจะแสดงที่นี่ เลือกอุปกรณ์เฉพาะและคลิก "คุณสมบัติ" 
4. ในหน้าต่างใหม่ คุณต้องดู 2 สิ่ง: 
- ตรวจพบอุปกรณ์หรือไม่ หากไม่พบ คุณจะต้องติดตั้งไดรเวอร์
- เปิดใช้งานอยู่หรือไม่ หากไม่ใช่ ให้เปิดใช้งาน (เลือกรายการที่เหมาะสม)
5. ในหน้าต่างเดียวกัน ไปที่แท็บอื่น - "ระดับ" ดูระดับเสียง - แนะนำให้ตั้งค่าไว้ที่ 90-100% (อย่างน้อยสักพักจนกว่าเสียงจะปรากฏขึ้น จากนั้นจึงปรับให้เหมาะกับคุณ) 
6. ถัดไปในหน้าต่างเดียวกัน ไปที่แท็บถัดไป - "ขั้นสูง" เมื่อคุณกดปุ่ม "ตรวจสอบ" เพลงจะเล่นประมาณ 5 วินาที  หากคุณไม่ได้ยินอะไรเลย ให้บันทึกการตั้งค่าและไปที่ขั้นตอนที่ 7
หากคุณไม่ได้ยินอะไรเลย ให้บันทึกการตั้งค่าและไปที่ขั้นตอนที่ 7
7. ไปที่ "ฮาร์ดแวร์และเสียง" อีกครั้งและเลือก "การตั้งค่าระดับเสียง" 
ที่นี่คุณสามารถดูได้ว่าเสียงถูกลดระดับลงเหลือน้อยที่สุดหรือไม่ 
8. คุณสามารถตรวจสอบการตั้งค่าเสียงของคุณได้ คลิกที่ไอคอนลำโพงที่มุมขวาล่าง (ซึ่งแสดงเวลา) และตรวจสอบระดับเสียง

ไม่มีไดรเวอร์เสียง
ขั้นตอนต่อไปคือการตรวจสอบไดรเวอร์เสียงบนพีซีของคุณ บ่อยครั้งที่ปัญหาเกิดขึ้นเพราะเหตุนี้ ใช่ และคุณอาจพบความผิดปกตินี้แล้วในจุดที่ 2 (เมื่อคุณดูว่าตรวจพบอุปกรณ์เสียงใน Windows หรือไม่)
หากต้องการตรวจสอบว่ามีไดรเวอร์อยู่หรือไม่ คุณต้องกลับไปที่ "ฮาร์ดแวร์และเสียง" และเลือก "ตัวจัดการอุปกรณ์"

ในหน้าต่างใหม่ให้เปิดรายการ "อุปกรณ์เสียง" หากเชื่อมต่อการ์ดเสียงอย่างถูกต้อง การ์ดเสียงนั้นจะอยู่ในรายการ

หากปรากฏขึ้นแต่มีเครื่องหมายสีเหลืองหรือสีแดงติดสว่างอยู่ข้างๆ แสดงว่าไดรเวอร์ทำงานไม่ถูกต้องหรือไม่ได้ติดตั้งเลย มีสองวิธีในการติดตั้งไดรเวอร์:
- จากดิสก์ที่มาพร้อมกับพีซี (คุณต้องมีดิสก์สำหรับเมนบอร์ด)
- จากอินเทอร์เน็ต (หากคุณไม่มีดิสก์หรือมีแล็ปท็อป)
หากคุณไม่ทราบว่าคุณมีการ์ดเสียงอะไรคุณสามารถใช้โปรแกรม AIDA64 ได้ซึ่งไม่เพียงแสดงเฉพาะรุ่นเท่านั้น แต่ยังบอกที่อยู่ที่จะดาวน์โหลดไดรเวอร์ด้วย
หากมีการ์ดเสียง แต่ Windows ไม่เห็นโดยไม่ทราบสาเหตุ เป็นการยากที่จะบอกว่าปัญหาคืออะไร อุปกรณ์อาจเชื่อมต่อได้ไม่ดี หรือผิดพลาดโดยสิ้นเชิง นอกจากนี้ยังอาจเกี่ยวข้องกับฮาร์ดแวร์พีซีด้วย
ไม่มีตัวแปลงสัญญาณในวิดีโอ/เสียง
หากมีเสียงเมื่อโหลด Windows แต่ไม่มีเสียงเมื่อคุณเปิดไฟล์วิดีโอใด ๆ สาเหตุอยู่ที่เครื่องเล่นวิดีโอตัวแปลงสัญญาณหรือไฟล์ (อาจเสียหาย)
ในกรณีแรก คุณสามารถติดตั้งเครื่องเล่นวิดีโออื่นได้ ตัวอย่างเช่น หนึ่งในสิ่งที่ได้รับความนิยมในปัจจุบันคือ KMPlayer นอกจากนี้ยังมีตัวแปลงสัญญาณในตัวสำหรับการเล่นไฟล์วิดีโออีกด้วย
หากปัญหาเกิดขึ้นกับตัวแปลงสัญญาณ คุณจะต้องลบออกและติดตั้งอันใหม่ ขอแนะนำให้ใช้ชุดตัวแปลงสัญญาณที่เรียกว่า K-Lite Codec Pack มันมีตัวแปลงสัญญาณที่จำเป็นทั้งหมดและแม้แต่เครื่องเล่นวิดีโอในตัวที่เปิดไฟล์ได้เกือบทุกไฟล์
การตั้งค่า BIOS ไม่ถูกต้อง
ปัญหาประเภทนี้พบได้น้อยมาก เนื่องจากโดยปกติแล้วการ์ดเสียงจะเปิดอยู่เสมอ แต่ถ้าคุณต้องการโอเวอร์คล็อกคอมพิวเตอร์หรือเปลี่ยนการตั้งค่าใน BIOS ด้วยเหตุผลอื่นคุณควรตรวจสอบสิ่งเหล่านี้ และคืนค่าเสียงบนคอมพิวเตอร์ (หากจำเป็น)
ในการดำเนินการนี้ คุณจะต้องค้นหาบรรทัดที่มีคำว่า "Integrated"


หากทุกอย่างเป็นไปตามลำดับให้ออกจาก BIOS (หากคุณเปลี่ยนการตั้งค่าอย่าลืมบันทึก)
ซอฟต์แวร์ไวรัสและไวรัส
อีกเหตุผลหนึ่งคือซอฟต์แวร์ไวรัสและไวรัส ปัจจุบันมีสิ่งเหล่านี้มากมายจนเป็นเรื่องยากที่จะพูดว่าพวกเขาสามารถนำเสนอ "ความประหลาดใจ" อะไรได้บ้าง
ตัวเลือกที่ดีที่สุดคือการสแกนคอมพิวเตอร์หรือแล็ปท็อปของคุณด้วยแอนตี้ไวรัส (อย่าลืมอัปเดตฐานข้อมูลก่อนดำเนินการนี้) อาจเป็นแคสเปอร์สกี้ ดร. เว็บ เป็นต้น เช่น DrWeb CureIt ถือเป็นตัวเลือกที่ดี (ไม่ต้องติดตั้ง)
การกู้คืนเสียงบนคอมพิวเตอร์
หากยังไม่มีเสียงบนพีซีหรือแล็ปท็อปของคุณ ต่อไปนี้เป็นเคล็ดลับเพิ่มเติม:
- หากเมื่อวานทุกอย่างเรียบร้อยดี และวันนี้เสียงหายไป อาจมีการติดตั้งไดรเวอร์ใหม่หรือบางโปรแกรมที่ทำให้เกิดปัญหานี้ ในกรณีเช่นนี้ คุณสามารถลองได้
- หากมีลำโพงตัวอื่น ให้เชื่อมต่อลำโพงเข้ากับพีซีและติดตั้งไดรเวอร์ใหม่ (อย่าลืมถอดลำโพงเก่าออก)
- หากวิธีอื่นล้มเหลว คุณสามารถดำเนินการทั้งหมดได้ (อย่าลืมบันทึกไฟล์สำคัญทั้งหมดก่อนที่จะดำเนินการ เนื่องจากไฟล์เหล่านั้นจะถูกลบ) หลังการติดตั้ง ให้ติดตั้งไดรเวอร์เสียงทันที หากเสียงปรากฏขึ้น ให้ดูซอฟต์แวร์ที่คุณกำลังติดตั้ง
- อีกทางเลือกหนึ่งคือเชื่อมต่อหูฟังแทนลำโพง หรือในทางกลับกัน
- และตัวเลือกสุดท้ายคือติดต่อศูนย์บริการเพื่อขอความช่วยเหลือ
อย่างไรก็ตาม วิธีใดวิธีหนึ่งเหล่านี้น่าจะช่วยได้ ดังนั้นหากคุณสูญเสียเสียง ให้ลองใช้ตัวเลือกอื่น - ค่อนข้างเป็นไปได้ที่คุณจะสามารถแก้ไขปัญหานี้ได้ด้วยตัวเอง ใน 95% ของกรณี ปัญหานี้ได้รับการแก้ไขด้วยตัวเอง
หลังจากติดตั้ง Windows 7 ใหม่ เสียงจะไม่ทำงาน - ปัญหานี้เกิดขึ้นค่อนข้างบ่อยกับผู้ใช้ที่ไม่มีประสบการณ์ มีหลายวิธีในการแก้ปัญหานี้ คำแนะนำด้านล่างนี้จะอธิบายรายละเอียดวิธีการคืนค่าการทำงานปกติของคอมพิวเตอร์ของคุณอย่างละเอียดที่สุดเท่าที่จะเป็นไปได้ คู่มือนี้เหมาะสำหรับ Windows ทุกรุ่น
ไดรเวอร์

ทางด้านซ้ายของหน้าต่างหลักจะมีรายการอุปกรณ์ที่จัดกลุ่มตามประเภท ทางด้านขวา - ข้อมูลโดยละเอียดยังมีลิงก์ไปยังหน้าสำหรับดาวน์โหลดไดรเวอร์ หากไม่มีลิงก์ดังกล่าวในรายละเอียด ผู้ใช้จะเห็น URL ที่นำไปสู่แหล่งข้อมูลอินเทอร์เน็ตของผู้ผลิต
แล็ปท็อป
เยี่ยมชมเว็บไซต์ของผู้ผลิตแล็ปท็อป ซึ่งมีส่วนประกอบที่จำเป็นทั้งหมดให้ดาวน์โหลด ยิ่งไปกว่านั้น จากตรงนั้น คุณสามารถดาวน์โหลดไดรเวอร์ได้ไม่เพียงแต่สำหรับอุปกรณ์เสียงเท่านั้น แต่ยังรวมถึงฮาร์ดแวร์ทั้งหมดที่ใช้ในการประกอบแล็ปท็อปอีกด้วย ไม่แนะนำให้ติดตั้งชุดไดรเวอร์หากหลังจากติดตั้ง Windows 7 ใหม่แล้วอาจทำให้เกิดข้อผิดพลาดใหม่ได้
ปัญหาที่ไม่ใช่ซอฟต์แวร์
ทุกอย่างเรียบร้อยดีกับไดรเวอร์ แต่ไม่มีเสียงเหรอ? ขั้นแรก ตรวจสอบให้แน่ใจว่าหูฟังของคุณเชื่อมต่ออยู่ ตรวจสอบให้แน่ใจว่าได้เสียบปลั๊กเข้าไปในช่องเสียบที่ถูกต้อง โดยปกติจะเป็นสีเขียว ในขณะเดียวกันก็ควรพิจารณาว่าหูฟังหรือลำโพงเสียหรือไม่

ซึ่งสามารถทำได้ง่ายๆ โดยเชื่อมต่อกับอุปกรณ์เอาท์พุตเสียงอื่นๆ ตัวอย่างเช่น ไปยังทีวี ระบบสเตอริโอ สมาร์ทโฟน โฮมเธียเตอร์
การตั้งค่าระบบปฏิบัติการ
ขั้นตอนต่อไปที่ต้องทำคือตรวจสอบการกำหนดค่าของตัวควบคุมเสียงในตัว วางเคอร์เซอร์ไว้เหนือไอคอนลำโพงในถาดระบบ คลิกขวาและเลือกอุปกรณ์

ค้นหาภายใต้ชื่อส่วนประกอบที่มีเครื่องหมาย "เริ่มต้น" มันเกิดขึ้นที่ Windows โดยที่ผู้ใช้ไม่รู้ได้ตั้งค่าเอาต์พุต HDMI หรือพอร์ตการ์ดวิดีโอเป็นอุปกรณ์หลัก
หากไม่ได้เลือก "ลำโพง" เป็นอุปกรณ์หลักให้เรียกเมนูบริบทจากนั้นคลิกที่รายการ "ค่าเริ่มต้น" การตั้งค่าถูกต้องหรือไม่? เปิดคุณสมบัติของส่วนประกอบเสียง ตรวจสอบว่าระดับเสียงไม่ได้ตั้งไว้ที่ระดับต่ำสุด ปิดการใช้งานเอฟเฟกต์ในแท็บการปรับปรุง บางครั้งการเปลี่ยนอัตราการสุ่มตัวอย่างและความลึกของบิตก็ช่วยได้ คุณสามารถเปลี่ยนโหมดได้ในแท็บ "ขั้นสูง"
บริการเสียง
หลังจากติดตั้ง Windows 7 ใหม่ เสียงในลำโพงไม่ทำงาน มีการติดตั้งไดรเวอร์ที่ถูกต้องบนคอมพิวเตอร์ และการกำหนดค่าถูกต้องหรือไม่ เป็นการเหมาะสมที่จะตรวจสอบว่าบริการเสียงของระบบปฏิบัติการเปิดใช้งานอยู่หรือไม่
- ไปที่กล่องโต้ตอบ "เรียกใช้"
- ป้อนบรรทัด services.msc เข้าไป
- คลิกที่เข้าสู่
- ใช้ล้อเลื่อนของเมาส์เลื่อนดูรายการบริการจนกระทั่ง Windows Audio ปรากฏขึ้น
- ดับเบิลคลิกที่มัน
- มีสวิตช์อยู่ข้างๆ ป้าย Startup Type ตรวจสอบให้แน่ใจว่าได้เลือกตัวเลือกอัตโนมัติที่นี่
บางครั้งหลังจากติดตั้ง Windows 7 ใหม่ เสียงในหูฟังจะไม่ทำงาน และ Windows Audio ก็ไม่ยอมเริ่มทำงานเลย ในกรณีนี้ ก่อนที่จะเริ่มบริการด้วยตนเอง คุณจะต้องปิดแอปพลิเคชันทั้งหมดที่สามารถใช้การ์ดเสียงได้ จากนั้นเลื่อนแถบเลื่อนระดับเสียงหลายครั้ง หลังจากการปรับเปลี่ยนเหล่านี้ บริการจะเริ่มต้นขึ้น
ตัวจัดการอุปกรณ์
ขยายกล่องโต้ตอบ "เรียกใช้" ป้อนสตริง devmgmt.msc คลิกที่เครื่องหมายบวกถัดจากดับเบิลคลิกที่ชื่อการ์ดเสียงและให้ความสนใจกับฟิลด์ "สถานะอุปกรณ์" หากหลังจากติดตั้ง Windows 7 ใหม่แล้วเสียงไม่ทำงานและข้อความ "ทำงานได้ตามปกติ" ปรากฏขึ้นที่นี่ แสดงว่าปัญหาอยู่ที่ฮาร์ดแวร์โดยธรรมชาติ เพียงแค่เปลี่ยนการตั้งค่า Windows ก็ไม่สามารถแก้ปัญหาได้ คอมพิวเตอร์ต้องมีการซ่อมแซมอย่างจริงจัง