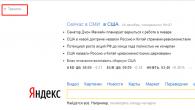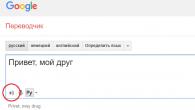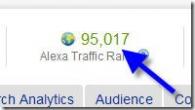Wifi เปิดอยู่บนแล็ปท็อป msi cx500, cx620, cr650, ge70, u124dx, cx623, cr630, x370, ge620dx, cr500, cr61 ตามรูปแบบที่ไม่สมเหตุสมผลกับผู้อื่นทั้งหมด
คุณไม่จำเป็นต้องมีสติปัญญามากนัก โดยพื้นฐานแล้ว กระบวนการนี้สามารถแบ่งออกเป็นสองขั้นตอนทั่วไป
ขั้นตอนแรกคือการตรวจสอบว่ามีการติดตั้งไดรเวอร์ msi wifi บนแล็ปท็อปของคุณหรือไม่
ประการที่สองคือการเปิดใช้งานโดยตรงโดยใช้แป้นพิมพ์ลัดและปุ่มเพิ่มเติม
ผู้เชี่ยวชาญ. ปุ่มปิด/เปิดใช้งาน wifi นั้นไม่มีอยู่ในแล็ปท็อป msi บางรุ่น ดังนั้นหากไม่พบปุ่มใดเลย เราก็ข้ามขั้นตอนนี้ไป
เหตุใดผู้ผลิตจึงมักติดตั้งปุ่มเพิ่มเติม? Wifi ใช้พลังงานมาก ดังนั้นหากคุณไม่ได้ใช้งานและยังใช้พลังงานจากแบตเตอรี่ด้วย ไม่แนะนำให้เปิดเครื่อง
วิธีตรวจสอบไดรเวอร์ wifi ในแล็ปท็อป msi
ในการดำเนินการนี้ ให้เปิดตัวจัดการอุปกรณ์และไปที่ส่วนอะแดปเตอร์เครือข่าย
เราสนใจคำว่าไร้สาย - นี่คืออะแดปเตอร์ ชื่อของคุณอาจแตกต่างจากที่แสดงในภาพด้านล่าง
โมดูลดังกล่าวผลิตโดยผู้ผลิตหลายราย - ดังนั้นชื่อจะแตกต่างกันเช่นจาก Atheros หรือ Broadcom
นอกจากนี้อะแดปเตอร์ยังสามารถปิดใช้งานได้จากนั้นแทนที่จะใช้บรรทัด "ปิดใช้งาน" ดังในรูปด้านบนคุณจะเห็นเปิดใช้งาน
หากตรวจไม่พบอะแดปเตอร์ คุณจะต้องติดตั้งไดรเวอร์อย่างแน่นอน อ่านวิธีการได้ที่นี่
โปรดทราบว่าหากไม่มีไดรเวอร์ ในตัวจัดการอุปกรณ์จะมีบรรทัดที่มีเครื่องหมายอัศเจรีย์สีเหลือง - อุปกรณ์ที่ไม่รู้จัก
วิธีเปิด Wi-Fi บนแล็ปท็อป MSI โดยใช้ปุ่มและปุ่มต่างๆ
หากผู้ผลิตแล็ปท็อป msi ได้จัดเตรียมคุณสมบัติพิเศษเพื่อเปิดใช้งาน wifi โดยปกติจะอยู่ใกล้กับปุ่มเปิดปิด
เนื่องจากมีรุ่นใหม่ออกมาอย่างต่อเนื่องเท่านั้นจึงจะสามารถไปที่อื่นได้ ดังนั้นควรตรวจสอบเคสอย่างละเอียด - ที่ด้านข้าง, ด้านหน้า, ใกล้แป้นพิมพ์
ตรวจจับได้ไม่ยาก - เกือบทุกครั้งจะมีเสาอากาศติดอยู่โดยตรงหรือใกล้กับเสาอากาศ
สำหรับปุ่มต่างๆ โดยปกติจะเป็นการรวมกัน - Fn + F11 เฉพาะในกรณีที่ไม่ได้ผล ให้ลองใช้ตัวเลือกอื่นด้วยปุ่ม F1……….F12 ขณะที่กดปุ่ม Fn ค้างไว้
โดยปกติแล้วจะมีการวาดเสาอากาศบนคีย์ด้วย นั่นคือทั้งหมดที่ เปิด wifi - เยี่ยมมาก ไม่ - เราอธิบายปัญหาในความคิดเห็น ขอให้โชคดี.
vsesam.org
วิธีเชื่อมต่อ Wi-Fi และทัชแพดบนแล็ปท็อป MSI VR610X
ขอให้เป็นวันที่ดี!
บทความนี้จะบอกวิธีเปิดใช้งานทัชแพดและเชื่อมต่อเครือข่าย Wi-Fi บนแล็ปท็อป MSI VR610X
บทความนี้จะมีประโยชน์มากสำหรับคุณหากคุณคุ้นเคยกับการใช้ทัชแพดแทนเมาส์บนแล็ปท็อป
ในการเปิดทัชแพดจะมี "ปุ่มลัด" "FN + F3" ผสมกัน นั่นคือเพื่อให้ทัชแพดทำงานได้คุณต้องกดปุ่ม Fn ค้างไว้และกดปุ่มโดยไม่ต้องปล่อย ปุ่ม F3

เพียงเท่านี้ ทัชแพดของคุณก็ทำงานได้อีกครั้ง!
ตามกฎแล้ว เหนือปุ่ม F3 คุณจะเห็นรูปภาพเล็กๆ ของทัชแพด โดยปกติจะเป็นรูปภาพของแพดเล็กๆ ที่มีปุ่มสองปุ่มที่มาแทนที่ปุ่มเมาส์ซ้ายและขวา ดังนั้นคุณจึงไม่น่าจะมีปัญหาในการค้นหาปุ่มที่ถูกต้อง .
ตอนนี้เรามาดูวิธีเปิดใช้งานเครือข่าย Wi-Fi สำหรับแล็ปท็อปรุ่นนี้กัน
หากต้องการเปิดหรือปิดเครือข่าย Wi-Fi อย่างรวดเร็วคุณต้องกดปุ่มที่มีรูปจานดาวเทียม
อยู่ทางด้านขวาของปุ่มเปิด/ปิดของแล็ปท็อป
หากมองจากซ้ายไปขวาปุ่มที่เราต้องการจะเป็นปุ่มที่สาม

มีไฟแสดงสถานะ 7 ดวงที่มุมขวาล่างของแล็ปท็อป
เหนือไฟขวาสุดจะมีจานดาวเทียมด้วย และเมื่อคุณกดปุ่มเพื่อเชื่อมต่อเครือข่าย Wi-Fi อย่างรวดเร็ว ไฟนี้จะเปลี่ยนเป็นสีเขียว
ไฟแสดงสถานะนี้ทำขึ้นเป็นพิเศษเพื่อให้คุณเห็นได้ทันทีว่าคุณเชื่อมต่อกับเครือข่ายหรือไม่คุณจะเห็นด้วยเนื่องจากการดูหลอดไฟนั้นง่ายกว่าการมองหาการเชื่อมต่อบนทาสก์บาร์

ฉันอยากจะทราบว่าแล็ปท็อปเกือบทุกรุ่นมี "ปุ่มลัด" ร่วมกันสำหรับเปิด/ปิดทัชแพด แต่ปุ่มสำหรับเชื่อมต่อกับเครือข่าย Wi-Fi อย่างรวดเร็วนั้นค่อนข้างหายาก!
เราหวังว่าบทความนี้จะเป็นประโยชน์สำหรับคุณ และอีกครั้ง เราได้จัดเตรียมแป้นพิมพ์ลัดที่อธิบายไว้ข้างต้นและลิงก์ไปยังวิดีโอบทช่วยสอน:
“ Fn + F3” - เปิด/ปิดทัชแพด
คุณสามารถดูคำแนะนำวิดีโอโดยละเอียดที่เตรียมไว้เป็นพิเศษด้านล่าง:
com-service.ru
การตั้งค่า Wi-Fi บนแล็ปท็อป MSI CR650

การตั้งค่า Wi-Fi บนแล็ปท็อป MSI CR650 เป็นขั้นตอนที่ค่อนข้างง่ายซึ่งสามารถทำได้แม้จะไม่มีทักษะและความรู้พิเศษก็ตาม แต่เรายังคงแนะนำให้ใช้บริการของศูนย์บริการของเราซึ่งผู้เชี่ยวชาญจะช่วยคุณแก้ไขปัญหาด้านล่างได้อย่างรวดเร็ว:
- การติดตั้งไดรเวอร์เพื่อเปิดใช้งาน Wi-Fi โดยใช้ปุ่มฟังก์ชั่น
- ค้นหาและติดตั้งซอฟต์แวร์เพื่อการโต้ตอบที่มีประสิทธิภาพสูงสุดของโมดูลเครือข่ายไร้สายกับระบบปฏิบัติการ Windows
- ป้อนข้อมูลที่จำเป็นทั้งหมดเพื่อเชื่อมต่ออินเทอร์เน็ต
- การตั้งค่าเราเตอร์ให้สอดคล้องกับข้อกำหนดของผู้ผลิต
ขั้นตอนพื้นฐานสำหรับการตั้งค่า Wi-Fi บนแล็ปท็อป MSI CR650
หากคุณต้องการตั้งค่าด้วยตนเอง คุณจะต้องเปิดโมดูลไร้สายก่อน เพื่อจุดประสงค์นี้ แล็ปท็อป MSI CR650 มีแถบเลื่อนหรือปุ่มฟังก์ชั่นพิเศษ ในทั้งสองกรณี คุณจะต้องติดตั้งไดรเวอร์ โดยที่จะไม่สามารถเปิดใช้งาน Wi-Fi ได้
นอกจากนี้ คุณสามารถใช้ซอฟต์แวร์ VAIO Smart Network ที่มาพร้อมกับแล็ปท็อปจากแบรนด์ญี่ปุ่นเพื่อเปิดใช้งานได้ อีกวิธีหนึ่งคือการใช้แผงควบคุม Windows
หลังจากที่คุณเปิดโมดูลไร้สาย คุณจะต้องกำหนดค่า ซึ่งคุณต้องทำตามขั้นตอนต่อไปนี้:
- คลิกที่ไอคอน Wi-Fi ในถาดเพื่อดูรายการเครือข่ายที่มีอยู่ทั้งหมด
- เลือกเครือข่ายที่คุณสร้างขึ้นเมื่อตั้งค่าเราเตอร์จากรายการ
- ป้อนรหัสผ่านการเข้าถึง
ปัญหาในการตั้งค่า Wi-Fi บนแล็ปท็อป MSI CR650
หากคุณต้องการสร้างเครือข่ายไร้สายเพื่อเชื่อมต่ออุปกรณ์ทั้งหมดในบ้านหรือที่ทำงาน กระบวนการตั้งค่าจะซับซ้อนมากขึ้น ในสถานการณ์เช่นนี้ จะต้องมีความรู้และทักษะพิเศษตลอดจนประสบการณ์ที่เกี่ยวข้อง ดังนั้นเราขอแนะนำให้ติดต่อศูนย์บริการของเรา ช่างเทคนิคผู้มีประสบการณ์จะมาที่บ้านของคุณ ทำตามขั้นตอนที่จำเป็นทั้งหมดให้เสร็จภายในเวลาที่สั้นที่สุด และตรวจสอบการทำงานของเครือข่ายอย่างระมัดระวังเพื่อกำจัดข้อบกพร่องใดๆ หลังจากนี้คุณจะได้รับการรับประกันคุณภาพของบริษัทสำหรับบริการที่มีให้อย่างแน่นอน
msi.notebook.support
ในบทความนี้เราจะบอกวิธีเปิดใช้งาน wifi บนแล็ปท็อป ความจริงก็คือในแล็ปท็อปของแบรนด์และผู้ผลิตที่แตกต่างกัน Wi-Fi ก็เปิดต่างกันเช่นกัน ในแล็ปท็อปบางรุ่นคุณต้องเปิดสวิตช์เชิงกล ส่วนรุ่นอื่น ๆ คุณเพียงแค่กดแป้นผสมที่ต้องการ
ดังนั้นบทความของเราจะแบ่งออกเป็นสองส่วน ในส่วนแรกเราจะพูดถึงการเปิดใช้งาน WiFi บนแล็ปท็อปรุ่นต่างๆ และในส่วนที่สองเราจะดูคุณลักษณะบางอย่างของการเปิดใช้งาน WiFi ในระบบปฏิบัติการ Windows งั้นไปกัน!
ต่อไปเราจะให้คีย์ผสมแล็ปท็อปมาตรฐานที่ให้คุณเปิดใช้งาน Wi-Fi บนแล็ปท็อปได้ อย่าลืมดังที่กล่าวไว้ข้างต้นว่าบางรุ่นมีสวิตช์/สวิตช์เชิงกลที่รับผิดชอบในการเปิด WiFi ของแล็ปท็อป
คุณสามารถชี้แจงประเด็นนี้ได้ตลอดเวลาโดยถามคำถามในความคิดเห็น ตอนนี้เราจะไปยังชุดคีย์แล็ปท็อปที่ออกแบบมาเพื่อเปิดใช้งาน wifi โดยทั่วไปแล้วปุ่มบนแล็ปท็อปที่รับผิดชอบในการเปิดเครือข่ายไร้สายจะมีไอคอนกำกับไว้:

- เริ่มจากแล็ปท็อปของบริษัทกันก่อน อัสซุส (อัสซุส)- หากต้องการเปิด Wi-Fi ให้ใช้คีย์ผสม Fn+F2.
- เครื่องโน้ตบุ๊กของบริษัท เอชพี (ฮิวเลตต์ แพ็กการ์ด)จำเป็นต้องหนีบ Fn+F12.หรือค้นหาปุ่มที่มีรูปภาพเครือข่ายไร้สาย
- แล็ปท็อป Acerและ แพ็กการ์ด เบลล์เปิด WiFi โดยใช้คีย์ผสม Fn+F3.
- บนแล็ปท็อป เอ็มไอ WiFi เปิดอยู่โดยใช้กุญแจ Fn+F10.
- บนแล็ปท็อปรุ่นจาก ซัมซุงจำเป็นต้องหนีบ เอฟเอ็น+เอฟ9หรือ Fn+F12 .
- แล็ปท็อปจาก เลอโนโว (เลโนโว)อาจมีสวิตช์พิเศษขึ้นอยู่กับรุ่น คุณยังสามารถเปิดเครือข่ายไร้สายโดยใช้คีย์ผสมได้ Fn+F5.
- บนแล็ปท็อปจาก โตชิบาควรใช้แป้นพิมพ์ลัด Fn+F8.
- แล็ปท็อปจาก โซนี่ ไวโอ (Sony Vaio)อาจมีสวิตช์เชิงกล
หากไม่มีปุ่ม ฟนมองหาสวิตช์ที่ส่วนท้ายของแล็ปท็อปก็สมเหตุสมผล หากหลังจากเปิดใช้งานโดยใช้ปุ่มหรือสวิตช์แล้ว WiFi ยังคงใช้งานไม่ได้ สาเหตุอาจอยู่ที่การกำหนดค่าของระบบปฏิบัติการ Windows ซึ่งจะกล่าวถึงการกำหนดค่าด้านล่าง
ซอฟต์แวร์เปิดใช้งาน Wi-Fi บนแล็ปท็อป
แล็ปท็อปบางรุ่นอาจมีซอฟต์แวร์ที่เปิดใช้งานอแด็ปเตอร์ WiFi ตัวอย่างเช่นบนแล็ปท็อป ซัมซุงโปรแกรมนี้เรียกว่า "การตั้งค่าอย่างง่าย" และบนแล็ปท็อปที่มีอะแดปเตอร์ Wi-Fi จากบริษัท อินเทลติดตั้งโปรแกรม “Intel PROSet” แล้ว ข้อเท็จจริงนี้ต้องนำมาพิจารณาอย่างไม่ต้องสงสัย โดยเฉพาะอย่างยิ่งหากคุณไม่พบปุ่มลัดบนแป้นพิมพ์และไม่มีสวิตช์เชิงกลบนแล็ปท็อป

หากคุณมีซอฟต์แวร์ที่คล้ายกันติดตั้งอยู่ในแล็ปท็อปของคุณ การเปิดเครือข่าย Wi-Fi ก็ทำได้ผ่านซอฟต์แวร์นี้
วิธีเปิด wifi บนคอมพิวเตอร์
สำหรับผู้ที่ไม่มีแล็ปท็อปแต่ต้องการเปิดใช้งาน Wi-Fi บนคอมพิวเตอร์เดสก์ท็อป เราต้องการอธิบายเล็กน้อย ความจริงก็คือไม่ใช่ทุกคนที่มีโมดูล Wi-Fi ในตัวที่ให้คุณสื่อสารแบบไร้สายได้ คุณสามารถตรวจสอบว่าคอมพิวเตอร์ของคุณมีโมดูล WIFI ได้จากข้อมูลจำเพาะสำหรับเมนบอร์ดของคุณหรือไม่ หรือลองค้นหาอะแดปเตอร์ในตัวจัดการอุปกรณ์ Windows

ดังที่คุณเห็นจากภาพหน้าจอด้านบน อแด็ปเตอร์ Wi-Fi มีคำว่า "Wireless" โมดูลอาจมีคำว่า "WiFi" ดังที่คุณคงเข้าใจแล้ว หากไม่มีอะแดปเตอร์ คุณจะไม่สามารถสื่อสารกับจุดเชื่อมต่อไร้สายหรือเราเตอร์ได้ มีอุปกรณ์ลดราคา อะแดปเตอร์ Wi-Fi และโมดูลที่หลากหลายเพื่อให้เหมาะกับทุกรสนิยมและงบประมาณ สามารถแบ่งออกเป็นสองประเภทหลัก - อะแดปเตอร์ USB และ PCI รูปภาพด้านล่างแสดงโมดูล PCI สำหรับเชื่อมต่อกับ Wi-Fi:

ดังนั้นจึงเสียบอะแดปเตอร์ USB เข้ากับขั้วต่อ USB บนเมนบอร์ดและอะแดปเตอร์ PCI เชื่อมต่อเข้ากับสล็อต PCI ของเมนบอร์ด หลังจากติดตั้งไดรเวอร์แล้ว คุณจะสามารถใช้อะแดปเตอร์นี้ได้อย่างเต็มที่ มาดูการตั้งค่าที่รับผิดชอบ Wi-Fi ในระบบปฏิบัติการของคุณกันดีกว่า
เปิด WiFi ใน Windows
มีตัวเลือกมากมายที่ควรตรวจสอบเพื่อให้ WiFi ทำงาน ขั้นแรก ไปที่ Device Manager (“แผงควบคุม” > “ระบบ” > “ตัวจัดการอุปกรณ์”) และตรวจสอบว่าทุกอย่างโอเคกับไดรเวอร์อะแดปเตอร์เครือข่ายหรือไม่ อุปกรณ์ไม่ควรมีเครื่องหมายอัศเจรีย์สีเหลืองและควรเปิดใช้งานดังที่แสดงในภาพต่อไปนี้ (เราจะพูดถึงการตั้งค่าอะแดปเตอร์ในตัวจัดการอุปกรณ์ด้านล่าง)
ต่อไปเราต้องตรวจสอบว่าได้เปิดใช้งานการเชื่อมต่อไร้สายที่เราต้องการหรือไม่ หากต้องการทำสิ่งนี้ ให้ไปที่ "แผงควบคุม" > "เครือข่ายและอินเทอร์เน็ต" > "การเชื่อมต่อเครือข่าย" รูปภาพต่อไปนี้แสดงว่าไม่ได้เปิดใช้งานการเชื่อมต่อไร้สาย หากคุณไม่ได้เปิดใช้งานไว้ คุณจะต้องเปิดใช้งานโดยคลิกขวาที่มัน

นอกจากนี้ คุณควรตรวจสอบให้แน่ใจว่าแล็ปท็อปของคุณมองเห็นจุดเข้าใช้งานหรือเราเตอร์ และเชื่อมต่อกับอุปกรณ์นี้ โดยวิธีการที่เราแนะนำให้คุณอ่านบทความ: ดังนั้นหากมองเห็นเราเตอร์ WiFi แสดงว่าในถาด Windows (ที่มุมขวาล่างจะมีไอคอนบันได) คุณต้องเลือกมันแล้วคลิกปุ่ม "เชื่อมต่อ" ไปยังเครือข่าย Wi-Fi ที่ต้องการ

หลังจากนี้ก็เพียงพอแล้วและเครือข่าย WiFi จะทำงาน
หาก WiFi บนแล็ปท็อปไม่เปิด
ที่นี่เราตัดสินใจให้คำแนะนำสั้น ๆ หากไม่ต้องการเปิด Wi-Fi แม้ว่าจะกดคีย์ผสมที่จำเป็นไปแล้วก็ตาม ก่อนอื่นตรวจสอบให้แน่ใจว่าได้เปิดใช้งานอะแดปเตอร์ที่เราพูดถึงข้างต้นในตัวจัดการอุปกรณ์แล้ว

อาจเกิดขึ้นได้ว่าไม่ได้ติดตั้งไดรเวอร์สำหรับอะแดปเตอร์ ในกรณีนี้ คุณต้องไปที่เว็บไซต์ของผู้ผลิตแล็ปท็อป ค้นหาส่วนสำหรับการดาวน์โหลดไดรเวอร์ และดาวน์โหลดไดรเวอร์ที่จำเป็นสำหรับโมดูล WiFi หากคุณมีไดรเวอร์อยู่แล้ว (เช่น บนดิสก์ไดรเวอร์ที่มาพร้อมกับแล็ปท็อปของคุณ) คุณสามารถติดตั้งได้ด้วยตนเองโดยระบุตำแหน่งของไดรเวอร์:

ถัดไป คุณต้องตรวจสอบให้แน่ใจว่าเราเตอร์ไร้สายของคุณเปิดอยู่และใช้งานได้ หากเราเตอร์เปิดอยู่ คุณสามารถปิดเครื่องได้ครู่หนึ่ง (ประมาณครึ่งนาที) แล้วเปิดใหม่อีกครั้ง คุณสามารถตรวจสอบเครือข่าย WiFi ได้โดยใช้โทรศัพท์มือถือหรือคอมพิวเตอร์แท็บเล็ต หากคุณมีเครือข่ายอยู่แล้ว
หากอุปกรณ์พบเครือข่ายและเชื่อมต่ออยู่ แสดงว่าปัญหาอยู่ที่แล็ปท็อป หากคุณมีปัญหาในการเปิด WiFi เราขอแนะนำให้อ่านบทความอื่นของเราหาก เพียงเท่านี้ เราหวังว่าคำแนะนำในการเปิดใช้งาน wifi บนแล็ปท็อปจะมีประโยชน์ หากคุณยังคงมีคำถามและปัญหาไม่ได้รับการแก้ไข คุณสามารถถามคำถามในความคิดเห็นได้ตลอดเวลา สุดท้าย ดูวิดีโอสั้น ๆ เกี่ยวกับวิธีตั้งค่า Wi-Fi บนแล็ปท็อป:
เวลาในการอ่าน: 6 นาที เข้าชม 219 เผยแพร่เมื่อ 07/21/2018
ปัญหาในการเชื่อมต่อกับเครือข่ายไร้สายจากแล็ปท็อปมักเกิดขึ้นแม้กระทั่งกับผู้ใช้ที่มีประสบการณ์และผู้เริ่มต้นก็ไม่รู้วิธีตั้งค่าด้วยซ้ำ ดังนั้นเราจึงตัดสินใจพิจารณาปัญหานี้โดยละเอียดยิ่งขึ้น ในบทความเราจะเข้าใจเรื่องนี้วิธีเปิด Wi-Fi บนแล็ปท็อปและเราจะจัดเตรียมอัลกอริธึมการเชื่อมต่อสำหรับระบบปฏิบัติการประเภทต่างๆ นอกจากนี้เรายังจะค้นหาว่าผู้ใช้ประสบปัญหาหลักใดบ้างและจะแก้ไขอย่างไร
วิธีเปิด Wi-Fi บนแล็ปท็อป
ก่อนอื่น มาดูวิธีเปิดใช้งานโมดูล Wi-Fi บนอุปกรณ์กันก่อน หากไม่มีสิ่งนี้ คุณจะไม่สามารถใช้การสื่อสารไร้สายและตั้งค่าการเชื่อมต่อได้ โดยปกติแล้ว การเปิดใช้งานจะขึ้นอยู่กับรุ่นแล็ปท็อปและจะแตกต่างกันเล็กน้อยในแต่ละกรณี กระบวนการนี้เกี่ยวข้องกับปุ่มฟังก์ชั่นบางอย่าง
- สำหรับแล็ปท็อป ASUS นี่คือ FN+F
- หากอุปกรณ์ของคุณชื่อ Acer หรือ Packard bell คุณต้องกด FN+F3
- แกดเจ็ตจาก HP มีโมดูล WiFi พร้อมปุ่มสัมผัสเฉพาะ ซึ่งระบุด้วยไอคอนเสาอากาศหรือ FN+F12 ผู้ผลิตรายนี้หลายรุ่นมีปุ่มธรรมดาพร้อมเสาอากาศเพื่อเปิดใช้งานการเชื่อมต่อไร้สาย
- Lenovo - FN+F5 หากไม่มีปุ่มเฉพาะ
- Samsung - FN+F9 หรือ FN+F12 ขึ้นอยู่กับรุ่น
เราได้จัดทำรายชื่อผู้ผลิตอุปกรณ์ที่พบบ่อยที่สุด หากแล็ปท็อปของคุณผลิตโดยบริษัทอื่น คุณสามารถระบุชุดค่าผสมที่จำเป็นได้ในคำแนะนำสำหรับอุปกรณ์หรือบนเว็บไซต์ของบริษัท โดยปกติแล้วนี่คือปุ่มฟังก์ชัน FN ซึ่งพบได้ในแล็ปท็อปรุ่นใหม่ทั้งหมดและอีกปุ่มเพิ่มเติมจากซีรีส์ F1-F12 
หากใช้ปุ่มเปิดปิดโดยเฉพาะ คุณสามารถค้นหาได้ในบล็อกแยกหรือแม้กระทั่งที่ส่วนท้ายของเคส โดยปกติแล้วจะระบุด้วยไอคอนที่เกี่ยวข้องกับการกระจายสัญญาณ
การตั้งค่า Wi-Fi ขึ้นอยู่กับระบบปฏิบัติการ
ตอนนี้เรามาพูดถึงวิธีการรวมเหล่านั้นที่อยู่ในระบบกัน พูดง่ายๆ ก็คือ วิธีเปิดใช้งานการเชื่อมต่อกับเครือข่ายไร้สายในระบบปฏิบัติการ เราจะวิเคราะห์สองสิ่งที่พบบ่อยที่สุด โดยการเปรียบเทียบ คุณสามารถทำการตั้งค่าบน Windows เวอร์ชันอื่นได้
วินโดวส์ 10
วิธีเปิด Wi-Fi บนแล็ปท็อปหากทุกอย่างเป็นไปตามการตั้งค่า คำตอบสำหรับคำถามนี้ก็มีความสำคัญไม่น้อยไปกว่าการเปิดใช้งานโมดูล ดังนั้นเราจึงขอนำเสนออัลกอริธึมทีละขั้นตอนสำหรับระบบปฏิบัติการเวอร์ชันที่สิบ

นั่นคือทั้งหมดที่ เป็นผลให้แล็ปท็อปจะเชื่อมต่อและคุณจะได้รับการเชื่อมต่ออินเทอร์เน็ต
วินโดว 7
นอกจากนี้เรายังพิจารณาการตั้งค่าสำหรับเวอร์ชันนี้โดยที่ระบบมีไดรเวอร์ที่จำเป็นและมีอะแดปเตอร์เครือข่าย นั่นคือในทางเทคนิคแล้วพบความแตกต่างทั้งหมดและเปิดใช้งานโมดูล WiFi แล้ว 
ในกรณีของระบบปฏิบัติการเวอร์ชันนี้ ทุกอย่างจะง่ายกว่ามาก คุณสามารถคลิกที่ไอคอนการเชื่อมต่ออินเทอร์เน็ตที่มุมขวาล่างและเลือกเครือข่ายที่ต้องการจากรายการการเชื่อมต่อไร้สายที่มี ป้อนรหัสผ่านและรอให้การเชื่อมต่อเปิดใช้งาน นั่นคือทั้งหมดที่
จะทำอย่างไรถ้าคุณไม่สามารถเชื่อมต่อได้

สถานการณ์มักเกิดขึ้นเมื่อดำเนินการตามอัลกอริธึมข้างต้น ไม่สามารถเชื่อมต่อกับเครือข่ายได้ ในกรณีนี้ มีสองตัวเลือกให้เลือก:
- อแด็ปเตอร์ WiFi ถูกปิดใช้งาน
- ไดรเวอร์ที่จำเป็นหายไป
อย่ากลัวเลย ในทั้งสองกรณี ปัญหาไม่ได้เลวร้ายอย่างที่คิดและทุกอย่างแก้ไขได้อย่างสมบูรณ์
ระบบปฏิบัติการเวอร์ชันที่เจ็ด
สำหรับ Windows เวอร์ชันที่ 7 อัลกอริธึมการตรวจสอบจะเป็นดังนี้

การไม่มีรายการหรือมีเครื่องหมายสีเหลืองถัดจากข้อความหมายความว่ามีปัญหากับไดรเวอร์สำหรับอะแดปเตอร์ ในสถานการณ์นี้ คุณจะต้องติดตั้งใหม่จากดิสก์ที่มาพร้อมกับแล็ปท็อปหรือเว็บไซต์อย่างเป็นทางการของผู้ผลิต ไม่ว่าในกรณีใดกระบวนการนั้นง่ายเพียงดาวน์โหลดโปรแกรมที่จำเป็นแล้วรีบูตคอมพิวเตอร์ระบบจะแจกจ่ายซอฟต์แวร์ไปยังตำแหน่งที่ต้องการและเปิดใช้งานเอง
หากมีไอคอนสีเหลืองให้คลิกที่ไอคอนนั้นและในเมนูที่เปิดขึ้นให้คลิกคำสั่ง "มีส่วนร่วม" จากนั้นคลิกขวาที่อะแดปเตอร์และในส่วน "คุณสมบัติ" เลือก "การจัดการพลังงาน" และในตัวเลือกเพื่อปิดอะแดปเตอร์ในโหมดประหยัดพลังงาน ให้ยกเลิกการทำเครื่องหมายในช่อง ถ้ามี 
เปิดใช้งานอะแดปเตอร์ใน "การเชื่อมต่อเครือข่าย" ค้นหาการเชื่อมต่อไร้สายที่นี่และคลิก "เปิดใช้งาน" ถัดจากนั้น ณ จุดนี้ ปัญหาทั้งหมดใน Windows 7 ที่ผู้ใช้สามารถแก้ไขได้ด้วยตนเองได้รับการแก้ไขแล้ว และหากปัญหายังคงอยู่ แสดงว่าปัญหาเป็นปัญหาทางเทคนิค และควรติดต่อผู้เชี่ยวชาญจะดีกว่า
Windows รุ่นที่สิบ
หากคุณมี "สิบ" แสดงว่ากำลังแก้ไขปัญหาวิธีเชื่อมต่อ Wi-Fi บนแล็ปท็อปควรตัดปัญหาเกี่ยวกับอะแดปเตอร์และไดรเวอร์ออกด้วย
หากไม่พบไอคอนสำหรับเชื่อมต่อกับ Wi-Fi บนทาสก์บาร์ แสดงว่าอะแดปเตอร์ถูกปิดใช้งาน หากต้องการเชื่อมต่ออินเทอร์เน็ตต้องเปิดเครื่องแรกไว้

หากไม่มีไอคอน "เครือข่ายไร้สาย" เลย ให้ไปที่ส่วนแรกของบทความของเราและอ่านวิธีเปิดใช้งาน WiFi โดยใช้ฮาร์ดแวร์
ในการตรวจสอบไดรเวอร์คุณต้องคลิกขวาบนพื้นที่ว่างบนทาสก์บาร์แล้วเลือกส่วน "การตั้งค่า" ในเมนูบริบท จากนั้นในส่วนหลัก เลือก "อุปกรณ์" และไปที่ "ตัวจัดการอุปกรณ์" ขยายบล็อก "อะแดปเตอร์เครือข่าย" และค้นหารายการที่มีคำว่าไร้สาย หากไอคอนมีเครื่องหมายอัศเจรีย์อยู่ด้วย แสดงว่าไดรเวอร์ทำงานไม่ถูกต้องและจำเป็นต้องติดตั้งใหม่ หากปัญหาไม่ได้รับการแก้ไขหลังจากดาวน์โหลดไดรเวอร์ใหม่แล้วคุณควรติดต่อผู้เชี่ยวชาญด้วย
ขอให้เป็นวันที่ดี! บ่อยครั้งหลังจากซื้อแล็ปท็อปเครื่องใหม่หรือหลังจากติดตั้งระบบปฏิบัติการใหม่ คำถามก็เกิดขึ้น: วิธีเปิด Wi-Fi บนแล็ปท็อป- ฉันรีบช่วยคุณแก้ไขปัญหานี้ ฉันอยากจะชี้ให้เห็นทันทีว่าถ้าคุณมี WiFi ไม่เปิดหรือใช้งานไม่ได้ไม่ได้หมายความว่าอแด็ปเตอร์ Wi-Fi เสีย มีสาเหตุอื่นๆ ที่มักแก้ไขได้ภายใน 5 นาที
Wi-Fi หรือ WiFi? ข้อไหนถูกต้อง?ในเอกสารอย่างเป็นทางการ ควรใช้ตัวเลือกแรก - Wi-Fi เหมาะสมกว่า แต่บนอินเทอร์เน็ตตัวเลือกที่สองถูกใช้บ่อยขึ้นเรื่อย ๆ - WiFi ฉันไม่รู้ว่าทำไมสิ่งนี้ถึงเชื่อมโยงกัน บางทีผู้คนอาจขี้เกียจเกินไปที่จะใส่ยัติภังค์ แต่เนื่องจากสิ่งนี้เริ่มน่าเบื่อแล้ว ฉันก็จะยึดตามเทรนด์ด้วย นอกจากนี้โลโก้อย่างเป็นทางการของแบรนด์ Wi-Fi ยังไม่มียัติภังค์
หมายเหตุอีกประการหนึ่งคือการออกเสียง Wi-Fi ในภาษารัสเซียออกเสียงได้อย่างถูกต้องว่า “ อินเตอร์เน็ตไร้สาย- แต่มีอีกตัวเลือกทั่วไป -“ อินเตอร์เน็ตไร้สาย" หรือ " อินเตอร์เน็ตไร้สาย- บางคนเรียกเขาแบบนั้นเพื่อความสนุกสนาน และบางคนเรียกเขาแบบนั้นเพราะความไม่รู้หนังสือ แต่ความจริงก็ยังคงเป็นข้อเท็จจริง แม้แต่บนอินเทอร์เน็ตก็ยังพบชื่อเช่น "วาฟเฟิล", "อากาศ"...
ทำไม Wi-Fi ไม่ทำงานบนแล็ปท็อปของฉัน
มีเหตุผลหลายประการที่ทำให้ Wi-Fi ไม่ทำงาน สิ่งที่ไม่พึงประสงค์ที่สุดคือ โมดูล Wi-Fi ถูกไฟไหม้- แต่สิ่งนี้เกิดขึ้นน้อยมากและเป็นไปได้เฉพาะกับแล็ปท็อปรุ่นเก่าเท่านั้น แต่หากไม่มีวิธีการใดที่เราอธิบายไว้ด้านล่างช่วยได้ เป็นไปได้มากว่าโมดูลจะใช้งานไม่ได้จริงๆ
สาเหตุทั่วไปอื่นๆ ที่ทำให้ Wi-Fi ไม่ทำงานไม่ได้แย่ขนาดนั้น บางทีมันอาจจะเพียงแค่ปิดหรือเปิดมัน หรือบางทีปัญหาไม่ได้อยู่ที่แล็ปท็อปเลย แต่อยู่ที่เราเตอร์ Wi-Fi ใช่ สิ่งนี้เกิดขึ้นบ่อยมากเช่นกัน เอาล่ะ เรามาเรียงลำดับกันดีกว่า
อ๋อ ฉันเกือบลืมไปเลย เมื่อเร็ว ๆ นี้ฉันพบเป็นการส่วนตัวว่าแล็ปท็อปไม่มี Wi-Fi ในตัวเลือกเลย ฉันยังคงสงสัยว่าเป็นไปได้อย่างไรที่จะซื้อแล็ปท็อปเช่นนี้ เพราะหากไม่มี Wi-Fi ก็เหมือนกับคนไม่มีมือ แต่เมื่อฉันติดตั้ง Windows ใหม่ปรากฎว่า Wi-Fi ยังคงอยู่ที่นั่นตลอดเวลา เพียงแต่ว่า Windows ก่อนหน้านี้ถูกถอดออกและไม่รู้วิธีใช้ Wi-Fi ในแล็ปท็อป ดังนั้นบางครั้งคุณอาจต้องติดตั้ง Windows ใหม่เพื่อเปิดใช้งาน Wi-Fi โปรดจำไว้เสมอ
แล็ปท็อปไม่เห็นเราเตอร์ Wi-Fi
มันเกิดขึ้นที่คุณได้กำหนดค่าทุกอย่างบนแล็ปท็อปของคุณ ทุกอย่างควรจะใช้งานได้ แต่คุณไม่สามารถเชื่อมต่ออินเทอร์เน็ตผ่าน Wi-Fi ได้ แม้ว่าทุกอย่างจะทำงานได้ดีจากเราเตอร์เดียวกันผ่านสายก็ตาม ประเด็นนี้น่าจะไม่ได้อยู่ในการตั้งค่าเครือข่ายบนแล็ปท็อป แต่อยู่ในการตั้งค่าของเราเตอร์เอง คุณสามารถติดต่อผู้ให้บริการอินเทอร์เน็ตของคุณ พวกเขาจะช่วยคุณกำหนดค่าเราเตอร์อย่างถูกต้อง หรือคุณสามารถลองทำทุกอย่างด้วยตัวเอง แต่คุณต้องระวังอย่างยิ่งเมื่อเข้าสู่การตั้งค่าของเราเตอร์
ก่อนที่คุณจะเริ่มเล่นซอกับการตั้งค่าเราเตอร์ของคุณ เพียงลองรีบูตเครื่องก่อน เป็นการดีกว่าถ้าปิดพร้อมกันสักสองสามนาที บางทีนี่อาจจะแก้ปัญหาทั้งหมดของคุณได้
ปัญหาที่ผมเจอเป็นการส่วนตัวครั้งหนึ่งมีดังต่อไปนี้ สมาร์ทโฟนเห็นเครือข่าย Wi-Fi ทั้งหมดในบ้าน ยกเว้นเครือข่ายของฉัน ในขณะที่อุปกรณ์อื่นๆ (แท็บเล็ตและแล็ปท็อป) เห็นเครือข่ายนั้น ฉันลองหลายอย่างแล้ว แต่ฉันแก้ไขปัญหาได้
คุณต้องไปที่การตั้งค่าเราเตอร์ หากต้องการทำสิ่งนี้ ให้เขียนลงในแถบที่อยู่ของเบราว์เซอร์ของคุณ 192.168.0.1 - วิธีนี้ใช้ได้กับเราเตอร์เกือบทั้งหมด ที่นั่นคุณจะต้องป้อนชื่อผู้ใช้และรหัสผ่านที่คุณ (หรือผู้กำหนดค่าเครือข่าย) กำหนดไว้
ค้นหารายการ " เครือข่ายไวไฟ"และเปลี่ยนค่า" โหมด- อาจเป็นตัวเลขก็ได้:
- สูงถึง 300 เมกะบิต/วินาที;
- สูงถึง 145 เมกะบิต/วินาที;
- สูงสุด 54 เมกะบิต/วินาที
หรือโหมดมาตรฐานนี้:
- 802.11B เท่านั้น;
- 802.11G เท่านั้น;
- 802.11N เท่านั้น;
- ออโต้ 802.11 B/G/N.
แค่ลองเปลี่ยนโหมด หนึ่งในนั้นควรเหมาะสมกับอุปกรณ์ของคุณ (แล็ปท็อปหรือสมาร์ทโฟน) เนื่องจากเราเตอร์ Wi-Fi ใหม่กว่าแล็ปท็อป และแล็ปท็อปไม่เข้าใจโหมดที่เราเตอร์ได้รับการ "ฝึกฝน" แล้ว
ลองเปลี่ยน " ช่อง- บางทีช่องที่คุณดูอยู่อาจมีมากเกินไป เราเตอร์บางตัวยังระบุระดับการโหลดช่องสัญญาณด้วย เลือกอันฟรีที่สุด
การเชื่อมต่ออินเทอร์เน็ตหายไปเมื่อทำงานผ่าน Wi-Fi บนแล็ปท็อป
หาก Wi-Fi ลดลงเป็นครั้งคราว เป็นไปได้มากว่าการเชื่อมต่อกับเราเตอร์ของคุณไม่ค่อยดีนัก บางทีเครื่องอาจอยู่ห่างจากแล็ปท็อปมากเกินไป หรืออาจมีกำแพงกั้นระหว่างคุณที่ทำให้สัญญาณเราเตอร์ติดขัด

สัญญาณ Wi-Fi ในบ้าน
บางครั้งมันก็เกิดขึ้นที่แล็ปท็อปจะจับ Wi-Fi จากเราเตอร์เฉพาะในกรณีที่อยู่ใกล้มากในระยะ 1-2 เมตรจากนั้นการเชื่อมต่อก็เริ่มขาด อย่างไรก็ตาม กรณีเหล่านี้พบได้น้อยมากและเป็นรายบุคคล คุณต้องทดลองกับเราเตอร์ตัวอื่น และหากทุกอย่างเรียบร้อยดี ให้เปลี่ยนเราเตอร์
อีกกรณีทั่วไปคือการทำงานของไดรเวอร์ไม่ถูกต้อง วินโดว์ 8- เพื่อแก้ไขปัญหานี้ คุณต้องไปที่ตัวจัดการอุปกรณ์ ค้นหาอแด็ปเตอร์ WiFi ของคุณที่นั่น ไปที่ "คุณสมบัติ" → "อัปเดตไดรเวอร์" → "ค้นหาบนคอมพิวเตอร์เครื่องนี้" → "เลือกจากรายการที่ติดตั้ง" จะมีรายการ “เฉพาะอุปกรณ์ที่รองรับ” จำเป็นต้อง อย่างจำเป็นยกเลิกการเลือกมัน และจากรายการไดรเวอร์ที่มีอยู่ให้เลือกไดรเวอร์นี้ 5.100.245.200 - ทุกอย่างจะทำงานได้ดีกับเขา หลังจากนี้อย่าอัปเดตไดรเวอร์สำหรับอแด็ปเตอร์ WiFi
อีกสาเหตุที่พบบ่อยมากก็คือ มีเราเตอร์ Wi-Fi มากเกินไป สิ่งนี้เกิดขึ้นในอาคารหลายชั้น โดยแต่ละอพาร์ทเมนต์มีเราเตอร์อย่างน้อยหนึ่งตัว นอกจากนี้ ยังมีอุปกรณ์จำนวนมากที่เชื่อมต่อกับอุปกรณ์แต่ละเครื่องพร้อมกัน และ “สวนสัตว์” ทั้งหมดนี้ทำงานด้วยความถี่เดียวกัน ในกรณีเช่นนี้ เราเตอร์จะรบกวนสัญญาณของกันและกัน และอินเทอร์เน็ตจะช้าหรือหายไปโดยสิ้นเชิง ซึ่งสามารถแก้ไขได้โดยการซื้อเราเตอร์ที่ดีกว่า (มีประสิทธิภาพมากกว่า) หรือโดยการซื้อเราเตอร์ที่สามารถทำงานที่ความถี่ต่างกันได้ ในกรณีแรกสัญญาณจะถูกขยายและในกรณีที่สองเราเตอร์จะสามารถเปลี่ยนไปใช้ความถี่อื่นได้โดยอัตโนมัติหากพบว่าความถี่ปัจจุบันมีมากเกินไป อ่านบทความของเราเกี่ยวกับ อธิบายลักษณะของเราเตอร์และมาตรฐาน Wi-Fi รวมถึงคำแนะนำง่ายๆ
บทสรุป:

ข้อมูลในบทความนี้ควรจะเพียงพอที่จะแก้ไขปัญหานี้ อย่างไรก็ตาม หากสิ่งอื่นล้มเหลว จากนั้นโมดูล WiFi ของคุณก็เสร็จสิ้น หากมองดูจะสังเกตได้ว่ามันถูกไฟไหม้ มันจะดำขึ้นเล็กน้อย (หรือมาก) และคุณจะพบมันอยู่ใต้ฝาหลังของแล็ปท็อปที่ไหนและ
ตอนนี้คุณรู้วิธีเปิดใช้งาน WiFi บนแล็ปท็อปแล้วหากยังมีชีวิตอยู่ หากมีอะไรไม่ชัดเจนให้ถามคำถามแล้วฉันจะตอบ
คุณอ่านจนจบหรือเปล่า?
บทความนี้เป็นประโยชน์หรือไม่?
ไม่เชิง
คุณไม่ชอบอะไรกันแน่? บทความไม่สมบูรณ์หรือเป็นเท็จ?
เขียนความคิดเห็นและเราสัญญาว่าจะปรับปรุง!
แล็ปท็อป Lenovo, Asus, Acer, HP, Samsung, Toshiba, DNS, Dell หรือ MSI ทุกเครื่องมีฟังก์ชัน wifi คุณเพียงแค่ต้องเปิดเครื่องเพื่อเริ่มใช้งาน
คุณสามารถใช้อินเทอร์เน็ตผ่าน Wi-Fi ซึ่งเอาชนะชีวิตเราได้ เขาอยู่กับเราที่ทำงาน ที่โรงเรียน ในวงการบันเทิง และสื่อสารกับเพื่อนๆ
อินเทอร์เน็ตได้กลายเป็นภาพสะท้อนเสมือนจริงของความเป็นจริงในชีวิตประจำวัน และผู้คนจำนวนมากขึ้นเรื่อยๆ ไม่สามารถจินตนาการถึงชีวิตของตนเองได้หากไม่มีอินเทอร์เน็ต - คุณต้องเปิดตัวก่อนเท่านั้น
คุณจะทำอย่างไรเมื่อฮาร์ดแวร์ปฏิเสธที่จะให้ความร่วมมือและเครือข่ายไม่พร้อมใช้งาน หรือที่แย่กว่านั้นคือ คุณไม่รู้ว่าจะเชื่อมต่อ Wi-Fi บนแล็ปท็อปของคุณอย่างไร
เพื่อช่วยคุณค้นหาวิธีแก้ไขปัญหานี้ คุณจะพบคำแนะนำเกี่ยวกับวิธีการที่ง่ายที่สุดในการเปิดใช้งานการเชื่อมต่อและการตั้งค่าไร้สายที่ด้านล่างนี้
นี่เป็นคำแนะนำทีละขั้นตอนสำหรับ Windows 7 และ 8 - ตอนนี้แทบจะไม่มีใครใช้ระบบ Microsoft รุ่นเก่าเลย
ตรวจสอบปุ่มฟังก์ชั่นหรือวิธีเปิด Wi-Fi บนแล็ปท็อปของคุณ
ฉันตระหนักดีว่าการขาดความรู้เพียงพอเป็นปัญหาร้ายแรง อย่างไรก็ตาม บ่อยครั้งวิธีแก้ปัญหาก็ง่ายกว่าที่คุณคิดในตอนแรก
ดังนั้นอย่าตื่นตระหนกและอ่านต่ออย่างใจเย็น แล็ปท็อปทุกเครื่องที่ซื้อในช่วง 5 ปีที่ผ่านมาจะมีชุดปุ่มฟังก์ชั่น
ใช้สำหรับการควบคุมระดับเสียง การหยุดสื่อชั่วคราว โปรแกรมรักษาหน้าจอ การล็อคทัชแพด ฯลฯ
ในจำนวนนี้ยังมีผู้ที่รับผิดชอบในการเปิด/ปิดเครือข่าย wifi ไร้สายด้วย
ตามค่าเริ่มต้นพวกเขามักจะถูกกำหนดให้กับปุ่ม F2 - เพียงแค่กดปุ่ม Fn + F2 ร่วมกันหากสิ่งเหล่านี้ใช้ไม่ได้กับแล็ปท็อปของคุณก็สามารถกำหนดการควบคุม WLAN ให้กับปุ่มอื่นได้
วิธีที่ง่ายที่สุดมักเป็นวิธีที่มีประสิทธิภาพมากที่สุด แต่หากแป้นพิมพ์ลัดด้านบนไม่ได้ผลลัพธ์ใดๆ ให้ไปอ่านต่อ
วิธีเปิดใช้งาน WiFi บนแล็ปท็อป Windows 7 ของคุณ
Windows 7 เป็นระบบหลักที่ติดตั้งไว้ล่วงหน้าในผู้ผลิตแล็ปท็อปส่วนใหญ่ในช่วงไม่กี่ปีที่ผ่านมา และมีแนวโน้มว่าจะติดตั้งกับคุณเช่นกัน
ด้านล่างนี้เป็นขั้นตอนที่จะช่วยให้คุณเรียนรู้วิธีเปิดใช้งาน Wi-Fi บนแล็ปท็อปของคุณ - "ในเซเว่น"
- ไปที่แผงควบคุม

เพียงคลิกเพื่อดูรายการเครือข่ายไร้สายทั้งหมดที่มีอยู่ในพื้นที่ของคุณ จากรายการแบบเลื่อนลง ให้เลือกเครือข่ายที่คุณต้องการเชื่อมต่อ
วิธีเปิดใช้งาน WiFi บนแล็ปท็อป Windows 8 (8.1) ของคุณ
นอกจาก Windows 7 แล้ว ยังมีระบบยอดนิยมอีกระบบหนึ่งที่ติดตั้งไว้ล่วงหน้าในแล็ปท็อปรุ่นใหม่ส่วนใหญ่: Windows 8 หรือ 8.1
เนื่องจากอินเทอร์เฟซมีการเปลี่ยนแปลงอย่างมีนัยสำคัญเนื่องจากขั้นตอน "รถไฟใต้ดิน" การเปิด WiFi บนแล็ปท็อปจึงแตกต่างออกไปเล็กน้อย
- เปิดใช้งานการตั้งค่าเครือข่าย
เลื่อนเคอร์เซอร์ไปที่ขอบล่างขวาแล้วคลิกที่ไอคอน: “การตั้งค่า” ฉันมี Windows 8 เป็นภาษาอังกฤษดังนั้นคำจารึกของคุณจะแตกต่างจากในภาพ - เป็นภาษารัสเซีย

- ไปที่เครือข่ายไร้สายของคุณแล้วเปิด WiFi
เมื่อคุณอยู่ในการตั้งค่าคอมพิวเตอร์ ให้ไปที่ไร้สาย และเปลี่ยนอุปกรณ์ไร้สายจากตำแหน่งปิดเป็นตำแหน่งเปิด
การเปิดใช้งาน Wi-Fi ตามรุ่นแล็ปท็อป
ตามที่กล่าวไว้ข้างต้น แล็ปท็อปบางเครื่องอาจมีการตั้งค่าที่ "ไม่เป็นมาตรฐาน"
ดังนั้นด้านล่างฉันจะให้วิธีแก้ปัญหายอดนิยมสำหรับรุ่นต่างๆ - ฉันคิดว่านี่จะมีประโยชน์สำหรับหลาย ๆ คนโดยเฉพาะอย่างยิ่งหากไม่มีคำแนะนำจากผู้ผลิต
โปรดทราบว่านอกเหนือจากแป้นพิมพ์ลัดแล้ว อาจมีปุ่มพิเศษบนเคสด้วย
วิธีเปิดใช้งาน wifi บน acer
- แป้นพิมพ์ลัด - Fn + F5
- Aspire 1000 / 1640Z / 1690 - ปุ่มเหนือแป้นพิมพ์
- Aspire 16xx - ปุ่มเหนือคีย์บอร์ด
- Aspire 2000 Series - เปิดด้านหน้าแล็ปท็อป
- ปุ่ม Aspire 2012 - เหนือแป้นพิมพ์
- Aspire 3005 - เปิดสวิตช์ทางด้านขวาของแล็ปท็อป
- Aspire 3500 - ที่ด้านหน้าของแล็ปท็อป
- Aspire 5610 - ที่ด้านหน้าของแล็ปท็อป
- Aspire 5612 – ปุ่มด้านข้างแล็ปท็อป
- Aspire 9302 - ปุ่มสีน้ำเงินทางด้านซ้ายของแล็ปท็อป
- Aspire 94xx - ปุ่มใต้กุญแจล็อค
- Aspire One [รุ่นเก่า] - ปุ่มเสาอากาศที่มุมขวาล่างของที่วางฝ่ามือ
- Aspire One [รุ่นใหม่] - ปุ่ม Fn + F3
- ปุ่ม Extensa 2000/2500 Series - ปุ่มที่มุมขวาบนของแป้นพิมพ์
- Ferrari 3000/3020/3400/4000 - ปุ่มที่ด้านหน้าแล็ปท็อป
- ปุ่ม Travelmate C Series - ปุ่มซ้ายบน เมนูหน้าจอจะปรากฏบนหน้าจอ เลือก WLAN
วิธีเปิดใช้งาน wifi บน asus
- แป้นพิมพ์ลัด - Fn + F2
- คลิกเพียงครั้งเดียว: เปิดบลูทูธ / เปิด Wifi
- กดสองครั้ง: ปิด Bluetooth / เปิด WiFi
- กดสามครั้ง: เปิด Bluetooth / ปิด WiFi
- กดสี่ครั้ง: ปิด Bluetooth / ปิด WiFi
- รุ่นเก่า - ปุ่ม [ไอคอนเสาอากาศ] เหนือแป้นพิมพ์ ให้กดค้างไว้
- รุ่นใหม่ - ปุ่มล่างด้านซ้ายของคีย์บอร์ด
- Compaq Armada - เปิดใช้งานระบบไร้สายในตัว
- Compaq Pavilion ZX5190 - สวิตช์ [ไอคอนไร้สาย] บนแป้นพิมพ์
- Compaq Presario - ปุ่มด้านหลัง
- Compaq Presario CQ Series - (ไอคอนเสาอากาศ) เหนือแป้นพิมพ์
- Compaq Presario M2000 - (ไอคอนเสาอากาศ) เหนือแป้นพิมพ์
- 6910p - ปุ่ม HP/Compaq ที่ด้านซ้ายบนของแป้นพิมพ์
- HP 600 – ที่มุมซ้ายล่างของแป้นพิมพ์
- HP nc4000 / 4010 - ปุ่มเหนือแป้นพิมพ์
- HP NC4220 - ทางด้านซ้ายของแล็ปท็อป [ใกล้พอร์ต USB]
- HP NC6000/6220 - เหนือแป้นพิมพ์
- NX9010 - ที่ด้านหน้าของแล็ปท็อป
- HP Omnibook 6200 - ทางด้านซ้ายของแล็ปท็อป
วิธีเปิดใช้งาน wifi บน Dell
- ในกรณีส่วนใหญ่ ปุ่มต่างๆ คือ Fn + F2 หรือ Fn + F8 หรือ Fn + F12
- 600 ม. - Fn + F2
- E6400 - ด้านขวาของแล็ปท็อปเหนือพอร์ตหูฟัง
- อินสปิรอน - FN+F2
- Inspiron 1510 / 500M / 600M / 1150 - FN + F2
- Inspiron 1505 - ไอคอนถาดระบบ คลิกขวาแล้วเปิด
- Inspiron 1521 - ด้านขวาของแล็ปท็อป
- Inspiron 1525 - ปุ่ม [ไอคอนไร้สาย] ที่ด้านหน้าแล็ปท็อป
- Inspiron 1720 - เปิดสวิตช์ทางด้านซ้ายของแล็ปท็อป
- Inspiron 5100 - เครือข่ายไร้สายในตัว
- Inspiron 6000/8600/9300 - Fn + F2
- D400 / D500 / D600 / D610 / D400 / D500 / D600 / D610 / D620 / D800 - Fn + F2
- Latitude D630 (D640 และใหม่กว่า) - สวิตช์สลับที่ด้านซ้ายของด้านหน้า
- ละติจูด E6400 - FN+F2
- X300 - FN + F2
- Vostro 1500 - ปุ่มขนาดใหญ่ทางด้านซ้ายของด้านหลัง
วิธีเปิดใช้งาน wifi บน Lenovo
- ในแล็ปท็อปซีรีส์ DV จะมีปุ่มรูปเสาอากาศอยู่เหนือแป้นพิมพ์
- R40 - Fn + F5
- Thinkpad - ปุ่มทางด้านซ้ายของแล็ปท็อป
- T43/X32 - Fn+F5 เปิดเมนู OSD เลือก "เปิด"
- สวิตช์ X61 ที่ด้านหน้าขวาของแล็ปท็อป
- Lenovo T-61 – เปิดสวิตช์ที่ด้านหน้าแล็ปท็อป
วิธีเปิดใช้งาน wifi บน MSI
- ปุ่มที่อยู่ถัดจากปุ่มเปิดปิด
- U100 - Fn + F11
วิธีเปิด wifi บน Samsung
- ปุ่มสีน้ำเงินตรงกลางคีย์บอร์ด
วิธีเปิด wifi บนโตชิบา
- แป้นพิมพ์ - Fn + F5 หรือ Fn + F8
- A100-078 – สวิตช์ทางด้านขวาของเคส
- Equium - ที่ด้านหน้าของร่างกาย
- บทเพลง - ที่ด้านหน้าของร่างกาย
- M1 และ M2 – สวิตช์ทางด้านซ้ายของตัวเรือน
- M40 และ M70 – ปุ่มที่ด้านหน้าแล็ปท็อป
- Portege & Qosmio – ทางด้านซ้ายของเคส
- Quantium - ทางด้านซ้ายของแล็ปท็อป
- R100 – สวิตช์ทางด้านขวาของเคส
- Satego - ทางด้านขวาของแล็ปท็อป
- ดาวเทียม - สลับไปที่มุมล่างซ้ายของแป้นพิมพ์ Fn + F8 เพื่อแสดงสถานะ
- L355D-S7825 - สลับใต้แป้นพิมพ์ทางด้านซ้ายของกึ่งกลาง
- ดาวเทียม A60-S1662 - สวิตช์ทางด้านขวาถัดจากพอร์ต USB
- ปุ่ม Satellite Pro ที่ด้านข้างหรือด้านหน้า
- TE2000 - สวิตช์ทางด้านซ้ายของเคส
- Tecra 2100 – สวิตช์ทางด้านซ้ายของเคส
จะทำอย่างไรถ้าคำแนะนำข้างต้นไม่ได้ผล
หากคุณทำทุกอย่างที่เขียนไว้ข้างต้นแล้วและไม่มีอะไรช่วยได้ ปัญหาก็มีเพียงสิ่งเดียวเท่านั้น - การขาดไดรเวอร์ที่ถูกต้อง
ฉันจะหาคนขับรถได้ที่ไหน? ทางที่ดีควรดาวน์โหลดจากเว็บไซต์ของผู้ผลิต แต่คุณสามารถทำได้โดยเฉพาะอย่างยิ่งหากไม่พบที่นั่น
สามารถดาวน์โหลดไดร์เวอร์ได้จาก ฉันจะไม่อธิบายวิธีการทำเช่นนี้อีก - ต่อไปนี้เป็นคำแนะนำโดยละเอียด
น้อยมากที่จะมีสถานการณ์ที่ไม่สามารถเปิด Wi-Fi ได้เลย
ใช่ นี่เป็นของหายาก แต่มันเกิดขึ้น - ฉันไม่ได้บอกว่าโมดูลล้มเหลว แต่เพียงว่าผู้ผลิตเองไม่ได้ตั้งใจทำผิดพลาด
หรือตัวอย่างเช่น คุณมีแล็ปท็อปเครื่องเก่า ติดตั้ง Windows 7 หรือ 8 ไว้ แต่อาจไม่มีไดรเวอร์สำหรับระบบปฏิบัติการดังกล่าว เนื่องจากผู้ผลิตลืมมันไปนานแล้ว หวังว่านี่ไม่ใช่กรณีของคุณและทุกอย่างเป็นไปด้วยดี ขอให้โชคดี.