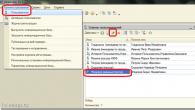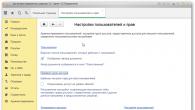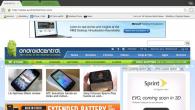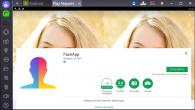คอมพิวเตอร์สมัยใหม่ไม่สามารถจินตนาการได้หากไม่มีระบบปฏิบัติการ - วิธีการโต้ตอบระหว่างผู้ใช้กับคอมพิวเตอร์ (โปรแกรมและส่วนประกอบฮาร์ดแวร์) วันนี้มีหลายสิบคน ลองพิจารณาคำถามว่าออบเจ็กต์หลักของระบบปฏิบัติการคืออะไรโดยใช้ Windows OS เป็นตัวอย่าง
รูปแบบการจัดการปฏิสัมพันธ์ระหว่างผู้ใช้กับระบบปฏิบัติการ
ในขั้นตอนปัจจุบันของการพัฒนาอุตสาหกรรมคอมพิวเตอร์ นักพัฒนาระบบปฏิบัติการส่วนใหญ่ใช้วิธีการเขียนโปรแกรมเชิงวัตถุและอินเทอร์เฟซแบบกราฟิกเพื่อทำให้งานของผู้ใช้ง่ายขึ้นมากที่สุดเท่าที่จะเป็นไปได้หรือให้การเข้าถึงข้อมูลหรือการตั้งค่าที่จำเป็นอย่างรวดเร็ว
หากก่อนหน้านี้ OS ที่มีการป้อนข้อมูลแบบแบตช์ถูกนำมาใช้ เมื่อจำเป็นต้องบอกให้ระบบดำเนินการคำสั่งบางอย่างโดยการป้อนคำสั่งด้วยตนเอง ในปัจจุบัน เนื่องจากมีอินเทอร์เฟซแบบกราฟิก งานนี้จึงง่ายขึ้นอย่างมาก ผู้ใช้ไม่ได้ป้อนคำสั่ง แต่กดปุ่มเพื่อจัดกิจกรรมบางอย่าง เปิดใช้งานกระบวนการ ยืนยันการทำงานของโปรแกรม เปลี่ยนการตั้งค่า ฯลฯ แต่มีออบเจ็กต์ระบบปฏิบัติการใดบ้าง พวกเขามีบทบาทอะไร คุณสมบัติของพวกเขาคืออะไร การกระทำใด สามารถนำติดตัวไปด้วยได้จะผลิตได้หรือไม่? ลองดูแนวคิดพื้นฐาน
ออบเจ็กต์ระบบปฏิบัติการพื้นฐาน
ครั้งหนึ่ง Microsoft Corporation เมื่อพัฒนา Windows เวอร์ชันแรก ได้ละทิ้งการใช้งานขององค์กรการทำงานที่ใช้ในระบบ DOS ชื่อของ Windows OS ระบุว่าประกอบด้วยหน้าต่างในรูปแบบกราฟิกซึ่งอนุญาตให้ใช้โหมดมัลติทาสก์ที่เรียกว่าพร้อมการสลับระหว่างโปรแกรมตัวเลือกและการตั้งค่าอย่างรวดเร็ว อย่างไรก็ตาม มันไม่ใช่แม้แต่หน้าต่างที่เป็นจุดสำคัญ
ในปัจจุบัน คุณสามารถพบการจำแนกประเภทต่างๆ ได้มากมาย แต่ในแง่กว้างที่สุด ออบเจ็กต์ของระบบปฏิบัติการสามารถแสดงได้เป็นรายการต่อไปนี้:
- ส่วนต่อประสานกราฟิก (“เดสก์ท็อป”, หน้าต่าง, แผง, เมนู, ทางลัดและไอคอน, สวิตช์, ปุ่ม, เชลล์แบบโต้ตอบ);
- การจัดระเบียบไฟล์ของไฟล์และไดเร็กทอรี)
- แอปพลิเคชันและเอกสาร (องค์ประกอบที่ปฏิบัติการได้ โปรแกรมหรือทั้งสองอย่างรวมกัน ไฟล์ที่สร้างในโปรแกรม)
อินเตอร์เฟซ
หนึ่งในสถานที่หลักถูกกำหนดให้กับอินเทอร์เฟซ สิ่งแรกที่ผู้ใช้เห็นหลังจากเริ่มระบบปฏิบัติการคือ "เดสก์ท็อป" และ "แถบงาน" ซึ่งมีปุ่มทางลัดและองค์ประกอบเสริมอื่น ๆ อยู่ คุณสมบัติของออบเจ็กต์ประเภทนี้สามารถใช้เพื่อเข้าถึงฟังก์ชันและความสามารถเกือบทั้งหมดของระบบปฏิบัติการได้

ความสนใจเป็นพิเศษในเรื่องนี้คือปุ่ม "เริ่ม" และเมนูชื่อเดียวกันที่เรียกขึ้นมาเมื่อคุณคลิก ลิงค์ไปยังโปรแกรมและการตั้งค่าพื้นฐานส่วนใหญ่อยู่ที่นี่ โปรดทราบว่าแอปพลิเคชันนั้นอยู่ในตำแหน่งอื่น และเมนูประกอบด้วยทางลัดเท่านั้น ซึ่งแสดงในรูปแบบของชื่อแอปพลิเคชันหรือการตั้งค่าพร้อมไอคอน

รูปสัญลักษณ์หรือไอคอนที่เป็นวัตถุระบบปฏิบัติการเป็นภาพกราฟิกขนาดเล็ก ความแตกต่างระหว่างทางลัดและไอคอนก็คือ ทางลัดนอกเหนือจากชื่อโปรแกรมหรือชื่อไฟล์แล้ว ยังอธิบายคุณสมบัติบางอย่างของแอปพลิเคชัน การตั้งค่า หรือเอกสาร และยังระบุตำแหน่งของไฟล์ที่จะเปิดด้วย เพื่ออธิบายไฟล์ จะมีการบ่งชี้ถึงโปรแกรมที่สามารถเปิดไฟล์ได้ด้วย

เมนูหมายถึงการเลือกการกระทำของผู้ใช้ ตามอัตภาพ พวกเขาสามารถแบ่งออกเป็นพื้นฐานและตามบริบท (ที่เรียกว่าโดยการคลิกขวา) อย่างไรก็ตาม การจัดเมนูหลักเป็นส่วนหนึ่งของวัตถุที่เรียกว่าหน้าต่าง และเมนูยังสามารถจัดเป็นตัวควบคุมได้เนื่องจากผู้ใช้จะได้รับทางเลือกในการดำเนินการเฉพาะ
Windows: ประเภทและการดำเนินการที่มีอยู่
Windows เป็นวัตถุพื้นฐาน (Windows หรือระบบปฏิบัติการคอมพิวเตอร์อื่น ๆ ) มีพื้นที่หลักสำหรับแสดงข้อมูลหรือที่เรียกว่าพื้นที่ทำงาน นอกจากนี้ยังมีแผงพิเศษพร้อมเมนูหลักที่มีชุดคำสั่งหรือการดำเนินการ ปุ่มสำหรับการเข้าถึงฟังก์ชั่นบางอย่างอย่างรวดเร็ว แถบเลื่อน ฯลฯ

การดำเนินการกับออบเจ็กต์ระบบปฏิบัติการประเภทนี้คือสามารถลดหรือเพิ่มขนาดได้ย่อเล็กสุดและขยายสลับระหว่างโปรแกรมอย่างรวดเร็วเปลี่ยนขนาดของพื้นที่ทำงาน ฯลฯ นอกจากนี้หน้าต่างยังสามารถเป็นหลักและโต้ตอบได้ซึ่ง ให้การโต้ตอบที่ใกล้ชิดยิ่งขึ้นระหว่างโปรแกรมและผู้ใช้
การควบคุม
และนี่ก็คุ้มค่าที่จะกล่าวถึงการควบคุม องค์ประกอบหลักหากคุณไม่คำนึงถึงแท็บเล็ตพีซีหรือสมาร์ทโฟนรวมถึงหน้าจอสัมผัสก็คือเคอร์เซอร์ซึ่งคุณสามารถเลื่อนไปมาทั่วทั้งอินเทอร์เฟซเรียกการกระทำบางอย่างปรับขนาด ฯลฯ

เคอร์เซอร์จะ "ผูก" กับเมาส์ในเดสก์ท็อปพีซีหรือทัชแพดในแล็ปท็อป โดยทั่วไปแล้ว เคอร์เซอร์ไม่ได้เป็นเพียงองค์ประกอบชี้เท่านั้น ตัวอย่างเช่น เมื่อหน้าต่างถูกยืดออก ไอคอนจะเปลี่ยน ดังนั้น แม้จะเปลี่ยนสถานะของเคอร์เซอร์ คุณก็สามารถระบุได้เสมอว่ากำลังดำเนินการประเภทใดหรือคาดว่าจะดำเนินการในขณะนั้น ขอย้ำอีกครั้ง หากนาฬิกาทรายปรากฏบนหน้าจอหรือนาฬิกาที่กำลังหมุนอยู่ แสดงว่ากระบวนการบางอย่างกำลังดำเนินการอยู่ และจะไม่สามารถเข้าถึงได้จนกว่าจะเสร็จสิ้น
องค์ประกอบการควบคุมอีกประการหนึ่งคือแป้นพิมพ์บนหน้าจอซึ่งไม่มีการใช้กันอย่างแพร่หลายบนแท็บเล็ตและสมาร์ทโฟนเมื่อเชื่อมต่อแป้นพิมพ์ฮาร์ดแวร์
ไฟล์และโฟลเดอร์
ในที่สุด คลาสที่ใหญ่ที่สุดคือไดเร็กทอรี (ไดเร็กทอรี โฟลเดอร์) และไฟล์ ซึ่งรวมกันเป็นโครงสร้างเดียวที่เรียกว่าระบบไฟล์

ไฟล์และโฟลเดอร์ไม่แตกต่างกันจากมุมมองของระบบคอมพิวเตอร์เนื่องจากแม้แต่ไดเร็กทอรีเองก็เป็นไฟล์ที่ไม่มีนามสกุลและยังใช้พื้นที่บนดิสก์ด้วย (และโฟลเดอร์ว่างอาจมีขนาดเป็นศูนย์ที่ระบุใน ตัวจัดการไฟล์ แต่ในความเป็นจริงแล้วไม่เป็นเช่นนั้น) เพื่อความสะดวกในการจัดกลุ่มไฟล์ที่คล้ายกันในทางใดทางหนึ่ง จึงมีการใช้เทคนิคในการรวมไฟล์เหล่านั้นไว้ในไดเร็กทอรีเดียว
ในแง่กายภาพ แม้ว่าไฟล์บางไฟล์ดูเหมือนจะอยู่ในไดเร็กทอรีบางไฟล์ แต่ก็สามารถอยู่ในตำแหน่งที่แตกต่างกันโดยสิ้นเชิงบนฮาร์ดไดรฟ์ได้ คุณสมบัติของออบเจ็กต์ระบบปฏิบัติการประเภทนี้ถูกกำหนดโดยขนาดเป็นหลัก (พื้นที่ว่างในฮาร์ดดิสก์) ตำแหน่งในโครงสร้างไฟล์ประเภท ฯลฯ
และทุกคนคงทราบดีอยู่แล้วว่าการกระทำใดที่สามารถทำได้กับทั้งสองประเภท การทำงานกับออบเจ็กต์ที่นำเสนอในรูปแบบของไฟล์แต่ละไฟล์หรือทั้งไดเร็กทอรีไม่เพียงแต่เป็นการดำเนินการง่ายๆ เช่น การคัดลอก การลบ การเปลี่ยนชื่อ หรือการย้ายเท่านั้น สำหรับไฟล์ เช่น การดู แก้ไข การเปิดในโปรแกรมเฉพาะ (มักมีความสามารถในการเลือกแอปพลิเคชันได้อย่างอิสระ) และการดำเนินการอื่นๆ อีกมากมาย
แทนที่จะเป็นยอดรวม
แต่โดยทั่วไป นี่เป็นเพียงภาพรวมโดยย่อของออบเจ็กต์หลักของระบบปฏิบัติการใด ๆ โปรดทราบว่าที่นี่เราไม่ได้พิจารณาการจัดระเบียบของรีจิสทรีระบบเดียวกันเพียงด้วยเหตุผลง่ายๆ ที่ทุกวันนี้คุณสามารถค้นหาระบบปฏิบัติการที่ไม่มีอยู่ (Linux) และโครงสร้างของคีย์นั้นคล้ายกับการจัดระเบียบของ ไฟล์และโฟลเดอร์ ที่จริงแล้วคีย์นั้นเป็นไฟล์ อย่างไรก็ตาม แอปพลิเคชันและโปรแกรมก็เป็นไฟล์หรือชุดของไฟล์ที่ระบบปฏิบัติการต้องดำเนินการ
งานภาคปฏิบัติครั้งที่ 1 การทำงานกับวัตถุหลักของระบบปฏิบัติการสำหรับนักเรียนชั้นประถมศึกษาปีที่ 7 ที่กำลังศึกษาตามสื่อการสอนของ Bosova
งานประกอบด้วย 4 งาน เมื่อทำเสร็จแล้วซึ่งนักเรียนควรจะสามารถ:
- เปลี่ยนคุณสมบัติของเดสก์ท็อป - ธีม, ภาพพื้นหลัง, สกรีนเซฟเวอร์;
— เปลี่ยนคุณสมบัติของทาสก์บาร์
— รับรู้คุณสมบัติของวัตถุที่มีไอคอนอยู่บนเดสก์ท็อป
ภารกิจที่ 1 เดสก์ท็อปและคุณสมบัติของมัน
หลังจากที่ผู้ใช้เข้าสู่ระบบ เดสก์ท็อปจะปรากฏขึ้นบนหน้าจอ ซึ่งการออกแบบจะขึ้นอยู่กับธีมที่เลือก ธีมนี้กำหนดภาพพื้นหลัง ชุดเสียง ไอคอน และองค์ประกอบอื่นๆ ของเดสก์ท็อป กล่องโต้ตอบให้คุณเลือกภาพพื้นหลัง ชุดเสียง และไอคอนเดสก์ท็อป คุณสมบัติ: หน้าจอ.
1. เปิดกล่องโต้ตอบ คุณสมบัติ: หน้าจอ. ในการดำเนินการนี้ให้คลิกขวาที่พื้นที่ว่างของเดสก์ท็อปแล้วเลือกคำสั่งจากเมนูบริบท คุณสมบัติ.
2. เปลี่ยนธีม Desktop ตามที่คุณต้องการ เมื่อต้องการทำเช่นนี้ ให้เปิดแท็บ ธีมส์กล่องโต้ตอบ
คุณสมบัติ: หน้าจอ. ใส่ใจกับชื่อของธีมที่ติดตั้งไว้แล้ว ในรายการแบบเลื่อนลง เรื่องเลือกตัวเลือกที่เหมาะกับคุณ
3. ไปที่แท็บ เดสก์ทอป. ที่นี่คุณสามารถเปลี่ยนรูปแบบพื้นหลังได้คล้ายกับผ้าปูโต๊ะคลุมโต๊ะ ดูตัวเลือกการออกแบบจากรายการ ภาพพื้นหลัง- จะแสดงบนหน้าจอที่ด้านบนของหน้าต่าง การใช้รายการแบบหล่นลง ที่ตั้งภาพพื้นหลังสามารถจัดให้อยู่ตรงกลาง ทำซ้ำหลายๆ ครั้ง หรือ "ยืด" ให้เต็มหน้าจอได้ เลือกภาพพื้นหลังและตำแหน่งที่เหมาะกับคุณ
4. ไปที่แท็บ สกรีนเซฟเวอร์. สกรีนเซฟเวอร์คือรูปภาพที่ปรากฏบนหน้าจอหากคุณไม่ได้ใช้งานคอมพิวเตอร์มาระยะหนึ่งแล้ว เวลาก่อนที่หน้าจอเริ่มต้นจะปรากฏขึ้นนั้นเป็นไปตามที่ผู้ใช้กำหนด ดูรายการแบบเลื่อนลง สกรีนเซฟเวอร์. เลือกตัวเลือกที่เหมาะกับคุณ สำรวจการตั้งค่าของสกรีนเซฟเวอร์ที่เลือก เปลี่ยนตามที่คุณต้องการ
5. ไปที่แท็บ ตกแต่ง. ที่นี่คุณสามารถเปลี่ยนสีและขนาดขององค์ประกอบหน้าต่างแต่ละรายการได้: แถบหัวเรื่อง, แถบเมนู, ปุ่มควบคุมหน้าต่าง ฯลฯ การใช้รายการแบบเลื่อนลง หน้าต่างและปุ่มต่างๆ. โทนสีและ ขนาดตัวอักษรเลือกการออกแบบองค์ประกอบหน้าต่างและเดสก์ท็อปตามที่คุณต้องการ
6. คืนพารามิเตอร์ที่เปลี่ยนแปลงกลับสู่ตำแหน่งเดิม
ภารกิจที่ 2 แถบงานและคุณสมบัติของมัน
แถบงานจะดูเหมือนแถบ ซึ่งตามค่าเริ่มต้นจะอยู่ที่ขอบด้านล่างของหน้าจอ มันมีปุ่ม เริ่ม. หลังจากเริ่มโปรแกรม เปิดเอกสารหรือหน้าต่างโฟลเดอร์ ปุ่มที่สอดคล้องกับหน้าต่างที่เปิดอยู่จะปรากฏขึ้นบนทาสก์บาร์ ทาสก์บาร์ประกอบด้วยแถบภาษา นาฬิกาดิจิตอล ฯลฯ
1. เปลี่ยนตำแหน่งของทาสก์บาร์ ในการดำเนินการนี้ให้คลิกขวาที่พื้นที่ว่างของทาสก์บาร์เพื่อเปิดเมนูบริบท ยกเลิกการเลือก ปักหมุดแถบงาน. คลิกที่พื้นที่ว่างของแผง คลิกและลากแผง สลับวางไว้ที่ขอบด้านขวา ด้านบน และด้านซ้ายของหน้าจอ
2. ซ่อนแถบงาน เมื่อต้องการทำสิ่งนี้ให้เรียกเมนูบริบทของทาสก์บาร์เลือกคำสั่งในนั้น คุณสมบัติ. บนแท็บ แถบงานทำเครื่องหมายในช่อง ซ่อนแถบงานโดยอัตโนมัติ.
3. บนแท็บ เมนูเริ่มต้นกล่องโต้ตอบ คุณสมบัติแถบงานและเมนูเริ่มเปลี่ยนรูปลักษณ์ของเมนูหลัก
4. ดับเบิลคลิกที่นาฬิกาดิจิตอลเพื่อเปิดกล่องโต้ตอบ คุณสมบัติ: วันที่และเวลา. ดูวันที่ วันในสัปดาห์ เดือน ปีปัจจุบัน กำหนดวันในสัปดาห์ที่วันเกิดของคุณตรงกับปีหน้า หากจำเป็น ให้ปรับเวลาบนนาฬิการะบบของคอมพิวเตอร์
5. คืนพารามิเตอร์ที่เปลี่ยนแปลงไปยังตำแหน่งเดิม
ภารกิจที่ 3 วัตถุเดสก์ท็อป
1. ทำความคุ้นเคยกับคุณสมบัติของวัตถุที่แสดงด้วยไอคอนบนเดสก์ท็อป เมื่อต้องการทำเช่นนี้ ให้ใช้คำสั่ง คุณสมบัติเมนูบริบทของวัตถุที่ต้องการ
2. เปิดหน้าต่าง คอมพิวเตอร์ของฉัน, เอกสารของฉันและ ตะกร้า.
3. จัดเรียงหน้าต่างเป็นน้ำตก เมื่อต้องการทำเช่นนี้ ให้เลือกคำสั่ง หน้าต่างเรียงซ้อนในเมนูบริบทของแถบงาน
4. สลับกันจัดเรียงหน้าต่างจากบนลงล่างและซ้ายไปขวา
5. ปิดหน้าต่าง คอมพิวเตอร์ของฉัน, เอกสารของฉันและ ตะกร้า.
6. ลบไอคอนทั้งหมดออกจากเดสก์ท็อป หากต้องการทำสิ่งนี้ ให้เปิดเมนูบริบทของเดสก์ท็อป เลือก จัดเรียงไอคอนและยกเลิกการเลือก แสดงไอคอนเดสก์ท็อป.
7. ส่งไอคอนกลับคืนสู่เดสก์ท็อป
8. จัดระเบียบไอคอนเดสก์ท็อปของคุณตามประเภท
ภารกิจที่ 4. คุณสมบัติคอมพิวเตอร์
1. ทำความรู้จักกับคุณสมบัติของคอมพิวเตอร์ของคุณ สำหรับสิ่งนี้:
1) เรียกเมนูบริบทของวัตถุ คอมพิวเตอร์ของฉัน;
2) ในเมนูบริบทเลือกรายการ คุณสมบัติ;
3) บนแท็บ เป็นเรื่องธรรมดาอ่านประเภทของโปรเซสเซอร์, จำนวน RAM, ประเภทของระบบปฏิบัติการที่ใช้
4) ปิดหน้าต่าง คุณสมบัติ: ระบบ.
2. ทำความรู้จักกับคุณสมบัติของฮาร์ดไดรฟ์ของคอมพิวเตอร์ของคุณ สำหรับสิ่งนี้:
1) เปิดหน้าต่าง คอมพิวเตอร์ของฉัน;
2) เปิดเมนูบริบทของไดรฟ์ C:;
3) ในเมนูบริบทเลือกรายการ คุณสมบัติ;
4) ค้นหาข้อมูลเกี่ยวกับขนาดของฮาร์ดไดรฟ์จำนวนหน่วยความจำที่ใช้และเนื้อที่ว่าง
5) ปิดหน้าต่าง คุณสมบัติ: (ค:)และ คอมพิวเตอร์ของฉัน.
ภารกิจที่ 1 การออกแบบเดสก์ท็อป
- เปิดเมนูบริบทของเดสก์ท็อป โดยคลิกขวาที่พื้นที่ว่างของเดสก์ท็อป
- เลือกรายการในเมนูบริบท การปรับเปลี่ยนในแบบของคุณ (คุณสมบัติ).
- เปลี่ยนภาพพื้นหลังของเดสก์ท็อปตามดุลยพินิจของคุณ: รูปภาพบนเดสก์ท็อป, พื้นหลังที่มีหน้าต่างที่เปิดอยู่
- ปรับแต่งภาพพักหน้าจอของคุณ - รูปภาพหรือภาพเคลื่อนไหวที่ปรากฏบนหน้าจอเมื่อผู้ใช้ไม่ได้โต้ตอบกับเมาส์หรือคีย์บอร์ดในช่วงระยะเวลาหนึ่ง
- ปรับแต่งธีมเดสก์ท็อปของคุณ รวมถึงพื้นหลังเดสก์ท็อป สกรีนเซฟเวอร์ สีขอบหน้าต่าง และธีมเสียง
- ติดตั้งอุปกรณ์เดสก์ท็อปหลายรายการตามดุลยพินิจของคุณ - มินิโปรแกรมที่ปรับแต่งได้ซึ่งช่วยให้คุณสามารถแสดงข้อมูลโดยไม่ต้องเปิดหน้าต่างใหม่ ( สภาพอากาศ นาฬิกา ปฏิทินและอื่น ๆ.).
ภารกิจที่ 2 แถบงานและคุณสมบัติของมัน
- ใช้เคล็ดลับป๊อปอัป ค้นหาวัตถุประสงค์ของไอคอนและปุ่มทั้งหมดบนแถบงาน
- เปิดเมนูบริบทของแถบงาน โดยคลิกขวาที่พื้นที่ว่างของทาสก์บาร์
- เปลี่ยนตำแหน่งของแถบงาน
- ซ่อนแถบงาน
- คืนพารามิเตอร์ที่เปลี่ยนแปลงกลับสู่ตำแหน่งเดิม
ภารกิจที่ 3 วัตถุเดสก์ท็อป
- ตรวจสอบคุณสมบัติของวัตถุที่แสดงโดยไอคอนเดสก์ท็อป เมื่อต้องการทำเช่นนี้ ให้ใช้คำสั่ง คุณสมบัติเมนูบริบทของวัตถุที่เกี่ยวข้อง
- เปิดหน้าต่าง เอกสารประกอบและ ตะกร้า.
- เปิดหน้าต่างของแอปพลิเคชั่นหลายตัว - โปรแกรมแก้ไขข้อความและกราฟิกที่คุณรู้จัก
- จัดเรียงหน้าต่างเป็นน้ำตก เมื่อต้องการทำเช่นนี้ ให้เลือกคำสั่ง หน้าต่างเรียงซ้อนในเมนูบริบทของแถบงาน
- ทดลองใช้ตัวเลือกอื่นในการวางหน้าต่างบนหน้าจอ
- ค้นหาวิธีที่คุณสามารถลบหน้าต่างที่เปิดอยู่ทั้งหมดออกจากเดสก์ท็อปของคุณได้อย่างรวดเร็ว
- ปิดหน้าต่างที่เปิดอยู่ทั้งหมด
- จัดระเบียบไอคอนเดสก์ท็อปของคุณตามประเภท ทดลองใช้ตัวเลือกอื่นในการจัดเรียงไอคอนบนเดสก์ท็อปของคุณ
ภารกิจที่ 4 (สำหรับ Windows) คุณสมบัติคอมพิวเตอร์
- ทำความรู้จักกับคุณสมบัติของคอมพิวเตอร์ของคุณ สำหรับสิ่งนี้:
- เรียกเมนูบริบทของวัตถุ คอมพิวเตอร์;
- คุณสมบัติ;
- ค้นหาประเภทของโปรเซสเซอร์และจำนวน RAM
- ปิดหน้าต่าง ระบบ.
- ทำความรู้จักกับคุณสมบัติของฮาร์ดไดรฟ์ของคอมพิวเตอร์ของคุณ สำหรับสิ่งนี้:
- เปิดหน้าต่าง คอมพิวเตอร์;
- เปิดเมนูบริบทของดิสก์ กับ: ;
- ในเมนูบริบทเลือกรายการ คุณสมบัติ;
- ค้นหาข้อมูลเกี่ยวกับขนาดของฮาร์ดไดรฟ์จำนวนหน่วยความจำที่ใช้และเนื้อที่ว่าง
- ปิดหน้าต่าง คุณสมบัติ: ดิสก์ภายในเครื่อง (C:)และ คอมพิวเตอร์.
ภารกิจที่ 4 (สำหรับ Linux) คุณสมบัติคอมพิวเตอร์
- การใช้ปุ่ม ระบบบนแผงเดสก์ท็อป ให้เปิดหน้าต่างอุปกรณ์จัดเก็บข้อมูล
- เปิดเมนูบริบทของฮาร์ดไดรฟ์ของคุณ (พาร์ติชันดิสก์)
- ในเมนูบริบท ให้เลือก คุณสมบัติ.
- ค้นหาข้อมูลเกี่ยวกับขนาดฮาร์ดไดรฟ์ที่ใช้และพื้นที่ว่างในดิสก์
- ค้นหาข้อมูลที่คล้ายกันเกี่ยวกับอุปกรณ์จัดเก็บข้อมูลอื่นๆ บนคอมพิวเตอร์ของคุณ
- ปิดหน้าต่าง คุณสมบัติ.
ตอนนี้คุณรู้วิธีแล้ว
- เปลี่ยนคุณสมบัติเดสก์ท็อป - ธีม, ภาพพื้นหลัง, สกรีนเซฟเวอร์;
- เปลี่ยนคุณสมบัติของแถบงาน
- รับรู้คุณสมบัติของวัตถุที่มีไอคอนอยู่บนเดสก์ท็อป
- จัดระเบียบวัตถุบนเดสก์ท็อปของคุณ
ข้อมูลพื้นฐาน
แนวทางการปฏิบัติงานในห้องปฏิบัติการ
1.2 เชี่ยวชาญเทคนิคพื้นฐานและเทคโนโลยีเพิ่มเติมโดยพิจารณาจากตัวอย่างที่ให้ไว้ งานเหล่านี้ดำเนินการเพื่อรวบรวมและเพิ่มพูนความรู้อย่างอิสระ และรับทักษะที่จำเป็นในการทำงานควบคุมส่วนบุคคลให้เสร็จสิ้น
1.3 ทำงานควบคุมให้เสร็จสิ้นตามตัวเลือก
1.4 ทำแบบทดสอบให้เสร็จสิ้นเพื่อแสดงให้เห็นถึงระดับความเชี่ยวชาญของหน่วยการสอนขั้นพื้นฐาน ตอบคำถามควบคุมเป็นลายลักษณ์อักษร
ระบบปฏิบัติการ.ระบบปฏิบัติการ(OS) คือชุดของซอฟต์แวร์และฮาร์ดแวร์ที่ควบคุมการทำงานของคอมพิวเตอร์ส่วนบุคคล (PC) รับประกันการทำงานร่วมกันของอุปกรณ์ทั้งหมด และให้ผู้ใช้สามารถเข้าถึงทรัพยากรพีซีได้ Windows OS เป็นระบบปฏิบัติการแบบกราฟิกสำหรับคอมพิวเตอร์แพลตฟอร์ม IBM PC กุย– ระบบหน้าต่าง แผงโต้ตอบ และส่วนควบคุมที่ให้การสนทนาเชิงโต้ตอบระหว่างผู้ใช้กับระบบปฏิบัติการ โปรแกรมและแอปพลิเคชัน
เดสก์ท็อประบบปฏิบัติการ Windowsหลังจากเปิดคอมพิวเตอร์และเริ่ม Windows OS คุณจะเห็นบนหน้าจอ เดสก์ทอป– วัตถุระบบ Windows OS (รูปที่ 1) ซึ่งเป็นสภาพแวดล้อมแบบกราฟิกที่ วัตถุ(ในรูปแบบไอคอนกราฟิก) และ การควบคุม (แถบงาน– แถบแนวนอนที่ด้านล่างของหน้าจอ)
ออบเจ็กต์ Windows OSทั้งหมด วัตถุในระบบปฏิบัติการ Windows จะแสดงในรูปแบบ ไอคอนกราฟิก(รูปสัญลักษณ์) วัตถุมงคลนั้น โฟลเดอร์ระบบ, โฟลเดอร์พร้อมเอกสาร(ไฟล์) แยกจากกัน เอกสารประกอบ(ไฟล์) หน้าเว็บแอปพลิเคชันหรือ โปรแกรมและอื่น ๆ.
ถึง โฟลเดอร์ระบบได้แก่ My Computer, Network Places และ Recycle Bin My Computer เป็นโฟลเดอร์พิเศษที่ให้การเข้าถึงองค์ประกอบหลักของพีซี ช่วยให้คุณสามารถดูเนื้อหาของดิสก์และดำเนินการต่างๆ กับไฟล์และโฟลเดอร์ (เรียกใช้โปรแกรม การคัดลอก การย้าย การลบไฟล์ การสร้างโฟลเดอร์ ฯลฯ ) . ถังรีไซเคิลเป็นโฟลเดอร์พิเศษที่ใช้จัดเก็บชื่อของวัตถุที่ถูกลบชั่วคราวซึ่งสามารถกู้คืนได้) Network Neighborhood เป็นโฟลเดอร์พิเศษที่ใช้เพื่อดูเนื้อหาของดิสก์ของคอมพิวเตอร์ที่เชื่อมต่อกับเครือข่ายท้องถิ่นและดำเนินการต่างๆ
รูปที่ 1 – เดสก์ท็อประบบปฏิบัติการ WINDOWS
โฟลเดอร์(ไดเร็กทอรี) - ตำแหน่งที่มีชื่อบนดิสก์ซึ่งเก็บชื่อไฟล์ข้อมูลเกี่ยวกับขนาดของไฟล์และเวลาที่สร้างขึ้น โฟลเดอร์ใช้เพื่อจัดระเบียบโปรแกรมและเอกสารบนดิสก์และสามารถมีทั้งไฟล์และโฟลเดอร์อื่น ๆ . โฟลเดอร์ทั้งหมดใน Windows OS จะมีไอคอนโฟลเดอร์กำกับไว้ ไฟล์– ลำดับไบต์ที่มีชื่อและจัดเก็บไว้ในหน่วยความจำระยะยาว (ภายนอก) ไฟล์เป็นหน่วยจัดเก็บข้อมูลพื้นฐานที่ช่วยให้คอมพิวเตอร์สามารถแยกแยะชุดข้อมูลหนึ่งจากอีกชุดหนึ่งได้ ไฟล์ประเภทเดียวกันจะแสดงด้วยไอคอนเดียวกัน เอกสาร -ไฟล์ที่สร้างและประมวลผลโดยแอปพลิเคชันใน Windows (เช่น เอกสารข้อความที่สร้างในแอปพลิเคชัน Word office) แอปพลิเคชัน- นี้ โปรแกรมประยุกต์ซึ่งออกแบบมาโดยเฉพาะสำหรับระบบปฏิบัติการ Windows และมีส่วนต่อประสานผู้ใช้เดียวกับระบบปฏิบัติการ (เช่น แอปพลิเคชัน Word, Excel ฯลฯ ที่รวมอยู่ในแพ็คเกจ MS Office) โปรแกรมเป็นลำดับคำสั่งที่คอมพิวเตอร์ดำเนินการในกระบวนการประมวลผลข้อมูล (มีทั้งโปรแกรมพื้นฐาน ระบบ ยูทิลิตี้ และแอปพลิเคชัน)
เพื่อการเข้าถึงวัตถุที่ใช้บ่อยในการทำงานได้อย่างรวดเร็วขอแนะนำให้ใช้ เดสก์ทอปป้ายกำกับสำหรับวัตถุเหล่านี้ ฉลาก(ไอคอนกราฟิกที่มีลูกศรเฉียงเล็กๆ) – ลิงก์ไปยังวัตถุที่อยู่ในตำแหน่งอื่น จากมุมมองของระบบปฏิบัติการ Windows ฉลากเป็นไฟล์พิเศษที่เก็บข้อมูลเกี่ยวกับพารามิเตอร์และตำแหน่งของวัตถุบนดิสก์ เมื่อติดต่อ ทางลัดระบบโดยใช้ข้อมูลเกี่ยวกับตำแหน่งของวัตถุที่เก็บไว้ในนั้นค้นหาและเรียกใช้ (เรียกบนหน้าจอ) วัตถุ
ไอคอนและป้ายกำกับของวัตถุมีป้ายกำกับ - คำจารึกที่อยู่ข้างใต้ ไอคอนวัตถุและทางลัดช่วยให้คุณสามารถจัดการวัตถุเหล่านี้ได้ เทคนิคในการทำงานกับไอคอนและป้ายกำกับเหมือนกัน แต่ผลที่ตามมาของการกระทำเหล่านี้อาจแตกต่างกัน ตัวอย่างเช่น การลบ (หรือย้าย) ไอคอนส่งผลให้มีการลบ (หรือย้าย) วัตถุ การคัดลอกไอคอนจะส่งผลให้เกิดการคัดลอกวัตถุ การลบ (หรือการย้าย) ปุ่มลัดนำไปสู่การลบ (หรือการย้าย) ตัวชี้ แต่ไม่ใช่วัตถุ การคัดลอกปุ่มลัดจะนำไปสู่การคัดลอกตัวชี้ แต่ไม่ใช่วัตถุ คุณสามารถเปิด (เรียกใช้) วัตถุได้โดยดับเบิลคลิกที่ไอคอนหรือทางลัดของวัตถุนี้
การใช้ทางลัดเมื่อทำงานกับวัตถุให้ความสะดวกอย่างมากแก่ผู้ใช้:
· ประหยัดเวลาเนื่องจากเข้าถึงวัตถุที่เกี่ยวข้องกับทางลัดได้อย่างรวดเร็ว
· ช่วยประหยัดพื้นที่ในฮาร์ดไดรฟ์ของคุณเพราะว่า ไม่จำเป็นต้องคัดลอกไฟล์ไปยังโฟลเดอร์อื่นซึ่งจะนำไปสู่การใช้พื้นที่ทำงานบนฮาร์ดไดรฟ์อย่างมีนัยสำคัญ (และคุณสามารถสร้างทางลัดได้ไม่จำกัดจำนวนสำหรับวัตถุหนึ่งชิ้น)
· ไม่มีปัญหาเรื่องการซิงโครไนซ์ข้อมูลเพราะว่า ด้วยการเปิดไฟล์จากโฟลเดอร์ต่างๆ ผ่านทางลัดที่อยู่ในนั้น จะมีการแก้ไขเพียงออบเจ็กต์เดียวที่เกี่ยวข้องกับทางลัดเท่านั้น ซึ่งมีความสำคัญอย่างยิ่งเมื่อแชร์ข้อมูล
การควบคุมระบบปฏิบัติการ Windows แถบงาน -หนึ่งในการควบคุมหลักของ Windows OS ที่มุมซ้าย แถบงานมีปุ่ม Start ที่เปิดขึ้นมา เมนูหลัก Windows OS ซึ่งผู้ใช้สามารถเข้าถึงโปรแกรมทั้งหมดที่ติดตั้งภายใต้ระบบปฏิบัติการ ไฟล์ (เอกสาร) ทรัพยากรระบบ วิธีการตั้งค่าทั้งหมด และโหมดการปิดเครื่องพีซี ทางด้านขวาของปุ่ม Start คือ แถบเครื่องมือเปิดใช้ด่วนซึ่งผู้ใช้วางไอคอนของโปรแกรมที่เขาทำงานบ่อยที่สุด ต่อไปคือ ปุ่มสำหรับแอปพลิเคชันที่ใช้งานอยู่และเปิดโฟลเดอร์และไฟล์ที่ปรากฏอยู่ใน แถบงานทันทีหลังจากเปิดแอปพลิเคชันที่เกี่ยวข้องหรือเปิดโฟลเดอร์หรือไฟล์ ปุ่มจะแสดงชื่อของวัตถุที่เปิดอยู่เสมอ คลิกที่ปุ่มใน แถบงานนำหน้าต่างของวัตถุมาไว้เบื้องหน้า ตรงมุมขวา แถบงานตั้งอยู่ แผงแสดงผล(พื้นที่แจ้งเตือน) ซึ่งมีตัวระบุเวลาปัจจุบัน รูปแบบแป้นพิมพ์ Ru(En) และอื่นๆ ไอคอนอื่นๆ จะปรากฏในพื้นที่แจ้งเตือนชั่วคราวเพื่อระบุสถานะของการทำงานที่กำลังดำเนินอยู่ (เช่น หลังจากที่คุณส่งเอกสารเพื่อพิมพ์ ไอคอนเครื่องพิมพ์จะปรากฏในพื้นที่แจ้งเตือนในขณะที่เอกสารกำลังพิมพ์) แถบงาน– แผงปรับแต่งได้ คุณสามารถปรับขนาด ย้าย ใช้ซ่อนอัตโนมัติ เปลี่ยนรูปลักษณ์ ฯลฯ สามารถเรียกคำสั่งสำหรับการเปลี่ยนการตั้งค่าได้จากเมนูบริบท แถบงานหรือปุ่ม Start (PropertiesÞTaskbarÞTaskbar Appearance)
2.2 ทักษะพื้นฐานสำหรับการทำงานใน Windows OS: การทำงานกับเมาส์ การทำงานกับ windows และแผงโต้ตอบ
ทำงานกับเมาส์หลังจากที่ Windows โหลดแล้ว วัตถุกราฟิกที่เรียกว่าเคอร์เซอร์ของเมาส์จะปรากฏขึ้นบนหน้าจอ “เมาส์” เป็นอุปกรณ์ควบคุมประเภทหุ่นยนต์สำหรับการทำงานกับส่วนต่อประสานกราฟิก การเลื่อนเมาส์บนโต๊ะจะทำให้เคอร์เซอร์เคลื่อนที่บนหน้าจอ ทำให้สามารถวางเคอร์เซอร์ไว้บนไอคอนวัตถุหรือส่วนควบคุมแอปพลิเคชันได้
ตามโครงสร้างแล้ว "เมาส์" มาตรฐานประกอบด้วย 2 ปุ่มและล้อเลื่อน (หรือ 3 ปุ่ม) ปุ่มเมาส์ปุ่มใดปุ่มหนึ่งเป็นปุ่มหลัก (โดยปกติจะเป็นปุ่มซ้าย) ใช้เพื่อดำเนินการกับวัตถุ (เช่น การเลือกและเคลื่อนย้ายวัตถุรอบๆ หน้าจอ เป็นต้น) ปุ่มที่สอง (โดยปกติจะเป็นปุ่มขวา) เรียกว่าปุ่มเมนูเพิ่มเติมหรือปุ่มเมนูบริบท เทคนิคการควบคุมโดยใช้เมาส์ - คลิกและลาก
การกระทำของเมาส์:
· หนาวจัด(ชี้ไปที่วัตถุ) – วางตัวชี้เมาส์ไว้เหนือไอคอนวัตถุหรือองค์ประกอบควบคุม (ในกรณีนี้ คำแนะนำเครื่องมือจะปรากฏบนหน้าจอ โดยสรุปคุณสมบัติของวัตถุ)
· คลิก(คลิกง่ายๆ) – การกดและปล่อยปุ่มซ้ายของเมาส์ (เช่น เพื่อเลือกวัตถุหรือรายการเมนู)
· ดับเบิลคลิก– คลิกสองครั้งอย่างรวดเร็วด้วยปุ่มซ้ายของเมาส์ที่จุดเดียวกันบนหน้าจอ (เช่น การเลือกวัตถุและเปิดใช้งาน หรือการเปิดรายการเมนู)
· คลิกขวา– การกดและปล่อยปุ่มเมาส์ขวา ซึ่งจะเรียกเมนูบริบทที่มีคำสั่งที่ถูกต้องเมื่อทำงานกับออบเจ็กต์ที่เลือก และขึ้นอยู่กับสถานะปัจจุบัน (บริบท) ของออบเจ็กต์
· ลากแล้ววาง(ลากและวาง - ลากแล้วปล่อย) - กดปุ่มซ้ายของเมาส์ค้างไว้ขณะเคลื่อนย้าย (ซึ่งจะทำให้วัตถุเคลื่อนที่ไปรอบ ๆ หน้าจอซึ่งจะสิ้นสุดหากคุณปล่อยปุ่ม)
· การยืดกล้ามเนื้อ“ เมาส์” (คลิกและลาก - คลิกและลาก) - ดำเนินการเหมือนกับการลาก แต่จะไม่ย้ายวัตถุ แต่เปลี่ยนรูปร่าง (เช่นการเปลี่ยนขนาดของหน้าต่าง)
· ลากพิเศษ– ดำเนินการในลักษณะเดียวกับการลาก แต่เมื่อกดปุ่มเมาส์ขวา เมนูการลากพิเศษจะปรากฏขึ้นพร้อมชุดคำสั่งที่เป็นไปได้ (สะดวกในการใช้งานเช่นเมื่อคัดลอกหรือย้ายโฟลเดอร์ ย่อหน้าของข้อความที่เลือก ตาราง เซลล์ ฯลฯ)
การทำงานกับหน้าต่างและแผงโต้ตอบคำว่า "windows" แปลจากภาษาอังกฤษแปลว่า "windows" การทำงานใน Windows OS มาจากการทำงานกับ windows ขึ้นอยู่กับการปรากฏตัวขององค์ประกอบการควบคุมและการออกแบบที่เป็นเนื้อเดียวกันหน้าต่างหลายประเภทมีความโดดเด่น: หน้าต่างโฟลเดอร์, กล่องโต้ตอบ(แผงโต้ตอบ), หน้าต่างช่วยเหลือ, หน้าต่างแอปพลิเคชัน, หน้าต่างเอกสาร.
หน้าต่างระบบปฏิบัติการ Windows หน้าต่าง- นี่คือพื้นที่สี่เหลี่ยมของหน้าจอที่ถูกจำกัดด้วยเฟรม ซึ่งภายในมีการดำเนินการโปรแกรม Windows ต่างๆ แต่ละโปรแกรมมีหน้าต่างของตัวเอง และหน้าต่างทั้งหมดมีโครงสร้างและชุดควบคุมเหมือนกัน เมื่อเชี่ยวชาญการใช้งานขั้นพื้นฐานด้วย windows แล้วผู้ใช้จะได้รับทักษะที่จำเป็นในการทำงานกับโปรแกรม Windows OS
หน้าต่างโฟลเดอร์ Windows OS มีองค์ประกอบที่จำเป็นดังต่อไปนี้ (รูปที่ 2):
· บรรทัดส่วนหัว(1) – ที่มุมซ้ายประกอบด้วย ไอคอนระบบลักษณะที่ปรากฏขึ้นอยู่กับหมวดหมู่ของวัตถุ เมื่อคุณคลิกที่ไอคอนนี้ ไอคอนจะเปิดขึ้น เมนูบริการซึ่งคำสั่งช่วยให้คุณสามารถควบคุมขนาดและตำแหน่งของหน้าต่างได้ เดสก์ทอปเมื่อคุณเรียกเมนูบริบท เมนูจะเปิดขึ้น เมนูระบบ;ใกล้ ไอคอนระบบระบุไว้ เปิดชื่อโฟลเดอร์(หรือแอปพลิเคชัน); ถูกต้อง บรรทัดหัวเรื่องมีสาม ปุ่มควบคุมหน้าต่าง( – ย่อเล็กสุด ซึ่งจะย่อหน้าต่างชั่วคราวเป็นปุ่มเข้า แถบงานหรือ – ปุ่มที่ถอดเปลี่ยนได้ ขยายหรือยุบไปที่หน้าต่าง ซึ่งจะ “ขยาย” หน้าต่างให้เต็มหน้าจอหรือสลับโหมดการดูจากเต็มหน้าจอเป็นโหมดหน้าต่างปกติ – ปิด ซึ่งจะลบหน้าต่างออกจากหน้าจอและหยุดทำงานกับวัตถุ) ;
· แถบเมนูหน้าต่าง(2) – มีลักษณะมาตรฐานสำหรับ Windows OS ประกอบด้วยรายการคำสั่งที่จัดกลุ่มตามหัวข้อต่างๆ เมื่อคุณคลิกที่แต่ละรายการ เมนู "แบบเลื่อนลง" ที่มีกลุ่มคำสั่งเฉพาะจะเปิดขึ้น และหากมีการแสดงเครื่องหมายจุดไข่ปลา กล่องโต้ตอบจะเปิดขึ้นพร้อมข้อมูลเพิ่มเติม หากลูกศร (สามเหลี่ยมสีดำหรือลูกศรคู่) ปรากฏขึ้น , รายการเมนูป๊อปอัปที่ซ้อนกันเปิดอยู่ ; วี แถบเมนูหน้าต่างรายการ File, Edit, View, Favorites, Service, Help จะปรากฏอยู่เสมอ ตัวเลือกอื่น ๆ ที่เป็นไปได้ขึ้นอยู่กับหมวดหมู่ของวัตถุ
· แถบเครื่องมือ(3) – แผงที่ปรับแต่งได้ (ดูแถบเครื่องมือ) มีปุ่มคำสั่ง (ไอคอน) ที่ให้การเข้าถึงคำสั่งที่ใช้บ่อยที่สุดได้อย่างรวดเร็วจาก เมนูหน้าต่าง;
· แถบที่อยู่(4) – ช่วยให้คุณนำทางไปยังส่วนอื่น ๆ ของโครงสร้างไฟล์ได้อย่างรวดเร็ว (เช่น ไปยังโฟลเดอร์ในดิสก์อื่น)
· พื้นที่ทำงาน(5) – ส่วนด้านในของหน้าต่าง มีโฟลเดอร์ย่อยหรือหน้าต่างเอกสาร ถัดจากนั้นเป็นรายการงาน คุณสามารถเลือกไฟล์หรือโฟลเดอร์ จากนั้นเลือกงานที่อนุญาตให้คุณเปลี่ยนชื่อ คัดลอก ย้าย หรือลบไฟล์หรือโฟลเดอร์นั้น คุณยังสามารถส่งไฟล์ทางอีเมลหรือเผยแพร่ใน อินเตอร์เนต; นอกเหนือจากงานหลักสำหรับไฟล์และโฟลเดอร์แล้ว ยังมีหลายโฟลเดอร์พร้อมลิงก์ไปยังงานพิเศษ
· แถบเลื่อน –แนวนอนและแนวตั้ง (6) – ปรากฏขึ้นหากมิติข้อมูล บริเวณที่ทำงานหน้าต่างไม่เพียงพอที่จะดูเนื้อหาทั้งหมดของวัตถุ แถบเลื่อนมีแถบเลื่อนและปุ่มปลายสองปุ่ม การเลื่อนทำได้โดยการคลิกที่ปุ่มสิ้นสุดปุ่มใดปุ่มหนึ่ง ลากแถบเลื่อน หรือคลิกที่แถบเลื่อนด้านบนหรือด้านล่างของแถบเลื่อน
· แถบสถานะ(7) – มีข้อมูลปัจจุบันเกี่ยวกับวัตถุ
· ขอบหน้าต่าง(8) – กรอบกั้นหน้าต่างทั้งสี่ด้าน ขนาดของหน้าต่างสามารถเปลี่ยนแปลงได้โดยการทำ ลากปุ่มซ้ายของเมาส์ด้านหลังกรอบหรือด้านหลัง " ตาไก่"(องค์ประกอบกรอบล่างขวา)

รูปที่ 2 – หน้าต่างโฟลเดอร์ My Computer
แผงโต้ตอบ Windows OSนอกจากหน้าต่างวัตถุแล้ว เมื่อทำงานกับ Windows OS คุณมักจะต้องจัดการด้วย แผงโต้ตอบ(แผงโต้ตอบพร้อมการควบคุมต่างๆ) ซึ่งทำหน้าที่จัดระเบียบบทสนทนาระหว่างพีซีและผู้ใช้ โดยเฉพาะอย่างยิ่ง: เพื่อสื่อสารข้อมูลใด ๆ กับผู้ใช้ เพื่อรับการตอบกลับคำขอใด ๆ เพื่อเลือกวัตถุหรือตั้งค่าพารามิเตอร์
 ในกรณีแรกผู้ใช้จะต้องจดบันทึกข้อมูลที่รายงานแล้วคลิกตกลง (รูปที่ 3) ในกรณีที่สองให้คลิกปุ่มที่ต้องการเพื่อตอบสนองต่อคำขอ (รูปที่ 4)
ในกรณีแรกผู้ใช้จะต้องจดบันทึกข้อมูลที่รายงานแล้วคลิกตกลง (รูปที่ 3) ในกรณีที่สองให้คลิกปุ่มที่ต้องการเพื่อตอบสนองต่อคำขอ (รูปที่ 4)
ในกรณีที่สาม แผงโต้ตอบอาจมีการควบคุมที่จำเป็นในการเลือกคำสั่งที่ต้องการ (รูปที่ 5)
ไปยังส่วนควบคุมหลัก แผงโต้ตอบเกี่ยวข้อง:
· แท็บ– “หน้า” ของแผงข้อความ การเลือก แท็บ
· ปุ่ม– การกดปุ่มจะดำเนินการ (ฟังก์ชั่นที่ฝังอยู่ในปุ่ม) คำจารึกบนปุ่มจะอธิบายวัตถุประสงค์
· ช่องป้อนข้อมูล(ช่องข้อความ) – แก้ไขฟิลด์ หากต้องการป้อนข้อมูลข้อความ คุณควรคลิกซ้าย ช่องรายการและป้อนข้อความที่ต้องการจากแป้นพิมพ์
· รายการ– ชุดค่าที่แนะนำ รายการแบบเลื่อนลง– ช่องข้อความที่มีปุ่มลูกศรชี้ลง รายการจะขยายได้ด้วยการคลิกเมาส์ซ้าย
· สวิตช์(วงกลมสีขาว) – เพื่อเลือกตัวเลือกใดตัวเลือกหนึ่งที่แยกจากกัน การเลือกทำได้โดยการคลิกปุ่มซ้ายของเมาส์ ตัวเลือกที่เลือกจะถูกระบุด้วยวงกลมที่มีจุดอยู่ข้างใน
· ช่องทำเครื่องหมาย(สี่เหลี่ยมจัตุรัสที่มี "เครื่องหมายถูก") – กำหนดค่าบางอย่างให้กับพารามิเตอร์ (ช่องทำเครื่องหมายจะอยู่ในกลุ่มหรือแยกกันก็ได้) การตั้งค่า ช่องทำเครื่องหมายดำเนินการโดยคลิกปุ่มซ้ายของเมาส์
· เคาน์เตอร์– ลูกศรคู่หนึ่งที่ให้คุณเปลี่ยนค่าในฟิลด์ที่เกี่ยวข้องโดยไม่ต่อเนื่อง (ทีละขั้นตอน) โดยคลิกปุ่มซ้ายของเมาส์บนลูกศร
· แถบเลื่อน– แถบเลื่อนสำหรับการเปลี่ยนพารามิเตอร์ได้อย่างราบรื่น
· หน้าต่างแสดงผล(หรือบรรทัดตัวอย่าง) – แสดงผลการตั้งค่าที่ทำ

รูปที่ 5 – แผงโต้ตอบแบบหลายหน้า
คุณสามารถใช้ปุ่ม Tab เพื่อย้ายจากองค์ประกอบกล่องโต้ตอบกลุ่มหนึ่งไปยังอีกกลุ่มหนึ่ง และใช้ปุ่มเคอร์เซอร์เพื่อย้ายระหว่างองค์ประกอบภายในกลุ่ม มากมาย แผงโต้ตอบมีหลายหน้า รูปที่ 5 แสดงหลายหน้า แผงโต้ตอบ. ระบบปฏิบัติการจะทำการเปลี่ยนแปลงที่ระบุในกล่องโต้ตอบเฉพาะเมื่อมีการกดปุ่ม OK (หรือ Apply) เท่านั้น การเลือกปุ่ม Cancel จะบันทึกการตั้งค่าก่อนหน้าและปิด แผงโต้ตอบ.
2.3. โครงสร้างและวัตถุประสงค์ เมนูหลักระบบปฏิบัติการวินโดวส์
เมนูหลัก– หนึ่งในการควบคุมระบบหลักของ Windows OS มันเปิดขึ้นโดยคลิกที่ปุ่มเริ่มใน แถบงาน. รูปร่าง เมนูหลักสามารถเปลี่ยนแปลงได้ คำสั่งสำหรับการเปลี่ยนการตั้งค่าสามารถเข้าถึงได้จากเมนูบริบทของปุ่ม Start (PropertiesÞStart MenuÞCustomize...) ดูคลาสสิก เมนูหลักและรูปแบบที่ใช้ใน Windows XP มีความแตกต่างภายนอกเท่านั้น จากมุมมองเชิงโครงสร้าง เมนูหลักมีสองส่วน - บังคับสร้างโดยระบบปฏิบัติการและเป็นทางเลือกสร้างโดยผู้ใช้
 ส่วนหลัก เมนูหลัก Windows XP (รูปที่ 6): 1 – ชื่อผู้ใช้ปัจจุบัน (เกิดขึ้นเมื่อสร้างบัญชีผู้ใช้); 2 – โปรแกรมอินเทอร์เน็ตสำหรับการดูหน้าเว็บและอีเมล (ตัวเลือกประเภทโปรแกรมถูกกำหนดโดยผู้ใช้ระหว่างการตั้งค่า) 3 – รายการโปรแกรมที่ใช้งานล่าสุด (จำนวนรายการจะถูกกำหนดโดยผู้ใช้ระหว่างการตั้งค่า) 4 – โฟลเดอร์ระบบหลัก (จอแสดงผลถูกตั้งค่าโดยผู้ใช้ระหว่างการตั้งค่า) 5 – เครื่องมือกำหนดค่า 6 – ช่วยเหลือ สนับสนุน ค้นหา; 7 – โปรแกรม; 8 – ออกจากระบบและปิดพีซี เมนูหลัก– หลายระดับ: เมื่อคุณวางเมาส์ไว้เหนือรายการ ระบบของรายการเมนูที่ซ้อนกันจะเปิดขึ้น
ส่วนหลัก เมนูหลัก Windows XP (รูปที่ 6): 1 – ชื่อผู้ใช้ปัจจุบัน (เกิดขึ้นเมื่อสร้างบัญชีผู้ใช้); 2 – โปรแกรมอินเทอร์เน็ตสำหรับการดูหน้าเว็บและอีเมล (ตัวเลือกประเภทโปรแกรมถูกกำหนดโดยผู้ใช้ระหว่างการตั้งค่า) 3 – รายการโปรแกรมที่ใช้งานล่าสุด (จำนวนรายการจะถูกกำหนดโดยผู้ใช้ระหว่างการตั้งค่า) 4 – โฟลเดอร์ระบบหลัก (จอแสดงผลถูกตั้งค่าโดยผู้ใช้ระหว่างการตั้งค่า) 5 – เครื่องมือกำหนดค่า 6 – ช่วยเหลือ สนับสนุน ค้นหา; 7 – โปรแกรม; 8 – ออกจากระบบและปิดพีซี เมนูหลัก– หลายระดับ: เมื่อคุณวางเมาส์ไว้เหนือรายการ ระบบของรายการเมนูที่ซ้อนกันจะเปิดขึ้น
โฟลเดอร์ระบบ My Documents, My Pictures และ My Music ใช้เพื่อจัดเก็บเอกสารข้อความ รูปภาพ (ภาพถ่ายและไฟล์กราฟิกอื่นๆ) และไฟล์เสียง ตามลำดับ รายการเอกสารล่าสุดให้สิทธิ์การเข้าถึงทางลัดไปยังเอกสารสิบห้าล่าสุดที่ผู้ใช้ใช้งาน รายการ My Computer - เปิดโฟลเดอร์ระบบพิเศษที่ให้การเข้าถึงโครงสร้างไฟล์
เครื่องมือกำหนดค่าพื้นฐาน - รายการ เมนูหลักแผงควบคุม (ช่วยให้คุณปรับแต่งรูปลักษณ์และการทำงานของพีซีของคุณ ติดตั้งและถอนการติดตั้งโปรแกรม กำหนดค่าการเชื่อมต่อเครือข่าย ฯลฯ) และเครื่องพิมพ์และแฟกซ์ (แสดงอุปกรณ์ที่ติดตั้งและอนุญาตให้คุณเพิ่มอุปกรณ์ใหม่)
 รายการ ช่วยเหลือและสนับสนุน เมนูหลัก(รูปที่ 7) ให้การเข้าถึงระบบวิธีใช้ Windows OS (เช่นเดียวกันนี้สามารถทำได้จากแถบเมนูของหน้าต่างโฟลเดอร์ใดก็ได้: HelpÞHelp and Support Center) มีสามวิธีหลักในการใช้ระบบวิธีใช้ Windows (โดยไม่คำนึงถึงเวอร์ชันของระบบปฏิบัติการ): การค้นหาข้อมูลโดยใช้แผนผังลำดับชั้นของส่วนต่างๆ การใช้ดัชนีตัวอักษร และการใช้เนื้อหาของบทความ ดังนั้นในระบบวิธีใช้ Windows XP การเลือกหัวข้อหัวข้อที่ต้องการสามารถทำได้ในแผงหัวข้อวิธีใช้ โดยเนื้อหาของหัวข้อที่เลือกจะแสดงเป็นโครงสร้างข้อมูลแบบลำดับชั้น เนื้อหาของบทความที่เลือกจะแสดงใน แผงด้านขวา เมื่อค้นหาชื่อหรือคำศัพท์ที่แน่นอน คุณสามารถใช้ปุ่มดัชนี (ซึ่งเลือกคำจากรายการเรียงตามตัวอักษรในบานหน้าต่างด้านซ้าย และแสดงเนื้อหาของบทความที่ใช้คำนั้นในบานหน้าต่างด้านขวา) หากต้องการค้นหาด้วยคำสำคัญ ให้ใช้ช่องค้นหาและปุ่มเริ่มค้นหา ใช้ปุ่มแถบเครื่องมือย้อนกลับและไปข้างหน้าเพื่อเลื่อนดูแผงวิธีใช้ และใช้ปุ่มหน้าแรกเพื่อกลับไปยังหน้าแรก ปุ่มรายการโปรดช่วยให้คุณบันทึกหน้าวิธีใช้ไว้เพื่อการตรวจสอบอย่างรวดเร็วในภายหลัง ปุ่มบันทึกจะแสดงรายการเพจทั้งหมดที่เข้าชมในเซสชันปัจจุบันในหน้าต่างวิธีใช้ ปุ่มสนับสนุนช่วยให้คุณสามารถขอความช่วยเหลือจากผู้อื่นหรือฝ่ายสนับสนุนของ Microsoft ได้ ปุ่มตัวเลือกช่วยให้คุณเลือกตัวเลือกสำหรับปรับแต่งศูนย์ช่วยเหลือและสนับสนุน
รายการ ช่วยเหลือและสนับสนุน เมนูหลัก(รูปที่ 7) ให้การเข้าถึงระบบวิธีใช้ Windows OS (เช่นเดียวกันนี้สามารถทำได้จากแถบเมนูของหน้าต่างโฟลเดอร์ใดก็ได้: HelpÞHelp and Support Center) มีสามวิธีหลักในการใช้ระบบวิธีใช้ Windows (โดยไม่คำนึงถึงเวอร์ชันของระบบปฏิบัติการ): การค้นหาข้อมูลโดยใช้แผนผังลำดับชั้นของส่วนต่างๆ การใช้ดัชนีตัวอักษร และการใช้เนื้อหาของบทความ ดังนั้นในระบบวิธีใช้ Windows XP การเลือกหัวข้อหัวข้อที่ต้องการสามารถทำได้ในแผงหัวข้อวิธีใช้ โดยเนื้อหาของหัวข้อที่เลือกจะแสดงเป็นโครงสร้างข้อมูลแบบลำดับชั้น เนื้อหาของบทความที่เลือกจะแสดงใน แผงด้านขวา เมื่อค้นหาชื่อหรือคำศัพท์ที่แน่นอน คุณสามารถใช้ปุ่มดัชนี (ซึ่งเลือกคำจากรายการเรียงตามตัวอักษรในบานหน้าต่างด้านซ้าย และแสดงเนื้อหาของบทความที่ใช้คำนั้นในบานหน้าต่างด้านขวา) หากต้องการค้นหาด้วยคำสำคัญ ให้ใช้ช่องค้นหาและปุ่มเริ่มค้นหา ใช้ปุ่มแถบเครื่องมือย้อนกลับและไปข้างหน้าเพื่อเลื่อนดูแผงวิธีใช้ และใช้ปุ่มหน้าแรกเพื่อกลับไปยังหน้าแรก ปุ่มรายการโปรดช่วยให้คุณบันทึกหน้าวิธีใช้ไว้เพื่อการตรวจสอบอย่างรวดเร็วในภายหลัง ปุ่มบันทึกจะแสดงรายการเพจทั้งหมดที่เข้าชมในเซสชันปัจจุบันในหน้าต่างวิธีใช้ ปุ่มสนับสนุนช่วยให้คุณสามารถขอความช่วยเหลือจากผู้อื่นหรือฝ่ายสนับสนุนของ Microsoft ได้ ปุ่มตัวเลือกช่วยให้คุณเลือกตัวเลือกสำหรับปรับแต่งศูนย์ช่วยเหลือและสนับสนุน
นอกจากนี้ Windows XP ยังให้การเข้าถึงความช่วยเหลือหลายระดับในกล่องโต้ตอบ:
· ผ่านปุ่มพิเศษ? (ช่วยเหลือ) หลังจากคลิกที่ตัวชี้เมาส์จะอยู่ในรูปแบบของเครื่องหมายคำถาม หากคุณเลื่อนไปเหนือส่วนควบคุมและคลิกซ้ายคำแนะนำเครื่องมือจะปรากฏขึ้น)
· ผ่านคำแนะนำเครื่องมือตามบริบท (หลังจากคลิกขวาบนตัวควบคุม ปุ่มคำแนะนำเครื่องมือตามบริบทจะปรากฏขึ้น นี่คืออะไร เมื่อคลิกซ้าย คำแนะนำเครื่องมือจะเปิดขึ้น)
Windows ใช้คำแนะนำเครื่องมือเพื่อให้ข้อมูลทันทีเกี่ยวกับวัตถุหรือการควบคุมเมื่อคุณวางเมาส์เหนือวัตถุนั้น หน้าต่างโปรแกรมและแอปพลิเคชันช่วยให้สามารถเข้าถึงระบบวิธีใช้ของตนเองได้
ค้นหารายการ เมนูหลักเปิดการเข้าถึงกล่องโต้ตอบผลลัพธ์การค้นหา ซึ่งออกแบบมาเพื่อจัดระเบียบการค้นหาวัตถุและข้อมูลใด ๆ บนเครื่องคอมพิวเตอร์ บนเซิร์ฟเวอร์เครือข่าย หรือบนอินเทอร์เน็ต ผลลัพธ์การค้นหาจะแสดงในหน้าต่างพิเศษซึ่งคล้ายกับหน้าต่างโฟลเดอร์และสามารถใช้เพื่อเปิดโปรแกรม โฟลเดอร์ หรือเอกสารที่พบ
การค้นหาไฟล์และโฟลเดอร์ดำเนินการตามเกณฑ์หลักหลายประการ: ตามชื่อและที่อยู่ หากไม่ทราบชื่อไฟล์ที่แน่นอน คุณสามารถระบุได้เพียงบางส่วนเท่านั้นในช่องชื่อไฟล์บางส่วนหรือชื่อไฟล์ทั้งหมด เมื่อระบุชื่อ คุณสามารถใช้อักขระไวด์การ์ด: * และ? เครื่องหมาย? แทนที่อักขระเดี่ยวใดๆ ตัวอย่างเช่น สำหรับเทมเพลต 199 ? วัตถุทั้งหมดที่มีชื่อประกอบด้วยปีใด ๆ ตั้งแต่ปี 199 ถือว่าเหมาะสม 0 อันละ 199 9 . สัญลักษณ์ * หมายถึงอักขระหรือชุดอักขระใดๆ เช่น ค้นหาตามรูปแบบที่ 1 * 4 สามารถให้ผลลัพธ์ดังต่อไปนี้: 14, 1 23ก 4, 199 4, 1โปรแกรม 4 ฯลฯ สัญลักษณ์ * มักใช้เพื่อแสดงรายการไฟล์ทั้งหมดที่มีนามสกุลเดียวกัน ตัวอย่างเช่น เทมเพลต *.doc จะช่วยให้คุณสามารถค้นหาไฟล์ทั้งหมดที่มีนามสกุล doc ได้ เช่น ไฟล์ทั้งหมดที่สร้างในโปรแกรมแก้ไขข้อความ MS Word ตำแหน่งไฟล์ถูกเลือกจากรายการดรอปดาวน์ (ปุ่มเรียกดูใช้เพื่อจำกัดการค้นหาไว้ที่โฟลเดอร์เดียว)
เมื่อค้นหา คุณสามารถใช้เกณฑ์เพิ่มเติม: วันที่ของการเปลี่ยนแปลงครั้งล่าสุด (รายการ การเปลี่ยนแปลงครั้งล่าสุดเกิดขึ้นเมื่อใด) ขนาดไฟล์ (รายการ ขนาดไฟล์คืออะไร) ประเภทไฟล์ (รายการ พารามิเตอร์เพิ่มเติม) แถบค้นหามีการควบคุมที่ซ่อนอยู่เพิ่มเติมสำหรับจุดประสงค์นี้ ซึ่งจะแสดงเมื่อคุณคลิกลูกศรเปิดเผย เมื่อค้นหาเอกสารข้อความ คุณสามารถค้นหาตามเนื้อหาได้ (ป้อนวลีสำคัญใน Word หรือวลีในช่องไฟล์)
รายการวิ่ง เมนูหลักทำหน้าที่เปิดโปรแกรม Windows และ DOS เปิดโฟลเดอร์และเอกสาร ในฟิลด์เปิดของกล่องโต้ตอบเรียกใช้โปรแกรม คุณต้องป้อนคำสั่ง ชื่อเต็มของโฟลเดอร์เอกสารหรือทรัพยากรอินเทอร์เน็ตเพื่อเปิด ปุ่มเรียกดูใช้เพื่อเลือกโปรแกรมหรือเอกสาร
เพื่อรันโปรแกรมจาก เมนูหลักใช้รายการโปรแกรมทั้งหมด นอกเหนือจากชื่อแอปพลิเคชันแล้ว รายการโปรแกรมทั้งหมดอาจมีโฟลเดอร์สำหรับแต่ละกลุ่มหรือหมวดหมู่ของโปรแกรม (เช่น โฟลเดอร์มาตรฐานประกอบด้วยโปรแกรมที่มาพร้อมกับระบบปฏิบัติการที่อนุญาตให้ผู้ใช้ทำงานบางอย่างในการใช้งานระบบปฏิบัติการและทำงานกับพีซี) . แต่ละโฟลเดอร์เหล่านี้จะเปิดเมนูย่อยเพิ่มเติม เมื่อเลื่อนไปตามแผนผังเมนูย่อยคุณจะได้ชื่อโปรแกรมที่ต้องการ
รายการ เมนูหลักการออกจากระบบและการปิดระบบช่วยให้คุณสามารถปิดระบบ Windows ได้อย่างงดงาม เพื่อป้องกันความเสียหายต่อพีซีของคุณและการสูญหายของข้อมูล หากคุณต้องการขัดจังหวะเซสชันและอนุญาตให้ผู้ใช้รายอื่นทำงานกับพีซีคุณต้องทำสิ่งต่อไปนี้: ปิดหน้าต่างของแอปพลิเคชันและโฟลเดอร์ที่ใช้งานอยู่ทั้งหมด คลิกปุ่มออกจากระบบ และในกล่องโต้ตอบออกจาก Windows ที่ปรากฏขึ้น ให้คลิกปุ่มเปลี่ยนผู้ใช้ (หลังจากนั้นผู้ใช้รายอื่นจึงสามารถเข้าสู่ระบบระบบปฏิบัติการได้) เมื่อคุณทำงานกับพีซีของคุณเสร็จแล้ว คุณต้องทำสิ่งต่อไปนี้: ปิดหน้าต่างของแอปพลิเคชันและโฟลเดอร์ที่ใช้งานอยู่ทั้งหมด เลือกปิดเครื่อง; ในกล่องโต้ตอบปิดคอมพิวเตอร์ที่ปรากฏขึ้น ให้เลือกปิดเครื่อง คลิกปุ่มตกลง; ปิดเครื่องพีซี
ความสนใจ!ในกรณีที่ปิดเครื่องผิดปกติ (หรือเมื่อโปรแกรมค้าง) คุณต้องกดปุ่ม Ctrl-Alt-Delete พร้อมกัน ในกล่องโต้ตอบตัวจัดการงานของ Windows ให้เลือกแท็บแอปพลิเคชันและคำสั่งสิ้นสุดงาน การกดปุ่ม Ctrl-Alt-Delete อีกครั้งจะรีสตาร์ทพีซี และข้อมูลที่ไม่ได้บันทึกทั้งหมดจะสูญหาย!
ระบบปฏิบัติการ (OS) คือชุดซอฟต์แวร์ที่จัดการทรัพยากรคอมพิวเตอร์ เปิดตัวโปรแกรมแอปพลิเคชันและการโต้ตอบกับอุปกรณ์ภายนอกและโปรแกรมอื่น ๆ ตลอดจนจัดให้มีการสนทนาระหว่างผู้ใช้และคอมพิวเตอร์ (อินเทอร์เฟซ)
ระบบปฏิบัติการ Windows 2000 เป็นระบบปฏิบัติการเครือข่ายยุคถัดไปที่ให้ผู้ใช้เครือข่ายมีโครงสร้างพื้นฐานที่ได้รับการปรับปรุง ความสามารถในการจัดการที่ได้รับการปรับปรุง และการสนับสนุนแอพพลิเคชันที่ได้รับการปรับปรุง ระบบปฏิบัติการนี้ใช้เทคโนโลยี NT Windows ได้รับการออกแบบมาให้ทำงานโดยใช้เมาส์เป็นหลัก บนหน้าจอ ตัวชี้เมาส์มักจะดูเหมือนลูกศรกว้างที่ชี้ไปทางซ้ายซึ่งจะเลื่อนบนหน้าจอเมื่อคุณเลื่อนเมาส์ วิธีการควบคุมอื่นคือแป้นพิมพ์
เดสก์ท็อป Windows วัตถุเดสก์ท็อป
ส่วนหลักของหน้าจอ Windows ถูกครอบครองโดยเดสก์ท็อป บนหน้าจอมอนิเตอร์ เช่นเดียวกับบนพื้นผิวของตาราง คุณสามารถวางองค์ประกอบต่างๆ ย้ายและลบองค์ประกอบเหล่านั้น และครอบคลุมองค์ประกอบหนึ่งด้วยอีกองค์ประกอบหนึ่งได้ แต่ละองค์ประกอบของเดสก์ท็อปสามารถมีได้สามมุมมอง: ไอคอน (รูปสัญลักษณ์) ของวัตถุ (โฟลเดอร์ ดิสก์ โปรแกรม ฯลฯ ) หน้าต่างปกติที่ใช้พื้นที่บางส่วนของหน้าจอ และหน้าต่างแบบเต็มหน้าจอ หากไอคอนมีป้ายกำกับ แสดงว่าเป็นไอคอนทางลัด
วัตถุ: แถบงาน, ปุ่มเริ่ม, เมนูหลัก, เดสก์ท็อป, ไอคอน (รูปสัญลักษณ์), แผง Microsoft Office, ปุ่มแอปพลิเคชันที่ใช้งานอยู่, ตัวบ่งชี้แอปพลิเคชัน "พื้นหลัง"