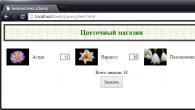วิธีเชื่อมต่อคอมพิวเตอร์เข้ากับคอมพิวเตอร์
สวัสดีครับ วันนี้ผมจะมาเล่าให้ฟังว่า... ลองพิจารณาสองตัวเลือกการเชื่อมต่อ ผ่านสายเคเบิลและ ผ่าน Wi-Fi.
เหตุใดจึงจำเป็น?
ถ้าคุณต้องการ เล่นเกมออนไลน์ผ่านเครือข่ายหรือตามที่คุณต้องการ ถ่ายโอนข้อมูลจำนวนมากจากคอมพิวเตอร์หนึ่งไปอีกเครื่องหนึ่งหรือบางทีคุณแค่ต้องจัดเตรียม การเข้าถึงอินเทอร์เน็ตไปยังคอมพิวเตอร์เครื่องหนึ่งผ่านอีกเครื่องหนึ่ง- ทั้งหมดนี้สามารถทำได้โดยไม่มีปัญหา และตอนนี้ฉันจะบอกคุณว่าทำอย่างไร
ขั้นแรกเรามาดูทั้งสองวิธีในการเชื่อมต่อคอมพิวเตอร์กับคอมพิวเตอร์ ได้แก่ การใช้สายเคเบิลและผ่าน Wi-Fi จากนั้นเราจะมาดูวิธีกำหนดค่าฟังก์ชั่นที่เราต้องการ (เกมบนเครือข่าย เกมบนอินเทอร์เน็ต การถ่ายโอนไฟล์)
การเชื่อมต่อคอมพิวเตอร์เข้ากับคอมพิวเตอร์ผ่านสายเคเบิล
ก่อนอื่นเรามาพูดถึง สายเคเบิลในการเชื่อมต่อคอมพิวเตอร์เข้ากับคอมพิวเตอร์คุณจะต้องมี ข้ามสายเคเบิล- เป็นสายย้ำตามวงจรคอมพิวเตอร์-คอมพิวเตอร์ ไม่ใช่วงจรสวิตช์คอมพิวเตอร์ ดูในคอลัมน์ที่สองของภาพมีไดอะแกรมสำหรับสร้างสายเคเบิลครอสโอเวอร์ การ์ดเครือข่ายสมัยใหม่ส่วนใหญ่สามารถทำงานได้บนสายเคเบิลปกติ ซึ่งออกแบบมาเพื่อเชื่อมต่อคอมพิวเตอร์เข้ากับสวิตช์ การ์ดเหล่านี้ได้รับการ "สอนให้มองเห็นที่จับ" แต่จะดีกว่าถ้าเล่นอย่างปลอดภัยและซื้อ/สร้างสายเคเบิลแบบไขว้
เราเสียบปลายด้านหนึ่งของสายเคเบิลเข้ากับการ์ดเครือข่ายของคอมพิวเตอร์เครื่องหนึ่งและปลายอีกด้านหนึ่งเข้าไปในการ์ดเครือข่ายของอีกเครื่องหนึ่ง (อันใดอันหนึ่งหากมีหลายอัน)
ทำการเชื่อมต่อแล้ว เราจะไม่กำหนดค่าใดๆ ในตอนนี้ เนื่องจากอาจจำเป็นต้องมีการตั้งค่าที่แตกต่างกันเพื่อวัตถุประสงค์ที่แตกต่างกัน
พิจารณาเชื่อมต่อคอมพิวเตอร์ผ่าน Fi-Wi
เมื่อดูจากชื่อแล้ว เป็นที่ชัดเจนว่าคอมพิวเตอร์/แล็ปท็อปของคุณต้องมีอะแดปเตอร์ Wi-Fi ไม่ว่าจะเป็นอะแดปเตอร์ในตัวหรือแบบ USB ก็ไม่สำคัญ
ในรูปแบบนี้คอมพิวเตอร์เครื่องหนึ่งควรทำหน้าที่เป็นจุดเข้าใช้งานและอีกเครื่องหนึ่งจะเชื่อมต่อกับคอมพิวเตอร์เครื่องนั้น
เราสร้างเครือข่ายไร้สายบนคอมพิวเตอร์เครื่องหนึ่งที่ใช้ Windows 7 เมื่อเข้าใจหลักการของการสร้างการเชื่อมต่อ "คอมพิวเตอร์กับคอมพิวเตอร์" คุณสามารถกำหนดค่าได้ในระบบปฏิบัติการใดก็ได้
เริ่มต้นด้วยไปที่ “ แผงควบคุม” => “การจัดการเครือข่ายและการแบ่งปัน"แล้วใน" การจัดการเครือข่ายไร้สาย”.

ตอนนี้เราเพิ่มเครือข่ายใหม่

เลือกเครือข่าย “ คอมพิวเตอร์-คอมพิวเตอร์”


ป้อน “ชื่อเครือข่าย” และ “ กุญแจสำคัญในการรักษาความปลอดภัย”, ทำเครื่องหมายในช่อง “ บันทึกการตั้งค่าสำหรับเครือข่ายนี้”


ตอนนี้เราสามารถสังเกตเครือข่ายใหม่ที่กำลังรอการเชื่อมต่อได้

แต่คุณต้องเข้าใจว่าหากคุณใช้อแด็ปเตอร์ Wi-Fi นี้เพื่อเชื่อมต่ออินเทอร์เน็ต การเชื่อมต่อนี้จะไม่ทำงานจนกว่าคุณจะยกเลิกการเชื่อมต่อเครือข่ายคอมพิวเตอร์กับคอมพิวเตอร์ที่เราสร้างขึ้น
หลังจากสร้างเครือข่ายนี้แล้ว คุณสามารถเชื่อมต่อจากอุปกรณ์ใดก็ได้ที่มีอะแดปเตอร์ Wi-Fi แต่หากอุปกรณ์ที่ใช้ Windows XP ทำหน้าที่เป็นไคลเอ็นต์ คุณจะต้องปิดการรับรองความถูกต้องและการเข้ารหัสบนคอมพิวเตอร์ (ที่ใช้ Windows 7) ที่สร้างเครือข่าย เนื่องจาก Windows XP ไม่รองรับวิธีการอนุญาตที่ใช้ใน Windows 7 (WPA2) .
ดังนั้นเราจึงพิจารณาสองวิธีในการเชื่อมต่อคอมพิวเตอร์เครื่องหนึ่งกับอีกเครื่องหนึ่ง แต่ตอนนี้จำเป็นต้องกำหนดค่าให้เหมาะกับความต้องการเฉพาะ ในคำอธิบายเพิ่มเติมของการตั้งค่า คำว่า “ อะแดปเตอร์เครือข่าย” โดยที่ฉันหมายถึงตามปกติ การ์ดเครือข่าย, ดังนั้น อแด็ปเตอร์ไวไฟการตั้งค่าไม่มีความแตกต่าง และสิ่งที่คุณจะกำหนดค่าจะขึ้นอยู่กับวิธีที่คุณเชื่อมต่อคอมพิวเตอร์ทั้งสองเครื่อง
การตั้งค่าเครือข่ายท้องถิ่นระหว่างคอมพิวเตอร์สองเครื่อง
หากเราเชื่อมต่อคอมพิวเตอร์เครื่องหนึ่งเข้ากับอีกเครื่องหนึ่งเพื่อเล่นเกมผ่านเครือข่ายหรือถ่ายโอนไฟล์ หรือเพื่อวัตถุประสงค์อื่นที่ไม่เกี่ยวข้องกับการเชื่อมต่อคอมพิวเตอร์เครื่องที่สองเข้ากับอินเทอร์เน็ต:
ในคอมพิวเตอร์หมายเลข 1 ให้กำหนดที่อยู่ IP ของอะแดปเตอร์เครือข่ายเป็น 192.168.1.1 ซึ่งเป็นซับเน็ตมาสก์ 255.255.255.0 และปล่อยให้พารามิเตอร์ที่เหลือว่างไว้ และเรากำหนดอะแดปเตอร์เครือข่ายของคอมพิวเตอร์หมายเลข 2 ที่อยู่ IP 192.168.1.2 และมาสก์เดียวกันกับคอมพิวเตอร์เครื่องแรก วิธีการลงทะเบียนที่อยู่ IP
ตอนนี้คุณสามารถเล่นเกมออนไลน์หรือใช้โปรแกรมเครือข่ายเพื่อแลกเปลี่ยนข้อมูล เช่น แชทหรือ 1C Accounting
หากต้องการจัดระเบียบการแชร์ไฟล์ คุณสามารถใช้บริการ Windows มาตรฐาน - "เซิร์ฟเวอร์" เรียนรู้วิธีตั้งค่าการแชร์ไฟล์และโฟลเดอร์ Windows แต่สำหรับผู้ใช้ขั้นสูง จะดีกว่าถ้าใช้เซิร์ฟเวอร์ FTP โดยมีการอธิบายไว้ว่ามันคืออะไรและจะกำหนดค่าอย่างไร
เพื่อให้คอมพิวเตอร์เครื่องที่สองสามารถเข้าถึงอินเทอร์เน็ตได้
ลองพิจารณาสองวิธี: การใช้ฟังก์ชัน Windows มาตรฐานและการใช้พร็อกซีเซิร์ฟเวอร์
วิธีการมาตรฐานเป็นวิธีที่เร็วและง่ายที่สุด แต่ไม่มีกฎ การตั้งค่า หรือข้อจำกัดเพิ่มเติม คุณสามารถอ่านเกี่ยวกับการตั้งค่าวิธีนี้ได้ และอย่าลืมว่าเพื่อให้วิธีนี้ใช้งานได้ จะต้องเปิดใช้งาน Windows Firewall ดูวิธีตรวจสอบและจัดการบริการของ Windows
พร็อกซีเซิร์ฟเวอร์สะดวกกว่ามาก การตั้งค่ากฎและตัวเลือกจำนวนมากจะช่วยให้คุณสามารถจัดการผู้ใช้และการรับส่งข้อมูลในแบบที่คุณต้องการ เกี่ยวกับวิธีตั้งค่าพร็อกซีเซิร์ฟเวอร์
เราได้ดูปัญหาการเชื่อมต่อคอมพิวเตอร์เครื่องหนึ่งกับอีกเครื่องหนึ่งและแก้ไขปัญหาทั้งหมดที่เราเชื่อมต่อคอมพิวเตอร์จริงๆ
|
อย่าลืมออกเดินทาง |
บทความส่วนใหญ่ในเว็บไซต์ของเรามีเนื้อหาเกี่ยวกับวิธีต่างๆ ในการสร้างเครือข่ายท้องถิ่น แต่อย่างที่คุณทราบ "สิ่งที่สำคัญที่สุดอยู่ในรายละเอียด" และการเชื่อมต่อที่ถูกต้องของอุปกรณ์เครือข่ายทั้งหมดนั้นไม่เพียงพอสำหรับการมีอยู่ของอุปกรณ์อย่างไร้กังวลใน Wi-Fi ภายในบ้านอันกว้างใหญ่
และในบทความนี้เราจะเน้นที่วิธีเชื่อมต่อกับคอมพิวเตอร์ผ่านเครือข่ายท้องถิ่นและคำถามเกี่ยวกับวิธีเข้าถึงเครื่องพิมพ์ที่เชื่อมต่อกับคอมพิวเตอร์เครื่องอื่นผ่านเครือข่าย
ดังนั้น เพื่อตั้งค่าการเชื่อมต่อกับคอมพิวเตอร์เครื่องอื่นผ่านเครือข่ายท้องถิ่น คุณจะต้องสร้างเครือข่ายนี้ก่อน ซึ่งสามารถทำได้โดยใช้เราเตอร์ () หรือโดยฮาร์ด .
จากนั้น ในการเชื่อมต่อกับคอมพิวเตอร์ด้วยที่อยู่ IP พีซีที่ "เชื่อมต่อ" จะต้อง "มองเห็น" ซึ่งกันและกัน ในการดำเนินการนี้ คุณจะต้องสร้างการตั้งค่าการ์ดเครือข่ายที่ถูกต้องในคอมพิวเตอร์แต่ละเครื่อง และเปิดไฟล์และโฟลเดอร์ที่จำเป็นสำหรับการแชร์
การเข้าถึงคอมพิวเตอร์ระยะไกลผ่านเครือข่ายท้องถิ่น: การตั้งค่าการเชื่อมต่อ
1. คุณสามารถเข้าสู่ระบบคอมพิวเตอร์เครื่องอื่นผ่านทาง IP ได้ก็ต่อเมื่อพีซีทั้งสองเครื่องอยู่ในเวิร์กกรุ๊ปเดียวกัน
ในการดำเนินการนี้บน Windows 7 ให้คลิกขวาที่ไอคอน "My Computer" หนึ่งครั้ง (บน "เดสก์ท็อป" ของพีซีของคุณหรือในเมนู "เริ่ม")


คลิกซ้ายที่ปุ่ม "เปลี่ยน" และในคอลัมน์ "เป็นสมาชิกของเวิร์กกรุ๊ป" ป้อนชื่อเวิร์กกรุ๊ปของคุณ จากนั้นคลิก "ตกลง" ในหน้าต่างที่เปิดอยู่ทั้งหมด

2. ในขั้นตอนต่อไป คุณควรกำหนดค่าที่อยู่ IP ภายในของคอมพิวเตอร์ซึ่งพีซีเครื่องอื่นจะใช้ในการเชื่อมต่อผ่านเครือข่ายท้องถิ่น
ในการดำเนินการนี้บน Windows OS ให้ไปที่เมนู "เริ่ม" จากนั้น "แผงควบคุม" -> "เครือข่ายและอินเทอร์เน็ต" -> "ดูสถานะเครือข่ายและงาน"

ไปที่แท็บ "เปลี่ยนการตั้งค่าอะแดปเตอร์" ค้นหาทางลัด "การเชื่อมต่อเครือข่ายท้องถิ่น" คลิกขวาหนึ่งครั้งแล้วเลือกรายการเมนู "คุณสมบัติ"

ในหน้าต่าง "ส่วนประกอบที่ใช้โดยการเชื่อมต่อนี้" คลิกที่ส่วน "Internet Protocol รุ่น 4" ที่นี่:
หากต้องการเชื่อมต่อกับคอมพิวเตอร์เครื่องอื่นผ่านเราเตอร์ ให้ทำเครื่องหมายที่ช่อง "รับที่อยู่ IP โดยอัตโนมัติ" และ "รับที่อยู่เซิร์ฟเวอร์ DNS โดยอัตโนมัติ"

หากต้องการเข้าถึงคอมพิวเตอร์เครื่องอื่นผ่านเครือข่ายด้วยการเชื่อมต่อเคเบิลพีซี (ไม่มี wifi) ให้ทำเครื่องหมายที่ “ใช้ที่อยู่ IP ต่อไปนี้” และป้อนข้อมูลต่อไปนี้ในฟิลด์ที่เหมาะสม:

หากต้องการจัดระเบียบการเข้าถึงคอมพิวเตอร์ผ่านเครือข่ายท้องถิ่น ต้องติดตั้งการตั้งค่าดังกล่าวในพีซีที่เชื่อมต่อทุกเครื่อง ยิ่งไปกว่านั้น หากคุณป้อนที่อยู่คอมพิวเตอร์ด้วยตนเอง (IP แบบคงที่) พีซีแต่ละเครื่องจะต้องได้รับการกำหนดที่อยู่ IP ภายในที่ไม่ซ้ำกันจากช่วงค่า “192.169.1.xxx”
.จะเชื่อมต่อกับคอมพิวเตอร์เครื่องอื่นผ่าน cmd ได้อย่างไร?
ที่จริงแล้วบรรทัดคำสั่งจะช่วยคุณส่ง Ping ไปยังคอมพิวเตอร์ระยะไกลเท่านั้น - เช่น ใช้เครื่องมือพิเศษเพื่อตรวจสอบว่าคุณสามารถเข้าถึงคอมพิวเตอร์ผ่านเครือข่ายหรือไม่
หากต้องการทำสิ่งนี้บน Windows OS ให้ไปที่เมนู "Start" -> "Run" ในหน้าต่างระบบที่เปิดขึ้นให้ป้อนคำสั่ง "cmd" แล้วกดปุ่ม "Enter"

เมื่อดำเนินการคำสั่ง หากระบบแสดงข้อผิดพลาด "เกินช่วงเวลาหมดเวลา..." หรือ "โหนดที่ระบุไม่พร้อมใช้งาน" แสดงว่าไม่มีการเข้าถึงคอมพิวเตอร์ที่กำลังทดสอบบนเครือข่าย และคุณควรตรวจสอบว่าเครือข่าย การตั้งค่าการ์ดของพีซีทั้งสองเครื่องนั้นถูกต้อง

หาก ping ผ่านโดยไม่มีข้อผิดพลาด คุณสามารถเชื่อมต่อกับคอมพิวเตอร์ผ่านที่อยู่ IP ผ่าน "Network Neighborhood" บน Windows XP และ "Network and Sharing Center" บน Windows 7
จะเชื่อมต่อกับเครื่องพิมพ์ผ่านเครือข่ายท้องถิ่นได้อย่างไร?
หากต้องการเชื่อมต่อกับเครื่องพิมพ์บนคอมพิวเตอร์เครื่องอื่น คุณต้องแชร์ผ่านเครือข่ายท้องถิ่นของคุณก่อน
ในการดำเนินการนี้ บนคอมพิวเตอร์จะ "ให้บริการ" เครื่องพิมพ์ด้วย Windows 7:
- - ไปที่เมนู Start -> แผงควบคุม -> ฮาร์ดแวร์และเสียง ->
- - ค้นหาเครื่องพิมพ์ที่คุณต้องการแล้วคลิกขวาหนึ่งครั้ง
- - ในเมนูบริบทในแท็บ "การเข้าถึง" เลือก "แชร์การเข้าถึงเครื่องพิมพ์นี้"
- - คลิก "ตกลง" เพื่อบันทึกการตั้งค่าใหม่

ตอนนี้คุณสามารถค้นหาเครื่องพิมพ์บนเครือข่ายท้องถิ่นของคอมพิวเตอร์เครือข่ายใดก็ได้ผ่าน "Control Panel" -> "Network Neighborhood" บน Windows XP และ "Network and Sharing Center" บน Windows 7

นอกจากนี้คุณสามารถเข้าสู่ระบบจากคอมพิวเตอร์เครื่องหนึ่งไปยังอีกเครื่องหนึ่งและค้นหาเครื่องพิมพ์บนเครือข่ายท้องถิ่นโดยใช้โปรแกรมพิเศษ Total Commander, Double Commander เป็นต้น
บนคอมพิวเตอร์ระยะไกล (ซึ่งเชื่อมต่อกับเครื่องพิมพ์ผ่านเครือข่ายท้องถิ่น):
ไปที่เมนู Start -> แผงควบคุม -> ฮาร์ดแวร์และเสียง -> ดูอุปกรณ์และเครื่องพิมพ์
ไปที่เมนู "เพิ่มเครื่องพิมพ์" และทำตามคำแนะนำของวิซาร์ดการตั้งค่าฮาร์ดแวร์เครือข่ายอัตโนมัติ

ในบทความนี้ เราจะตั้งค่าเครือข่ายท้องถิ่นระหว่างคอมพิวเตอร์สองเครื่องขึ้นไปที่ติดตั้ง Windows 7 (Windows 8) ซึ่งเชื่อมต่อผ่านเราเตอร์ Wi-Fi ในความเป็นจริงการตั้งค่าเครือข่ายท้องถิ่นใน Windows 7, Windows 8 และ Windows 10 ก็ไม่แตกต่างกัน Windows XP มีความแตกต่างในตัวเอง มักจะมีปัญหาบางประการเมื่อตั้งค่าเครือข่ายระหว่าง Windows 7 และ XP แต่ข้อมูลเพิ่มเติมเกี่ยวกับเรื่องนี้ในบทความแยกต่างหาก และถึงเวลาเปลี่ยนจาก Windows XP เนื่องจากล้าสมัยแล้ว
เป็นที่ชัดเจนว่าในการตั้งค่าเครือข่ายท้องถิ่นและแบ่งปันไฟล์ คอมพิวเตอร์จำเป็นต้องเชื่อมต่อถึงกัน ซึ่งสามารถทำได้โดยใช้สายเคเบิลเครือข่าย ฉันจะแนะนำการเชื่อมต่อโดยตรงระหว่างคอมพิวเตอร์สองเครื่อง แต่การเชื่อมต่อคอมพิวเตอร์ทุกเครื่องผ่านเราเตอร์นั้นน่าสนใจกว่ามาก ซึ่งปัจจุบันติดตั้งอยู่ในบ้านและสำนักงานเกือบทุกแห่ง เมื่อเชื่อมต่อผ่านเราเตอร์ คุณสามารถตั้งค่าเครือข่ายท้องถิ่นได้แล้วไม่เพียงแต่ระหว่างคอมพิวเตอร์สองเครื่องเท่านั้น คุณสามารถเชื่อมต่อคอมพิวเตอร์ทุกเครื่องและแม้แต่อุปกรณ์เคลื่อนที่ที่เชื่อมต่อกับเราเตอร์ตัวเดียวเข้ากับเครือข่ายท้องถิ่นได้
ตัวอย่างเช่น คอมพิวเตอร์เดสก์ท็อปสามารถเชื่อมต่อกับเราเตอร์ผ่านสายเคเบิลเครือข่าย และแล็ปท็อปสามารถเชื่อมต่อผ่านเครือข่าย Wi-Fi ได้ ขึ้นอยู่กับคุณว่าอะไรจะสะดวกกว่าสำหรับคุณ และมันเหมาะกับคุณอย่างไร ไม่สำคัญว่าคอมพิวเตอร์จะเชื่อมต่อกับเราเตอร์ผ่าน Wi-Fi หรือสายเคเบิล เครือข่ายท้องถิ่นก็จะใช้งานได้ และไม่สำคัญว่าคุณติดตั้งระบบปฏิบัติการใด แต่ฉันจะแสดงให้คุณดูโดยใช้ Windows 7 เป็นตัวอย่าง
และฉันจะกำหนดค่าและแสดงเครือข่ายผ่านเราเตอร์ซึ่งฉันมีแล็ปท็อปและคอมพิวเตอร์เดสก์ท็อปเชื่อมต่อผ่าน Wi-Fi ทั้งสองทำงานบน Windows 7 ตอนนี้เราจะตั้งค่าเครือข่ายท้องถิ่นระหว่างคอมพิวเตอร์ทั้งสองเครื่องนี้ เราจะเปิดการเข้าถึงโฟลเดอร์และไฟล์ที่ใช้ร่วมกันด้วย เครือข่ายท้องถิ่นระหว่างคอมพิวเตอร์มีไว้เพื่ออะไร? เพื่อการแชร์ไฟล์เป็นหลัก หากคุณจำเป็นต้องถ่ายโอนไฟล์บางไฟล์จากคอมพิวเตอร์เครื่องหนึ่งไปยังอีกเครื่องหนึ่งบ่อยครั้ง แทนที่จะต้องใช้แฟลชไดรฟ์ คุณสามารถทำได้ผ่านเครือข่าย คุณสามารถเล่นเกมออนไลน์ได้
หากเครือข่ายของคุณมีทีวีที่มีสมาร์ททีวีด้วย คุณสามารถกำหนดค่าการเข้าถึงภาพยนตร์บนคอมพิวเตอร์ของคุณจากทีวีได้ รายละเอียดเพิ่มเติมในบทความ
คำแนะนำในการตั้งค่าเครือข่ายท้องถิ่นใน Windows 7
ฉันขอเตือนคุณว่าคอมพิวเตอร์ที่คุณต้องการเชื่อมต่อกับเครือข่ายจะต้องเชื่อมต่อกับเราเตอร์เดียวกันหรือเชื่อมต่อโดยตรงด้วยสายเคเบิล นอกจากนี้ การดำเนินการทั้งหมดที่ฉันจะแสดงในส่วนนี้จะต้องดำเนินการบนคอมพิวเตอร์ทั้งสองเครื่อง
จุดสำคัญ! หากคุณต้องการตั้งค่าเครือข่ายผ่านเราเตอร์ Wi-Fi ที่อุปกรณ์ของบุคคลที่สามเชื่อมต่ออยู่ (เช่น เพื่อนบ้านของคุณ) หลังจากตั้งค่าแล้ว เขาจะสามารถเข้าถึงโฟลเดอร์เหล่านั้นบนคอมพิวเตอร์ของคุณที่คุณตั้งค่าไว้ การเข้าถึงร่วมกัน ติดตั้งอันที่ดีเพื่อปกป้องเครือข่ายของคุณ หากคุณยังคงต้องการเชื่อมต่ออุปกรณ์ของบริษัทอื่นกับเราเตอร์ของคุณ แต่ต้องการตั้งค่าเครือข่ายในบ้าน คุณสามารถสร้าง “เครือข่ายแขก” สำหรับผู้เยี่ยมชมได้ เช่นเดียวกับที่เราทำกับเราเตอร์ Zyxel ใน .
อีกหนึ่งสิ่ง. หากคุณกำลังตั้งค่าเครือข่ายโดยการเชื่อมต่อคอมพิวเตอร์โดยตรงโดยไม่ต้องใช้เราเตอร์ คุณจะต้องตั้งค่าที่อยู่ IP แบบคงที่ในคุณสมบัติการเชื่อมต่อเครือข่ายท้องถิ่นด้วย หากคุณเชื่อมต่อผ่านเราเตอร์ คุณไม่จำเป็นต้องดำเนินการใดๆ เพิ่มเติม ให้ทำตามคำแนะนำต่อไป
1 ก่อนอื่น เราต้องตรวจสอบว่าคอมพิวเตอร์ทุกเครื่องทำงานอยู่ในเวิร์กกรุ๊ปเดียวกัน จำเป็นต้องตรวจสอบสิ่งนี้ในคอมพิวเตอร์ทุกเครื่องที่จะเชื่อมต่อกับเครือข่ายท้องถิ่น
เราทำสิ่งนี้: กดคีย์ผสม วิน+อาร์และในหน้าต่างที่ปรากฏขึ้น ให้ระบุคำสั่ง sysdm.cpl- คลิก ตกลง.
ขัดต่อ กลุ่มทำงานมีแนวโน้มว่าจะถูกเขียน กลุ่มงาน- คุณสามารถทิ้งมันไว้ได้ สิ่งสำคัญคือในคอมพิวเตอร์เครื่องอื่นเวิร์กกรุ๊ปควรเป็น WORKGROUP ด้วย

หากคุณต้องการเปลี่ยน เช่น เป็น MSHOME ให้คลิกปุ่ม เปลี่ยนและระบุกลุ่มใหม่ บันทึกการเปลี่ยนแปลงและรีสตาร์ทคอมพิวเตอร์ของคุณ
2 ขั้นตอนที่สองคือการเปลี่ยนการตั้งค่าการแบ่งปัน เรายังทำการตั้งค่าเหล่านี้กับคอมพิวเตอร์ทุกเครื่องบนเครือข่ายด้วย ตอนนี้ฉันจะแสดงให้คุณเห็นว่าต้องรวมอะไรบ้าง
คลิกขวาที่ไอคอนการเชื่อมต่ออินเทอร์เน็ตในแถบการแจ้งเตือนแล้วเปิดขึ้นมา ศูนย์เครือข่ายและการแบ่งปัน- ในหน้าต่างใหม่ ให้เลือก เปลี่ยนตัวเลือกการแชร์ขั้นสูง.

จะมีสองโปรไฟล์ บ้านหรือที่ทำงาน และเรื่องทั่วไป ลองเปลี่ยนอันที่บอกว่า โปรไฟล์ปัจจุบัน- คุณสามารถทำการตั้งค่าเหล่านี้สำหรับทั้งสองโปรไฟล์
ก่อนอื่นให้วางสวิตช์ไว้ใกล้ ๆ เปิดใช้งานการค้นพบเครือข่าย- นอกจากนี้เรายังเปิดเครื่อง การแชร์ไฟล์และเครื่องพิมพ์และเปิดเครื่อง การแชร์โฟลเดอร์- ดูภาพหน้าจอด้านล่าง

เลื่อนดูหน้าการตั้งค่า ค้นหาและเปิดแท็บ ทุกเครือข่าย, หรือ ทั่วไปและแน่นอน ปิดใช้งานการแชร์ด้วยการป้องกันด้วยรหัสผ่าน.

หลังจากขั้นตอนเหล่านี้ ขอแนะนำให้รีสตาร์ทคอมพิวเตอร์ นี่คือการตั้งค่าทั้งหมด เครือข่ายท้องถิ่นควรจะใช้งานได้แล้ว ในการตรวจสอบคุณต้องไปที่ Explorer (My Computer) บนคอมพิวเตอร์เครื่องใดเครื่องหนึ่งแล้วเปิดแท็บทางด้านซ้าย สุทธิ- คอมพิวเตอร์ทุกเครื่องบนเครือข่ายจะปรากฏขึ้นที่นั่น ในภาพหน้าจอ คุณสามารถเห็นคอมพิวเตอร์ของฉันและอีกเครื่องหนึ่งจากเครือข่าย

เราสามารถเข้าสู่ระบบคอมพิวเตอร์บนเครือข่ายในบ้านของเราได้แล้ว โดยจะสามารถเข้าถึงโฟลเดอร์ที่แชร์ได้

หากคุณไม่มีคอมพิวเตอร์บนเครือข่าย หรือไม่สามารถเข้าถึงคอมพิวเตอร์ได้ โปรดดูวิธีแก้ไขปัญหาท้ายบทความนี้
การตั้งค่าการแชร์ไฟล์และโฟลเดอร์
ตามที่ฉันเขียนไว้ข้างต้น การเข้าถึงโฟลเดอร์ที่แชร์นั้นมีอยู่แล้ว แต่เราอาจจำเป็นต้องแชร์การเข้าถึงโฟลเดอร์อื่น ๆ ซึ่งอยู่บนไดรฟ์ในเครื่อง D ซึ่งสามารถทำได้โดยไม่มีปัญหาใด ๆ หลังจากที่เราเปิดการเข้าถึงโฟลเดอร์ที่ใช้ร่วมกัน คอมพิวเตอร์ทุกเครื่องในเครือข่ายท้องถิ่นจะสามารถดูไฟล์ในนั้น เปลี่ยนแปลง และเพิ่มไฟล์ใหม่ลงในโฟลเดอร์นี้ได้ (แม้ว่าสิ่งนี้จะขึ้นอยู่กับสิทธิ์ที่เราเปิดใช้งาน).
เช่น ฉันต้องการแชร์โฟลเดอร์ "รูปภาพ" โดยคลิกขวาที่มันแล้วเลือก คุณสมบัติ- ไปที่แท็บ เข้าถึงและกดปุ่ม การตั้งค่าขั้นสูง- วางเครื่องหมายถูกไว้ข้างรายการ แชร์โฟลเดอร์นี้และกดปุ่ม สิทธิ์.

ในหน้าต่างที่เปิดขึ้นหลังจากคลิกปุ่ม สิทธิ์เราจำเป็นต้องตั้งค่าสิทธิ์การเข้าถึงโฟลเดอร์นี้ เพื่อให้แน่ใจว่าผู้ใช้เครือข่ายสามารถดูได้เฉพาะไฟล์เท่านั้น ให้ทำเครื่องหมายในช่องถัดจากอ่านอย่างเดียว สำหรับการเข้าถึงโฟลเดอร์โดยสมบูรณ์พร้อมความสามารถในการเปลี่ยนไฟล์ให้ทำเครื่องหมายทั้งสามช่อง

คลิก นำมาใช้และ ตกลง- ในหน้าต่าง การตั้งค่าการแชร์ขั้นสูงให้กดปุ่มด้วย นำมาใช้และ ตกลง.
ในคุณสมบัติของโฟลเดอร์ ให้ไปที่แท็บ ความปลอดภัยและคลิกที่ปุ่ม เปลี่ยน- หน้าต่างอื่นจะเปิดขึ้นโดยที่เราคลิกที่ปุ่ม เพิ่ม- เราเขียนในสนาม "ทั้งหมด"และกด ตกลง.

การเลือกกลุ่ม ทั้งหมดและด้านล่างเราจะทำเครื่องหมายจุดเชื่อมต่อที่เราต้องการสำหรับโฟลเดอร์นี้

เพียงเท่านี้ หลังจากขั้นตอนเหล่านี้ โฟลเดอร์นี้จะถูกแชร์กับคอมพิวเตอร์ทุกเครื่องบนเครือข่าย มันเริ่มทำงานโดยไม่ต้องรีบูตเครื่อง ฉันตรวจสอบแล้ว เปิดโฟลเดอร์นี้จากคอมพิวเตอร์เครื่องอื่น:

ทุกอย่างมันน่าสับสน จนกระทั่งคุณเข้าใจ... มันเป็นไปได้ที่จะทำให้การตั้งค่าเหล่านี้ง่ายขึ้นและเข้าใจได้มากขึ้น แต่ทุกอย่างทำงานได้ ปรากฎว่าฉันสามารถเข้าถึงโฟลเดอร์ที่อยู่ในคอมพิวเตอร์เครื่องอื่นได้ และนี่คือการสื่อสารผ่านอากาศ เนื่องจากคอมพิวเตอร์ทั้งสองเครื่องเชื่อมต่อกับเราเตอร์ผ่าน Wi-Fi
อย่างไรก็ตาม โฟลเดอร์นี้จะสามารถเข้าถึงได้จากสมาร์ทโฟนและแท็บเล็ตที่เชื่อมต่อกับเราเตอร์ Wi-Fi นี้ หากต้องการดูโฟลเดอร์เครือข่ายบน Android ฉันแนะนำให้ติดตั้ง ES Explorer หรือใช้ Explorer มาตรฐาน ทุกอย่างใช้งานได้:

ตอนนี้เราจะดูปัญหาและข้อผิดพลาดที่อาจเกิดขึ้นซึ่งมักพบบ่อยมากในระหว่างกระบวนการตั้งค่า
ปัญหาและข้อผิดพลาดที่อาจเกิดขึ้นเมื่อตั้งค่าเครือข่ายท้องถิ่นในบ้าน
หากข้อผิดพลาดหรือปัญหาใด ๆ ปรากฏขึ้นในระหว่างขั้นตอนการตั้งค่า ก่อนอื่นเลย ปิดการใช้งานโปรแกรมป้องกันไวรัสของคุณและโปรแกรมอื่นๆ ที่อาจปิดกั้นการเชื่อมต่อ หากปัญหาอยู่ในโปรแกรมป้องกันไวรัส คุณจะต้องเพิ่มการเชื่อมต่อของคุณไปยังข้อยกเว้น
- คอมพิวเตอร์จากเครือข่ายท้องถิ่นไม่ปรากฏบนแท็บเครือข่ายในกรณีนี้ เราจะตรวจสอบเวิร์กกรุ๊ปและการตั้งค่าการแชร์บนคอมพิวเตอร์ทุกเครื่อง เปิดแท็บใน Explorer สุทธิให้คลิกขวาที่พื้นที่ว่างแล้วเลือก อัปเดต- จุดสำคัญอีกประการหนึ่งคือโปรแกรมป้องกันไวรัสและไฟร์วอลล์มักบล็อกการเข้าถึงเครือข่ายท้องถิ่น ลองปิดการใช้งานโปรแกรมป้องกันไวรัสของคุณสักระยะหนึ่ง คุณต้องตรวจสอบให้แน่ใจด้วยว่ามีการเชื่อมต่อกับเราเตอร์
- ไม่มีการเข้าถึงโฟลเดอร์ที่แชร์ปัญหาอีกประการหนึ่งคือเมื่อเราดูเหมือนตั้งค่าทุกอย่างและแชร์การเข้าถึงแล้ว แต่เมื่อเราพยายามเปิดโฟลเดอร์ในคอมพิวเตอร์บนเครือข่ายก็ปรากฏข้อความว่าเราไม่มีสิทธิ์เข้าถึงไม่มีสิทธิ์เข้าถึงโฟลเดอร์นี้ได้ ไม่เปิดโฟลเดอร์เครือข่าย ฯลฯ หรือปรากฏข้อความแจ้งชื่อผู้ใช้และรหัสผ่าน
อย่าลืมตรวจสอบการตั้งค่าการแชร์ในคุณสมบัติของโฟลเดอร์นี้ มีการตั้งค่ามากมาย ทุกอย่างสับสน อาจมีบางอย่างพลาดไป ปิดการใช้งานโปรแกรมป้องกันไวรัสอีกครั้งมันอาจบล็อกได้ - คอมพิวเตอร์ที่เชื่อมต่อผ่าน Wi-Fi ไม่สามารถมองเห็นได้โดยคอมพิวเตอร์เครื่องอื่นในเครือข่ายท้องถิ่น หรือในทางกลับกันหากเครือข่ายของคุณสร้างจากคอมพิวเตอร์และแล็ปท็อปที่เชื่อมต่อทั้งแบบไร้สายและผ่านสายเคเบิล ปัญหาอาจเกิดขึ้นกับการเชื่อมต่อบางอย่าง ตัวอย่างเช่น แล็ปท็อปที่เชื่อมต่อผ่าน Wi-Fi อาจไม่ปรากฏบนเครือข่ายท้องถิ่น
ในกรณีนี้ ให้สังเกตว่าโปรไฟล์ใดที่คุณเปิดใช้งานการค้นพบเครือข่าย (การตั้งค่าที่จุดเริ่มต้นของบทความ)- ขอแนะนำให้กำหนดสถานะเครือข่ายในบ้านเพื่อเชื่อมต่อกับเครือข่าย Wi-Fi ของคุณ อย่าลืมลองปิดการใช้งานโปรแกรมป้องกันไวรัสของคุณ
ฉันคิดว่าคุณประสบความสำเร็จ หากคุณไม่สามารถกำหนดค่าบางอย่างได้ ให้ถามในความคิดเห็น นอกจากนี้อย่าลืมแบ่งปันเคล็ดลับของคุณในหัวข้อนี้
คุณสามารถเชื่อมต่อคอมพิวเตอร์เข้ากับเครือข่ายได้หลายวิธี นี่อาจเป็นเครือข่ายท้องถิ่นผ่านสายเคเบิลหรือหากมีเราเตอร์อยู่ในห้องคุณสามารถเชื่อมต่อคอมพิวเตอร์เข้ากับเครือข่ายทั่วไปผ่านเราเตอร์ได้ หากคุณไม่มีเราเตอร์ คุณสามารถเชื่อมต่อแล็ปท็อปสองเครื่องผ่าน Wi-Fi โดยใช้อแด็ปเตอร์ไร้สาย ในกรณีนี้ไม่จำเป็นต้องเชื่อมต่ออินเทอร์เน็ต
ความจำเป็นในการสื่อสารระหว่างอุปกรณ์เกิดขึ้นเมื่อเทคโนโลยีพัฒนาขึ้น ปริมาณข้อมูลเพิ่มขึ้น และขอบเขตการใช้งานเทคโนโลยีคอมพิวเตอร์ก็ขยายตัว และหากตามกฎแล้วคุณจำเป็นต้องซื้อโมดูลการสื่อสารไร้สายสำหรับคอมพิวเตอร์เดสก์ท็อปแล็ปท็อปก็มักจะมีอุปกรณ์ในตัวดังกล่าว
วิธีเชื่อมต่อแบบไร้สาย - ในบทความใหม่ของเรา
ในแล็ปท็อป โดยปกติโมดูล Wi-Fi จะรวมเข้ากับ Bluetooth ซึ่งช่วยให้คุณสามารถแลกเปลี่ยนข้อมูลระหว่างกันได้ด้วยความเร็วที่ต่ำกว่า ระยะทางที่จำกัด และมีฟังก์ชันการทำงานต่ำเท่านั้น Wi-Fi ช่วยให้คุณตั้งค่าเครือข่ายไร้สายท้องถิ่นเต็มรูปแบบ
การเชื่อมต่อแล็ปท็อปโดยใช้เราเตอร์
ผ่านเราเตอร์ คุณสามารถเชื่อมต่อแล็ปท็อปและคอมพิวเตอร์เดสก์ท็อปเข้ากับเครือข่ายท้องถิ่นทั่วไป ไม่ว่าจะเชื่อมต่อกับเราเตอร์อย่างไร - ผ่าน Wi-Fi หรือสายเคเบิลเครือข่าย ในกรณีนี้ แต่ละอุปกรณ์จะมีที่อยู่ IP และการเข้าถึงอินเทอร์เน็ตของตัวเอง และจะสามารถแลกเปลี่ยนข้อมูลระหว่างกันได้ด้วย หากต้องการเชื่อมต่อแล็ปท็อป 2 เครื่องหากคุณมีเราเตอร์ ให้ทำดังนี้:

ตามค่าเริ่มต้น คุณสามารถเข้าถึงเนื้อหาในดิสก์ภายในเครื่องได้เพียงบางส่วนเท่านั้น ต้องกำหนดค่าการเข้าถึงแบบเต็มด้วยตนเอง:
- คลิกขวาที่โฟลเดอร์หรือไดรฟ์ที่คุณต้องการเข้าถึงจากแล็ปท็อปเครื่องอื่น
- ไปที่เมนู "การแชร์" จากนั้นเลือก "การตั้งค่าการแชร์ขั้นสูง" หากเป็นไดรฟ์ หรือในรายการย่อย “ผู้ใช้ทั้งหมด (อ่านและเขียน)” หากเป็นโฟลเดอร์
- ในกรณีของดิสก์ ให้เลือก "ผู้ใช้ทั้งหมด" ในหน้าต่างที่เปิดขึ้นและทำเครื่องหมายในช่องสิทธิ์ทั้งหมด

ดังนั้นจึงเป็นไปได้ที่จะเชื่อมต่อคอมพิวเตอร์แต่ละเครื่องเข้ากับเครือข่ายท้องถิ่น และตอนนี้คุณสามารถย้ายไปมาระหว่างแล็ปท็อปและแลกเปลี่ยนข้อมูลโดยไม่มีข้อจำกัด นอกจากนี้ทั้งสองยังเชื่อมต่อกับอินเทอร์เน็ตอีกด้วย ด้วยวิธีการเชื่อมต่อแล็ปท็อประหว่างกันนี้ ปัญหาบางอย่างอาจเกิดขึ้นได้ เช่น ข้อผิดพลาดในการเชื่อมต่อ การขอรหัสผ่าน ฯลฯ Windows มีความไม่แน่นอนอย่างมากในด้านความปลอดภัย โปรดทราบสิ่งต่อไปนี้:
- การตั้งค่าไฟร์วอลล์และโปรแกรมป้องกันไวรัส - สิ่งเหล่านี้อาจบล็อกการเชื่อมต่อ ปิดการใช้งานทั้งหมดเพื่อให้แน่ใจว่าไม่ใช่ปัญหา
- การตั้งค่าบัญชี ลองสร้างบัญชีบนอุปกรณ์ทั้งสองด้วยชื่อผู้ใช้และรหัสผ่านเดียวกัน อย่าใช้รหัสผ่านที่ว่างเปล่า และคุณยังสามารถสร้างรายการแขกและกำหนดสิทธิ์ทั้งหมดให้กับรายการนั้นได้
- มีหลายครั้งที่ปัญหาเกิดขึ้นเนื่องจากเรื่องเล็ก ๆ น้อย ๆ เช่นความแตกต่างระหว่างวันที่และเวลาในคอมพิวเตอร์ 2 เครื่อง ตรวจสอบการตั้งค่านี้เผื่อไว้
คุณสามารถตรวจสอบการเชื่อมต่อโดยใช้บรรทัดคำสั่ง:
- ในการเริ่มต้นในหน้าต่าง "แผนที่เครือข่าย" ให้เลื่อนเมาส์ไปที่ไอคอนแล็ปท็อป จากนั้นหน้าต่างที่มีที่อยู่ IP จะปรากฏขึ้น
- กด WinKey+R ป้อน cmd บรรทัดคำสั่งจะปรากฏขึ้น
- พิมพ์คำสั่ง ping ตามด้วยที่อยู่ IP ของแล็ปท็อป โดยคั่นด้วยช่องว่าง
- หากการแลกเปลี่ยนแพ็กเก็ตสำเร็จ (ข้อความจะปรากฏบนบรรทัดคำสั่ง) แสดงว่าเครือข่ายใช้งานได้

หากไม่มีการสูญเสียคุณก็ทำทุกอย่างถูกต้องแล้ว
การเชื่อมต่อผ่านโมดูลไร้สาย
หากคุณไม่มีเราเตอร์และคุณอยู่นอกขอบเขต Wi-Fi คุณยังสามารถเชื่อมต่อแล็ปท็อปสองเครื่องเข้ากับเครือข่ายท้องถิ่นได้ ใน Windows Vista และสูงกว่าจะมีตัวช่วยสร้างการเชื่อมต่อพิเศษสำหรับสิ่งนี้ คอมพิวเตอร์จะสื่อสารผ่านโมดูลไร้สายในตัว เพื่อสร้างการเชื่อมต่อ Wi-Fi ระหว่างกัน
ในกรณีนี้จำเป็นต้องกำหนดค่าแล็ปท็อปหนึ่งเครื่องเพื่อส่งสัญญาณและแล็ปท็อปเครื่องที่สองจะได้รับ ให้ความสนใจกับตำแหน่งของผนังคอนกรีตและสิ่งกีดขวางอื่น ๆ ที่สร้างอุปสรรคต่อการออกอากาศ เพื่อหลีกเลี่ยงข้อผิดพลาด ให้วางคอมพิวเตอร์ทั้งสองเครื่องไว้ใกล้กัน กำหนดค่า จากนั้นทดลองดูว่าคอมพิวเตอร์ทั้งสองเครื่องอยู่ห่างจากกันแค่ไหน
เปิดโมดูล Wi-Fi บนทั้งสองเครื่องและเริ่มตั้งค่าแล็ปท็อปเครื่องแรก:
- ไปที่ศูนย์ควบคุมเครือข่ายและการแชร์ ซึ่งสามารถทำได้โดยคลิกที่ไอคอนเครือข่ายไร้สายจากถาดที่มุมขวาล่าง
- เริ่มการตั้งค่าการเชื่อมต่อใหม่
- ในประเภทการเชื่อมต่อ ให้เลือก “คอมพิวเตอร์-คอมพิวเตอร์” ต่อไป ระบบจะอธิบายให้คุณทราบว่านี่คือเครือข่ายชั่วคราวสำหรับการถ่ายโอนข้อมูล และหากคุณเชื่อมต่อกับเครือข่ายใดเครือข่ายหนึ่งอยู่แล้ว การเชื่อมต่ออาจขาดหาย นอกจากนี้ระบบปฏิบัติการจะแนะนำให้คุณวางคอมพิวเตอร์ไว้ภายในระยะ 10 เมตร แต่ดังที่กล่าวไว้ก่อนหน้านี้สำหรับการปรับแต่งควรวางไว้ใกล้กันจะดีกว่า
- ถัดไปคล้ายกับการตั้งค่า Wi-Fi ผ่านเราเตอร์ คุณจะถูกขอให้สร้าง SSID นั่นคือชื่อเครือข่าย เลือกประเภทการเข้ารหัสและตั้งรหัสผ่าน หนึ่งในโปรโตคอลที่น่าเชื่อถือที่สุดคือ WPA2 แต่คุณไม่จำเป็นต้องใช้การป้องกันด้วยรหัสผ่านเลย หากไม่มีผู้ใช้รายอื่นอยู่ในระยะ คุณสามารถเชื่อมต่อแล็ปท็อปของคุณโดยไม่มีอุปกรณ์ดังกล่าวได้ หากคุณอยู่ในที่สาธารณะ ควรใช้การเข้ารหัสจะดีกว่า ไม่เช่นนั้นคนแปลกหน้าอาจเข้าถึงข้อมูลของคุณได้
- หน้าต่างจะเปิดขึ้นเพื่อเสร็จสิ้นกระบวนการตั้งค่า ขณะนี้เครือข่ายได้รับการบันทึกในรายการการเชื่อมต่อที่เป็นไปได้และใช้งานได้ตราบเท่าที่ผู้ใช้ทั้งหมดอยู่ในนั้น
ก่อนที่จะเชื่อมต่อแล็ปท็อปเครื่องที่สอง คุณต้องเปลี่ยนการตั้งค่าการเข้าถึงข้อมูล โดยการเปรียบเทียบกับวิธีที่คุณตั้งค่าเครือข่ายท้องถิ่นผ่านเราเตอร์คุณจะต้องไปที่การตั้งค่าโฟลเดอร์หรือไดรฟ์ที่จำเป็นและอนุญาตให้ผู้ใช้ทุกคนเข้าถึงได้อย่างเต็มที่ หากต้องการ คุณสามารถอนุญาตได้ เช่น ดูเฉพาะไฟล์โดยไม่ต้องเปลี่ยนแปลง คุณต้องเปิดใช้งานการค้นพบเครือข่ายด้วย
ตอนนี้บนแล็ปท็อปเครื่องที่สองที่คุณต้องค้นหาเครือข่าย Wi-Fi เลือกเครือข่ายที่คุณต้องการแล้วคลิก "เชื่อมต่อ" คุณจะต้องป้อนรหัสผ่าน (รหัสผ่านที่เราสร้างไว้ก่อนหน้านี้) หลังจากนั้นคุณสามารถป้อนไฟล์และโฟลเดอร์ใด ๆ ที่อนุญาตให้เข้าถึงได้
ด้วยวิธีนี้ คุณสามารถเชื่อมต่อแล็ปท็อปได้มากเท่าที่คุณต้องการ ไม่จำเป็นต้องเชื่อมต่อเพียงเครื่องเดียว ในคอมพิวเตอร์ที่กระจาย Wi-Fi จะมีข้อความในถาด "กำลังรอผู้ใช้เชื่อมต่อ" ซึ่งระบุว่าเครือข่ายคอมพิวเตอร์กับคอมพิวเตอร์พร้อมใช้งานแล้ว
ด้วยการใช้ขั้นตอนง่าย ๆ ที่อธิบายไว้ คุณสามารถถ่ายโอนไฟล์จากอุปกรณ์หนึ่งไปยังอีกเครื่องหนึ่งได้อย่างรวดเร็วโดยไม่ต้องใช้สาย แฟลชไดรฟ์ หรือไดรฟ์แบบถอดได้ แม้ในขณะที่อยู่ที่ไหนสักแห่งนอกเมืองที่ไม่มีการเชื่อมต่ออินเทอร์เน็ต หากคุณมีเราเตอร์อยู่ในห้อง การตั้งค่าการเชื่อมต่อแบบถาวรของอุปกรณ์ทั้งหมดเข้าด้วยกันจะสมเหตุสมผลกว่า เครือข่ายท้องถิ่นไร้สายเต็มรูปแบบจะช่วยให้คุณทำงานบนคอมพิวเตอร์เครื่องอื่น แก้ไขและย้ายเอกสาร ดูภาพถ่ายและวิดีโอ ให้โอกาสอื่น ๆ อีกมากมาย และไม่จำเป็นต้องเขียนซ้ำไปยังสื่อแบบถอดได้