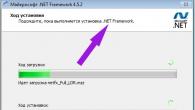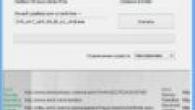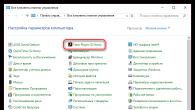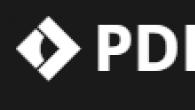เมื่อใช้คอมพิวเตอร์เป็นเวลานานผู้ใช้ไม่ช้าก็เร็วจะสับสนกับความจริงที่ว่าระบบยุ่งเหยิงไฟล์ที่เหลือไม่ต้องการถูกลบโดยสมัครใจและแล็ปท็อปจะบู๊ตด้วยความเร็วของหอยทากที่ได้รับบาดเจ็บ นอกจากนี้ ไวรัสบางชนิดแม้จะสามารถรักษาได้ตั้งแต่แรกเห็น แต่ก็ยังทิ้งร่องรอยเล็กๆ น้อยๆ ไว้ ต่อมาจะขยายตัวแบบทวีคูณและส่งผลกระทบต่อทั้งระบบโดยสิ้นเชิง ดังนั้นผู้ใช้จึงเริ่มถามคำถามเร่งด่วน:“ จะติดตั้ง Windows 7 ใหม่ได้อย่างไร”
แน่นอนเพื่อแก้ไขปัญหาเหล่านี้คุณสามารถใช้บริการปลั๊กอินหรือเริ่มใช้โปรแกรมป้องกันไวรัสใหม่ได้ แต่การแก้ปัญหาดังกล่าวจะเป็นการชั่วคราวและในอีกไม่กี่สัปดาห์สถานการณ์จะไม่เพียงเกิดขึ้นซ้ำ แต่ยังจะแย่ลงอีกด้วย นอกจากนี้บางครั้งคอมพิวเตอร์ก็ไม่มีทางเลือกและทักทายคุณด้วย "หน้าจอสีน้ำเงินแห่งความตาย" พร้อมคำแนะนำอำลา
การติดตั้งระบบปฏิบัติการใหม่ในซาลอนเฉพาะทางมีค่าใช้จ่ายสูง ดังนั้นวันนี้เราจะประหยัดเงินได้สองสามพันและเรียนรู้วิธีติดตั้งระบบปฏิบัติการใหม่ด้วยตนเอง แต่ก่อนที่คุณจะติดตั้ง Windows 7 ใหม่ มีหลายขั้นตอนที่คุณควรดำเนินการ
การเตรียมและบันทึกข้อมูล
จะติดตั้ง Windows 7 ใหม่อย่างถูกต้องได้อย่างไร? เพื่อป้องกันตัวเองจากการสูญเสียไฟล์สำคัญหลังจากติดตั้งระบบใหม่ คุณควรใช้เวลาเล็กน้อยและประหยัดในแฟลชไดรฟ์หรือดิสก์เอกสารที่อาจจำเป็นในอนาคต
ตัวอย่างเช่น ไม่ใช่ทุกคนที่ต้องการสูญเสียผลงานความสำเร็จในเกมโปรดของพวกเขา คุณเพียงแค่ต้องค้นหาและบันทึกไฟล์ขนาดเล็กหนึ่งไฟล์ซึ่งอยู่ในโฟลเดอร์ AppData ของผู้ใช้ หากโฟลเดอร์ที่มีชื่อนี้ไม่ปรากฏขึ้นคุณต้องไปที่ "คอมพิวเตอร์" - "ดิสก์ในเครื่อง" - "ผู้ใช้" - "ชื่อของคุณ" และคลิกที่ "จัดเรียง" จากนั้นเลือกโฟลเดอร์และตัวเลือกการค้นหาในเมนูแบบเลื่อนลง เมนูลง
และวางช่องทำเครื่องหมายที่ "แสดงโฟลเดอร์และไฟล์ที่ซ่อน"

วิธีบันทึกรายการโปรดและลิงก์จากเบราว์เซอร์
- สำหรับเบราว์เซอร์ Mozilla Firefox คุณจะต้องไปที่ "Local Disk" - "Users" - "Username" - "Favorites" และบันทึกทั้งโฟลเดอร์
- หากต้องการบันทึกข้อมูล Google Chrome ให้ไปที่ "Local Drive" - "Users" - "User Name" - "AppData" - "Local" - "Google" - "Chrome" และบันทึกโฟลเดอร์ User Data
- สำหรับ Internet Explorer ก็เพียงพอที่จะบันทึกโฟลเดอร์ "รายการโปรด" ที่อยู่ใน "Local Disk" - "ผู้ใช้" - "ชื่อผู้ใช้"
- เมื่อทำงานกับ Opera ไปที่เส้นทางที่รู้จักกันดีไปยังโฟลเดอร์ AppData จากนั้นไปที่ Opera คุณจะต้องบันทึกไฟล์ bookmarks.adr เท่านั้น
กำลังบันทึกไฟล์ทอร์เรนต์
หากต้องการบันทึกไฟล์ทอร์เรนต์ ให้ไปที่ AppData ค้นหาโฟลเดอร์ uTorrent ที่นั่น และคัดลอกไฟล์ทั้งหมด หลังจากติดตั้งระบบใหม่แล้ว โฟลเดอร์ที่บันทึกไว้จะต้องอยู่ในตำแหน่งเดียวกัน นอกจากนี้ยังใช้กับเกมและบุ๊กมาร์กที่บันทึกไว้ในเบราว์เซอร์ด้วย
เมื่อบันทึกข้อมูล รูปภาพ และความจำเป็นอื่นๆ ที่จำเป็นทั้งหมดเรียบร้อยแล้ว เราจะเริ่มติดตั้งระบบปฏิบัติการใหม่ตามเสียงกลอง
วิธีการติดตั้ง Windows 7 ใหม่อย่างถูกต้อง
หากคุณมีดิสก์ที่มีระบบปฏิบัติการ ให้ใส่ดิสก์ลงในไดรฟ์ หลังจากนั้นการติดตั้งระบบปฏิบัติการใหม่โดยอัตโนมัติควรเริ่มต้นขึ้น แม้ว่าใน 60% ของกรณีนี้จะไม่เกิดขึ้นก็ตาม จะทำอย่างไรในสถานการณ์เช่นนี้เพื่อทำความเข้าใจวิธีการติดตั้ง Windows 7 ใหม่? “BIOS” เป็นคำลึกลับ เมื่อได้ยินหลายคนเริ่มวิตกกังวล ในความเป็นจริง BIOS ไม่มีอะไรผิดปกติหากคุณไม่ได้แตะสิ่งที่ไม่จำเป็น (และแม้แต่ในกรณีนี้ก็สามารถกู้คืนพารามิเตอร์ทั้งหมดได้) เพื่อไปยังจุดหมายปลายทางของคุณ คุณต้องมี:
- รีสตาร์ทคอมพิวเตอร์
- กดปุ่ม del 2-3 ครั้งจนกระทั่งหน้าจอเริ่มต้นของ Windows ปรากฏขึ้น หากไม่มีการเปลี่ยนไปใช้ BIOS เพียงทำซ้ำขั้นตอนอีกครั้ง
ดังนั้น หากทุกอย่างถูกต้อง รูปภาพต่อไปนี้ควรปรากฏต่อหน้าต่อตาคุณ:

ถัดไป ค้นหา First Boot Device และตั้งค่าเป็น CD-ROM ซึ่งหมายความว่าเมื่อคอมพิวเตอร์ของคุณเริ่มทำงาน คอมพิวเตอร์จะโหลดข้อมูลจากดิสก์ก่อนโดยอัตโนมัติ เป็นสิ่งสำคัญมากหลังจากติดตั้งซอฟต์แวร์แล้วอย่าลืมคืนทุกอย่างเหมือนเดิมไม่เช่นนั้นคอมพิวเตอร์จะติดตั้งระบบต่อไปตลอดไป (หากคุณลืมถอดดิสก์ด้วย)

กด f10 เพื่อบันทึกการเปลี่ยนแปลง หากตรงตามเงื่อนไขทั้งหมด ระบบจะเริ่มการติดตั้งใหม่
หน้าต่างถัดไปจะแจ้งให้เราเลือกภาษา วันที่ และตั้งเวลา เราตั้งค่าพารามิเตอร์ง่ายๆ และคลิก "ถัดไป" "ติดตั้ง" และยอมรับข้อตกลงใบอนุญาต
ประเภทของการติดตั้ง
- อัปเกรด - เหมาะสมเฉพาะเมื่อมีการติดตั้งระบบใหม่ด้วยเหตุผลเล็กน้อย หากการตัดสินใจเกี่ยวข้องกับ “หน้าจอมรณะ” หรือหากมีการติดตั้งมัลแวร์บนคอมพิวเตอร์อย่างชัดเจน เราจะเลือกการติดตั้งแบบเต็มอย่างแน่นอน
- การติดตั้งแบบเต็ม (กำหนดเอง) - ติดตั้งระบบปฏิบัติการใหม่ตั้งแต่ต้นอย่างแท้จริง ทำลายทุกสิ่งที่อาจเป็นอันตรายต่อมันอย่างไร้ความปราณี

การกำหนดค่าดิสก์
ที่นี่คุณต้องเลือกดิสก์ที่จะให้ปรากฏเป็นโลคัลนั่นคือ ดิสก์ที่จะติดตั้งซอฟต์แวร์

ตามเหตุผลแล้ว โวลุ่มของดิสก์ระบบควรอยู่ภายใน 35 GB แต่ไม่น้อยกว่า การพิจารณาว่าพวกเราหลายคนชอบบันทึกไฟล์โดยใช้หลักการ "โยนมันไว้บนเดสก์ท็อปตอนนี้เพื่อไม่ให้ลืม" เอกสาร รูปภาพ ฯลฯ ทั้งหมดซึ่งอยู่บนเดสก์ท็อปจะถูกจัดเก็บไว้ในไดรฟ์ระบบ รวมถึงไฟล์จากโฟลเดอร์ "ดาวน์โหลด" ดังนั้นเมื่อคำนวณพื้นที่ดิสก์ในเครื่องจึงคุ้มค่าที่จะเผื่อใจมากกว่านี้
คลิก “ถัดไป” แล้วไปทานของว่าง เรามีเวลาอย่างน้อย 45 นาที ระหว่างการติดตั้ง คอมพิวเตอร์จะรีบูตหลายครั้ง ซึ่งจะช่วยเตือนคุณ คุณไม่ควรเข้าไปยุ่งเกี่ยวกับเรื่องนี้ หากไม่มีสถานการณ์ที่ไม่คาดคิดเกิดขึ้นระหว่างกระบวนการ Windows 7 ใหม่จะถูกติดตั้งอย่างปลอดภัยภายใน 45-50 นาที
ขั้นตอนต่อไปคือชื่อผู้ใช้และชื่อคอมพิวเตอร์ หาก ณ จุดใดจุดหนึ่งคุณจำเป็นต้องเปลี่ยนการตั้งค่าเหล่านี้ สามารถทำได้ง่ายๆ: "Start" - คลิกขวาที่ "Computer" - "Properties" ค้นหา "ชื่อคอมพิวเตอร์ ชื่อโดเมน และการตั้งค่าเวิร์กกรุ๊ป" แล้วคลิก "เปลี่ยนการตั้งค่า"
ไม่จำเป็นต้องตั้งรหัสผ่าน ดังนั้นคุณสามารถข้ามขั้นตอนนี้ได้โดยคลิก "ถัดไป"
คุณจะต้องป้อนรหัสผลิตภัณฑ์ของคุณด้วย คุณสามารถค้นหาได้ที่ด้านล่างของแล็ปท็อปหรือบนสติกเกอร์พิเศษบนยูนิตระบบ (หากคุณซื้ออุปกรณ์พร้อมกับดิสก์ลิขสิทธิ์)
หากติดตั้งซอฟต์แวร์จากดิสก์อื่น ควรระบุคีย์บนกล่อง ถ้าระบบถูกติดตั้งอย่างผิดกฎหมาย คุณสามารถข้ามจุดนี้และลืมปัญหานี้ไปได้ประมาณหนึ่งเดือน หลังจากผ่านไป 30 วัน ภาพที่สวยงามบนเดสก์ท็อปของคุณจะถูกแทนที่ด้วยหน้าจอสีดำ และฟังก์ชันและอุปกรณ์บางอย่างอาจถูกปิดใช้งาน หากสิ่งนี้ไม่รบกวนคุณคุณสามารถทำงานกับระบบต่อไปได้อย่างปลอดภัยหรือสับสนโดยการค้นหาคีย์ที่เหมาะสมบนอินเทอร์เน็ต
เมื่อเลือกประเภทการติดตั้งการอัพเดต ควรใช้การตั้งค่าที่แนะนำ หากระบบไม่ได้รับการอัพเดตอัตโนมัติปัญหาเล็กน้อยอาจเกิดขึ้นเมื่อทำงานกับโปรแกรมที่ใช้บ่อยที่สุดไม่ช้าก็เร็ว การอัปเดตจะกำจัดข้อบกพร่องเล็กๆ น้อยๆ และเพิ่มประสิทธิภาพการทำงานของระบบปฏิบัติการ
วิธีติดตั้ง Windows 7 ใหม่โดยไม่ต้องใช้ดิสก์หรือจากแฟลชไดรฟ์
บางครั้งมันเกิดขึ้นว่าไม่มีดิสก์บน Windows หรือซีดีรอมตาบอดและปฏิเสธที่จะให้ความร่วมมืออย่างเด็ดขาด อย่าสิ้นหวังไม่มีสถานการณ์ที่สิ้นหวัง มีหลายวิธีในการติดตั้งระบบโดยใช้สื่ออื่น ตัวอย่างเช่น คุณสามารถติดตั้ง Windows 7 ใหม่ได้จากแฟลชไดรฟ์
การติดตั้งระบบใหม่โดยใช้แฟลชไดรฟ์
ขั้นแรก ดาวน์โหลดอิมเมจ OS ลงในคอมพิวเตอร์ของคุณ หลังจากนี้ให้ติดตั้งโปรแกรม Ultra Iso หรือคุณสามารถใช้ Daemon Tools ได้อัลกอริธึมจะใกล้เคียงกัน

ต่อไป ให้ใช้แฟลชไดรฟ์หรือการ์ดหน่วยความจำ แต่ควรสังเกตทันทีว่า BIOS จะไม่เห็นไดรฟ์ใด ๆ ที่ติดตั้งผ่านขั้วต่อ USB-3 ดังนั้นควรระวังและใช้ USB-2 ภายนอกตัวเชื่อมต่อไม่แตกต่างกัน ในบางอุปกรณ์ USB-3 จะมีเครื่องหมายสีน้ำเงิน หากไม่มีเครื่องหมายระบุตัวตนทุกอย่างก็ง่าย เราค้นหาข้อมูลเครื่องมือค้นหาเกี่ยวกับคุณสมบัติของแล็ปท็อปหรือคอมพิวเตอร์จากนั้นข้อมูลเกี่ยวกับด้านที่เราต้องการติดตั้งตัวเชื่อมต่อ
เพื่อเตรียมแฟลชไดรฟ์สำหรับงานต่อไป จะต้องฟอร์แมตแม้ว่าจะไม่มีอะไรอยู่ก็ตาม ต่อไปเราทำตามขั้นตอนต่อไปนี้:
- ใน UltraIso ให้เปิดอิมเมจ Windows 7 ที่เราดาวน์โหลดไปแล้ว (“ ไฟล์” -“ เปิด” - เลือกอิมเมจของโปรแกรม)
- ค้นหา "อัปโหลดด้วยตนเอง" ในเมนูด้านบนและเลือก "เขียนภาพฮาร์ดดิสก์"
- ในหน้าต่างที่เปิดขึ้น ให้ระบุแฟลชไดรฟ์ที่ฟอร์แมตแล้ว
- เรายืนยันการตรวจสอบ และตั้งค่าวิธีการบันทึกเป็น USB-HDD+
- คลิก "บันทึก"
- เราเห็นด้วยกับความจริงที่ว่าไฟล์ทั้งหมดจะถูกลบออกจากแฟลชไดรฟ์ (แม้ว่าเราจะฟอร์แมตแล้ว แต่เรายังคงตั้งค่าเป็น "ใช่")
- เอาล่ะ! หากเราเห็น “การบันทึกเสร็จสมบูรณ์” แสดงว่างานเสร็จสิ้นและคุณสามารถเริ่มการติดตั้งใหม่ได้
- ไปที่ BIOS ในลักษณะที่ทราบตามที่อธิบายไว้ข้างต้นและใน First Boot Device เราเลือกแฟลชไดรฟ์ที่บันทึกไว้
การติดตั้ง Windows 7 ใหม่โดยใช้ภาพที่บันทึกลงในแผ่น DVD
อีกวิธีหนึ่งจะบอกวิธีติดตั้ง Windows 7 ใหม่ผ่านซีดีรอมโดยไม่ต้องใช้แผ่นดิสก์ลิขสิทธิ์
ทำไมต้องดีวีดี? ทุกอย่างเป็นเรื่องพื้นฐาน ซีดีปกติจะไม่ทำงานด้วยเหตุผลง่ายๆ ข้อเดียว - มีพื้นที่ไม่เพียงพอและอิมเมจระบบปฏิบัติการ "มีน้ำหนัก" ประมาณ 3 GB
หากเพื่อจุดประสงค์เหล่านี้คุณตัดสินใจที่จะใช้ดีวีดีที่มีบางอย่างอยู่แล้วเช่นเดียวกับในสถานการณ์ที่มีแฟลชไดรฟ์คุณจะต้องหันไปใช้การฟอร์แมต
ตอนนี้เปิดโปรแกรม UltraIso ที่รู้จักกันดีอยู่แล้วไปที่ "ไฟล์" - "เปิด" และค้นหาอิมเมจ Windows ที่ดาวน์โหลด
จากนั้นไปที่เมนู "เครื่องมือ" และคลิก "เบิร์นอิมเมจซีดี" ในหน้าต่างที่ปรากฏขึ้นให้ทำเครื่องหมายที่ช่อง "ทำเครื่องหมาย" ยอมรับความจริงที่ว่าทุกอย่างบนดิสก์จะถูกทำลายและคลิก "เบิร์น"
เพียงเท่านี้หลังจากข้อความ "การบันทึกเสร็จสมบูรณ์" ปรากฏขึ้น ดิสก์ของเราก็พร้อมแล้ว เราคิดว่าทุกคนคงเดาแล้วว่าจะทำอย่างไรต่อไป ถูกต้อง: ไปที่ BIOS และเลือกดิสก์ที่บันทึกไว้เป็นอุปกรณ์สำหรับบู๊ตเครื่องแรก
วิธีย้อนกลับจาก Windows 7 เป็น XP
บางครั้งผู้ใช้จะเชี่ยวชาญระบบใหม่ได้ยาก ดังนั้นสำหรับบางคน การติดตั้ง Windows 7 ใหม่บน XP จึงง่ายกว่า ขั้นตอนการติดตั้งไม่แตกต่างจากที่อธิบายไว้ก่อนหน้านี้มากนัก ยกเว้นบางจุด:
- หลังจากดำเนินการติดตั้ง ระบบจะแจ้งให้คุณเลือกพาร์ติชัน (ซึ่งก็คือดิสก์ใด) ที่จะติดตั้งระบบปฏิบัติการ เพื่อที่จะทำลาย Windows 7 ที่ติดตั้งไว้ก่อนหน้านี้โดยสมบูรณ์ คุณต้องเลือกพาร์ติชันที่เหมาะสม หลังจากนี้ จะมีตัวเลือกการจัดรูปแบบให้เลือก 4 แบบ ตัวเลือกเดียวที่ถูกต้องคือ “ฟอร์แมตพาร์ติชันในระบบ NTFS” หลังจากนี้คอมพิวเตอร์มักจะรีสตาร์ทและเริ่มติดตั้งระบบ
- หากมีความปรารถนาอย่างแรงกล้าที่จะติดตั้งระบบปฏิบัติการสองระบบบนคอมพิวเตอร์หรือแล็ปท็อปเครื่องเดียวในคราวเดียว ในทางกลับกัน ให้เลือกพาร์ติชันที่ไม่ถูกครอบครองโดยไฟล์ระบบ โดยปกติจะเป็นไดรฟ์ D
การติดตั้ง Windows 8 เป็น 7 ใหม่
แม้ว่าผู้ใช้ส่วนใหญ่จะประเมินซอฟต์แวร์เวอร์ชันที่ 7 จาก Microsoft ในเชิงบวก แต่ "แปด" ก็ได้รับคำตอบที่ค่อนข้างขัดแย้งกัน เนื่องจากเวอร์ชันใหม่ล่าสุดมีความแตกต่างโดยพื้นฐานจากเวอร์ชันก่อนหน้าทั้งหมด บางครั้งจึงมีความปรารถนาที่จะเปลี่ยนระบบปฏิบัติการ
ในการติดตั้ง Windows 8 ถึง 7 ใหม่ คุณจะต้องเข้าไปใน BIOS และตั้งค่าลำดับความสำคัญหลักให้กับซีดีรอม (วิธีการดังกล่าวได้อธิบายไว้ก่อนหน้านี้)

หลังจากนี้ ให้บันทึกการเปลี่ยนแปลงและดำเนินการบูตจากดิสก์หรือสื่ออื่น ๆ ประเภทการติดตั้งเมื่อเปลี่ยน Windows 8 เป็น 7 สามารถทำได้เฉพาะ "การติดตั้งใหม่" เนื่องจากระบบปฏิบัติการแตกต่างกันจึงไม่จำเป็นต้องพูดถึงการอัปเดตใด ๆ
นอกจากนี้ยังจำเป็นต้องลบพาร์ติชั่นทั้งหมด รวมถึงพาร์ติชั่นที่ซ่อนอยู่ด้วย หลังจากนั้นโดยไม่ต้องคิดอีกต่อไปว่าจะติดตั้งคอมพิวเตอร์ Windows 7 ใหม่ได้อย่างไร เราก็ทำส่วนที่เหลือ:
- ระบุเวลา วันที่ และรูปแบบแป้นพิมพ์
- ยอมรับเงื่อนไข ระบุชื่อผู้ใช้ และชื่อคอมพิวเตอร์
- ใส่รหัส ฯลฯ
หลังการติดตั้ง (ไดรเวอร์)
ตามกฎแล้วการติดตั้ง Windows 7 ใหม่บนแล็ปท็อปหรือคอมพิวเตอร์นั้นค่อนข้างง่าย แต่หลังจากกระบวนการเปลี่ยนระบบปฏิบัติการแล้วผู้ใช้หลายคนก็มีคำถามมากมาย ตัวอย่างเช่น:
- “เหตุใดคุณภาพของภาพจึงลดลงหลังจากติดตั้งระบบใหม่”
- “ทำไมคอมพิวเตอร์หรือแล็ปท็อปของฉันไม่เห็นแฟลชไดรฟ์”
- “ทำไมเสียงถึงแย่ลงล่ะ” ฯลฯ
ทั้งหมดนี้เกิดขึ้นบ่อยที่สุดเมื่อทำการติดตั้งใหม่โดยการดาวน์โหลดระบบปฏิบัติการหรือซื้อแผ่นดิสก์จากบุคคลอื่น (คุณไม่จำเป็นต้องคิดเกี่ยวกับวิธีการติดตั้งคอมพิวเตอร์ Windows 7 ใหม่ แต่ "วงกบ" บางตัวยังคงปรากฏขึ้น) เพื่อที่จะแก้ไขปัญหาที่คล้ายกันจำนวนหนึ่ง เพียงดาวน์โหลดไดรเวอร์จากเว็บไซต์อย่างเป็นทางการของผู้ผลิตก็เพียงพอแล้ว หรือให้ความสนใจกับไดรเวอร์ก่อนที่จะติดตั้งระบบใหม่
ลองดูด้วยตัวอย่าง สมมติว่าก่อนติดตั้ง Asus Windows 7 ใหม่ผู้ใช้ไม่สับสนกับปัญหาการบันทึกข้อมูลจากแล็ปท็อปหรือเขาไม่มีโอกาสทำเช่นนี้ ฉันควรทำอย่างไรดี?
ง่ายมาก เพียงพิมพ์รุ่นของอุปกรณ์ในเครื่องมือค้นหา (บริษัทของผู้ผลิตก็เพียงพอแล้ว) และเพิ่มวลีที่มีค่า “ดาวน์โหลดไดรเวอร์จากเว็บไซต์อย่างเป็นทางการ” จากนั้นไปที่ลิงก์ไปยังเว็บไซต์ของผู้ผลิตและระบุรุ่นแล็ปท็อปแบบเต็มในรูปแบบที่เหมาะสม ถัดไปคุณจะต้องดาวน์โหลดไดรเวอร์ที่นำเสนอทั้งหมดทีละตัวและติดตั้งลงในแล็ปท็อปทีละตัว ไม่มีเทคนิคในการติดตั้ง เนื่องจากไดรเวอร์ติดตั้งเองในตำแหน่งที่ควรจะเป็น
หากมีสาเหตุใดสาเหตุหนึ่งที่ทำให้ไดรเวอร์แพร่หลายและติดตั้งผิดที่ คุณสามารถไปที่ตัวจัดการอุปกรณ์และบังคับให้อัปเดตได้
เพื่อที่จะเข้าถึงรีโมตคอนโทรล คุณสามารถพิมพ์ “Device Manager” ลงในแถบค้นหาที่ปรากฏขึ้นเมื่อคุณคลิก “Start” จากนั้นคลิกขวาที่ไดรเวอร์ที่มีเครื่องหมายอัศเจรีย์กำกับไว้ และเลือก "อัปเดตไดรเวอร์" ในหน้าต่างใหม่ สิ่งที่เหลืออยู่คือการระบุว่าต้องค้นหาไฟล์ที่ต้องการบนคอมพิวเตอร์และระบุตำแหน่งที่ติดตั้งไว้
หากไดรเวอร์ทั้งหมดได้รับการติดตั้งตามปกติในตัวจัดการอุปกรณ์ รูปภาพจะดีขึ้นและความละเอียดของหน้าจอจะเพิ่มขึ้นถึงระดับที่ต้องการ
ในที่สุด
คอมพิวเตอร์สามารถ "บิน" ได้ทุกเมื่อ ดังนั้นจึงควรคำนึงถึงการจัดระเบียบพื้นที่เก็บข้อมูลสำรองสำหรับไฟล์ที่มีมูลค่าสูงก่อนที่จะติดตั้ง Windows 7 ใหม่ วิธีนี้จะช่วยประหยัดเวลาได้มากหลังจากติดตั้งระบบ เนื่องจากค่อนข้างเป็นไปได้ที่แม้แต่พื้นที่ส่วนใหญ่ โปรแกรมพื้นฐาน (Word ฯลฯ) จะต้องค้นหาและติดตั้งอีกครั้ง
การติดตั้ง Windows 7 ใหม่บนแล็ปท็อปหรือคอมพิวเตอร์นั้นไม่ใช่เรื่องยากแม้แต่ผู้ใช้มือใหม่ก็สามารถรับมือกับงานนี้ได้ สิ่งสำคัญคือการแก้ไขปัญหาด้วยความรับผิดชอบและใช้เวลาหนึ่งชั่วโมงในการบันทึกข้อมูลที่เป็นประโยชน์ทั้งหมดจากคอมพิวเตอร์ก่อนที่จะติดตั้งระบบปฏิบัติการใหม่
จะติดตั้ง windows 7 ใหม่โดยไม่มีดิสก์ได้อย่างไร? หัวข้อนี้มีความเกี่ยวข้องในวันนี้ นอกจากนี้ยังเกี่ยวข้องกับการพัฒนาระบบปฏิบัติการใหม่ที่ปรากฏเมื่อไม่นานมานี้ และตอนนี้มีรายละเอียดเพิ่มเติม! Windows 7 หรือเรียกง่ายๆว่า "เจ็ด" เป็นหนึ่งในระบบปฏิบัติการล่าสุดจาก Microsoft และในขณะเดียวกันก็ประสบความสำเร็จมากที่สุด อย่างน้อยนั่นคือสิ่งที่ผู้เชี่ยวชาญหลายคนคิด
การติดตั้งจากไดรฟ์สำหรับบูตหมายความว่าอย่างไร
จะติดตั้ง windows 7 ใหม่โดยไม่มีดิสก์ได้อย่างไร? รุ่นมาตรฐานสำหรับการติดตั้งระบบปฏิบัติการใด ๆ มาจากฮาร์ดไดรฟ์ และนอกเหนือจากดิสก์แล้วยังสามารถใช้ไดรฟ์ได้อีกด้วย ตัวเลือกการติดตั้งจากแฟลชไดรฟ์ค่อนข้างเชื่อถือได้ เช่นเดียวกับดิสก์ ระบบโฮสต์ได้รับการติดตั้งในระดับที่ต่ำกว่าในลำดับชั้นซอฟต์แวร์ของคอมพิวเตอร์ กล่าวอีกนัยหนึ่งคือ "จากใต้ระบบเก่า" นอกจากนี้วิธีการโหลด "OS" ใหม่นี้ช่วยให้คุณสามารถฟอร์แมตฮาร์ดไดรฟ์ที่ระบบก่อนหน้านี้ตั้งอยู่ได้ วิธีนี้จะปกป้องระบบปฏิบัติการจากโปรแกรมเก่าที่อาจเป็นอันตรายรวมถึงส่วนที่ "ถูกลบ" ของไฟล์ซึ่งมองไม่เห็นเมื่อมองแวบแรก แต่ยังคงอยู่ในระบบและรบกวนการทำงานปกติ “เศษ” ของเอกสารที่ไม่จำเป็นดังกล่าวเป็นอุปสรรคต่อความเร็วของระบบ อาจเกิดความผิดปกติได้ คุณควรพิจารณาวิธีการติดตั้ง Windows 7 ใหม่โดยไม่มีดิสก์และไม่มีแฟลชไดรฟ์
หากไม่มีแฟลชไดรฟ์หรือดิสก์
วิธีการติดตั้งมาตรฐานไม่สามารถทำได้เสมอไป ตัวอย่างเช่นหากไม่มีดิสก์ แต่มีไฟล์ OS ในคอมพิวเตอร์หรือแล็ปท็อปนั่นเอง จะทำอย่างไรในสถานการณ์เช่นนี้? จะติดตั้ง windows 7 ใหม่โดยไม่มีดิสก์หรือแฟลชไดรฟ์บนคอมพิวเตอร์ได้อย่างไร ไฟล์ระบบสามารถนำเสนอในรูปแบบของรูปภาพ ไฟล์เก็บถาวร หรือเพียงแค่ตัวติดตั้ง หากต้องการติดตั้งระบบจากอิมเมจ คุณต้องรันโปรแกรมพิเศษ จำเป็นสำหรับการอ่าน/เขียนรูปแบบประเภทนี้ ตัวอย่างเช่น Daemon Tools เมื่อเปิดอิมเมจในโปรแกรมและติดตั้งแล้วคุณควรเลือกไฟล์การติดตั้ง หากระบบปฏิบัติการพร้อมใช้งานในรูปแบบไฟล์เก็บถาวร ก็ไม่จำเป็นต้องแตกไฟล์ออก จะติดตั้ง Windows 7 ใหม่โดยไม่มีดิสก์หรือแฟลชไดรฟ์บนคอมพิวเตอร์ในสถานการณ์เช่นนี้ได้อย่างไร? คลิกที่ไฟล์เก็บถาวรและเลือกไฟล์ตัวติดตั้งจากรายการแบบเลื่อนลง มันมีสิทธิ์ ".exe" ไฟล์นี้ส่วนใหญ่จะอยู่ที่ส่วนท้ายของรายการเนื้อหาที่เก็บถาวร การเปิดตัวโปรแกรมติดตั้งจะไม่มีความแตกต่างแม้ว่าระบบปฏิบัติการจะอยู่ในบางโฟลเดอร์ก็ตาม
คุณต้องจำอะไร?

หากคุณกำลังติดตั้งระบบที่ใช้งานจริงเป็นครั้งแรก มีกฎบางประการที่ต้องคำนึงถึง คุณจำเป็นต้องรู้สิ่งเหล่านี้หากคุณต้องการตอบคำถามว่าจะติดตั้ง Windows 7 ใหม่ได้อย่างไร ไม่ว่าจะทำได้โดยไม่ต้องใช้ดิสก์หรือใช้ดิสก์ก็ไม่ได้มีบทบาทสำคัญ
ประการแรก การติดตั้งระบบปฏิบัติการใหม่อาจเกิดขึ้นเนื่องจากคอมพิวเตอร์ติดไวรัส นี่เป็นกระบวนการที่ไม่มีประโยชน์หากไม่มีการจัดรูปแบบมาด้วย ความจริงก็คือไฟล์ที่ติดไวรัสจะไม่หายไปจากการติดตั้งสภาพแวดล้อมการทำงานหลักประเภทนี้ พวกเขาจะถูกบันทึกไว้ในระบบที่ติดตั้งก่อนหน้านี้ ต่อจากนั้นพวกเขาจะเปลี่ยนไปใช้เชลล์ใหม่
ประการที่สองวิธีที่ดีที่สุดและที่สำคัญที่สุดคือวิธีการติดตั้งที่ปลอดภัยที่สุดคือการใช้ฮาร์ดไดรฟ์ การติดตั้ง Windows 7 ใหม่โดยไม่มีดิสก์ในสถานการณ์เช่นนี้ไม่ใช่เรื่องยาก ก็เพียงพอแล้วที่จะมีแฟลชไดรฟ์ USB ที่สามารถบู๊ตได้ หากไม่มีอยู่ ก็จะถูกสร้างขึ้นโดยใช้การกระทำง่ายๆ มีโปรแกรมสำหรับเขียนภาพลงสื่อโดยเฉพาะ ตัวอย่างเช่น อัลตรา ISO ดังนั้น หากไฟล์ไม่อยู่ในรูปแบบดิสก์อิมเมจ คุณควรสร้างขึ้นมา โดยปกติแล้ว Daemon Tools เดียวกันจะใช้สำหรับสิ่งนี้
จะติดตั้ง windows 7 ใหม่โดยไม่มีดิสก์บนแล็ปท็อปหรือคอมพิวเตอร์ได้อย่างไร ควรจำไว้ว่าเมื่อติดตั้งระบบใหม่ คุณควรใช้เฉพาะไฟล์ที่ตรวจสอบแล้วเท่านั้น ความจริงก็คือด้วยความก้าวหน้าสมัยใหม่ จึงมีการประกอบหัตถกรรมอยู่ทุกหนทุกแห่ง เมื่อดาวน์โหลด Windows 7 จากอินเทอร์เน็ต ไม่มีใครสามารถพูดได้อย่างมั่นใจว่าไม่ได้ "เชื่อมต่อสายไฟ" กับซอฟต์แวร์ที่เป็นอันตราย
การกระทำครั้งแรก

จะติดตั้ง windows 7 ใหม่โดยไม่มีดิสก์บนแล็ปท็อปหรือคอมพิวเตอร์ได้อย่างไร เรามาดูวิธีการทำสิ่งนี้ในวิธีที่ง่ายที่สุดกันดีกว่า ค้นหาโฟลเดอร์ที่มีระบบปฏิบัติการและเรียกใช้ไฟล์การติดตั้ง หลังจากนี้หน้าต่างการติดตั้งจะเปิดขึ้น จะแสดงความสามารถในการกำหนดค่าพารามิเตอร์ต่อไปนี้:
- การเลือกภาษาของระบบ (นี่คือภาษาของชื่อโฟลเดอร์ไฟล์ดิสก์และอื่น ๆ ที่แสดง)
- รูปแบบแป้นพิมพ์ (ภาษาที่ป้อน);
- รูปแบบเวลา (ประเทศ เขตเวลา)
สำหรับประเทศของเรา คุณควรเลือกตัวเลือกภาษารัสเซียทุกที่ หลังจากคลิกปุ่ม "ถัดไป" หน้าต่างที่มีปุ่ม "ติดตั้ง" จะเปิดขึ้น เมื่อคลิกที่การติดตั้งเราจะไปที่ข้อตกลงใบอนุญาต เรายอมรับโดยทำเครื่องหมายที่ช่องถัดจากคำจารึกที่เหมาะสม
ประเภทของระบบที่ได้รับความนิยมมากที่สุด
โปรแกรมติดตั้งอาจมีตัวเลือกระบบหลายตัว ที่ใช้กันมากที่สุด:
- บ้าน - สำหรับผู้ใช้ที่ไม่มีประสบการณ์
- มาตรฐาน - สำหรับผู้ที่ทำงานกับคอมพิวเตอร์อย่างมั่นใจ
- มืออาชีพ - สำหรับผู้มีประสบการณ์ มันมีความสามารถที่กว้างขวาง โมดูลที่จำเป็น และการเข้าถึงไฟล์ที่ยอดเยี่ยม
- สูงสุด - ให้การเข้าถึงฟังก์ชันทั้งหมดของระบบปฏิบัติการได้อย่างสมบูรณ์
หากคุณสงสัยว่าจะติดตั้ง Windows 7 ใหม่ได้อย่างไรโดยไม่ต้องใช้ดิสก์หรือแฟลชไดรฟ์บนแล็ปท็อปหรือคอมพิวเตอร์คุณควรเข้าใจว่านี่คือรายการระบบที่เป็นไปได้ที่ไม่สมบูรณ์
อย่าลืมเกี่ยวกับความลึกบิต

โปรแกรมทุกประเภทมีความลึกบิตแตกต่างกัน นั่นคือ 32 บิต (X86) และ 64 บิต (X64) พารามิเตอร์นี้ระบุหลังชื่อระบบ เช่น windows 7 Ultimate X86.
การเลือกระดับของระบบที่จะติดตั้งควรขึ้นอยู่กับกำลังของทรัพยากรของคอมพิวเตอร์ หากแล็ปท็อปหรือพีซีค่อนข้างอ่อนแอ แนะนำให้ติดตั้ง X86 OS (เวอร์ชัน 32 บิต) วิธีที่ดีที่สุดคือติดตั้ง Windows 7 X64 หากขนาด RAM เกิน 4GB ประเด็นก็คือเวอร์ชัน 32 บิตไม่สามารถ "เห็น" โวลุ่มดังกล่าวได้
จะทำอย่างไรเมื่อจำเป็นต้องฟอร์แมต?
กลับไปที่วิธีการติดตั้ง windows 7 ใหม่โดยไม่มีดิสก์ หน้าต่างตัวติดตั้งระบบปฏิบัติการถัดไปจะเสนอตัวเลือกในการติดตั้งระบบบนคอมพิวเตอร์ของคุณและอัปเดตโดยสมบูรณ์ คุณต้องเลือกติดตั้งแบบเต็ม มิฉะนั้น จะมีเพียงการอัปเดตระบบปฏิบัติการที่มีอยู่แล้วเท่านั้นที่จะเกิดขึ้น
หลังจากเลือกพารามิเตอร์เบื้องต้นแล้ว หน้าต่างจะปรากฏขึ้นพร้อมความสามารถในการเลือกฮาร์ดไดรฟ์ วิธีนี้จะไม่อนุญาตให้คุณจัดรูปแบบ นี่เป็นเพราะความจริงที่ว่าตัวติดตั้งถูกเปิดใช้งานจากระบบที่ทำงานอยู่ หากจำเป็นต้องฟอร์แมตดิสก์ซึ่งเป็นที่ต้องการเมื่อติดตั้งระบบปฏิบัติการก็สามารถข้ามจุดนี้ได้ สิ่งนี้เกิดขึ้นดังนี้ จนกว่าจะติดตั้ง "เจ็ด" ใหม่ ให้นำพาร์ติชั่นอื่น ๆ ของดิสก์แล้วล้างไฟล์ (ย้ายพวกมันหากคุณต้องการ และอย่าแตะพวกมันหากคุณไม่ต้องการมัน) หลังจากนั้นให้ฟอร์แมตพาร์ติชัน คุณไม่ควรเปลี่ยนอักษรชื่อไดรฟ์ในสถานการณ์นี้ เมื่อตอบคำถามเกี่ยวกับวิธีการติดตั้ง Windows 7 ใหม่โดยไม่มีดิสก์หรือแฟลชไดรฟ์บนแล็ปท็อปหรือคอมพิวเตอร์คุณควรจำไว้ว่าเมื่อคุณบูตระบบใหม่อักษรระบุไดรฟ์จะเปลี่ยนโดยอัตโนมัติ ควรเลือกพาร์ติชันที่ฟอร์แมตแล้วสำหรับการติดตั้งระบบ
หากไม่จำเป็นต้องทำความสะอาด

หากไม่จำเป็นต้องฟอร์แมต คุณสามารถเลือกไดรฟ์เพื่อติดตั้งระบบใหม่และดำเนินการต่อได้ ในสถานการณ์เช่นนี้ ระบบเก่าจะยังคงอยู่ในโฟลเดอร์ "windows old" มันจะอยู่ที่ไดรฟ์ "C" นอกจากนี้ยังสามารถเริ่มต้นและดำเนินการได้ แต่ไม่แนะนำให้ทำเช่นนี้เนื่องจากระบบปฏิบัติการสองระบบที่เหมือนกันบนดิสก์เดียวกันอาจ "ขัดแย้งกัน" สิ่งนี้จะนำไปสู่ความผิดปกติในที่สุด ระบบปฏิบัติการเก่าสามารถลบหรือย้ายไปยังสื่ออื่นได้ มีอีกจุดสำคัญมากที่คุณควรจำไว้เมื่อตอบคำถามเกี่ยวกับวิธีการติดตั้ง Windows 7 ใหม่โดยไม่มีดิสก์บนแล็ปท็อปจาก Asus, Lenovo, HP เป็นต้น
หากพาร์ติชันที่ติดตั้งระบบปฏิบัติการใหม่มีพื้นที่ไม่เพียงพอสำหรับระบบปฏิบัติการสองระบบ กระบวนการติดตั้งจะไม่สามารถเริ่มได้ สิ่งนี้เกิดขึ้นเนื่องจากความจริงที่ว่าเชลล์เก่าไม่ได้ถูกลบออกและยังคงครอบครองพื้นที่ต่อไป สิ่งสำคัญคือต้องจำไว้ว่าการติดตั้งระบบปฏิบัติการใหม่บ่อยครั้งจะทำให้ดิสก์ถูกทำลาย นี้สามารถหลีกเลี่ยงได้โดยใช้ตัวจัดเรียงข้อมูลประเภทต่างๆ เช่น โปรแกรมวิคตอเรีย
ปัญหานี้ไม่ได้เลวร้ายนักสำหรับคอมพิวเตอร์ ไม่มีอะไรง่ายไปกว่าการซื้อฮาร์ดไดรฟ์ใหม่และติดตั้ง นี่เป็นเรื่องง่ายที่จะทำด้วยตัวเอง อย่างไรก็ตามหากแล็ปท็อปพังฮาร์ดไดรฟ์ คุณจะต้องจ่ายค่าบริการซ่อมแซมนอกเหนือจากค่าตัวดิสก์เอง คุณควรรู้เรื่องนี้หากคุณสนใจคำถามเกี่ยวกับวิธีการติดตั้ง Windows 7 ใหม่โดยไม่ต้องใช้ดิสก์จากแฟลชไดรฟ์
หลังจากติดตั้งแล้วต้องใส่อะไรบ้าง?
เมื่อเลือกดิสก์ (พาร์ติชั่น) สำหรับการติดตั้งแล้วคลิก "ถัดไป" ซึ่งจะนำไปสู่การแตกไฟล์และการติดตั้ง Windows 7 ใหม่ในภายหลัง กระบวนการนี้เป็นไปโดยอัตโนมัติอย่างสมบูรณ์ โดยจะใช้เวลาประมาณ 25-30 นาที ขึ้นอยู่กับกำลังของคอมพิวเตอร์ (แล็ปท็อป) หลังจากเสร็จสิ้นการติดตั้ง คุณจะต้องป้อนพารามิเตอร์ต่อไปนี้:
- ชื่อผู้ใช้ (ชื่อของคุณเองหรือชื่อเล่นที่ต้องการ)
- ชื่อคอมพิวเตอร์ (ชื่อใดก็ได้ในตัวอักษรละตินหรือรัสเซีย)
หากอินพุตไม่ถูกต้อง ระบบจะแจ้งให้คุณทราบและขอให้คุณแก้ไขสัญลักษณ์เพื่อระบุข้อผิดพลาด
การป้อนรหัสผ่านและรหัส

ระหว่างการติดตั้ง คุณจะถูกขอให้กำหนดรหัสผ่านและคำใบ้ในกรณีที่คุณทำหาย หลังจากนั้นหน้าต่างจะปรากฏขึ้นซึ่งคุณต้องป้อนรหัสเพื่อเปิดใช้งานระบบปฏิบัติการ หากไม่มีหายไป เพียงคลิก "ถัดไป" หลังจากยกเลิกการทำเครื่องหมายที่ช่องถัดจาก "การเปิดใช้งานขณะเชื่อมต่อกับอินเทอร์เน็ต" จากนั้นคุณจะสามารถเปิดใช้งานระบบได้อย่างสะดวก ทำได้ดังนี้:
- คุณต้องค้นหาโฟลเดอร์ "My Computer"
- คุณต้องเปิดเมนูบริบทโดยคลิกปุ่มเมาส์ขวา
- คุณต้องคลิกที่แท็บ "คุณสมบัติ"
- คุณควรเลือกตัวเลือก "เปลี่ยนรหัสผลิตภัณฑ์"
คุณต้องปกป้องคอมพิวเตอร์ของคุณจากภัยคุกคามภายนอก
กลับมาที่คำถามว่าจะติดตั้ง Windows 7 ใหม่โดยไม่มีดิสก์ในคอมพิวเตอร์หรือแล็ปท็อปได้อย่างไร ขั้นตอนต่อไปคือการตั้งค่าการป้องกัน คุณสามารถใช้บริการที่แนะนำหรือเลื่อนการตัดสินใจและกำหนดค่าในภายหลังได้ การปกป้องคอมพิวเตอร์ของคุณเป็นส่วนที่สำคัญที่สุดประการหนึ่งในการติดตั้งระบบปฏิบัติการ ความจริงก็คือความปลอดภัยของอุปกรณ์จะขึ้นอยู่กับว่าคุณจำกัดพารามิเตอร์การเข้าถึงจากอุปกรณ์ของผู้อื่นได้ดีเพียงใด เมนูนี้ไม่มีอะไรมากไปกว่าการเสนอตัวเลือกในการเลือกชุดการป้องกันข้อมูลที่สร้างโดยผู้เชี่ยวชาญของ Microsoft ควรเข้าใจว่าพวกเขาได้จัดเตรียมและตั้งค่าพารามิเตอร์ที่แนะนำไว้แล้ว หากข้ามจุดนี้ไป หลายๆ คนจะลืมกำหนดค่าด้วยตนเองในอนาคต ส่งผลให้ไฟล์ของตนตกอยู่ในความเสี่ยง
ดังนั้นเมื่อตัดสินใจเรื่องความปลอดภัยแล้วให้คลิก "ถัดไป" และตั้งค่าเวลาและวันที่ (เขตเวลา ฯลฯ ) ในหน้าต่างใหม่
ถัดไป โปรแกรมติดตั้งจะแสดงหน้าต่างพารามิเตอร์เครือข่าย อาจเป็นได้ทั้งที่บ้านหรือที่สาธารณะ ด้วยเหตุนี้ การตั้งค่าในคุณสมบัติอินเทอร์เน็ตจึงมีการเปลี่ยนแปลง สำหรับความเข้าใจทั่วไป เครือข่ายในบ้านจะดูอนุรักษ์นิยมมากกว่าเกี่ยวกับการกำหนดค่า เครือข่ายสาธารณะช่วยให้เข้าถึงทรัพยากรของแล็ปท็อปหรือคอมพิวเตอร์ได้มากขึ้น
สิ่งที่สามารถเปลี่ยนแปลงได้หลังการติดตั้ง?

นี่เป็นขั้นตอนสุดท้ายหลังจากนั้นคุณจะได้รับเดสก์ท็อปที่เกือบจะว่างเปล่าของระบบปฏิบัติการ Windows 7 ที่เพิ่งติดตั้งใหม่ การตั้งค่าพื้นฐาน (เช่นการเพิ่มโฟลเดอร์ My Computer หรือไฟล์ผู้ใช้ลงในเดสก์ท็อป) สามารถทำได้โดยคลิกซ้ายที่ พื้นที่เดสก์ท็อปและเลือกแท็บ "การตั้งค่าส่วนบุคคล"
ที่นั่นคุณยังสามารถตั้งค่าภาพพื้นหลังอื่น เปลี่ยนธีมเริ่มต้น (โดยปกติคือ Windows 7 Aero) เปลี่ยนความละเอียดของหน้าจอ และอื่นๆ อีกมากมาย
Windows 7 ที่ได้รับอนุญาตแบบมาตรฐานมาโดยไม่มีโปรแกรมเพิ่มเติม อย่างไรก็ตาม ในบรรดาแอสเซมบลีจำนวนมาก คุณจะพบตัวเลือกที่มีองค์ประกอบเพิ่มเติม ซอฟต์แวร์ และอื่นๆ อีกมากมาย
บทสรุป
บทความนี้อธิบายวิธีการติดตั้ง Windows 7 ใหม่โดยไม่ต้องใช้ดิสก์หรือแฟลชไดรฟ์ คุณจะติดตั้งบนเน็ตบุ๊ก แล็ปท็อป คอมพิวเตอร์ - มันไม่ได้มีบทบาทสำคัญอะไร หลักการของกระบวนการติดตั้งสำหรับระบบใหม่จะเหมือนกัน
fb.ru
จะติดตั้ง OS Windows 7 ใหม่บนคอมพิวเตอร์ที่ไม่มีดิสก์การติดตั้งได้อย่างไร วิธีแก้ปัญหาง่ายๆ
เมื่อซื้อแล็ปท็อปเครื่องใหม่ มีเพียงไม่กี่คนที่ให้ความสนใจกับความจริงที่ว่ารุ่นสมัยใหม่มักจะทำโดยไม่ต้องใช้ไดรฟ์ ดูเหมือนว่ามีอะไรผิดปกติกับสิ่งนั้น? จริงอยู่ ทันทีที่ไปถึงจุดติดตั้ง/ติดตั้ง Windows ใหม่ คำถามก็เริ่มแตกต่างออกไป ทำไมคุณไม่ซื้อไดรฟ์ใหม่กลางดึกเพื่อใช้งานแผ่นดิสก์ลิขสิทธิ์ที่ซื้อล่วงหน้ากับ Windows 7! แต่มันก็คงโง่เช่นกันหากปฏิเสธที่จะซื้อแล็ปท็อปที่ทรงพลังเพราะเรื่องเล็ก ๆ น้อย ๆ นี้! จริงหรือ! ในกรณีนี้ การทราบวิธีติดตั้ง/ติดตั้ง Windows 7 ใหม่บนพีซีโดยไม่ต้องใช้ดิสก์การติดตั้งจะง่ายกว่า
สมมติว่าคุณสามารถรับมือกับงานนี้ได้หลายวิธี โดยเฉพาะอย่างยิ่ง สามารถติดตั้ง Windows ใหม่บนคอมพิวเตอร์ได้:
- ผ่านยูทิลิตี้การคืนค่าระบบ
- การใช้ยูทิลิตี้การกู้คืนที่มีอยู่ในแล็ปท็อป (หากติดตั้ง Windows 7 บนคอมพิวเตอร์ครั้งแรก)
- โดยการติดตั้ง Windows จากแฟลชไดรฟ์ USB ที่สามารถบู๊ตได้
ยิ่งไปกว่านั้น แต่ละวิธีในการติดตั้ง Windows 7 ใหม่บนคอมพิวเตอร์ต้องมีคำแนะนำของตัวเอง ซึ่งไม่ใช่ปัญหาเลยหากคุณพบว่าตัวเองอยู่ในหน้านี้ ไปกันเลย!
วิธีที่ 1: การย้อนกลับของระบบ
หาก Windows 7 ไม่เพียงบู๊ต แต่ยังตอบสนองต่อคำสั่งตามปกติหลังจากรีสตาร์ท คุณสามารถลองติดตั้งใหม่ได้โดยใช้การย้อนกลับมาตรฐานของ Windows ไปสู่สถานะก่อนหน้า (ใช้งานได้) เราจะปฏิบัติตัวอย่างไร? ขั้นแรก เปิดเมนู "Start" ไปที่ "Control Panel" จากนั้นไปที่ส่วน "Recovery":

จากนั้นในหน้าต่างที่ปรากฏขึ้น ให้คลิกปุ่ม "เริ่มการกู้คืน..." เพื่อเปิดตัวช่วยสร้างการกู้คืนของ Windows และคลิก "ถัดไป" หลังจากนั้นเลือกตัวเลือกที่เหมาะสมสำหรับการติดตั้ง Windows 7 ใหม่ตามวันที่แล้วคลิก "เสร็จสิ้น" ดำเนินการตามขั้นตอนนี้โดยใช้ปุ่ม "ถัดไป":
จากการปรับเปลี่ยนง่าย ๆ ระบบจะได้รับการอัปเดตโดยอัตโนมัติโดยไม่ต้องใช้ดิสก์การติดตั้ง โดยไม่ส่งผลกระทบต่อเอกสาร สื่อ และไฟล์อื่น ๆ ที่มีค่าต่อผู้ใช้ที่เก็บไว้ในคอมพิวเตอร์
วิธีที่ 2: การติดตั้งระบบใหม่โดยใช้โปรแกรม Recovery
สำหรับผู้ที่กำลังมองหาคำแนะนำเกี่ยวกับวิธีติดตั้ง Windows ใหม่โดยไม่มีดิสก์หากระบบไม่สามารถบู๊ตได้ คำตอบที่รอคอยมานานคือยูทิลิตี้การกู้คืนที่มีอยู่ในซอฟต์แวร์แล็ปท็อป นำเสนอบนแล็ปท็อปสมัยใหม่เกือบทั้งหมดแม้ว่าจะใช้ชื่อต่างกันก็ตาม ตัวอย่างเช่น แล็ปท็อปของ Toshiba มี Recovery Wizard ติดตั้งอยู่ แล็ปท็อป Samsung มี Recovery Solution แล็ปท็อป Hewlett Packard มี HP Recovery Manager อย่างไรก็ตามไม่ว่าชื่อจะเป็นอย่างไร แต่จุดประสงค์ก็เหมือนกัน - เพื่อช่วยติดตั้ง Windows ใหม่โดยไม่มีดิสก์และกลับสู่การตั้งค่าจากโรงงาน
จริงคุณสามารถเปิดการกู้คืนได้เฉพาะบนแล็ปท็อปที่มีฮาร์ดไดรฟ์ที่ใช้งานได้ซึ่งไม่ได้ฟอร์แมตซึ่งเคยติดตั้ง Windows 7 ไว้ก่อนหน้านี้ ในการเปิดใช้งานโดยเฉพาะคุณจะต้องรีบูทระบบและกดปุ่มลัดที่เกี่ยวข้องหลายครั้งเมื่อเริ่ม Windows:
คำแนะนำเพิ่มเติมจะพิจารณาจากการแจ้งเตือนจากยูทิลิตี้เอง ตัวอย่างเช่น บน Samsung แผนปฏิบัติการจะมีลักษณะดังนี้:

วิธีที่ 3: การติดตั้งระบบจากแฟลชไดรฟ์ USB ที่สามารถบู๊ตได้
หากไม่สามารถติดตั้ง/ติดตั้ง OS Windows 7 ใหม่บนคอมพิวเตอร์ที่ไม่มีดิสก์โดยใช้วิธีการใดๆ ที่ระบุไว้ข้างต้น (พีซีไม่สามารถบู๊ตได้ ปัญหาเกี่ยวกับฮาร์ดไดรฟ์ ฯลฯ) คุณสามารถใช้แฟลชไดรฟ์ที่สามารถบู๊ตได้แบบพิเศษเพื่อติดตั้งระบบปฏิบัติการใหม่ ระบบปฏิบัติการ. ในกรณีนี้ คำแนะนำจะดูซับซ้อนกว่าเล็กน้อย โดยเฉพาะอย่างยิ่งในระหว่างกระบวนการติดตั้ง Windows คุณจะต้อง:
- เตรียมฮาร์ดไดรฟ์สำหรับการฟอร์แมต
- ดาวน์โหลดภาพ iso;
- เขียนไดรเวอร์และการแจกจ่ายไปยังแฟลชไดรฟ์
- กำหนดค่าระบบให้เริ่มจาก USB
- ติดตั้ง (ติดตั้งใหม่) Windows 7 บนคอมพิวเตอร์ของคุณ
พร้อม? ถ้าอย่างนั้นเรามาเริ่มกันเลย!
ขั้นตอนที่ 1: เตรียมพีซีของคุณ
จากข้อเท็จจริงที่ว่าอันเป็นผลมาจากการติดตั้ง Windows 7 บนคอมพิวเตอร์ใหม่ข้อมูลทั้งหมดที่เก็บไว้ในฮาร์ดไดรฟ์จะถูกทำลายก่อนที่จะติดตั้ง (ติดตั้งใหม่) ระบบจึงคุ้มค่าที่จะถ่ายโอนข้อมูลสำคัญล่วงหน้าไปยังสถานที่ที่เชื่อถือได้มากขึ้นสำหรับ เช่นไปยังไดรฟ์ภายนอก
ในขั้นตอนเดียวกันนี้ คุณควรกังวลเกี่ยวกับไดรเวอร์สำหรับแล็ปท็อปด้วย คุณสามารถดาวน์โหลดได้ฟรีจากเว็บไซต์อย่างเป็นทางการของผู้ผลิตพีซีดังนั้นจึงไม่มีปัญหาเกิดขึ้น ยิ่งกว่านั้นก่อนติดตั้ง Windows ใหม่อย่าลืมตรวจสอบให้แน่ใจว่าไดรเวอร์ไม่ได้ถูกจัดเก็บไว้ในฮาร์ดไดรฟ์ แต่ถูกถ่ายโอนไปยังแฟลชไดรฟ์ได้สำเร็จ
ในเวลาเดียวกันคุณต้องดาวน์โหลดอิมเมจ ISO ของ Windows 7 ลงในคอมพิวเตอร์ของคุณโดยให้ความสนใจกับการเปิดตัว ต้องสอดคล้องกับที่บันทึกไว้ในดิสก์ลิขสิทธิ์ที่ซื้อกับ Windows มิฉะนั้นจะไม่สามารถเปิดใช้งานด้วยรหัสที่ซื้อได้
ขั้นตอนที่ 2: เบิร์นแฟลชไดรฟ์
คุณสามารถเตรียมแฟลชไดรฟ์ USB ที่สามารถบู๊ตได้หลายวิธี (รายละเอียด ที่นี่ และ ที่นี่ ) แต่การเขียนผ่านยูทิลิตี้ Rufus จะง่ายกว่า การทำงานกับมันค่อนข้างง่ายคุณเพียงแค่ต้องเชื่อมต่อแฟลชไดรฟ์เข้ากับแล็ปท็อปแล้วเปิดโปรแกรม สิ่งที่จำเป็นต่อไปคือ:

ขั้นตอนที่ 3: การตั้งค่าการเริ่มต้นระบบ
คุณสามารถบูตคอมพิวเตอร์จากแฟลชไดรฟ์ได้โดยการตั้งค่าพารามิเตอร์ที่เหมาะสมใน BIOS หรือโดยการกดปุ่มลัดพิเศษเมื่อเริ่มต้น ตัวเลือกสุดท้ายดูเหมือนจะง่ายที่สุด สิ่งเดียวที่เราต้องทำคือกดปุ่มที่ต้องการพร้อมกับบูตระบบและตั้งค่าตัวเลือกการบูตจากไดรฟ์ USB ในเมนูบริบทที่ปรากฏขึ้น ตัวอย่างเช่น:
และเด็กป.1 ก็รับไหวใช่ไหม?
ขั้นตอนที่ #4: การติดตั้งระบบปฏิบัติการ
หลังจากบูตคอมพิวเตอร์จากแฟลชไดรฟ์แล้ว สิ่งที่เหลืออยู่คือติดตั้งระบบใหม่ ในกรณีนี้ ขั้นตอนจะคล้ายกับการติดตั้งมาตรฐาน 7 บนแล็ปท็อป:

นั่นคือทั้งหมด! อย่างที่คุณเห็น การติดตั้ง/ติดตั้ง Windows 7 ใหม่บนคอมพิวเตอร์หรือแล็ปท็อปที่ไม่มีดิสก์ไดรฟ์นั้นค่อนข้างง่าย: หากคุณมีความปรารถนาและมีเวลาว่าง
windowsTune.ru
วิธีติดตั้ง windows โดยไม่มีดิสก์หรือแฟลชไดรฟ์ (คำแนะนำโดยละเอียด)
การติดตั้งหรือติดตั้ง Windows ใหม่นั้นค่อนข้างง่ายและเป็นการดำเนินการอัตโนมัติเฉพาะในกรณีที่คุณมีดิสก์ไดรฟ์ที่ใช้งานได้หรืออย่างน้อยแฟลชไดรฟ์ที่มีอิมเมจที่บันทึกไว้ของ Windows XP, 7 หรือเวอร์ชันที่ต้องการ การติดตั้งใหม่อาจเป็นปัญหามากขึ้น โดยเฉพาะอย่างยิ่งเมื่อคุณต้องการบันทึกข้อมูล และหากไม่มีดิสก์หรือแฟลชไดรฟ์จะติดตั้งและติดตั้งใหม่ในกรณีนี้ได้อย่างไร? บทความของเราจะอธิบายรายละเอียดวิธีการติดตั้ง Windows 7 เวอร์ชันที่ใช้งานได้โดยไม่ต้องใช้ดิสก์หรือแฟลชไดรฟ์
คำอธิบายสั้น
การดำเนินการนั้นค่อนข้างง่ายและสำหรับผู้ใช้ที่มีประสบการณ์คำเกริ่นนำก็เพียงพอแล้ว แบ่งกระบวนการออกเป็นหลายขั้นตอน:
- บีบอัดฮาร์ดไดรฟ์และจัดสรรหน่วยความจำตามจำนวนที่ต้องการ
- การคัดลอกข้อมูลจากรูปภาพจาก OS ไปยังตำแหน่งหน่วยความจำที่เตรียมไว้ก่อนหน้านี้
- การสร้าง "ดิสก์" การติดตั้งที่อยู่ภายในพื้นที่หน่วยความจำที่เลือกโดยใช้ยูทิลิตี้ EasyBSD
- การติดตั้ง Windows OS รวมถึงการกำหนดค่า
ปัจจัยเหล่านี้จะอธิบายไว้ในรายละเอียดด้านล่าง เพื่อให้ผู้ใช้ทราบว่าต้องทำอย่างไรและต้องทำอย่างไร
กำลังดาวน์โหลดยูทิลิตี้ที่จำเป็น
ในการดำเนินการนี้คุณจะต้องมีโปรแกรม Daemon Tools คุณสามารถดาวน์โหลดได้จากเว็บไซต์อย่างเป็นทางการ ใช้พื้นที่น้อยบนฮาร์ดไดรฟ์ของคุณและยังไม่ต้องการทรัพยากรอีกด้วย คุณควรดาวน์โหลดยูทิลิตี้ขนาดเล็กกว่าที่เรียกว่า EasyBSD สามารถดาวน์โหลดได้จากเว็บไซต์อย่างเป็นทางการ ด้วยความช่วยเหลืออย่างหลังนี้เราจะดำเนินการติดตั้งและติดตั้ง Windows ใหม่ทั้งหมดโดยไม่ต้องใช้แฟลชไดรฟ์หรือดิสก์
การเตรียมพาร์ติชั่นสำหรับไฟล์การติดตั้ง
สร้างส่วน
ขั้นตอนแรกคือการติดตั้งพาร์ติชันบนดิสก์ที่จะจัดเก็บไฟล์การติดตั้งของระบบปฏิบัติการ Windows เมื่อต้องการทำเช่นนี้ ให้ไปที่การจัดการดิสก์ ในการไปที่เมนูย่อยนี้คุณต้องคลิกขวาที่ "My Computer" เลือกแท็บ "การจัดการ" และในนั้นมี "การจัดการดิสก์" คุณยังสามารถป้อน "การจัดการดิสก์" ผ่านการค้นหาและคุณจะเข้าสู่หน้าที่ต้องการทันที คุณยังสามารถติดตามจำนวนหน่วยความจำบนแฟลชไดรฟ์หรืออุปกรณ์อื่นๆ ได้อีกด้วย ตัวเลือกที่เราต้องการมีลักษณะดังนี้:

ที่นี่คุณสามารถดูจำนวนข้อมูลที่มีอยู่และไม่ว่างบนฮาร์ดไดรฟ์ได้ ในการทำงานของเราสิ่งสำคัญคือต้องแบ่งฮาร์ดไดรฟ์ออกเป็นสองพาร์ติชั่นตามภาพ หลังจากปฏิบัติตามปัจจัยนี้แล้ว เราจะแบ่งดิสก์ที่สอง (ในกรณีของเรา D) ออกเป็นสองส่วนที่แตกต่างกัน โดยคลิกขวาที่ไดรฟ์ D จากนั้นเลือกแท็บ "ลดขนาดไดรฟ์ข้อมูล" หลังจากคลิก หน้าต่างจะปรากฏขึ้นเพื่อขอให้คุณระบุจำนวนที่จะบีบอัดดิสก์ คุณต้องป้อนค่าที่ใหญ่กว่าขนาดของอิมเมจ Windows เล็กน้อย แม้ว่ามักจะมีหน่วยความจำเพียงพอสำหรับแล็ปท็อป แต่เพื่อประหยัดเงิน ให้ป้อนมากกว่ารูปภาพที่มีน้ำหนัก 150–300 เมกะไบต์ เพื่อประหยัดเงิน คลิก "บีบอัด" การบีบอัดจะใช้เวลาไม่นาน - ประมาณห้านาทีไม่เกินนั้น
การแปลงพาร์ติชัน
หลังจากนั้น เราจำเป็นต้องแปลงพื้นที่ที่เราเพิ่งย่อขนาดให้เป็นพาร์ติชันใหม่ทั้งหมด โดยการคลิกขวาที่สี่เหลี่ยมซึ่งระบุพื้นที่ที่ไม่ได้ถูกจัดสรร ให้เลือกแท็บ "สร้างวอลุ่มแบบง่าย" มีลักษณะดังนี้:

ตัวช่วยสร้างจะเริ่มขึ้น โดยไม่ต้องคิดมากเราคลิกที่ปุ่มถัดไปทุกที่ไม่มีอะไรสำคัญเป็นพิเศษ หลังจากสร้างวอลุ่มแล้วเราจะไปยังส่วนหลักของงานต่อไป
กำลังคัดลอกข้อมูลการติดตั้ง
เปิด Daemon Tools Lite หรือเวอร์ชันอื่นที่มีอยู่บนแล็ปท็อปของคุณ เลือกรูปภาพด้วย Windows 7 หรือ 8 ขั้นตอนต่อไปคือคลิกที่แท็บ "เพิ่มรูปภาพ" หลังจากที่ปรากฏในโปรแกรมของเราแล้ว ให้คลิกที่ “Mount” ภาพหน้าจอของการดำเนินการนี้แสดงไว้ด้านล่าง

จากไดรฟ์เสมือน เราจะคัดลอกข้อมูลทั้งหมด รวมถึงโฟลเดอร์และไฟล์ ไปยังดิสก์ขนาดเล็กที่เราสร้างขึ้นเมื่อประมาณ 10 นาทีที่แล้ว คุณสามารถค้นหาชื่อของดิสก์ได้โดยดูจากตัวอักษรที่อยู่ใต้แผงปุ่ม
การสร้างดิสก์เสมือน
ขั้นตอนต่อไปคือการทำงานกับยูทิลิตี้ล่าสุดซึ่งเรียกว่า EasyBCD หลังจากเริ่มโปรแกรมให้คลิกที่เพิ่มรายการ ในหลายแท็บ ให้เลือก WinPE ในฟิลด์ชื่อ คุณต้องป้อนชื่อของส่วนที่เราสร้างขึ้น ตามค่าเริ่มต้น ในแล็ปท็อปทุกเครื่องที่ติดตั้ง Windows เรียกว่า "New Volume" ดังนั้นเราจึงเขียนในหมวด "ชื่อ" ใน "เส้นทาง" ให้มีไฟล์ boot.wim ซึ่งอยู่ในโฟลเดอร์ต้นทางภายในรูปภาพ

การติดตั้งวินโดวส์
หลังจากเสร็จสิ้นการดำเนินการทั้งหมดแล้วให้คลิกที่ปุ่มการตั้งค่าปัจจุบัน ด้วยความช่วยเหลือนี้ คุณสามารถมั่นใจได้ว่าการกระทำของคุณจะไม่ไร้ผล หากมีรายการใหม่ปรากฏขึ้น ขอแสดงความยินดี คุณทำงานทั้งหมดเสร็จแล้วด้วยตัวเอง อย่างที่คุณเห็นการติดตั้งหรือติดตั้ง windows ใหม่โดยไม่มีดิสก์และไม่มีแฟลชไดรฟ์นั้นง่ายมาก! หลังจากรีสตาร์ทคอมพิวเตอร์หรือแล็ปท็อปในเมนูพิเศษสำหรับเลือกระบบปฏิบัติการให้เลือก "ไดรฟ์ข้อมูลใหม่" และเริ่มกระบวนการมาตรฐานในการติดตั้งหรือติดตั้ง Windows ใหม่
คุณสมบัติสำหรับ Windows XP
เป็นที่น่าสังเกตว่าการติดตั้ง Windows XP นั้นแตกต่างออกไปเล็กน้อย กระบวนการนี้มีการเปลี่ยนแปลงอย่างมากและผู้ใช้ต้องการข้อมูลเพิ่มเติม ดังนั้นจึงมีปัญหากับ Windows XP เมื่อพยายามติดตั้งไม่ใช่จากดิสก์ เทคนิคนี้อนุญาตให้ติดตั้ง Windows 7.8 ได้ แต่ไม่มีความสามารถในการติดตั้ง XP เนื่องจากไม่มีข้อมูลบางอย่าง เช่น ไฟล์ boot.wim ซึ่งจำเป็นสำหรับหนึ่งในกระบวนการติดตั้งที่สำคัญที่สุด หากคุณต้องการติดตั้ง Windows XP คุณต้องมีวิธีการติดตั้งใหม่ที่แตกต่างออกไปเล็กน้อย วิธีที่ง่ายที่สุดประการหนึ่งคือการอัปเดตระบบ อย่างไรก็ตาม การติดตั้ง XP ใหม่โดยใช้วิธีนี้จะเป็นการอัปเดตระบบเท่านั้น และจะไม่ติดตั้งระบบปฏิบัติการอื่น
การติดตั้ง XP ใหม่จากฮาร์ดไดรฟ์ของคุณจะทำให้คุณสามารถดำเนินการที่คล้ายกับครั้งก่อนได้ ความแตกต่างระหว่างพวกเขาคือตัวเลือกหลังจะช่วยได้แม้ว่าระบบจะไม่บูตก็ตาม
ขั้นแรกคุณต้องถ่ายโอนโฟลเดอร์การแจกจ่ายไปยังฮาร์ดไดรฟ์ของคุณ

หลังจากนี้เราไม่จำเป็นต้องอัปเดตระบบ แต่ติดตั้งใหม่ทั้งหมดโดยเลือก "การติดตั้งใหม่" ในโหมดการติดตั้ง ขั้นตอนต่อไปคือการรวบรวมข้อมูลและการติดตั้ง Windows XP OS ทั่วไปในเวอร์ชันปกติ - จากดิสก์ ระบบปฏิบัติการของคุณจะอยู่ในโฟลเดอร์ windows.0 แต่คุณสามารถเปลี่ยนชื่อได้
วิดีโอในหัวข้อ
การประชาสัมพันธ์ที่ดี:
UstanovkaOS.ru
การติดตั้ง Windows 7 โดยไม่ต้องใช้ดิสก์หรือแฟลชไดรฟ์
 วันนี้คุณจะพบวิธีการติดตั้ง Windows 7 OS บนพีซีของคุณได้หลากหลายวิธี โดยทั่วไปผู้ใช้ส่วนใหญ่นิยมใช้แฟลชไดรฟ์เพื่อติดตั้งระบบปฏิบัติการนี้ อย่างไรก็ตาม มีวิธีที่เกี่ยวข้องกับการติดตั้ง Windows 7 โดยไม่ต้องใช้แฟลชไดรฟ์หรือดิสก์ ซึ่งเหมาะสำหรับผู้ใช้ที่ไม่สามารถใช้สื่อเหล่านี้บนพีซีได้ มาดูกันว่าเราจะทำเช่นนี้ได้อย่างไร
วันนี้คุณจะพบวิธีการติดตั้ง Windows 7 OS บนพีซีของคุณได้หลากหลายวิธี โดยทั่วไปผู้ใช้ส่วนใหญ่นิยมใช้แฟลชไดรฟ์เพื่อติดตั้งระบบปฏิบัติการนี้ อย่างไรก็ตาม มีวิธีที่เกี่ยวข้องกับการติดตั้ง Windows 7 โดยไม่ต้องใช้แฟลชไดรฟ์หรือดิสก์ ซึ่งเหมาะสำหรับผู้ใช้ที่ไม่สามารถใช้สื่อเหล่านี้บนพีซีได้ มาดูกันว่าเราจะทำเช่นนี้ได้อย่างไร
การเตรียมระบบ
- ก่อนอื่น ให้ติดตั้งยูทิลิตี้ Daemon Tools หรือ UltraISO บนคอมพิวเตอร์ของคุณ
- จากนั้นสร้างอิมเมจของระบบปฏิบัติการ อ่านเพิ่มเติมเกี่ยวกับเรื่องนี้ได้ที่นี่
- ดาวน์โหลดและติดตั้งแอปพลิเคชั่น EasyBCD ซึ่งจะใช้ในการติดตั้ง Windows 7 เพิ่มเติม
การตั้งค่าฮาร์ดไดรฟ์
หลังจากเบิร์นอิมเมจ ISO และติดตั้งยูทิลิตี้ EasyBCD แล้ว คุณจะต้องสร้างพาร์ติชันใหม่บนคอมพิวเตอร์ของคุณ ซึ่งระบบปฏิบัติการที่ติดตั้งใหม่จะถูกวางในอนาคต
สำหรับสิ่งนี้:

เปิดตัว EasyBCD
ถึงเวลาใช้ยูทิลิตี้ EasyBCD:

เมื่อคุณทำทุกอย่าง ระบบจะถูกกำหนดค่าในลักษณะที่ในครั้งต่อไปที่คุณเริ่มระบบ ก่อนอื่นระบบปฏิบัติการที่คุณสร้างจะถูกโหลดภายใต้ชื่อที่คุณตั้งไว้ ตอนนี้สิ่งที่เหลืออยู่คือการติดตั้ง Windows 7 อย่างถูกต้อง
การติดตั้งระบบปฏิบัติการ
หลังจากรีสตาร์ทคอมพิวเตอร์ คุณจะเห็น Windows Installation Manager ตำแหน่งแรกจะมีระบบปฏิบัติการที่คุณสร้างขึ้น เลือกมัน

เมื่อทำเช่นนี้ คุณจะเริ่มกระบวนการติดตั้งระบบปฏิบัติการ Windows 7 มาตรฐาน (อ่านเพิ่มเติมเกี่ยวกับเรื่องนี้ได้ที่นี่) สิ่งที่เหลืออยู่คือทำให้กระบวนการติดตั้งระบบปฏิบัติการเสร็จสมบูรณ์
"ทำความสะอาดหางของเรา"
เมื่อติดตั้ง Windows ใหม่บนพีซีสำเร็จ ครั้งถัดไปที่คุณเริ่มคอมพิวเตอร์ ระบบปฏิบัติการสามระบบจะแสดงในตัวจัดการการบูต Windows:
- อันที่คุณใช้มาก่อน
- อิมเมจที่ใช้ในการติดตั้ง
- ระบบปฏิบัติการที่สร้างขึ้นใหม่
มากำจัดสิ่งที่ไม่จำเป็นออกไปโดยใช้ยูทิลิตี้ EasyBCD ที่คุ้นเคยอยู่แล้ว:
- เปิดแอปพลิเคชัน EasyBCD
- เปิดส่วนแก้ไขเมนูการบูต
- ทำเครื่องหมายในช่องสำหรับระบบปฏิบัติการทั้งหมดที่คุณต้องการลบ
- เมื่อคุณพร้อมแล้ว ให้คลิกปุ่มลบ
เช่นเคย เราพร้อมที่จะสนับสนุนคุณในงานที่ค่อนข้างยาวและยากลำบากนี้โดยการตอบคำถามของคุณในความคิดเห็น
Chopen.net
การติดตั้ง windows บนคอมพิวเตอร์โดยไม่ต้องใช้สื่อที่สามารถบู๊ตได้
 มีหลายวิธีในการติดตั้ง Windows บนคอมพิวเตอร์: คุณสามารถใช้ออปติคัลดิสก์ แฟลชไดรฟ์ หรือการอัปเดตระบบได้ แต่มีอีกวิธีหนึ่งที่สะดวกและแพร่หลายในหมู่ผู้ใช้ที่มีประสบการณ์ - การติดตั้ง windows จากอิมเมจ ISO ที่คลายแพ็กบนฮาร์ดไดรฟ์
มีหลายวิธีในการติดตั้ง Windows บนคอมพิวเตอร์: คุณสามารถใช้ออปติคัลดิสก์ แฟลชไดรฟ์ หรือการอัปเดตระบบได้ แต่มีอีกวิธีหนึ่งที่สะดวกและแพร่หลายในหมู่ผู้ใช้ที่มีประสบการณ์ - การติดตั้ง windows จากอิมเมจ ISO ที่คลายแพ็กบนฮาร์ดไดรฟ์
ดังนั้นหากคุณไม่มีสื่อที่สามารถบู๊ตได้ก็ไม่จำเป็นต้องอารมณ์เสีย - คุณสามารถติดตั้ง Windows ได้โดยไม่ต้องใช้แฟลชไดรฟ์หรือดิสก์ สิ่งนี้จะเร็วและสะดวกยิ่งขึ้น:
- คุณไม่จำเป็นต้องตัดสินใจว่าจะกำหนดค่า BIOS อย่างไร การตั้งค่าลำดับความสำคัญในการบูต, บูต, ขั้นสูงและคำที่ไม่รู้จักอื่น ๆ - คุณสามารถลืมคำเหล่านี้ได้ชั่วคราว
- ไม่จำเป็นต้องค้นหาดิสก์การติดตั้งหรือสร้างสื่อสำหรับบูตเพื่อติดตั้ง Windows 7 จากแฟลชไดรฟ์ USB
ข้อดีสองประการนี้มากเกินพอที่จะทำให้คุณนึกถึงวิธีติดตั้ง Windows จากฮาร์ดไดรฟ์
คุณจะต้องมีการกระจายระบบที่ดาวน์โหลดล่วงหน้าในรูปแบบของอิมเมจ ISO การมีประสบการณ์เล็กน้อยในการติดตั้ง Windows จากดิสก์หรือแฟลชไดรฟ์ก็มีประโยชน์เช่นกัน เพื่อที่คุณจะได้ไม่ต้องอธิบายขั้นตอนทั้งหมดของกระบวนการนี้ตั้งแต่เริ่มต้น
คุณต้องการอะไรนอกเหนือจากการแจกจ่าย?
ก่อนที่เราจะเริ่มดูวิธีการติดตั้ง Windows โดยไม่ต้องใช้ดิสก์หรือแฟลชไดรฟ์ เรามาดูกันว่าคุณอาจต้องใช้โปรแกรมใดบ้างในการทำตามขั้นตอนง่ายๆ นี้ให้ถูกต้อง:

กำลังเตรียมฮาร์ดไดรฟ์
ขั้นตอนแรกคือการสร้างพาร์ติชันฮาร์ดไดรฟ์ใหม่ที่คุณจะติดตั้งระบบปฏิบัติการใหม่
คุณสามารถทำได้โดยใช้เครื่องมือ Windows ในตัว:
- คลิกขวาที่ทางลัด "My Computer" และไปที่ส่วน "จัดการ"
- ในเมนูด้านซ้ายเลือก "การจัดการดิสก์"
- หากไดรฟ์ถูกแบ่งพาร์ติชัน คุณจะเห็นสองพาร์ติชัน ไม่จำเป็นต้องแตะระบบ แต่คุณสามารถทำงานกับไฟล์ได้ คลิกขวาที่มันแล้วเลือก "Shrink Volume"
- เขียนขนาดของพาร์ติชันที่จะสร้างเป็นเมกะไบต์ ตัวอย่างเช่น เรามาสร้างโวลุ่มที่มีขนาดประมาณ 8 GB (ค่าใดๆ ที่ใหญ่กว่าขนาดของอิมเมจ ISO ของ Windows ก็สามารถทำได้)
- พื้นที่ที่ไม่ได้จัดสรรจะปรากฏขึ้นซึ่งจำเป็นต้องเปลี่ยนเป็นส่วนที่เต็มเปี่ยม โดยคลิกขวาที่มันแล้วเลือก "สร้างโวลุ่มแบบง่าย"
วิซาร์ดการสร้างพาร์ติชันจะแนะนำคุณอย่างรวดเร็วตลอดทุกขั้นตอนของขั้นตอนนี้ โดยแจ้งให้คุณระบุตัวอักษรของพาร์ติชันใหม่ คุณสามารถปล่อยตัวอักษรเริ่มต้น "F" ไว้ได้ - ไม่มีความแตกต่าง ด้วยเหตุนี้ คุณควรมีพาร์ติชันใหม่ที่จะมองเห็นได้ผ่าน "My Computer" 
ติดตั้งระบบ
เรียกใช้ Daemon Tools และระบุเส้นทางไปยังอิมเมจ ISO ของ windows ในโปรแกรม เมานต์อิมเมจและคัดลอกไฟล์ทั้งหมดที่อยู่ภายในอิมเมจไปยังพาร์ติชันว่างที่คุณเพิ่งสร้างขึ้น การคัดลอกจะใช้เวลาประมาณ 10 นาที ดังนั้นคุณจะต้องรอสักครู่

คลิกปุ่ม "เพิ่มรายการ" เพื่อเสร็จสิ้นกระบวนการตั้งค่าระบบและเพิ่มรายการอื่นในเมนูบู๊ต
เมื่อใช้ส่วน "ดูการตั้งค่า" คุณจะสามารถดูได้ว่าเมนู bootloader จะมีลักษณะอย่างไรโดยคำนึงถึงการเปลี่ยนแปลงที่เกิดขึ้น
อย่างที่คุณเห็นโหลด "เจ็ด" ที่คุณเพิ่มจากอิมเมจ ISO ก่อนจากนั้นจึงโหลดระบบปฏิบัติการที่มีอยู่ในคอมพิวเตอร์แล้ว หากคุณมีปัญหากับเมนูการบู๊ต คุณสามารถแก้ไขได้โดยเปิดแท็บ "แก้ไขเมนูการบู๊ต" 
ที่นี่คุณสามารถใช้ปุ่ม "ขึ้น" และ "ลง" เพื่อเปลี่ยนลำดับการโหลด ระบุชื่อใหม่สำหรับรายการ และลบออกจากเมนูด้วย หลังจากทำการเปลี่ยนแปลงที่จำเป็นแล้ว อย่าลืมคลิกปุ่ม "บันทึกการตั้งค่า" เพื่อใช้การกำหนดค่าระบบใหม่
การติดตั้งและการดำเนินการหลังการติดตั้ง
หลังจากที่คอมพิวเตอร์รีสตาร์ท หน้าต่างจะปรากฏขึ้นเพื่อขอให้คุณเลือกระบบปฏิบัติการที่จะเริ่มทำงาน  ระบุระบบที่คุณเพิ่มจากอิมเมจ ISO โดยใช้โปรแกรม EasyBCD แล้วกด Enter
ระบุระบบที่คุณเพิ่มจากอิมเมจ ISO โดยใช้โปรแกรม EasyBCD แล้วกด Enter
จากนั้นการติดตั้ง Windows มาตรฐานจะเริ่มต้นขึ้น โดยเลือกภาษา คัดลอกไฟล์ และกำหนดการตั้งค่า ข้อแตกต่างเพียงอย่างเดียวจากการติดตั้งจากดิสก์หรือแฟลชไดรฟ์คือการติดตั้งจะใช้เวลาน้อยกว่ามาก (ประมาณ 10 นาทีหรืออาจมากกว่านั้นเล็กน้อย)
หลังจากการติดตั้งเสร็จสิ้น เมนูการบูตจะมีสามรายการอยู่แล้ว คุณสามารถกำจัดรายการที่ไม่จำเป็นได้โดยใช้ยูทิลิตี้ EasyBCD เดียวกัน จริงอยู่ที่คุณจะต้องบูตผ่านระบบที่ติดตั้งไว้ (ในตัวอย่างนี้คือ Vista)
- เปิด EasyBCD และไปที่ส่วน "แก้ไขเมนูการบูต"
ไฮไลต์รายการ bootloader ที่คุณไม่ต้องการอีกต่อไปแล้วคลิกปุ่มลบ  หากคุณไม่ต้องการระบบแรกอีกต่อไป คุณสามารถลบออกได้เพื่อไม่ให้คอมพิวเตอร์โหลดไฟล์ที่ไม่จำเป็น ขั้นแรกให้ลบรายการเกี่ยวกับพาร์ติชั่นออกจากเมนูบู๊ต จากนั้นฟอร์แมตพาร์ติชั่นและรวมเข้ากับโวลุ่มไฟล์
หากคุณไม่ต้องการระบบแรกอีกต่อไป คุณสามารถลบออกได้เพื่อไม่ให้คอมพิวเตอร์โหลดไฟล์ที่ไม่จำเป็น ขั้นแรกให้ลบรายการเกี่ยวกับพาร์ติชั่นออกจากเมนูบู๊ต จากนั้นฟอร์แมตพาร์ติชั่นและรวมเข้ากับโวลุ่มไฟล์
วิธีการทางเลือก
วิธีที่อธิบายไว้ข้างต้นเป็นวิธีที่ได้รับความนิยมและใช้มากที่สุดอย่างไรก็ตามมีวิธีอื่นที่อนุญาตให้คุณติดตั้ง Windows โดยไม่ต้องใช้ดิสก์หรือแฟลชไดรฟ์ เรามาเน้นที่ตัวเลือกการติดตั้งที่ไม่ซับซ้อนสองตัวเลือกเพื่อให้มีอิสระมากขึ้นในการเลือกวิธีการ
การใช้บรรทัดคำสั่ง
หากคุณต้องการทำการติดตั้งใหม่ทั้งหมด ให้ลบพาร์ติชันที่มีระบบปฏิบัติการเก่าออกทันที ให้ใช้ฟังก์ชันบรรทัดคำสั่งของ Windows:

ที่พรอมต์คำสั่ง คุณต้องป้อนคำสั่งสองคำสั่ง: คำสั่งแรกให้คุณเลือกพาร์ติชันที่คุณจะใช้งาน และคำสั่งที่สองเรียกใช้ไฟล์ setup.exe

การติดตั้ง Windows มาตรฐานจะเริ่มต้นขึ้น ซึ่งเป็นกระบวนการที่คุณควรคุ้นเคย ระหว่างการติดตั้ง คุณสามารถทำงานกับพาร์ติชั่นที่อยู่บนฮาร์ดไดรฟ์ได้: ปรับขนาด รวมพาร์ติชั่น หรือแบ่งพาร์ติชั่นใหม่
ยูทิลิตี้บูท
ดาวน์โหลดยูทิลิตี้ BOOTICE ลงในคอมพิวเตอร์ของคุณและย้ายไปยังรากของพาร์ติชันที่แตกไฟล์การกระจาย windows คุณควรได้ภาพดังนี้:
เปลี่ยนชื่อไฟล์ "bootmgr" เป็น "grldr" ทันที คุณสามารถเลือกชื่ออื่นได้ - สิ่งสำคัญคือความยาวไม่เกิน 5 ตัวอักษร นี่เป็นหนึ่งในข้อกำหนดของตัวจัดการการบูต โดยที่ไม่สามารถเปลี่ยนรายการได้
สิ่งสำคัญคือต้องเชื่อมต่อฮาร์ดไดรฟ์เพียงตัวเดียวเข้ากับคอมพิวเตอร์ ไม่เช่นนั้นข้อผิดพลาดอาจปรากฏขึ้นเมื่อสร้างบันทึกการบูต
วิธีที่ดีที่สุดในการกำจัดไวรัสและการขัดข้องอย่างต่อเนื่องในระบบปฏิบัติการคือการติดตั้งระบบปฏิบัติการใหม่ บ่อยครั้งที่การติดตั้งเกิดขึ้นโดยการสร้างแฟลชไดรฟ์ USB ที่สามารถบู๊ตได้หรือใช้ดิสก์กับระบบใหม่ แต่มีวิธีการด่วนหลายวิธีที่จะช่วยคุณติดตั้ง Windows ใหม่โดยไม่ต้องใช้สื่อดิจิทัลของบุคคลที่สาม
ตัวเลือกการเปลี่ยน OS ต่อไปนี้เหมาะสำหรับผู้ใช้คอมพิวเตอร์ส่วนบุคคลที่:
- ไดรฟ์เสียหาย เสียหาย หรือสูญหาย
- ไม่มีดีวีดี
- ไม่สามารถใช้สื่อแฟลชได้
- ไม่มีไดรฟ์ HDD ภายนอก
การติดตั้ง Windows ผ่านฮาร์ดไดรฟ์และบรรทัดคำสั่งคอมพิวเตอร์
ฮาร์ดไดรฟ์คือฮาร์ดไดรฟ์ (HDD) ของคอมพิวเตอร์ส่วนบุคคลหรือแล็ปท็อป ซึ่งออกแบบมาเพื่อจัดเก็บไฟล์และโปรแกรมของผู้ใช้ คุณสามารถติดตั้งระบบปฏิบัติการใหม่ได้โดยใช้ฮาร์ดไดรฟ์
การติดตั้งระบบปฏิบัติการใหม่เกิดขึ้นผ่านบรรทัดคำสั่งเมื่อคอมพิวเตอร์เปิดอยู่ ตัวเลือกการแทนที่ระบบปฏิบัติการนี้จะช่วยให้คุณสามารถล้างพาร์ติชันดิสก์เก่าทั้งหมดและสร้างพาร์ติชันใหม่ได้ เพื่อเริ่มกระบวนการเปลี่ยนระบบปฏิบัติการ คุณต้องดาวน์โหลดอิมเมจ ISO ของ Windows เวอร์ชันที่ต้องการ ซึ่งสามารถทำได้บนเว็บไซต์ทางการของ Microsoft หรือผ่านไคลเอนต์ฝนตกหนัก รูปภาพจะถูกดาวน์โหลดลงในคอมพิวเตอร์ของคุณในรูปแบบไฟล์เก็บถาวร โดยจะต้องแตกไฟล์เพื่อไดรฟ์ C จากนั้นทำตามคำแนะนำเหล่านี้:
- ขณะสตาร์ทคอมพิวเตอร์ ให้กดปุ่ม F8, Space หรือ ESC ค้างไว้ (ขึ้นอยู่กับรุ่นคอมพิวเตอร์ของคุณ) หลังจากนั้นไม่กี่วินาที เมนูแบบกำหนดเองของตัวเลือกการบูตระบบปฏิบัติการเพิ่มเติมควรปรากฏบนหน้าจอ
- ขั้นตอนต่อไปคือการเลือก “การแก้ไขปัญหา” การเลือกทำได้โดยการกดปุ่ม Enter

- จากนั้นหน้าต่างตัวเลือกการกู้คืนระบบจะปรากฏขึ้น ในนั้นคุณต้องเลือกอินพุตผ่านแป้นพิมพ์
- เลือกผู้ใช้คอมพิวเตอร์จากรายการและป้อนรหัสผ่าน หากมีการตั้งค่าไว้เมื่อเข้าสู่ระบบ
- จากตัวเลือกการติดตั้งที่นำเสนอ คุณต้องเลือก "บรรทัดคำสั่ง"
- หลังจากเปิดหน้าต่างบรรทัดคำสั่ง คุณควรพิมพ์คำสั่งหลายคำ อินพุตคือผ่านแป้นพิมพ์ คุณสามารถพิมพ์คำสั่งใหม่ได้โดยการกด Enter นำทางไปยังไดรฟ์ที่มีไฟล์การติดตั้งระบบอยู่โดยใช้คำสั่งต่อไปนี้: “X:windowssystem32C:” (ไม่มีวงเล็บ) กด Enter (หากไฟล์การติดตั้งไม่ได้อยู่ในไดรฟ์ C ให้แทนที่ตัวอักษรในคำสั่งด้วยตัวอักษรที่ต้องการ)
- ป้อนคำสั่งต่อไปนี้: ">setup.exe" (ไม่มีวงเล็บ)
- ภายในไม่กี่วินาทีการติดตั้งระบบปฏิบัติการใหม่จะเริ่มขึ้นซึ่งไม่ต่างจากการติดตั้งโดยใช้ดิสก์หรือแฟลชไดรฟ์
วิธีนี้เหมาะสำหรับระบบปฏิบัติการ Windows 7, Win 8/8.1, Windows 10
หมายเหตุ: โปรดทราบว่าระบบปฏิบัติการที่ติดตั้งและดาวน์โหลดจะต้องมีความลึกบิตเท่ากัน (32 หรือ 64 บิต)
การใช้อิมเมจการติดตั้งและไดรฟ์เสมือน
วิธีที่ง่ายที่สุดในการติดตั้ง Windows คือการดาวน์โหลดอิมเมจระบบจากอินเทอร์เน็ต กระบวนการดาวน์โหลดไฟล์เก็บถาวรรูปภาพจะเหมือนกับในส่วนก่อนหน้าของบทความทุกประการ แต่คุณไม่จำเป็นต้องแตกไฟล์ออก ดิสก์อิมเมจช่วยให้คุณสามารถติดตั้งโปรแกรม เกม ยูทิลิตี้ หรือระบบปฏิบัติการใดๆ ได้โดยไม่ต้องใช้ดิสก์ไดรฟ์

ผู้ใช้ OS Windows XP/7 ต้องติดตั้งซอฟต์แวร์เพิ่มเติมเพื่อทำงานกับรูปภาพ ใน Windows เวอร์ชันใหม่กว่า คุณสามารถทำงานกับรูปภาพได้โดยไม่ต้องใช้ซอฟต์แวร์เพิ่มเติม (ไฟล์ดังกล่าวถือเป็นไฟล์เก็บถาวร ในการติดตั้งรูปภาพ คุณจะต้องเปิดไฟล์ด้วยโปรแกรมเก็บถาวรและเรียกใช้ไฟล์การติดตั้ง)
เคล็ดลับบางประการในการดาวน์โหลดอิมเมจระบบปฏิบัติการ:
- อย่าดาวน์โหลดไฟล์จากไซต์และแหล่งข้อมูลที่น่าสงสัย
- อย่าเลือกบิลด์ OS ที่ดัดแปลงต่างๆ มักจะมีไวรัสและสปายแวร์จำนวนมากเกือบตลอดเวลาที่สามารถขโมยข้อมูลส่วนบุคคล รหัสผ่าน หรือหมายเลขบัตรเครดิตของคุณได้
- เลือกเฉพาะทรัพยากรที่เชื่อถือได้ (เว็บไซต์ Microsoft หรือยูทิลิตี้เฉพาะสำหรับการติดตั้งระบบปฏิบัติการใหม่)
ในยูทิลิตี้การสร้างภาพ ให้สร้างดิสก์เสมือนด้วยระบบปฏิบัติการใหม่ (อ่านเพิ่มเติมเกี่ยวกับโปรแกรมยอดนิยมและเชื่อถือได้สำหรับการสร้างดิสก์ไดรฟ์เสมือนในส่วนถัดไปของบทความนี้) หากต้องการสร้างดิสก์ใหม่ให้เลือกอิมเมจ ISO ที่ต้องการในโปรแกรม จากนั้นโปรแกรมจะให้คำแนะนำที่จำเป็นทั้งหมด กระบวนการสร้างแผ่นดิสก์จะใช้เวลาไม่ถึงหนึ่งนาที จากนั้นดับเบิลคลิกที่ดิสก์ที่สร้างขึ้นเพื่อเปิดหน้าต่างการติดตั้งระบบปฏิบัติการ
โปรแกรมสำหรับสร้างไดรฟ์เสมือนอย่างรวดเร็ว
หากคุณใช้ระบบปฏิบัติการ Windows XP/7 คุณควรเลือกโปรแกรมที่จะทำงานกับออปติคัลไดรฟ์เสมือน รายการด้านล่างแสดงโปรแกรมยอดนิยมและคุณสมบัติต่างๆ:

- เครื่องมือเดมอน หนึ่งในโปรแกรมแรกและได้รับความนิยมมากที่สุดในตลาดซอฟต์แวร์ที่คล้ายคลึงกัน โปรแกรมนี้เป็นแชร์แวร์ - มีเวอร์ชัน Lite และ Premium สำหรับผู้ใช้ การทำงานกับดิสก์เสมือนที่มีอยู่นั้นได้รับการจัดระเบียบด้วยวิธีที่สะดวกมาก ผู้ใช้สามารถสร้างและลบดิสก์ได้อย่างรวดเร็ว ในซอฟต์แวร์เวอร์ชันฟรี คุณสามารถสร้างได้ครั้งละ 4 ภาพเท่านั้น โปรแกรมรองรับรูปแบบ iso, img, dmg, vdf, mds, mdf
- โปรแกรมนี้โดดเด่นด้วยความสามารถในการสร้างดิสก์เสมือนจำนวนมากพร้อมกัน นอกจากนี้ยังมีความสามารถในการบันทึกลงซีดีแบบถอดได้ ด้วยโปรแกรมนี้ ผู้ใช้จะสามารถจัดเก็บดิสก์ทั้งหมดของตนได้เสมือนในกรณีที่ดิสก์เสียหาย นอกจากนี้ยังสามารถดาวน์โหลดรูปภาพจากอินเทอร์เน็ตและติดตั้งเพื่อการติดตั้งเพิ่มเติมโดยใช้โปรแกรมนี้
- ซอฟต์แวร์ที่ทำงานเฉพาะกับอิมเมจ ISO รูปภาพจะถูกติดตั้งอย่างรวดเร็วและมีเวลาดำเนินการน้อยที่สุด สามารถแปลงรูปภาพในรูปแบบอื่นเป็น ISO ได้โดยตรง
- ยูทิลิตี้นี้ฟรีและพร้อมให้ดาวน์โหลด มีฟังก์ชั่นการสร้างดิสก์อิมเมจด้วยตัวเอง
- โคลนไดรฟ์เสมือน โปรแกรมที่มีการตั้งค่าขั้นต่ำ ความเร็วสูงในการดำเนินการ และการอ่านดิสก์ ระบบปฏิบัติการรู้จักดิสก์ที่สร้างขึ้นเป็นซีดี/ดีวีดีรอมจริง
อัพเดตระบบปฏิบัติการฟรี
Microsoft เปิดโอกาสให้ผู้ใช้ระบบปฏิบัติการเวอร์ชันลิขสิทธิ์สามารถอัปเกรดเป็นซอฟต์แวร์เวอร์ชันใหม่ได้ฟรีเป็นประจำ ผู้ใช้ Windows 7 Home Edition สามารถอัพเกรดเป็นรุ่น Professional หรือ Premium ผ่านทางเว็บไซต์ Microsoft.com อย่างเป็นทางการหรือผ่าน Update Center ซึ่งอยู่ในแผงควบคุมของคอมพิวเตอร์แต่ละเครื่อง การติดตั้งซอฟต์แวร์ใหม่ทำได้ง่ายเพียงแค่กดปุ่มเพียงไม่กี่ปุ่ม โดยทั่วไป การติดตั้งระบบใหม่จะใช้เวลาตั้งแต่ครึ่งชั่วโมงถึง 120 นาที ขึ้นอยู่กับความเร็วของคอมพิวเตอร์หรือโปรเซสเซอร์กลางของแล็ปท็อป
สามารถแทนที่ Windows 7 เป็น Windows 88.1 ได้ฟรี ทำตามคำแนะนำเพื่อค้นหาความเป็นไปได้ในการอัปเดตระบบปฏิบัติการ:
- ดาวน์โหลด Update Assistant จาก Microsoft ที่นี่
- เรียกใช้และรอให้การติดตั้งเสร็จสิ้น การดำเนินการนี้จะใช้เวลาสักครู่
- ปฏิบัติตามคำแนะนำบนหน้าจอเพื่อดูว่าระบบปฏิบัติการใหม่เวอร์ชันใดที่ระบบของคุณเข้ากันได้ ต่อไปโปรแกรมจะเสนอให้ดาวน์โหลดซอฟต์แวร์ใหม่และติดตั้ง
ในบทความนี้คุณจะได้เรียนรู้วิธีติดตั้ง Windows 7 ใหม่ด้วยตัวเอง วัสดุนี้ออกแบบมาสำหรับผู้ใช้ที่จะติดตั้ง Windows บนคอมพิวเตอร์หรือแล็ปท็อปเป็นครั้งแรก ไม่ว่ามันจะฟังดูน่ากลัวแค่ไหนการติดตั้ง Windows ใหม่นั้นง่ายมาก ในสมัยของ Windows 95 และ 98 สำหรับผู้ที่ไม่มีประสบการณ์ ขั้นตอนการติดตั้งระบบปฏิบัติการใหม่อาจดูเหมือนเป็นพิธีกรรมลึกลับ ผู้ที่ได้รับเชิญให้ทำเช่นนี้จำเป็นต้องเรียกว่าโปรแกรมเมอร์และถือเป็นกูรูด้านคอมพิวเตอร์
ในส่วนของพวกเขา เหล่ากูรูดังกล่าวที่เพิ่มคุณค่าของพวกเขา ข่มขู่ลูกค้าในทุกวิถีทางที่เป็นไปได้ด้วยคำศัพท์คอมพิวเตอร์ที่น่ากลัวและเรื่องราวเกี่ยวกับไวรัสและคอมพิวเตอร์ที่หมดไฟ ในคู่มือนี้ คุณจะเห็นว่าสิ่งนี้ไม่เป็นความจริงเลย และการติดตั้งหรือติดตั้ง Windows ใหม่บนแล็ปท็อปหรือคอมพิวเตอร์ของคุณนั้นทำได้ง่ายมาก และแทบทุกคนที่รู้วิธีใช้เมาส์คอมพิวเตอร์สามารถเข้าถึงได้
ฉันจะทำการจองเล็กน้อย บทความนี้จะบอกวิธีติดตั้ง Windows 7 ด้วยตัวเองโดยใช้ดีวีดี หากคอมพิวเตอร์หรือแล็ปท็อปของคุณไม่มีไดรฟ์ดีวีดี คุณจะต้องติดตั้ง Windows จากแฟลชไดรฟ์ USB หรือจากการ์ดหน่วยความจำ ฉันจะพูดถึงเรื่องนี้ในบทเรียนอื่น
ก่อนที่คุณจะเริ่มติดตั้ง Windows ใหม่ โปรดอ่านบทความทั้งหมดให้จบ และหากคุณมีเครื่องพิมพ์ ให้พิมพ์ออกมา
การติดตั้ง Windows 7 ใหม่ประกอบด้วยหลายขั้นตอน:
- การเตรียมคอมพิวเตอร์ของคุณสำหรับการติดตั้ง Windows 7;
- การเตรียมดิสก์การติดตั้งด้วย Windows 7;
- การตั้งค่า BIOS ของคอมพิวเตอร์ให้บูตจากดีวีดี
- การติดตั้งวินโดวส์ 7;
ตอนนี้เรามาดูรายละเอียดทุกขั้นตอนกันดีกว่า
1. การเตรียมการติดตั้ง Windows 7
ก่อนติดตั้ง Windows ใหม่ คุณต้องเตรียมการเล็กน้อย
ก่อนอื่นคุณต้องคัดลอกข้อมูลอันมีค่าทั้งหมดจากไดรฟ์ C แน่นอนว่าคุณรู้ดีกว่า แต่ฉันจะยังคงบอกคุณว่าจะดูที่ไหน มีสถานที่ไม่มากนักที่ข้อมูลที่เป็นประโยชน์ของคุณจะอยู่บนไดรฟ์ “C:” ซึ่งโดยปกติจะเป็นเดสก์ท็อปและ “เอกสารของฉัน” นอกจากนี้ยังควรดูที่รากของไดรฟ์ "C:" ด้วย บางครั้งผู้คนที่รีบร้อนหรือไม่รู้ก็บันทึกไฟล์ไว้ที่นั่น คัดลอกไฟล์ทั้งหมดที่คุณต้องการไปยังไดรฟ์อื่น (เช่น “D:”) ไดรฟ์ดีวีดี หรือแฟลชไดรฟ์
ในอนาคต โปรดทราบว่าเป็นการดีที่สุดที่จะจัดเก็บข้อมูลที่ไม่ได้อยู่ในพาร์ติชันดิสก์เดียวกับที่ติดตั้งระบบ และแน่นอนว่าสร้างสำเนาสำรองด้วย
หากคุณเพิ่งซื้อคอมพิวเตอร์หรือแน่ใจว่าไม่มีข้อมูลที่มีค่าอยู่ในนั้น คุณก็ไม่ต้องกังวล
อีกประเด็นที่ควรพิจารณาก่อนติดตั้ง Windows ก็คือไดรเวอร์สำหรับการ์ดเครือข่าย หากหลังการติดตั้งปรากฎว่าการแจกจ่าย Windows ของคุณไม่มีไดรเวอร์สำหรับการ์ดเครือข่ายของคุณหรือด้วยเหตุผลบางประการที่ติดตั้งไม่ถูกต้องคุณจะพบว่าตัวเองไม่มีไดรเวอร์และไม่มีอินเทอร์เน็ต ดังนั้นให้ดาวน์โหลดไดรเวอร์ล่าสุดล่วงหน้าอย่างน้อยก็สำหรับการ์ดเครือข่าย
2. การเตรียมดิสก์การติดตั้งด้วย Windows 7
สำหรับผู้ที่มีดิสก์การติดตั้ง Windows 7 อยู่แล้ว คุณสามารถข้ามขั้นตอนนี้ได้ หากคุณไม่มีแผ่นดิสก์คุณจะต้องเบิร์นหรือซื้อแผ่นดิสก์ ผู้ที่ต้องการดาวน์โหลด Windows บนอินเทอร์เน็ต ให้มองหาบิลด์ MSDN ที่ปลอดภัย
วิธีนี้จะช่วยปกป้องคุณจากข้อผิดพลาดที่อาจเกิดขึ้นในการทำงานของระบบที่ติดตั้ง
ดิสก์การติดตั้งด้วย Windows 7 บนอินเทอร์เน็ตมักจะแจกจ่ายในรูปแบบของดิสก์อิมเมจในรูปแบบ ".iso" ฉันจะไม่บอกว่าจะดาวน์โหลดที่ไหนเพราะ... การส่งเสริมการแพร่กระจายนั้นไม่ถูกกฎหมายทั้งหมด ฉันแนะนำให้คุณอ่านความคิดเห็นที่เผยแพร่ก่อนดาวน์โหลดภาพ โดยปกติแล้ว ดิสก์ที่มีปัญหาจะถูกระบุอย่างรวดเร็วในรูปแบบของบทวิจารณ์ที่โกรธเคืองจำนวนมาก
ในขั้นตอนนี้ คุณควรตัดสินใจว่าจะติดตั้ง Windows 7 เวอร์ชันใดบนคอมพิวเตอร์ของคุณ แบบ 32 บิต หรือ 64 บิต ฉันจะไม่ลงรายละเอียดเนื่องจากสามารถเขียนบทความแยกต่างหากในหัวข้อนี้ได้ ฉันจะบอกว่าระบบ 64 บิตสามารถทำงานได้กับ RAM ทั้งหมด ในขณะที่ระบบ 32 บิตใช้พื้นที่มากที่สุดเพียงประมาณ 3.25 GB ในเวลาเดียวกัน ระบบ 64 บิตซึ่งต้องใช้ตัวชี้ที่อยู่ 64 บิต ต้องใช้หน่วยความจำเพิ่มเติมระหว่างการทำงาน สิ่งนี้จะเพิ่มจำนวนหน่วยความจำที่แอปพลิเคชันใช้
นอกจากนี้เพื่อสนับสนุนระบบ 64 บิตก็ควรพิจารณาว่าเมื่อใช้แอปพลิเคชัน 64 บิตประสิทธิภาพจะเพิ่มขึ้นค่อนข้างดี
สรุป: ควรใช้ระบบ 64 บิตหากจำนวน RAM ในคอมพิวเตอร์ของคุณคือ 4 กิกะไบต์ขึ้นไป ซึ่งโดยหลักการแล้วกำลังกลายเป็นบรรทัดฐานสำหรับคอมพิวเตอร์สมัยใหม่แล้ว
หลังจากดาวน์โหลดอิมเมจแล้ว คุณจะต้องเบิร์นลงแผ่น DVD จากนั้นจึงเริ่มการติดตั้งได้
3. การตั้งค่า BIOS ของคอมพิวเตอร์ให้บูตจากแผ่นดีวีดี
ในการติดตั้ง Windows การใส่แผ่น DVD ลงในไดรฟ์นั้นไม่เพียงพอ คุณต้องตรวจสอบให้แน่ใจด้วยว่าคอมพิวเตอร์เริ่มบูตจากดิสก์นี้เมื่อคุณเปิดเครื่อง สิ่งนี้ทำได้ใน BIOS มี BIOS ในคอมพิวเตอร์หรือแล็ปท็อปเกือบทุกเครื่องการตั้งค่าที่สำคัญทุกประเภทจะถูกเก็บไว้ในนั้นหนึ่งในการตั้งค่าเหล่านี้คือลำดับการบู๊ตของอุปกรณ์ การตั้งค่านี้คือสิ่งที่เราสนใจในขณะนี้
ในการเข้าสู่ BIOS คุณต้องกดปุ่มใดปุ่มหนึ่งบนแป้นพิมพ์ทันทีเมื่อคุณเปิดคอมพิวเตอร์ โดยปกติแล้วเมื่อทำการบูทเครื่องจะเขียนบนหน้าจอว่าคุณต้องกดอะไรเพื่อไปที่เมนู BIOS ส่วนใหญ่มักจะเป็นปุ่ม Delete, Esc หรือ F2 คุณจะรู้ว่าคุณได้เข้ามาแล้วเมื่อเห็นเมนู BIOS ตรงหน้าคุณ
ตัวเลือกที่พบบ่อยที่สุดคือ:


หากพยายามไม่สำเร็จ ให้รีบูตคอมพิวเตอร์แล้วลองอีกครั้ง ด้านล่างนี้เป็นตารางที่มีตัวเลือกที่เป็นไปได้สำหรับการเข้าสู่ BIOS
| ผู้ผลิตไบออส | กุญแจ |
| ALR การวิจัยลอจิกขั้นสูง, Inc. | F2, Ctrl+Alt+Esc |
| ไบออสของ AMD (Advanced Micro Devices, Inc.) | F1 |
| AMI (American Megatrends, Inc.) ไบออส | เดล |
| รางวัลไบออส | Ctrl+Alt+Esc, เดล |
| DTK (บริษัท ดาต้าเทค เอ็นเตอร์ไพรส์) ไบออส | Esc |
| ฟีนิกซ์ไบออส | Ctrl+Alt+Esc, Ctrl+Alt+S, Ctrl+Alt+Ins |
| ผู้ผลิตพีซี | กุญแจ |
| Acer | F1, F2, Ctrl+Alt+Esc |
| อสท | Ctrl+Alt+Esc, Ctrl+Alt+Del |
| คอมแพค | F10 |
| คอมสหรัฐอเมริกา | เดล |
| ไซเบอร์แม็กซ์ | Esc |
| เดลล์ 400 | F3,F1 |
| เดลล์ ไดเมนชัน | F2, เดล |
| เดลล์ อินสปิรอน | F2 |
| เดลล์ ละติจูด | Fn+F1 |
| เดลล์ ละติจูด | F2 |
| เดลล์ ออปติเพล็กซ์ | เดล, F2 |
| เดลล์ พรีซิชั่น | F2 |
| อีแมชชีน | เดล |
| ประตู | F1,F2 |
| เอชพี | F1,F2 |
| ไอบีเอ็ม | F1 |
| ไอบีเอ็ม อี-โปร แล็ปท็อป | F2 |
| ไอบีเอ็ม PS/2 | Ctrl+Alt+Ins จากนั้น Ctrl+Alt+Del |
| ไอบีเอ็ม ธิ้งแพด | จาก Windows: โปรแกรม > Thinkpad CFG |
| อินเทลแทนเจนต์ | เดล |
| ไมครอน | F1, F2 หรือเดล |
| แพ็กการ์ด เบลล์ | F1, F2, เดล |
| โซนี่ ไวโอ | F2,F3 |
| เสือ | เดล |
| โตชิบา | เอสซี, F1 |
หลังจากที่คุณเข้าสู่ BIOS แล้วคุณจะต้องค้นหาตัวเลือกที่รับผิดชอบลำดับการบู๊ตของอุปกรณ์ ตามกฎแล้วจำเป็นต้องค้นหาการตั้งค่าเหล่านี้ในเมนูซึ่งมีคำว่า BOOT ในชื่อ แน่นอนว่ามีตัวเลือกอื่น ๆ แต่อย่างที่พวกเขาพูดว่า - "ผู้ที่ค้นหาจะพบเสมอ"
เพื่อให้การค้นหาของคุณง่ายขึ้น ต่อไปนี้คือตัวอย่างบางส่วนของลักษณะที่ปรากฏในชีวิตจริง:





การเลือกอุปกรณ์ที่จะบูตก่อนมักจะทำได้โดยใช้ปุ่มลูกศรบนแป้นพิมพ์ แต่มีวิธีอื่นในการเลื่อนดูเมนู BIOS ดังนั้นหากคุณคิดไม่ออก คุณสามารถดูวิธีใช้ซึ่งโดยปกติจะมองเห็นได้ ในไบออส
เลือกไดรฟ์ CD/DVD ของคุณเป็นอุปกรณ์บู๊ตเครื่องแรก และออกจาก BIOS บันทึกการเปลี่ยนแปลงทั้งหมด เมื่อต้องการทำเช่นนี้ ใช้รายการบันทึกและออกจากการตั้งค่า คอมพิวเตอร์จะรีบูทและเราได้เข้าสู่ขั้นตอนต่อไปซึ่งทุกอย่างเริ่มต้นขึ้นจริง ๆ
4 การติดตั้งวินโดวส์ 7
หากเขียนดิสก์อย่างถูกต้องและตั้งค่าใน BIOS อย่างถูกต้องเราจะเห็นข้อความต่อไปนี้ กดปุ่มใดก็ได้เพื่อบูตจากซีดีหรือดีวีดี ซึ่งหมายความว่ากดปุ่มใดก็ได้เพื่อบู๊ตจากซีดีหรือดีวีดี
ดูเหมือนว่านี้:

กดปุ่มใดก็ได้
หากคุณไม่เห็นคำจารึกดังกล่าว แสดงว่าคุณอาจทำอะไรบางอย่างที่เขียนด้านบนไม่ถูกต้อง ในกรณีนี้ ให้ตรวจสอบ BIOS อีกครั้งเพื่อดูว่าบันทึกการตั้งค่าการบูตจาก DVD หรือไม่ หากทุกอย่างถูกต้องใน BIOS เป็นไปได้มากว่าดิสก์ของคุณไม่สามารถบู๊ตได้ และคุณจะต้องค้นหาดิสก์การติดตั้งอื่นหรือดาวน์โหลด Windows เครื่องอื่น 7 ภาพ
ณ จุดนี้ ฉันจะขอปฏิเสธความรับผิดชอบเล็กน้อย คุณอาจเจอดิสก์การติดตั้ง Windows 7 ที่มียูทิลิตี้เพิ่มเติมนอกเหนือจาก Windows เอง ในกรณีนี้เพื่อเริ่มการติดตั้งคุณจะต้องเลือกรายการที่ต้องการจากเมนูดิสก์ของคุณ นอกจากนี้ยังเป็นที่น่าสังเกตว่าในดิสก์บางตัว การดำเนินการส่วนใหญ่ที่อธิบายไว้ด้านล่างจะเกิดขึ้นโดยอัตโนมัติโดยที่คุณไม่ต้องมีส่วนร่วม ไม่จำเป็นต้องกังวลเกี่ยวกับเรื่องนี้ การตั้งค่าทั้งหมดเหล่านี้สามารถเปลี่ยนแปลงได้หากต้องการหลังจากการติดตั้ง Windows เสร็จสิ้น

เพื่อเริ่มการติดตั้งคลิก "ติดตั้ง"

คุณจะต้องเลือกว่าจะติดตั้ง Windows เวอร์ชันใด คุณต้องเลือกอันที่คุณมีกุญแจ หากคุณมีแล็ปท็อป มักจะมีสติกเกอร์ที่มีกุญแจและเวอร์ชัน Windows ติดกาวอยู่ที่ด้านล่าง เราจะต้องใช้กุญแจเมื่อสิ้นสุดการติดตั้ง โดยหลักการแล้ว สามารถทำได้ไม่ใช่ทันที แต่สามารถทำได้ภายใน 30 วัน

เรายอมรับเงื่อนไขใบอนุญาตและคลิก "ถัดไป"

เลือกการติดตั้งแบบเต็ม

เลือกพาร์ติชันที่จะติดตั้ง Windows 7 และคลิก "การตั้งค่าดิสก์"

ผู้ที่ไม่มีประสบการณ์อาจมีคำถาม ณ จุดนี้ ดังนั้นเรามาดูรายละเอียดกันดีกว่า
การตั้งค่าฮาร์ดไดรฟ์
บ่อยครั้งบนฮาร์ดไดรฟ์ของคอมพิวเตอร์ของคุณ นอกเหนือจากพาร์ติชั่นที่คุณรู้จัก (เช่น C: D: E: ฯลฯ) อาจมีพาร์ติชั่นที่ซ่อนอยู่ตั้งแต่หนึ่งพาร์ติชั่นขึ้นไป โดยเฉพาะอย่างยิ่งสำหรับแล็ปท็อปที่จำหน่ายพร้อมกับระบบปฏิบัติการที่ติดตั้งไว้แล้ว ผู้ผลิตจัดทำส่วนดังกล่าวเพื่อให้สามารถกู้คืนระบบและนำแล็ปท็อปไปสู่การตั้งค่าจากโรงงาน
บ่อยครั้งที่พบคือพาร์ติชันที่ซ่อนอยู่ขนาด 100MB มันถูกสร้างขึ้นโดย Windows 7 เอง พาร์ติชันนี้ใช้เพื่อใช้ฟังก์ชัน BitLocker ฟังก์ชันนี้ออกแบบมาเพื่อเข้ารหัสพาร์ติชันระบบ ดังนั้นในส่วนนี้จึงมีโปรแกรมที่เมื่อโหลดแล้วจะถอดรหัสพาร์ติชันระบบที่เข้ารหัส หากต้องการคุณสามารถกำจัดพาร์ติชันนี้ได้โดยการเตรียมฮาร์ดไดรฟ์ของคอมพิวเตอร์ของคุณสำหรับการติดตั้ง Windows 7 ล่วงหน้า เพื่อเป็นการดีที่สุดที่จะใช้โปรแกรมพิเศษเช่น Acronis Disc Director
กลับไปที่การติดตั้งกันดีกว่า
คลิก "การตั้งค่าดิสก์" และ "ฟอร์แมต"

โปรแกรมติดตั้งจะเตือนคุณว่าข้อมูลทั้งหมดจากพาร์ติชันนี้จะถูกลบ แต่เราไม่กลัวสิ่งนี้เนื่องจากเราได้เตรียมไว้สำหรับสิ่งนี้และได้ทำสำเนาสำรองของข้อมูลทั้งหมดที่เราต้องการล่วงหน้าดังนั้นเราจึงเห็นด้วยอย่างกล้าหาญโดยคลิกที่ " ปุ่มตกลง”

หลังจากฟอร์แมตเสร็จแล้วให้คลิก “ถัดไป”

กำลังรอการติดตั้งให้เสร็จสิ้น

หลังการติดตั้ง คุณจะได้รับแจ้งให้ป้อนชื่อผู้ใช้และชื่อคอมพิวเตอร์ของคุณ


เราป้อนรหัสมันสามารถติดกาวที่ด้านล่างของแล็ปท็อปหรือในรูปแบบของสติกเกอร์บนยูนิตระบบ

ตั้งค่าโหมดความปลอดภัย

ตั้งวันที่ เวลา และโซนเวลา

หากคอมพิวเตอร์ของคุณมีการเชื่อมต่อเครือข่าย และระบบมีไดรเวอร์สำหรับการ์ดเครือข่ายของคุณ Windows จะแจ้งให้คุณเลือกประเภทการเชื่อมต่อ

เสร็จสิ้นการติดตั้ง Windows 7 และคุณสามารถดำเนินการติดตั้งไดรเวอร์และโปรแกรมที่คุณต้องการได้

สุดท้ายนี้อย่าลืมคืนการตั้งค่า BIOS ที่เราเปลี่ยนด้วย วรรค 3ความเป็นผู้นำของเรา คุณต้องตั้งค่าฮาร์ดไดรฟ์ของคุณเป็นอุปกรณ์บู๊ตเครื่องแรกใน BIOS ไม่เช่นนั้นทุกครั้งที่คุณสตาร์ทคอมพิวเตอร์ เครื่องจะพยายามบู๊ตจากดีวีดี
(209 โหวต)
หากต้องการติดตั้ง Windows 7 บนคอมพิวเตอร์ที่ไม่รองรับดิสก์ไดรฟ์ (เช่น เน็ตบุ๊ก) คุณสามารถใช้แฟลชไดรฟ์ซึ่งมีขนาดเกิน 4 GB เพื่อรองรับไฟล์การแจกจ่ายทั้งหมดที่จำเป็นสำหรับการติดตั้งที่ถูกต้องและการดำเนินการในภายหลัง ระบบ.
ก่อนติดตั้ง Windows 7 คุณจะต้องดาวน์โหลดอิมเมจระบบปฏิบัติการก่อน ซึ่งสามารถทำได้ทั้งบนมิเรอร์ Microsoft อย่างเป็นทางการและในแหล่งข้อมูลของบุคคลที่สาม หลังจากดาวน์โหลดรูปภาพแล้วคุณจะต้องติดตั้งโปรแกรมที่จะช่วยให้คุณสามารถฟอร์แมตแฟลชไดรฟ์เป็นรูปแบบที่ต้องการและบันทึกไฟล์ทั้งหมดในรูปภาพ โปรแกรมที่สะดวกที่สุดสำหรับการบันทึก Windows 7 คือ Windows 7 USB/DVD Download Tool โปรแกรมนี้มีอยู่บนเว็บไซต์ทางการของ Microsoft และอนุญาตให้คุณเขียนอิมเมจลิขสิทธิ์ลงในสื่อแบบถอดได้
การบันทึกแฟลชไดรฟ์
ใส่แฟลชไดรฟ์ USB ลงในอุปกรณ์แล้วเรียกใช้เครื่องมือดาวน์โหลด USB/DVD ของ Windows 7 อินเทอร์เฟซโปรแกรมแบบง่ายจะปรากฏขึ้นตรงหน้าคุณโดยบันทึกภาพที่ดาวน์โหลดไว้แล้ว คลิกที่ปุ่ม "เรียกดู" และระบุเส้นทางไปยังไฟล์อิมเมจระบบ ISO ที่คุณดาวน์โหลดไว้ก่อนหน้านี้ เมื่อเลือกแล้วให้คลิก "เปิด"
หลังจากระบุเส้นทางไปยังรูปภาพแล้ว ให้คลิกที่ปุ่มถัดไป เพื่อดำเนินการเขียนรูปภาพไปยังสื่อแบบถอดได้ ในเมนูถัดไป เลือก อุปกรณ์ USB ในรายการที่มีให้เลือก ให้เลือกชื่อแฟลชไดรฟ์ของคุณ จากนั้นคลิก Begin copying จากนั้นคลิก ลบอุปกรณ์ USB จากนั้นยืนยันข้อมูล หลังจากนี้จะเริ่มการบันทึกภาพลงในแฟลชไดรฟ์ USB ซึ่งเป็นกระบวนการที่คุณสามารถตรวจสอบได้ในหน้าต่างโปรแกรมหลัก เมื่อบรรทัดสถานะบันทึกเต็ม 100% คุณจะเห็นข้อความการสำรองข้อมูลเสร็จสมบูรณ์ การบันทึกภาพเสร็จสมบูรณ์และคุณสามารถเริ่มการติดตั้งระบบได้
การดำเนินการหลังการบันทึก
ก่อนติดตั้งระบบใหม่ ให้บันทึกไฟล์สำคัญทั้งหมดไว้ในสื่อบันทึกแยกต่างหาก เนื่องจากเอกสารอาจถูกลบในระหว่างกระบวนการติดตั้ง หลังจากนั้น ให้ไปที่ BIOS ของคอมพิวเตอร์โดยกดปุ่ม Start Setup (F2 หรือ F4) เมื่อคอมพิวเตอร์บู๊ต ไปที่ส่วน Boot และเลือกชื่อแฟลชไดรฟ์ของคุณเป็น First Boot Device บันทึกการเปลี่ยนแปลงของคุณและรีสตาร์ทคอมพิวเตอร์ หากภาพได้รับการบันทึกอย่างถูกต้องและระบุการตั้งค่า BIOS อย่างถูกต้อง การติดตั้งและการกำหนดค่าเริ่มต้นของระบบปฏิบัติการจะเริ่มต้นขึ้น