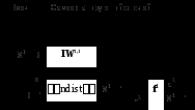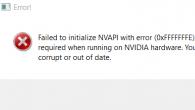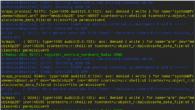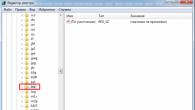บทความนี้อธิบายขั้นตอนที่สามารถใช้เพื่อคืนค่า Windows 8.1 โดยไม่ต้องลบข้อมูลผู้ใช้
หากคอมพิวเตอร์ทำงานผิดปกติไม่สามารถแก้ไขได้โดยใช้วิธีการทั่วไป เหลือวิธีแก้ไขที่สำคัญเพียงวิธีเดียวเท่านั้น - ติดตั้งระบบปฏิบัติการใหม่ ผู้ใช้หลายคนกลัวว่าจะติดตั้งระบบใหม่
ใน Windows 8.1 ปัญหาการติดตั้งระบบปฏิบัติการใหม่เกือบจะได้รับการแก้ไขแล้ว แน่นอนว่าระบบปฏิบัติการจะไม่ทำทุกอย่างให้คุณ แต่ผู้ใช้หลายคนที่เคยโทรหาผู้เชี่ยวชาญหรือเพื่อนผู้มีประสบการณ์เพื่อติดตั้งระบบปฏิบัติการใหม่จะสามารถทำได้ด้วยตนเอง ความจริงก็คือใน Windows 8, Windows 8.1 มีฟังก์ชั่นรีเซ็ตใหม่ปรากฏขึ้นที่ช่วยให้คุณกู้คืนระบบปฏิบัติการหรือกลับสู่สถานะดั้งเดิมได้อย่างรวดเร็วด้วยการคลิกเพียงไม่กี่ครั้ง
หากระบบล้มเหลวร้ายแรงซึ่งไม่สามารถแก้ไขได้โดยใช้วิธีการทั่วไป คุณสามารถคืนค่าระบบปฏิบัติการให้ทำงานได้ในขณะที่ยังคงรักษาไฟล์ส่วนบุคคล บัญชี และผู้ติดต่อของคุณไว้ ในการดำเนินการนี้ คุณจะต้องรีเซ็ตระบบปฏิบัติการ เราจะต้องมีดิสก์การติดตั้ง Windows 8.1 หรือแฟลชไดรฟ์ USB ที่สามารถบู๊ตได้พร้อมกับ Windows 8.1
กดคีย์ผสม + I ในแผงที่เปิดขึ้น ตัวเลือกคลิก เปลี่ยนการตั้งค่าคอมพิวเตอร์

หน้าต่างจะเปิดขึ้น การตั้งค่าคอมพิวเตอร์, เลือก อัปเดตและกู้คืน

ในหน้าต่าง อัปเดตและกู้คืนกด การกู้คืน


เรารอสักหน่อย

หากคอมพิวเตอร์ของคุณไม่มีพาร์ติชันการกู้คืน Windows 8.1 ที่ใช้งานอยู่ ระบบจะแสดงคำเตือน คุณจะต้องมีแผ่นดิสก์การติดตั้ง Windows 8.1 หรือแฟลชไดรฟ์ USB ที่สามารถบู๊ตได้พร้อมกับ Windows 8.1

ใส่แผ่นดิสก์การติดตั้ง Windows 8.1 หรือแฟลชไดรฟ์ USB ที่สามารถบู๊ตได้ด้วย Windows 8.1 หน้าต่างตัวช่วยสร้างการอัปเดตจะเปิดขึ้น ซึ่งจะแสดงรายการผลที่ตามมาจากการอัปเดต ได้แก่:
● ไฟล์และการตั้งค่าส่วนบุคคลของคุณจะไม่เปลี่ยนแปลง
● การตั้งค่าคอมพิวเตอร์ของคุณจะถูกคืนค่าเป็นค่าเริ่มต้น
● แอป Windows Store จะยังคงอยู่
● แอปพลิเคชันที่คุณติดตั้งจากไดรฟ์หรือเว็บไซต์จะถูกลบออก
● รายการแอปพลิเคชันที่ถูกลบจะถูกบันทึกไว้บนเดสก์ท็อปของคุณ
หากคุณยอมรับข้อกำหนดที่ระบุไว้ข้างต้น ให้คลิกปุ่ม ไกลออกไป


คอมพิวเตอร์จะรีสตาร์ท หลังจากนั้นกระบวนการกู้คืนระบบจะเริ่มขึ้น
การกู้คืนระบบอาจใช้เวลาสักครู่ เวลาในการฟื้นตัวอาจมีตั้งแต่หลายนาทีไปจนถึงหลายสิบนาที (ขึ้นอยู่กับความเร็วของคอมพิวเตอร์)
การกู้คืนจะเป็นไปโดยอัตโนมัติโดยสมบูรณ์ คุณไม่จำเป็นต้องแสดงตัวที่คอมพิวเตอร์ เมื่อกระบวนการกู้คืนเสร็จสมบูรณ์และรีบูต คอมพิวเตอร์ของคุณก็พร้อมใช้งาน สิ่งที่คุณต้องทำคือติดตั้งโปรแกรมที่ถูกลบออกไปอันเป็นผลมาจากการกู้คืนระบบ บัญชีและรหัสผ่านของคุณทั้งหมดจะยังคงอยู่ ดังนั้นใช้รหัสผ่านเก่าเพื่อเข้าสู่ระบบ
Windows 10 มีตัวเลือก "รีสตาร์ทพีซีของคุณ" ที่ช่วยให้คุณกู้คืน Windows กลับเป็นการกำหนดค่าเริ่มต้นจากโรงงานได้อย่างรวดเร็ว ตัวเลือกนี้เร็วกว่าและสะดวกกว่าการติดตั้ง Windows ใหม่ตั้งแต่ต้นหรือใช้พาร์ติชันการกู้คืนที่สร้างโดยผู้ผลิตพีซีของคุณ Windows 8 มีตัวเลือกแยกต่างหากสำหรับ "อัปเดตพีซี" และ "รีเซ็ตการตั้งค่าพีซี" การอัปเดตจะเก็บไฟล์และการตั้งค่าทั้งหมดของคุณ แต่ตั้งค่าพีซีของคุณเป็นการตั้งค่าเริ่มต้นและลบแอปเดสก์ท็อป การรีเซ็ตจะลบทุกอย่าง รวมถึงไฟล์ของคุณ เช่นเดียวกับที่ Windows Resintall ทำตั้งแต่เริ่มต้น
ใน Windows 10 สิ่งต่างๆ จะง่ายขึ้นเล็กน้อย ตัวเลือกเดียวคือ “รีเซ็ตพีซีของคุณ” แต่ในระหว่างกระบวนการ คุณจะสามารถเลือกได้ว่าจะเก็บไฟล์ส่วนตัวของคุณไว้หรือไม่
วิธีทำให้คอมพิวเตอร์ของคุณกลับสู่สถานะดั้งเดิม
หากคุณเลือกใช้คุณสมบัติ "รีเซ็ตพีซีเครื่องนี้" Windows จะถูกรีเซ็ตเป็นการตั้งค่าเริ่มต้นจากโรงงานโดยสมบูรณ์ หากคุณซื้อคอมพิวเตอร์ที่ติดตั้ง Windows 10 ไว้แล้ว คอมพิวเตอร์ของคุณจะอยู่ในสภาพเดียวกับที่คุณซื้อ ผู้ผลิตทั้งหมดติดตั้งซอฟต์แวร์และไดรเวอร์ที่มาพร้อมกับพีซีจะถูกติดตั้งใหม่ หากคุณติดตั้ง Windows 10 ด้วยตัวเอง มันจะเป็นระบบปฏิบัติการ Windows 10 ล้วนๆ โดยไม่มีโปรแกรมเพิ่มเติมใดๆ
คุณมีทางเลือก - คุณสามารถเก็บไฟล์ส่วนตัวของคุณหรือลบทิ้งทั้งหมดได้ แต่โปรแกรมและการตั้งค่าที่ติดตั้งทั้งหมดของคุณจะถูกลบด้วย สิ่งนี้จะช่วยให้แน่ใจว่าคุณมีระบบใหม่ การรีเซ็ตคอมพิวเตอร์ของคุณควรแก้ไขปัญหาใดๆ ที่เกี่ยวข้องกับซอฟต์แวร์ของบริษัทอื่น ความเสียหายของระบบไฟล์ การเปลี่ยนแปลงการตั้งค่าระบบ หรือมัลแวร์
หากคอมพิวเตอร์ที่คุณซื้อมาพร้อมกับระบบปฏิบัติการ Windows ที่ติดตั้งไว้ล่วงหน้า คุณอาจเห็นตัวเลือกที่สาม “คืนค่าการตั้งค่าจากโรงงาน” การดำเนินการนี้จะคืนค่าเวอร์ชันดั้งเดิมที่มาพร้อมกับพีซีของคุณ ดังนั้นหากพีซีของคุณมาพร้อมกับ Windows 8 และคุณอัปเกรดเป็น Windows 10 พีซีนั้นจะถูกรีเซ็ตกลับเป็น Windows 8
กระบวนการนี้คล้ายกันมาก แต่สะดวกกว่าการติดตั้ง Windows ใหม่ตั้งแต่ต้นหรือใช้พาร์ติชันการกู้คืนที่ผู้ผลิตจัดเตรียมไว้ให้
Microsoft ได้อธิบายสิ่งที่เกิดขึ้นจริงเมื่อคุณรีเซ็ตคอมพิวเตอร์และลบทุกอย่าง:
คอมพิวเตอร์บู๊ตเข้าสู่ Windows Recovery Environment และเข้าสู่ Windows Recovery Environment
สภาพแวดล้อมการกู้คืนจะลบและฟอร์แมตพาร์ติชัน Windows อีกครั้งก่อนที่จะติดตั้ง Windows ใหม่
คอมพิวเตอร์จะรีบูตเป็นสำเนาใหม่ของ Windows
เมื่อคุณเลือกที่จะบันทึกไฟล์ของคุณ ให้ทำตามขั้นตอนเดียวกัน แต่ก่อนที่จะลบพาร์ติชัน Windows Recovery Environment จะสแกนฮาร์ดไดรฟ์อีกครั้งเพื่อหาไฟล์และการตั้งค่าส่วนบุคคลของคุณ เขาวางมันไว้ข้าง ๆ ติดตั้ง Windows ชุดใหม่ และนำมันกลับมาที่ที่เขาพบ
วิธีรีเซ็ตคอมพิวเตอร์ของคุณใน Windows
หากต้องการรีเซ็ตพีซีของคุณเป็นการตั้งค่าจากโรงงานใน Windows 10 เพียงเปิดแอปการตั้งค่า และไปที่การอัปเดตและความปลอดภัย > การกู้คืน คลิกปุ่ม "เริ่มต้น" ในส่วน "รีเซ็ตคอมพิวเตอร์ของคุณ"
ใน Windows 8 ไปที่ Change PC Settings > Update & Recovery > Recovery เพื่อค้นหาตัวเลือกที่เทียบเท่ากับ “update your PC” และ “reset your PC”
คุณสามารถเลือก "เก็บไฟล์ของฉัน" หรือ "ลบทั้งหมด" ได้ หากคุณเลือก “เก็บไฟล์ของฉัน” Windows จะถูกรีเซ็ตเป็นสถานะเริ่มต้น โดยจะลบแอปพลิเคชันและการตั้งค่าที่ติดตั้งไว้ แต่จะเก็บไฟล์ส่วนบุคคลของคุณไว้ หากคุณเลือก "ลบทุกอย่าง" Windows จะลบทุกอย่าง รวมถึงไฟล์ส่วนบุคคลของคุณด้วย
หากคุณต้องการระบบ Windows ใหม่ ให้เลือก “Keep My Files” เพื่อกู้คืน Windows โดยไม่ต้องลบไฟล์ส่วนบุคคลของคุณ คุณควรใช้ตัวเลือก "ลบทุกอย่าง" เมื่อคุณขายคอมพิวเตอร์ของคุณหรือมอบให้ผู้อื่น ดังนั้นจึงเป็นการดีที่สุดที่จะลบข้อมูลส่วนบุคคลของคุณและรีเซ็ตพีซีเป็นสถานะเริ่มต้นจากโรงงาน ไม่ว่าจะด้วยวิธีใดก็ตาม เป็นความคิดที่ดีที่จะมีการสำรองข้อมูลไฟล์สำคัญของคุณก่อนที่จะใช้ฟีเจอร์นี้
ใน Windows 8 ตัวเลือกในการเก็บไฟล์ของฉันเรียกว่า "อัปเดตพีซีของคุณ" และตัวเลือกในการ "ลบทุกอย่าง" เรียกว่า "รีเซ็ตพีซีของคุณ" สำหรับ Windows 10 สิ่งเหล่านี้จะง่ายขึ้น กระบวนการนี้เรียกว่า "การรีสตาร์ทคอมพิวเตอร์" และถามคำถาม - คุณต้องการทำอะไรกับไฟล์ของคุณ
หากคุณตัดสินใจที่จะลบทุกอย่าง Windows จะถามว่าคุณต้องการ "ล้างข้อมูลไดรฟ์ด้วยหรือไม่" เลือก “ลบไฟล์และล้างดิสก์” จากนั้น Windows จะคัดลอกข้อมูลไปยังดิสก์เพื่อไม่ให้ไฟล์ที่ถูกลบไม่สามารถกู้คืนได้ เหมาะอย่างยิ่งที่จะใช้เมื่อคุณขายหรือแจกคอมพิวเตอร์ (หรือฮาร์ดไดรฟ์) ให้กับผู้อื่น
วิธีรีเซ็ตคอมพิวเตอร์ของคุณเป็นเมนูบู๊ต
หากพีซี Windows ของคุณไม่บู๊ต คุณสามารถรีเซ็ตได้จากเมนูตัวเลือกการบู๊ต เราได้ดูหลายวิธีในการเข้าถึงเมนูนี้ แต่เมนูเดียวกันนี้จะปรากฏขึ้นโดยอัตโนมัติหาก Windows ไม่สามารถบู๊ตได้
เลือก แก้ไขปัญหา > รีเซ็ตพีซี เพื่อรีเซ็ตพีซีของคุณผ่านเมนู
วิธีรับระบบปฏิบัติการ Windows 10 ใหม่โดยไม่ต้องล็อค
ตัวเลือก “รีเซ็ตพีซีเครื่องนี้” นั้นสะดวก แต่มีปัญหาใหญ่อยู่อย่างหนึ่ง: หากผู้ผลิตพีซีของคุณติดตั้งโปรแกรมที่ไม่จำเป็นจำนวนมากซึ่งคุณไม่ต้องการติดตั้ง การรีเซ็ตคอมพิวเตอร์ของคุณจะนำขยะทั้งหมดกลับมา
โชคดีที่การอัพเกรด Windows 10 ทำให้มีวิธีง่ายๆ ในการรับ Windows 10 ล่าสุดจาก Microsoft เพียงคลิกที่ลิงก์ “เรียนรู้วิธีเริ่มต้นด้วยการติดตั้ง Windows ใหม่ทั้งหมด” เพื่อไปที่การตั้งค่า > การอัปเดตและความปลอดภัย > หน้าจอการกู้คืน
เครื่องมือ “PC Fresh Start” จะดาวน์โหลดอิมเมจ Windows 10 โดยตรงจาก Microsoft และติดตั้งลงในระบบของคุณ ทำให้คุณมีระบบใหม่จาก Microsoft โดยไม่มีซอฟต์แวร์ใดติดตั้งมาจากโรงงาน ควรดาวน์โหลดไดรเวอร์ฮาร์ดแวร์โดยอัตโนมัติจาก Windows Update หลังจากเสร็จสิ้น หากคุณต้องการไดรเวอร์ฮาร์ดแวร์หรือโปรแกรมที่ไม่ได้ติดตั้งโดยอัตโนมัติจาก Windows Update คุณสามารถค้นหาได้จากเว็บไซต์ของผู้ผลิตพีซีของคุณ
Windows 8 ช่วยให้คุณสร้างอิมเมจอัพเดตแบบกำหนดเองได้ เมื่อใดก็ตามที่คุณอัปเดตหรือรีเซ็ตพีซี ระบบจะใช้รูปภาพที่คุณกำหนดเองแทนรูปภาพเริ่มต้น ตัวอย่างเช่น คุณสามารถลบไวรัสที่มาพร้อมกับพีซีของคุณ ติดตั้งซอฟต์แวร์ที่สำคัญ หรือเปลี่ยนการตั้งค่าระบบ จากนั้นสร้างอิมเมจรีเฟรชด้วยสถานะระบบปัจจุบัน แต่ตัวเลือกนี้หายไปใน Windows 10 แต่อย่างน้อยใน Windows 8 ก็เป็นรางวัลชมเชยที่ดี
สวัสดีผู้อ่านที่รัก
ผู้ใช้บางรายพบสถานการณ์ที่คอมพิวเตอร์จำเป็นต้องรีเซ็ตการตั้งค่าทั้งหมดจนถึงจุดที่อุปกรณ์ถูกปล่อยออกมาจากโรงงาน โชคดีที่มีหลายวิธีในการทำเช่นนี้ ขั้นตอนจะดำเนินการทั้งจากระบบและโดยวิธีอื่น จำเป็นเป็นหลักเมื่อมีการเบี่ยงเบนที่เห็นได้ชัดเจนปรากฏขึ้นในการทำงานของอุปกรณ์ ยิ่งกว่านั้นยังเกิดขึ้นหลังจากการตั้งค่าหรือติดตั้งซอฟต์แวร์ใหม่ บางครั้งสิ่งนี้อาจมีประโยชน์เมื่อคุณต้องการเตรียมแล็ปท็อปสำหรับสถานะพรีเซลล์ โดยไม่คำนึงถึงแรงจูงใจในบทความต่อไปนี้ฉันจะบอกวิธีรีเซ็ต Windows 8 เป็นการตั้งค่าจากโรงงานบนอุปกรณ์ต่างๆ
วิธีที่ง่ายที่สุดคือการใช้ฟังก์ชันรีเซ็ตเป็นค่าจากโรงงานซึ่งมีอยู่แล้วในระบบปฏิบัติการเวอร์ชัน 8 จาก Microsoft ในกรณีนี้ กระบวนการจะเกิดขึ้นโดยไม่มีดิสก์การติดตั้ง คุณต้องทำตามขั้นตอนง่ายๆ ไม่กี่ขั้นตอน:
หลังจากนี้ เมนูจะเปิดขึ้นโดยให้ผู้ใช้มีตัวเลือกต่างๆ ให้เลือก:
กู้คืนโดยไม่ต้องลบข้อมูล
การติดตั้งระบบปฏิบัติการใหม่เสร็จสมบูรณ์
ตัวเลือกพิเศษ - รายการนี้ไม่เกี่ยวข้องกับหัวข้อดังนั้นเราจะไม่พูดถึงเรื่องนี้
การเลือกตัวเลือกแรกจะรีเซ็ตการตั้งค่าหลักของ Windows ในกรณีนี้ ไฟล์ส่วนบุคคลจะไม่ได้รับผลกระทบ อย่างหลังได้แก่การดาวน์โหลด เอกสารส่วนตัว เพลง และอื่นๆ แต่ในขณะเดียวกัน ซอฟต์แวร์บุคคลที่สามที่ผู้ใช้ติดตั้งบนพีซีเองจะถูกลบออก ในขณะเดียวกัน แอปพลิเคชันจากร้านค้า Windows 8 รวมถึงแอปพลิเคชันที่ติดตั้งที่โรงงานจะยังคงอยู่
สำคัญ! สิ่งที่กล่าวข้างต้นเป็นไปได้หากพาร์ติชั่นการกู้คืนระบบไม่ได้ถูกลบไปก่อนหน้านี้ ซึ่งมักเกิดขึ้นเมื่อผู้ใช้ติดตั้งระบบปฏิบัติการใหม่
การใช้จุดที่สองจะนำไปสู่การติดตั้งระบบปฏิบัติการใหม่โดยสมบูรณ์ ทำให้อุปกรณ์กลับสู่การตั้งค่ามาตรฐาน นี่ก็ผลิตจากพื้นที่พักฟื้นเช่นกัน หากฮาร์ดไดรฟ์มีหลายพาร์ติชั่น คุณสามารถถ่ายโอนไฟล์ทั้งหมดไปยังพาร์ติชั่นที่ไม่ใช่ระบบได้ - ทุกอย่างที่นี่จะยังคงเหมือนเดิม
สำคัญ! หากไม่มีพื้นที่สำคัญบนฮาร์ดไดรฟ์ที่ใช้ดำเนินการตามขั้นตอนทั้งหมด คุณสามารถทำการรีเซ็ตได้ แม้ว่าจะต้องใช้หน่วยความจำแบบพกพาที่มีชุดแจกจ่ายก็ตาม ควรจำไว้ว่าเมื่ออัปเดต Windows จากเวอร์ชัน 8 เป็น 8.1 จากนั้นกลับสู่สถานะมาตรฐานผู้ใช้จะได้รับตัวเลือกแรกซึ่งจำเป็นต้องดำเนินการอีกครั้ง นอกจากนี้ ในบางตัวเลือก คุณจะต้องป้อนรหัสสัญญาอนุญาต

หากระบบปฏิบัติการไม่เริ่มทำงาน การกู้คืนก็ใช้งานได้เช่นกัน แม้ว่าจะต้องใช้ขั้นตอนที่แตกต่างกันก็ตาม
อัสซุส( )
ในการ "ฟื้นคืนชีวิต" ระบบบนแล็ปท็อป Asus จึงมียูทิลิตี้พิเศษมาให้ เราดำเนินการหลายประการ:

ในระหว่างขั้นตอน อุปกรณ์จะรีสตาร์ทหลายครั้ง
เอชพี( )
ก่อนที่คุณจะเริ่มต้น สิ่งสำคัญคือต้องถอดอุปกรณ์จัดเก็บข้อมูลแบบพกพาทั้งหมดออก รวมถึงการ์ดหน่วยความจำด้วย ถัดไป บนแล็ปท็อป HP ให้ทำดังต่อไปนี้:

ผลลัพธ์ที่ได้คืออุปกรณ์ที่มีระบบปฏิบัติการ ไดรเวอร์ และโปรแกรม HP ที่เป็นกรรมสิทธิ์
Acer( )
หากต้องการคืนค่าการตั้งค่าจากโรงงานบนแล็ปท็อป Acer ให้ทำตามขั้นตอนต่อไปนี้:

เลอโนโว( )
โดยเฉพาะอย่างยิ่งเมื่อคุณต้องการคืน OS กลับสู่สถานะใช้งานได้บนแล็ปท็อป Lenovo ผู้ผลิตได้จัดเตรียมปุ่มแยกต่างหากสำหรับสิ่งนี้ มักจะตั้งอยู่ติดกับแหล่งอาหาร กดแล้วจะเข้าสู่โปรแกรมกรรมสิทธิ์” ระบบกู้ภัย OneKey» (เมื่อปิดอุปกรณ์เท่านั้น) ต่อไปเราจะทำการเคลื่อนไหวหลายอย่าง
อาจจำเป็นต้องมีการกู้คืนระบบ Windows 8 หากเกิดข้อผิดพลาดร้ายแรงในพีซีของคุณ เพื่อป้องกันไม่ให้ผู้ใช้ต้องติดตั้งระบบปฏิบัติการใหม่ทั้งหมด จึงได้มีการจัดเตรียมเครื่องมือพิเศษไว้เพื่อให้คุณสามารถกู้คืนคอมพิวเตอร์ของคุณได้โดยไม่ต้องลบไฟล์หรือเปลี่ยนแปลงการตั้งค่าระบบทั่วไป ในบทความนี้ คุณจะได้เรียนรู้วิธีเริ่มการกู้คืนคอมพิวเตอร์หรือแล็ปท็อปบน Win 8 ด้วยวิธีต่างๆ
ด้านล่างเราจะพิจารณาสองสถานการณ์: ด้วยระบบปฏิบัติการที่ใช้งานได้และระบบปฏิบัติการที่ผิดพลาด ในกรณีแรกคุณสามารถทำการกู้คืนจากอินเทอร์เฟซ Windows 8 โดยไม่ต้องใช้ดิสก์หรือแฟลชไดรฟ์และในกรณีที่สองคุณจะต้องมีสื่อที่สามารถบู๊ตได้เพื่อคัดลอกไฟล์ระบบ วิธีการทั้งหมดแสดงไว้ด้านล่าง:
- ย้อนกลับจากจุดคืนค่า
- ใช้รีเฟรชพีซีของคุณ
- รีเซ็ตเป็นการตั้งค่าจากโรงงานบนแล็ปท็อป
- การกู้คืนโดยใช้ดิสก์สำหรับบูตหรือแฟลชไดรฟ์
ลองพิจารณาแต่ละวิธีอย่างละเอียด คำแนะนำทั้งหมดทำงานได้อย่างสมบูรณ์และเหมาะสำหรับ Windows 8 32/64 Bit ทุกรุ่น
จุดคืนค่าระบบ
วิธีนี้ช่วยให้คุณสามารถย้อนกลับ OS ไปสู่สถานะที่แน่นอนได้ คุณต้องทำสิ่งต่อไปนี้:
- เปิด File Explorer โดยใช้ไอคอนบนทาสก์บาร์

- ในไดเร็กทอรีด้านซ้ายค้นหารายการ "พีซีเครื่องนี้" และคลิกขวาเพื่อเลือก "คุณสมบัติ" จากเมนู

- ในหน้าต่างที่เปิดขึ้นให้คลิกที่ปุ่ม "การป้องกันระบบ"

- ในแท็บที่เลือกให้คลิกที่ปุ่ม "กู้คืน"

- ในหน้าจอแรกคลิกที่ "ถัดไป"

- จากรายการ ให้เลือกจุดตรวจสอบตามวันที่คอมพิวเตอร์มีเสถียรภาพและใช้งานได้ คลิก "ถัดไป"

- เพื่อเริ่มขั้นตอนให้คลิกปุ่ม "เสร็จสิ้น"

ตอนนี้คุณรู้วิธีใช้จุดตรวจสอบเพื่อย้อนกลับสถานะระบบปฏิบัติการแล้ว
การสร้างจุดตรวจ
หากคุณไม่ได้สร้างจุดตรวจโดยอัตโนมัติ คุณสามารถทำได้ด้วยตนเอง ตัวเลือกนี้จะมีประโยชน์หากคุณประสบปัญหากับระบบปฏิบัติการในอนาคต:
- เปิดหน้าต่างคุณสมบัติอีกครั้งและคลิกที่การป้องกันระบบ

- จากนั้นคลิกที่ปุ่ม "สร้าง" ที่ทำเครื่องหมายไว้ในภาพหน้าจอ

- ป้อนชื่อและคลิก "สร้าง"

- รอจนกระทั่งขั้นตอนเสร็จสิ้น หลังจากนั้น การกำหนดค่าระบบปฏิบัติการปัจจุบันจะถูกบันทึกเป็นจุดตรวจสอบ คุณสามารถคืนค่าสถานะนี้ได้อย่างง่ายดายหาก Windows 8 ทำงานผิดปกติโดยใช้คำแนะนำที่อธิบายไว้ข้างต้น

ย้อนกลับผ่านตัวเลือก
Windows 8 เปิดตัวเครื่องมือรีเฟรชพีซีของคุณ ด้วยความช่วยเหลือนี้ ผู้ใช้สามารถย้อนกลับสถานะของระบบปฏิบัติการกลับไปเป็นสถานะที่ต้องการได้ คุณสามารถบันทึกแอปพลิเคชันและการตั้งค่า คืนพีซีของคุณเป็นการตั้งค่าจากโรงงาน ติดตั้งระบบใหม่ทั้งหมด หรือเปิดสภาพแวดล้อมที่ปลอดภัย และดำเนินการที่จำเป็นผ่านระบบนั้น
ก่อนอื่นคุณต้องเปิด "การตั้งค่าคอมพิวเตอร์":
- คลิกขวาที่ไอคอนเริ่มแล้วเลือกค้นหา

- ในแถบค้นหา ป้อนคำค้นหา "การตั้งค่าพีซี" และเปิดแอปพลิเคชันที่เกี่ยวข้อง

- ในรายการส่วน เลือก "อัปเดตและการกู้คืน"

- ไปที่ส่วนย่อย "การกู้คืน" ต่อไปนี้เป็นเครื่องมือที่ช่วยให้คุณสามารถคืนระบบปฏิบัติการกลับสู่สถานะดั้งเดิมหรือเริ่มเซฟโหมดได้

ตัวเลือกแรก (1) ช่วยให้คุณสามารถคืนค่า Windows 8 เป็นการตั้งค่าจากโรงงานโดยไม่สูญเสียไฟล์ส่วนตัว เพลง ภาพถ่าย ฯลฯ เมื่อใช้รายการที่สอง (2) คุณสามารถเรียกเมนูเพื่อติดตั้งระบบปฏิบัติการใหม่ทั้งหมดและกลับสู่การตั้งค่าที่ตั้งไว้ล่วงหน้าจากโรงงาน การดำเนินการนี้จะลบไฟล์ส่วนบุคคลและแอปพลิเคชันที่ติดตั้งทั้งหมด เมื่อคลิกที่ปุ่มในย่อหน้าที่สาม (3) คุณสามารถเรียกสภาพแวดล้อมที่ปลอดภัยและดำเนินการตั้งค่าต่อได้ สองตัวเลือกแรกช่วยให้คุณสามารถย้อนกลับระบบได้จากอินเทอร์เฟซ Windows 8
การพิจารณาสภาพแวดล้อมที่ปลอดภัยให้ละเอียดยิ่งขึ้นนั้นคุ้มค่า เนื่องจากฟังก์ชันการทำงานขั้นสูงรอคุณอยู่ที่นั่น

คลิกที่ปุ่ม "รีสตาร์ททันที" และรอ - บนหน้าจอคุณจะเห็นเมนูเปิดขึ้นพร้อมตัวเลือกการดำเนินการ คลิกที่ "การวินิจฉัย"

อย่างที่คุณเห็นที่นี่คุณสามารถดำเนินการแบบเดียวกันทั้งหมดได้เช่นเดียวกับในอินเทอร์เฟซ Windows 8 อย่างไรก็ตามเมนูการวินิจฉัยอาจมีประโยชน์หากระบบปฏิบัติการไม่บู๊ต คลิกที่ปุ่ม "ตัวเลือกขั้นสูง" เพื่อเข้าถึงฟังก์ชันการทำงานขั้นสูง ด้วยสิ่งนี้ คุณสามารถ:
- ย้อนกลับระบบปฏิบัติการไปยังจุดตรวจ
- ใช้อิมเมจ wim เพื่อการกู้คืน
- ย้อนกลับระบบผ่านทางบรรทัดคำสั่ง

พิจารณาความเป็นไปได้ทั้งหมดโดยละเอียด เราจัดการกับประเด็นแรกข้างต้น - ขั้นตอนไม่แตกต่างจากการรันใน Windows 8
เมื่อคลิกที่ "กู้คืนอิมเมจระบบ" คุณจะเปิดโปรแกรมเพื่อแตกไฟล์เก็บถาวร wim ที่สร้างไว้ล่วงหน้าโดยอัตโนมัติ ควรมีระบบปฏิบัติการทั้งหมดพร้อมการตั้งค่าและโปรแกรมส่วนตัว คุณสามารถเชื่อมต่อดิสก์หรือแฟลชไดรฟ์เข้ากับคอมพิวเตอร์ของคุณเพื่อคลายอิมเมจ wim ของบริษัทอื่นได้ เท่านี้คุณก็จะได้ระบบที่สมบูรณ์

"พร้อมรับคำสั่ง" ช่วยให้คุณสามารถเริ่มขั้นตอนการย้อนกลับโดยใช้คำสั่งง่ายๆ คลิกที่ปุ่มที่เหมาะสมเพื่อเปิดแอปพลิเคชัน ตอนนี้ป้อนคำสั่ง rstrui.exe แล้วกด Enter เพื่อเรียกใช้ หลังจากนี้ คุณจะสามารถเข้าถึงเมนูการกู้คืนพีซีผ่านจุดตรวจสอบ

คุณสามารถเปิดเมนูนี้ผ่านสื่อที่สามารถบู๊ตได้หากระบบปฏิบัติการที่ติดตั้งทำงานไม่ถูกต้องและไม่เริ่มทำงาน ลองพิจารณาสถานการณ์นี้
ดำเนินการตามขั้นตอนโดยใช้แฟลชไดรฟ์
การดำเนินการตามขั้นตอนนี้จะต้องมีการเตรียมการบางอย่าง ขั้นแรก คุณต้องสร้างสื่อที่สามารถบู๊ตได้ ในการดำเนินการนี้คุณต้องไปที่เว็บไซต์อย่างเป็นทางการของ Microsoft ซึ่งมีตัวติดตั้งเว็บ Windows 8 อยู่และดาวน์โหลดลงในคอมพิวเตอร์เครื่องอื่น bootloader จะดาวน์โหลดไฟล์ OS และสร้างไดรฟ์สำหรับบูตโดยอัตโนมัติ

ประการที่สองคุณต้องทำการตั้งค่าผ่าน BIOS ในการดำเนินการนี้เมื่อเริ่มพีซีให้กดปุ่มที่รับผิดชอบในการเข้าสู่เมนู BIOS (ซึ่งระบุไว้บนหน้าจอเริ่มต้นคอมพิวเตอร์เริ่มต้น) ไปที่เมนู "บูต" และตั้งค่าแฟลชไดรฟ์ USB ที่สามารถบู๊ตได้เป็นอันดับแรกในลำดับความสำคัญในการบูต หากต้องการบันทึกการตั้งค่า ให้กด F10 แล้วรีสตาร์ทพีซีของคุณอีกครั้ง

ตอนนี้เมื่อคุณเปิดใช้งานคุณจะเห็นเมนูตัวติดตั้ง ที่นี่คุณจะพบตัวเลือกในการถอนการติดตั้ง ติดตั้งระบบใหม่ ฟอร์แมตฮาร์ดไดรฟ์ ผู้สร้างยังรวมฟังก์ชันการกู้คืนไว้ในเมนูแยกต่างหาก:
- เมื่อดาวน์โหลดแอปพลิเคชัน ให้เลือกภาษาของคุณแล้วคลิกถัดไป

- ในหน้าจอที่สอง คลิกที่ปุ่มที่ทำเครื่องหมายไว้

- เปิดเมนูการวินิจฉัย

- การใช้ "กู้คืน" จะเปิดเครื่องมือเพื่อย้อนกลับไปยังจุดตรวจ ปุ่ม "รีเซ็ตเป็นสถานะดั้งเดิม" จะเปิดตัวเครื่องมือเพื่อคืนระบบปฏิบัติการกลับสู่สถานะโรงงาน คุณคุ้นเคยกับเนื้อหาของเมนู "การตั้งค่าขั้นสูง" อยู่แล้ว

- เลือกรายการที่ต้องการและเริ่มขั้นตอน
ย้อนกลับบนแล็ปท็อปที่มีระบบปฏิบัติการที่ติดตั้งไว้ล่วงหน้า
ผู้ผลิตแล็ปท็อปที่จำหน่ายอุปกรณ์ที่มีซอฟต์แวร์ที่ติดตั้งไว้ล่วงหน้าจะให้ความสามารถในการย้อนกลับโดยใช้ยูทิลิตี้และเครื่องมือที่เป็นกรรมสิทธิ์ พื้นที่ฮาร์ดไดรฟ์บางส่วนได้รับการจัดสรรเพื่อการกู้คืน ดังนั้นคุณจึงสามารถเริ่มกระบวนการคืนพีซีของคุณกลับเป็นการตั้งค่าดั้งเดิมได้ในไม่กี่ขั้นตอน
สิ่งนี้ใช้ได้กับแล็ปท็อปจาก Asus, Lenovo, Acer, HP และอื่น ๆ อีกมากมาย มาดูขั้นตอนการใช้แท็บ Acer Iconia w5100 เป็นตัวอย่าง ตามค่าเริ่มต้น บริษัท นี้ใช้แป้นพิมพ์ลัด Alt + F10 ซึ่งจะต้องกดบนหน้าจอบูตเริ่มต้นที่มีโลโก้ Acer
คุณจะเห็นเมนู "Acer eRecovery Management" เลือกรายการที่ทำเครื่องหมายไว้

หลังจากนั้นให้รอจนกว่าขั้นตอนจะเสร็จสิ้น ในระหว่างกระบวนการ แล็ปท็อปอาจรีบูตหลายครั้ง วิธีเดียวที่จะยกเลิกกระบวนการกู้คืนคือการรีสตาร์ทพีซี หลังจากการย้อนกลับเสร็จสิ้น คุณจะได้รับอุปกรณ์ที่มีการตั้งค่าจากโรงงาน
ชื่อของยูทิลิตี้และวิธีการเข้าถึงจะแตกต่างกันไปขึ้นอยู่กับผู้ผลิตแล็ปท็อป แต่การใช้ตัวอย่างนี้ทำให้คุณสามารถกู้คืน Windows 8 บนอุปกรณ์ใดก็ได้ได้อย่างง่ายดาย
บทสรุป
เมื่อใช้วิธีการที่อธิบายไว้ คุณสามารถคืน Windows 8 กลับสู่การทำงานหรือสถานะดั้งเดิมได้ในเกือบทุกสถานการณ์ ใช้จุดตรวจสอบเพื่อคืนค่าคอมพิวเตอร์ของคุณกลับสู่สถานะก่อนหน้า ฟังก์ชั่นรีเฟรชพีซีของคุณมีประโยชน์เมื่อกู้คืนพีซีของคุณเป็นการตั้งค่าจากโรงงาน สภาพแวดล้อมที่ปลอดภัยจะมีประโยชน์หาก Windows 8 ไม่เริ่มทำงาน - สามารถเปิดเครื่องมือที่จำเป็นผ่านแฟลชไดรฟ์ USB ที่สามารถบู๊ตได้
วีดีโอ
ด้านล่างนี้คุณสามารถดูวิดีโอการฝึกอบรมที่แสดงขั้นตอนทั้งหมดจากบทความนี้ได้อย่างชัดเจน เมื่อใช้ร่วมกับคำแนะนำวิดีโอ คุณจะสามารถทราบปัญหาและกู้คืนคอมพิวเตอร์ของคุณได้โดยไม่ต้องรับความช่วยเหลือจากภายนอก
หากคุณต้องการคืนหรือขายแล็ปท็อป คอมพิวเตอร์ที่ใช้ Windows 8 และมีโปรแกรม เกมติดตั้ง และรูปถ่าย วิดีโอ และเพลงจำนวนมากถูกเก็บไว้ในเครื่อง คุณจะต้องรีเซ็ตการตั้งค่าระบบเป็นค่าเริ่มต้นจากโรงงานอย่างแน่นอน การตั้งค่า. หรือตัวอย่างเช่นหากพีซีของคุณเริ่มทำงานผิดปกติตัวเลือกนี้ก็เหมาะสมเช่นกัน ในบทความนี้คุณจะได้เรียนรู้วิธีการทำเช่นนี้
คำแนะนำนี้ใช้ได้กับทั้ง Windows 8 และ Windows 8.1 มีความแตกต่างเล็กน้อยในกระบวนการรีเซ็ตบนระบบเหล่านี้ ซึ่งฉันจะพูดถึง
อ่านบนเว็บไซต์ของเรา:
ดังนั้นให้เลื่อนตัวชี้เมาส์ไปที่มุมขวาของหน้าจอ เพื่อเปิดแผงป๊อปอัปด้านข้างขึ้นมา เราสนใจรายการ "พารามิเตอร์" คลิกที่มัน

คำแนะนำในการรีเซ็ต Windows 8 และ Windows 8.1 แตกต่างกันดังนี้ สำหรับ Windows 8 ให้เลือก "ทั่วไป" จากรายการตัวเลือก สำหรับ Windows 8.1 เลือก "อัปเดตและการกู้คืน"
จากนั้นทุกอย่างจะเหมือนกันสำหรับระบบปฏิบัติการทั้งสองเวอร์ชัน มีสองตัวเลือกในการรีเซ็ตการตั้งค่า: การคืนค่าคอมพิวเตอร์โดยไม่ลบไฟล์ หรือการลบข้อมูลทั้งหมดและติดตั้ง Windows ใหม่ อันแรกเหมาะสำหรับผู้ที่ประสบปัญหาระบบทำงานผิดปกติและเพียงแค่ต้องคืนการตั้งค่าทั้งหมดกลับเป็นการตั้งค่าจากโรงงานโดยทิ้งไฟล์ทั้งหมดไว้ ประการที่สองคือการรีเซ็ตทั้งระบบและข้อมูลโดยสมบูรณ์

เลือกสิ่งที่คุณต้องการแล้วคลิก "เริ่ม"

คุณอาจได้รับข้อความขอให้คุณใส่แผ่นดิสก์การติดตั้ง จากนั้นเพียงใส่ลงในไดรฟ์
จากนั้นเพียงทำตามคำแนะนำ หากคุณเลือกที่จะกู้คืนคอมพิวเตอร์ของคุณโดยไม่ลบไฟล์ ในตอนท้ายพีซีของคุณจะรีบูตและไฟล์ผู้ใช้ทั้งหมดที่บันทึกไว้ในโปรไฟล์ (“เอกสารของฉัน”, “วิดีโอของฉัน”, “รูปภาพของฉัน” ฯลฯ ) รวมถึง แอปพลิเคชัน Metro ที่ติดตั้งจาก Microsoft Store จะยังคงเหมือนเดิม ไฟล์ที่มีรายการโปรแกรมที่ถูกลบจะถูกสร้างขึ้นบนเดสก์ท็อป
หากคุณเลือกที่จะลบข้อมูลทั้งหมดและติดตั้ง Windows ใหม่ ในกรณีนี้ คุณจะได้รับแล็ปท็อปหรือคอมพิวเตอร์ในสภาพเดียวกับเมื่อคุณเริ่มระบบครั้งแรก