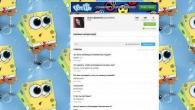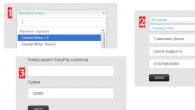หากคีย์บอร์ดของคุณหยุดทำงาน ไม่ได้หมายความว่าแล็ปท็อปเสียทั้งหมด บ่อยครั้งที่ปัญหายังคงสามารถแก้ไขได้:
- เปิดตัวจัดการอุปกรณ์บนคอมพิวเตอร์ของคุณ คลิกที่รายการย่อย "คีย์บอร์ด" และตรวจสอบว่าแป้นพิมพ์เปิดใช้งานอยู่หรือไม่
- สาเหตุที่เป็นไปได้อีกประการหนึ่งของปัญหาคือไดรเวอร์ ซึ่งคุณอาจต้องอัปเดต ในการดำเนินการนี้ ให้ดาวน์โหลดซอฟต์แวร์ที่เหมาะสมจากเว็บไซต์ของผู้ผลิตและติดตั้ง หรืออัพเดตไดรเวอร์ผ่าน Device Manager โดยระบุเส้นทางไปยังซอฟต์แวร์ที่ดาวน์โหลด
- บางครั้งการรีบูทแล็ปท็อปง่ายๆ ก็สามารถช่วยได้ ปิดแล็ปท็อป ถอดแบตเตอรี่ออก และถอดปลั๊กสายไฟ จากนั้นกดปุ่มเปิด/ปิดหลายๆ ครั้ง จากนั้นเชื่อมต่อส่วนประกอบข้างต้นทั้งหมดอีกครั้ง ลองเปิดแล็ปท็อปของคุณอีกครั้ง
- หากน้ำเข้าคีย์บอร์ด ปัญหาอาจร้ายแรง ในกรณีนี้ ให้ขอความช่วยเหลือจากผู้เชี่ยวชาญ
หากปัญหาเกี่ยวกับแป้นพิมพ์ไม่สามารถแก้ไขได้ คุณสามารถเชื่อมต่อแป้นพิมพ์ภายนอกได้ เราแนะนำให้ผู้ที่ใช้คีย์ (เช่น นักเล่นเกม) ให้ความสนใจกับโมเดลเกม - ตามกฎแล้ว พวกเขามีทรัพยากรจำนวนมาก ราคาคีย์บอร์ดเกมอยู่ที่ 800 รูเบิลนี่เป็นเพียงไม่กี่รุ่นที่เหมาะสม:
| A4Tech Bloody B120 USB สีดำ | |
 |
|
หากคุณบล็อกแป้นพิมพ์โดยไม่ได้ตั้งใจหรือมีข้อผิดพลาดที่ทำให้แป้นพิมพ์หยุดทำงาน คุณจำเป็นต้องทราบวิธีแก้ไขปัญหานี้อย่างถูกต้อง คุณสามารถใช้ปุ่มลัดเพื่อเปิดใช้งานอุปกรณ์ป้อนข้อมูลได้ ขณะทำความสะอาดแป้นพิมพ์จากฝุ่น คุณอาจกดปุ่มผสมโดยไม่ได้ตั้งใจซึ่งทำให้อุปกรณ์อินพุตในตัวถูกบล็อก
จะเปิดใช้งานคีย์บอร์ดบนแล็ปท็อปได้อย่างไร?
บางครั้งในการเปิดใช้งานและปิดใช้งานแป้นพิมพ์บนแล็ปท็อปจะมีปุ่ม Fn + ปุ่มใดปุ่มหนึ่งรวมกันในแถว F1-F12 เพื่อความสะดวกคีย์นี้มีการกำหนด - ไอคอนในรูปแบบของล็อค

เมื่อคุณต้องการเปิดเฉพาะแป้นตัวเลขทางด้านขวาของคีย์บอร์ด การกดปุ่ม Num Lock หรือ Fn+Num Lock จะช่วยได้ เมื่อชุดค่าผสมที่อธิบายไว้ไม่ช่วยแนะนำให้ค้นหาชุดค่าผสมที่ถูกต้องในคู่มือผู้ใช้สำหรับอุปกรณ์ของคุณหรืออ่านคำแนะนำบนอินเทอร์เน็ต
ตัวเลือกอื่นสำหรับการแก้ไขปัญหาเกี่ยวกับแป้นพิมพ์คือการตรวจสอบไดรเวอร์:
- ในเมนู "แผงควบคุม" ให้ตั้งค่าโหมด "ไอคอนขนาดใหญ่" และไปที่รายการ "คีย์บอร์ด"

- ถัดไปคุณต้องไปที่แท็บ "อุปกรณ์" และตรวจสอบให้แน่ใจว่าผ่านบรรทัด "สถานะ" ว่าอุปกรณ์ทำงานได้ตามปกติ

- ไปที่ "คุณสมบัติ" และตรวจสอบให้แน่ใจว่าตัวจัดการอุปกรณ์แสดงฮาร์ดแวร์อินพุตในตัว ควรมีข้อความว่า - อุปกรณ์ทำงานได้ตามปกติ

วิธีอื่นในการเปิดคีย์บอร์ดบนแล็ปท็อป
บางครั้งมันถูกปิดใช้งานโดยเจตนา ในการตรวจสอบคุณต้องทำตามขั้นตอนต่อไปนี้:
- ไปที่เมนู "Start" เปิด "Run" และป้อนคำสั่ง "gredit.msc" ในบรรทัดคลิก "OK"
- การกำหนดค่าคอมพิวเตอร์
- เทมเพลตการดูแลระบบ
- ระบบ;
- การติดตั้ง;
- ข้อจำกัดในการติดตั้ง

- เปิดแท็บ "ห้ามติดตั้งอุปกรณ์"
- คลิก "แสดง" และตรวจสอบว่าไม่มีข้อมูลอยู่ภายใน การแบนควรมีสถานะเป็น "ปิดการใช้งาน"
หากวิธีการทั้งหมดที่อธิบายไว้ข้างต้นไม่สามารถช่วยแก้ปัญหาได้ก็ควรตรวจสอบสถานะฮาร์ดแวร์ของอุปกรณ์ ในการดำเนินการนี้คุณควรถอดแยกชิ้นส่วนแล็ปท็อปด้วยตัวเองเพื่อถอดส่วนอินพุตและถอดสายเคเบิลออก หลังจากนี้ คุณควรตรวจสอบข้อบกพร่องในหน้าสัมผัสของสายเคเบิลหรือแป้นพิมพ์ หากพบควรนำแล็ปท็อปไปที่ศูนย์บริการ
วิธีเปิดใช้งานคีย์บอร์ดบนแล็ปท็อป
แป้นพิมพ์คือชุดของปุ่มที่จัดเรียงตามลำดับที่แน่นอนซึ่งช่วยให้คุณควบคุมอุปกรณ์เฉพาะซึ่งในกรณีของเราคือแล็ปท็อป นอกจากนี้คีย์บอร์ดยังเป็นหนึ่งในอุปกรณ์ป้อนข้อมูลหลักอีกด้วย แน่นอนว่าไม่จำเป็นสำหรับแท็บเล็ตและสมาร์ทโฟน แต่จะเป็นไปไม่ได้ที่จะใช้พีซีหรือแล็ปท็อปเครื่องเดียวกันอย่างเต็มที่หากไม่มีมัน
ฉันได้พูดคุยกันแล้วว่าทำไมสิ่งนี้ถึงเกิดขึ้นก่อนหน้านี้ วันนี้เราจะมาพูดถึงคีย์บอร์ดแล็ปท็อป
ความผิดพลาดของซอฟต์แวร์
เริ่มต้นด้วยปัญหาที่พบบ่อยที่สุดที่คุณสามารถแก้ไขได้ด้วยตัวเอง ในกรณีนี้ ฉันต้องการดูข้อผิดพลาดของซอฟต์แวร์
มันดูเหมือนอะไร? คุณเพียงแค่เปิดแล็ปท็อปของคุณหลังจากไม่ได้ใช้งานมาระยะหนึ่งแล้วพบว่าแป้นพิมพ์ไม่ทำงาน สิ่งแรกที่คุณต้องทำคืออย่าตื่นตระหนกเหมือนที่บางคนชอบทำ ค่อนข้างเป็นไปได้ที่ปัญหานั้นไม่สำคัญและสามารถแก้ไขได้ภายในหนึ่งนาที
สิ่งแรกที่คุณต้องทำคือรีสตาร์ทแล็ปท็อปของคุณ คุณสามารถทำได้ด้วยเมาส์ของคุณหรือ เรารีบูทอุปกรณ์หรือปิดแล้วเปิดใหม่อีกครั้งหากต้องการ ฉันรับรองกับคุณว่าหลังจากรีบูตคีย์บอร์ดจะทำงานอีกครั้งที่ 60% ทั้งหมดนี้เกี่ยวกับความล้มเหลวของซอฟต์แวร์บางประเภทซึ่งอาจเกิดขึ้นระหว่างขั้นตอนการโหลดระบบปฏิบัติการ หากวิธีนี้ช่วยคุณได้ คุณไม่จำเป็นต้องอ่านบทความที่เหลือด้วยซ้ำ
หากไม่ช่วยเราจะรีบูทอุปกรณ์อีกครั้งและทันทีที่เริ่มบู๊ตเราจะลอง ในการดำเนินการนี้ คุณต้องกดปุ่ม TAB และหากไม่ได้ผล ให้กด F10 หรือ DEL หนึ่งในตัวเลือกเหล่านี้น่าจะได้ผลอย่างแน่นอน หากคุณสามารถทำเช่นนี้ได้แสดงว่าแป้นพิมพ์ใช้งานได้จริงและบ่งชี้ว่าปัญหา 99% ไม่ใช่กลไก

คุณต้องออกจาก BIOS และบู๊ตอุปกรณ์ เป็นไปได้มากว่าแป้นพิมพ์จะไม่ทำงาน แต่ไม่ต้องกังวล เราจะพยายามทำให้มันใช้งานได้ ในการทำเช่นนี้จะมีความจำเป็นในเวลาที่ทำงานได้ดี ฉันได้บอกคุณไปแล้วว่าต้องทำอย่างไรในหน้าของเว็บไซต์ การย้อนกลับไปเป็นวันที่ก่อนหน้านี้น่าจะช่วยได้
ในบางกรณีคุณสามารถติดตั้งระบบปฏิบัติการใหม่ได้ แต่คุณเข้าใจว่านี่ไม่ใช่กระบวนการที่น่าพอใจที่สุดซึ่งคุณสามารถลบข้อมูลสำคัญได้
เกี่ยวกับไดรเวอร์
ปัญหาอุปกรณ์บางอย่างเกี่ยวข้องโดยตรงกับไดรเวอร์ ตัวอย่างเช่นอาจขาดหายไปหรือเสียหายโดยสิ้นเชิง ในกรณีของแล็ปท็อป ประเด็นนี้มีความเกี่ยวข้องมาก เนื่องจากส่วนประกอบเกือบทั้งหมดจำเป็นต้องติดตั้งไดรเวอร์ของตัวเอง
ค้นหาชื่อรุ่นแล็ปท็อปของคุณบนเคส จากนั้นไปที่เว็บไซต์ของผู้ผลิตและค้นหาไดรเวอร์สำหรับรุ่นที่ระบุ ในหมู่พวกเขาควรมีไดรเวอร์สำหรับคีย์บอร์ดอย่างแน่นอน ดาวน์โหลดและติดตั้ง มีโอกาสมากที่หลังจากขั้นตอนนี้แป้นพิมพ์จะทำงานได้
ปัญหาอยู่ในฮาร์ดแวร์
หากไม่มีวิธีใดที่กล่าวมาข้างต้นช่วยได้ ปัญหาอาจเกี่ยวข้องกับฮาร์ดแวร์ บ่อยครั้งที่การวนซ้ำต้องทนทุกข์ทรมาน ดังที่คนที่ถอดแล็ปท็อปออกแล้วรับรองว่าการใช้สายเคเบิลไม่ใช่ปัญหาและนอกจากนี้คุณสามารถดูคู่มือเกี่ยวกับวิธีการทำเช่นนี้ได้บนอินเทอร์เน็ต แต่ก่อนที่คุณจะเริ่มแยกชิ้นส่วนอุปกรณ์ของคุณ โปรดจำไว้ว่าอุปกรณ์นั้นอยู่ภายใต้การรับประกันหรือไม่ ถ้าใช่ แสดงว่าคุณไม่สามารถแยกชิ้นส่วนได้! นำแล็ปท็อปไปที่ร้านที่คุณซื้อพร้อมใบเสร็จรับเงินและนำไปซ่อม (ฟรีแน่นอน) ในบางกรณี ร้านค้าจะเปลี่ยนแล็ปท็อปเป็นเครื่องใหม่ได้ง่ายกว่าการซ่อม
สมมติว่าคุณถอดชิ้นส่วนเคสออกแล้วไปที่สายเคเบิล อะไรต่อไป? จากนั้นคุณจะต้องตรวจสอบออกซิเดชั่นหรือความเสียหายอย่างระมัดระวัง หากไม่มีร่องรอยความเสียหายภายนอก ให้เช็ดด้วยยางลบ ฉันไม่แนะนำให้ใช้แอลกอฮอล์หรือของเหลวอื่นๆ เนื่องจากอาจส่งผลเสียต่อประสิทธิภาพของสายเคเบิลได้

ประกอบแล็ปท็อป เปิดเครื่อง และตรวจสอบแป้นพิมพ์
สิ่งสกปรกและฝุ่นละออง
ไม่ว่าในกรณีใดเราจะไม่ลืมสิ่งสกปรกและฝุ่นซึ่งชอบสะสมอยู่ใต้กุญแจ น่าแปลกที่คีย์บอร์ดอาจไม่ทำงานแม่นยำด้วยเหตุนี้ จะทำอย่างไร? ทางเลือกหนึ่งคือคุณสามารถลบปุ่มทั้งหมดออก (บางรุ่นช่วยให้คุณสามารถทำสิ่งนี้ได้อย่างง่ายดาย) ขจัดสิ่งสกปรกทั้งหมดและเช็ดหน้าสัมผัสด้วยยางลบ หากเป็นไปไม่ได้ที่จะดำเนินการตามขั้นตอนนี้ คุณจะต้องถอดแยกชิ้นส่วนอุปกรณ์เพื่อไปที่แป้นพิมพ์ และการทำเช่นนี้ไม่ใช่เรื่องง่ายเนื่องจากคุณจะต้องแยกชิ้นส่วนแล็ปท็อปครึ่งหนึ่งออก

หากคีย์บอร์ดใช้งานไม่ได้เนื่องจากมีของเหลวหกใส่
พูดตามตรงแล็ปท็อปดูเหมือนจะดึงดูดของเหลวเข้ามาเพราะพวกเราเกือบทุกคนที่มีอุปกรณ์นี้มักจะทำของเหลวหกใส่มันอย่างสม่ำเสมอ หากสำหรับแป้นพิมพ์คอมพิวเตอร์ทั่วไปสิ่งนี้มักจะจบลงโดยไม่มีอาการส่วนใหญ่แล้วสำหรับแล็ปท็อปนี่ถือเป็นกรณีร้ายแรง

หากคุณทำบางสิ่งหกบนแป้นพิมพ์คุณจะต้องปิดแล็ปท็อปโดยด่วนถอดแบตเตอรี่ออกแล้วพลิกอุปกรณ์เพื่อให้ของเหลวไหลออกมา
หลังจากนั้นคุณจะต้องถอดแยกชิ้นส่วนอุปกรณ์ การดำเนินการนี้คุ้มค่าหรือไม่หากอยู่ภายใต้การรับประกันนั้นขึ้นอยู่กับคุณในการตัดสินใจ แต่นี่ไม่ใช่กรณีการรับประกันอย่างแน่นอน ดังนั้นจึงไม่มีใครซ่อมแล็ปท็อปของคุณได้ฟรี
หากคุณถอดแยกชิ้นส่วนอุปกรณ์ ให้วางไว้ในที่แห้ง ทางที่ดีควรทำให้แห้งที่อุณหภูมิห้องโดยไม่ต้องใช้อุปกรณ์ "ลม" ในรูปแบบของเครื่องเป่าผม คุณต้องทำให้แล็ปท็อปแห้งเป็นเวลาอย่างน้อยหนึ่งถึงสองสัปดาห์ - อดทนไว้ หลังจากนี้คุณสามารถประกอบและเปิดใช้งานได้
ปัญหาทางกล
ปัญหาทางกลไกมักเกิดจากการที่แล็ปท็อปหล่นหรือมีของหนักหล่นทับ ในกรณีนี้ ปุ่มหนึ่งหรือหลายปุ่มอาจไม่ทำงาน น้อยกว่า - ทั้งคีย์บอร์ด เป็นไปได้มากว่าการเปลี่ยนมันเท่านั้นที่จะช่วยได้และการทำมันด้วยตัวเองไม่ใช่เรื่องง่ายดังนั้นฉันแนะนำให้หันไปใช้บริการพิเศษเพื่อขอความช่วยเหลือ
เช่นเดียวกับกรณีที่คีย์บอร์ดไม่แสดงสัญญาณของชีวิตเลย ไม่ว่าคุณจะทำอะไรกับคีย์บอร์ดก็ตาม
แน่นอนว่าความเสียหายที่เกิดกับแป้นพิมพ์คอมพิวเตอร์ส่วนบุคคลนั้นไม่เป็นที่พอใจ แต่ก็ไม่สำคัญกับอุปกรณ์ทั้งหมด สามารถเปลี่ยนคีย์บอร์ดได้ สำหรับแล็ปท็อปหมายเลขดังกล่าวจะไม่สามารถใช้งานได้ หากแป้นพิมพ์เสียหาย คุณต้องซ่อมแซมหรือซื้อใหม่
เหตุใดปุ่มบนแป้นพิมพ์แล็ปท็อปของฉันจึงไม่ทำงาน
- อุปกรณ์ที่ชำรุดคือสาเหตุที่ง่ายที่สุด ทุกวันนี้มันค่อนข้างหายาก แต่ก็ยังเกิดขึ้นอยู่ ปรากฏขึ้นทันทีหลังจากซื้อเครื่อง ปุ่มหนึ่งหรือสองปุ่มอาจไม่ทำงาน ไม่ค่อยสมบูรณ์ ขอแนะนำให้คืนแล็ปท็อปดังกล่าวกลับไปยังที่ที่นำมา
- ข้อผิดพลาดของระบบ - ระบบปฏิบัติการที่ติดตั้งบนอุปกรณ์ไม่สามารถรับมือกับโหลดได้ แม้ว่าอุตสาหกรรมคอมพิวเตอร์จะมีการพัฒนามาเป็นเวลานาน แต่คอมพิวเตอร์ก็ยังคงไม่เสถียร ข้อผิดพลาดอาจเกิดขึ้นเนื่องจากความไม่สมบูรณ์ของฮาร์ดแวร์หรือเนื่องจากกิจกรรมของไวรัสสัญญาณของการเจ็บป่วยคือแป้นพิมพ์ทั้งหมดปิดลง บางทีอาจไม่ใช่แค่เท่านั้น การรีบูตเครื่องแล้วทำความสะอาดคอมพิวเตอร์จะช่วยแก้ปัญหาได้
- ความเสียหายต่อชิปหรือบอร์ดเป็นปัญหาที่ซับซ้อนมากขึ้น มันส่งผลต่อเปลือกทางกายภาพของอุปกรณ์ หากต้องการทราบว่าเป็นกรณีของคุณหรือไม่ คุณควรตรวจสอบการทำงานของอินพุตเครื่องชาร์จ อินพุต USB และทัชแพด หากไม่มีสัญญาณของชีวิต คุณจำเป็นต้องไปที่บริการช่วยเหลือด้านเทคนิค เป็นไปได้ว่าชิปจะได้รับความเสียหายบางส่วนซึ่งจะอธิบายว่าทำไมแป้นพิมพ์ครึ่งหนึ่งบนแล็ปท็อปจึงไม่ทำงาน
- ความเสียหายต่อสายเคเบิลหมายถึงปัญหาเกี่ยวกับการโต้ตอบระหว่างฮาร์ดแวร์และจอภาพ เหตุผลนี้เกิดจากการขาดการเชื่อมต่อของคีย์บอร์ดอย่างกะทันหัน แต่เป็นการทำงานที่เหมาะสมขององค์ประกอบอื่น ๆ ของแล็ปท็อป คุณสามารถลองเปิดแล็ปท็อปด้วยตัวเองและซ่อมสายเคเบิลได้
ความสนใจ. หากคุณไม่เคยต้องถอดแยกชิ้นส่วนอุปกรณ์อิเล็กทรอนิกส์ - แท็บเล็ต แล็ปท็อป หน่วยระบบคอมพิวเตอร์ - และคุณไม่แน่ใจว่าจะทำทุกอย่างถูกต้องได้ ไม่แนะนำให้ทดลองกับแล็ปท็อปของคุณ ปล่อยให้ผู้เชี่ยวชาญจัดการกับปัญหาจะดีกว่า
- การไม่มีคนขับเป็นเหตุผลที่ค่อนข้างหายากในสถานการณ์ส่วนใหญ่ แป้นพิมพ์แล็ปท็อปไม่จำเป็นต้องใช้ซอฟต์แวร์เพิ่มเติม ปัญหานี้สามารถแก้ไขได้โดยการลบไดรเวอร์เก่าและติดตั้งไดรเวอร์ใหม่
แป้นพิมพ์บนแล็ปท็อปใช้งานไม่ได้บางส่วน

สถานการณ์ที่แป้นพิมพ์ไม่ได้หยุดทำงานทั้งหมด แต่มีปุ่มบางปุ่มไม่ได้เกิดขึ้นบ่อยนัก เป็นไปได้มากว่าสิ่งเหล่านี้เป็นวัตถุแปลกปลอม การมีเศษอาหารหรือของเหลวอยู่ระหว่างปุ่มต่างๆ อธิบายได้ว่าทำไมส่วนหนึ่งของแป้นพิมพ์บนแล็ปท็อปจึงไม่ทำงาน แม้ว่าผู้ใช้จะไม่มีนิสัยชอบเคี้ยวหน้าจอ แต่ฝุ่นก็ยังคงสะสมระหว่างปุ่มต่างๆ เมื่อเวลาผ่านไป คุณสามารถถอดประกอบและทำความสะอาดด้วยตัวเองหรือนำไปที่ศูนย์สนับสนุนทางเทคนิคก็ได้
จะทำอย่างไรถ้าปุ่มบางปุ่มบนแป้นพิมพ์แล็ปท็อปของคุณไม่ทำงาน
คำตอบนั้นง่าย - ลองแก้ไขปัญหาด้วยตัวเองหรือนำไปที่ศูนย์บริการเพื่อให้ผู้เชี่ยวชาญสามารถ "รักษา" คอมพิวเตอร์ที่นั่นได้ ด้านล่างนี้คุณจะพบตัวเลือกสำหรับการทำด้วยตัวเอง
วิธีง่ายๆ ในการแก้ปัญหา
แป้นพิมพ์มีการล็อคของตัวเองเป็นไปได้ว่าผู้ใช้ล็อคกุญแจโดยไม่ตั้งใจ ในการปลดล็อคปุ่มคุณจะต้องกด Fn+NumLock, FN+Pause, Fn+Win หรือปุ่มพิเศษที่มีรูปล็อค (หากมี) ทั้งนี้ขึ้นอยู่กับการปรับเปลี่ยนอุปกรณ์ หากปุ่มต่างๆ เริ่มทำงานหลังจากนี้ แสดงว่าปัญหาได้รับการแก้ไขแล้ว
หรือคุณสามารถลองทำความสะอาดปุ่มด้วยแปรง หรือใช้เครื่องดูดฝุ่นพิเศษที่ออกแบบมาสำหรับคีย์บอร์ด เหตุการณ์ดังกล่าวจะช่วยกำจัดปัญหาหากแล็ปท็อปมีฝุ่นอุดตันและสัญญาณจากปุ่มไปยังระบบไม่ผ่าน

แก้ไขข้อผิดพลาดของซอฟต์แวร์
วิธีการง่าย ๆ ไม่ได้ช่วยซึ่งหมายความว่าคุณต้องพยายามแก้ไขปัญหาในระดับซอฟต์แวร์ การทำงานของโปรแกรมหรือไดรเวอร์ที่ไม่ถูกต้องอาจส่งผลต่อการตอบสนองของปุ่มหลายปุ่มหรือทั้งคีย์บอร์ดรายการการดำเนินการที่ต้องตรวจสอบและแก้ไข:
- เริ่มแล็ปท็อปและกด F8 เมื่อหน้าต่างแรกปรากฏขึ้น คีย์นี้ไม่ได้เรียกเมนูการบูตเสมอไป ระบบปฏิบัติการเวอร์ชันต่างๆ อาจใช้คีย์ที่แตกต่างกัน หาก F8 ไม่แสดงผลลัพธ์ คุณควรลองกด Fs อื่น ผลลัพธ์ควรเป็นหน้าต่าง "ตัวเลือกการบูตเพิ่มเติม"


การอัพเดตไดรเวอร์ยังสามารถทำได้โดยใช้โปรแกรมต่างๆ ที่ตรวจจับซอฟต์แวร์ทั้งหมดในระบบที่ต้องการการอัพเดตอย่างอิสระ หากหลังจากติดตั้งไดรเวอร์ใหม่แล้ว ปัญหาเกี่ยวกับคีย์ที่ไม่ทำงานไม่ได้รับการแก้ไข แสดงว่าปัญหาไม่ได้อยู่ในซอฟต์แวร์
แก้ไขข้อผิดพลาดทางกายภาพ
ตัวเลือกนี้เกี่ยวข้องกับการแยกชิ้นส่วนแล็ปท็อปและกำจัดสาเหตุทางสรีรวิทยาของความล้มเหลวหากคุณไม่สามารถถอดและประกอบอุปกรณ์อิเล็กทรอนิกส์ได้อย่างถูกต้อง จะเป็นการดีกว่าที่จะไม่เสี่ยงและติดต่อผู้เชี่ยวชาญ ลำดับของการกระทำมีดังนี้:
- ปิดแล็ปท็อปโดยสมบูรณ์แล้วถอดแบตเตอรี่ออก โดยปกติแบตเตอรี่จะอยู่ที่ด้านล่างของอุปกรณ์ ใกล้กับพับของจอภาพ แล็ปท็อปไม่ควรเชื่อมต่อกับแหล่งจ่ายไฟหลักในขณะนี้และโดยทั่วไปขอแนะนำให้ถอดอุปกรณ์เพิ่มเติมทั้งหมดออกจากเครื่อง
- ปลดล็อคสลักของแผ่นปิดด้านบนโดยใช้ไขควง เข็ม มีด หรือวัตถุแคบอื่นๆ สลักอยู่ที่ขอบของแผ่นด้วยปุ่มต่างๆ คุณจะพบได้อย่างรวดเร็ว หากไม่มีสลัก คุณควรใส่ใจกับคำแนะนำที่มาพร้อมกับแล็ปท็อป - บางทีอาจบอกวิธีเปิดแล็ปท็อปให้คุณ

- ไม่จำเป็นต้องดึงเพลตโดยให้ปุ่มเข้าหาตัวคุณในทันที - มันติดอยู่กับอย่างอื่นโดยใช้สายเคเบิล และการเคลื่อนไหวอย่างกะทันหันอาจทำให้เสียหายได้ คุณต้องยกแผ่นอย่างระมัดระวังและจับชิ้นส่วนพลาสติกของสายเคเบิลแล้วปลดออกจากส่วนที่เหลือของแล็ปท็อป หากพบความเสียหายที่เห็นได้ชัดเจนบนสายเคเบิล จะต้องเปลี่ยนใหม่ (ส่วนใหญ่แล้วนี่คือปัญหา) ไม่แนะนำให้สัมผัสบริเวณสายเคเบิลด้วยสายไฟโดยเด็ดขาด - เฉพาะพลาสติกเท่านั้น
- แผ่นปิดไมโครคอนโทรลเลอร์ นี่เป็นเครื่องมือพิเศษที่ส่งสัญญาณจากปุ่มไปยังเครื่องอ่านพีซี หากมีฝุ่นหรือความชื้นที่เห็นได้ชัดเจน จะต้องกำจัดปัจจัยเหล่านี้ออกไป ซึ่งอาจทำให้แล็ปท็อปทำงานได้ไม่ดี การจดจำไมโครคอนโทรลเลอร์ไม่ใช่เรื่องยาก - นี่คือส่วนที่ต่อสายเคเบิลหากมีความเสียหายที่มองเห็นได้ด้วยตาเปล่าบนชิ้นส่วนนี้ จะต้องเปลี่ยนใหม่
- หลังจากนี้คุณจะต้องถอดแต่ละคีย์ออกแยกกัน (ด้วยวัตถุบาง ๆ แบบเดียวกับที่ใช้เปิดแล็ปท็อป) จากนั้นทำความสะอาดพื้นผิวของแผ่น หากปุ่มเสียหายควรเปลี่ยนใหม่ - ซื้อปุ่มสำรอง
- หลังจากทำความสะอาดเสร็จแล้ว คุณจะต้องทำซ้ำขั้นตอนทั้งหมดเพื่อแยกชิ้นส่วนแป้นพิมพ์แล็ปท็อปในลำดับย้อนกลับ และตรวจสอบการทำงานของปุ่มต่างๆ หากวิธีนี้ไม่ได้ผล ควรใช้การสนับสนุนด้านเทคนิคจากผู้เชี่ยวชาญ

ทำอย่างไรโดยไม่ต้องใช้ปุ่มบางปุ่ม
หากไม่สามารถแก้ไขปัญหาด้วยปุ่มที่ไม่ทำงานหลายปุ่มได้ คุณจะต้องใช้สิ่งที่คุณมีอยู่ระยะหนึ่ง ตัวเลือกสำหรับการแทนที่ตัวอักษรที่หายไป:
- สร้างเอกสารข้อความและคัดลอกจดหมายที่จำเป็นจากอินเทอร์เน็ต และคัดลอกจากที่นั่นตามต้องการ
- ใช้การแก้ไขคำอัตโนมัติใน Microsoft Word หรือแหล่งข้อมูลออนไลน์
- ดาวน์โหลดแป้นพิมพ์เสมือนหรือค้นหาทางออนไลน์
ไม่ว่าในกรณีใด การไม่มีปุ่มบางปุ่มไม่ได้ทำให้แล็ปท็อปทั้งหมดสิ้นสุดลง ในสถานการณ์ส่วนใหญ่ ปัญหาสามารถแก้ไขได้หรือปรับเปลี่ยนได้

ผู้ใช้คอมพิวเตอร์ส่วนบุคคลทั้งเดสก์ท็อปและแล็ปท็อป มักประสบปัญหาปุ่มไม่ทำงานบนแป้นพิมพ์ ปุ่มบางส่วนหรือทั้งหมดอาจไม่ทำงาน และหากบนคอมพิวเตอร์เดสก์ท็อปปัญหาจะได้รับการแก้ไขอย่างง่ายดาย - โดยการเชื่อมต่อแป้นพิมพ์อื่นจากนั้นทุกอย่างจะซับซ้อนมากขึ้นกับแล็ปท็อปเพราะที่นี่มีอยู่แล้วในตัว
วันนี้เราจะดูสาเหตุที่เป็นไปได้ของแป้นพิมพ์ที่ผิดพลาดบนแล็ปท็อปและค้นหาวิธีแก้ไข
สาเหตุหลักที่ทำให้แป้นพิมพ์ไม่ทำงานบนแล็ปท็อป:
หากปุ่มเดียวบนแป้นพิมพ์ไม่ทำงาน โปรดทราบว่าสาเหตุนั้นสำคัญ แต่ก็ไม่ได้สำคัญเสมอไป เรามาดูเหตุผลหลักกัน
ซอฟต์แวร์ล้มเหลว
มันเกิดขึ้นว่ามีข้อผิดพลาดปรากฏขึ้นใน Windows หรือไดรเวอร์ล้มเหลว แต่คีย์บอร์ดยังอยู่ในสภาพใช้งานได้จริง มันค่อนข้างง่ายที่จะตรวจสอบ คุณเพียงแค่ต้องเข้าไปใน BIOS ของแล็ปท็อป ทำได้โดยการกดปุ่มระหว่างการเริ่มต้น ผู้ผลิตแต่ละรายมีคีย์ที่แตกต่างกัน แต่ส่วนใหญ่มักจะเป็น F2 หรือ Esc นอกจากนี้ยังมีคีย์ผสม
ดังนั้นสิ่งที่สำคัญที่สุดคือหากคุณจัดการเพื่อเข้าสู่ BIOS คีย์บอร์ดก็จะใช้งานได้และคุณสามารถพูดได้เกือบหนึ่งร้อยเปอร์เซ็นต์ว่าปัญหาอยู่ใน Windows หากต้องการยืนยันอีกครั้ง คุณสามารถเริ่มระบบในเซฟโหมดได้ - แป้นพิมพ์น่าจะใช้งานได้มากที่สุด
สายคีย์บอร์ดเสียหาย
มีหน้าสัมผัส - เมื่อเวลาผ่านไปพวกเขาสามารถออกซิไดซ์หรือบีบตัวออกได้ หากต้องการตรวจสอบตัวเลือกนี้ คุณจะต้องถอดแยกชิ้นส่วนแล็ปท็อป หากคุณมีสินค้าอยู่ในประกันอย่าทำเช่นนี้ไม่ว่าในกรณีใด ๆ เพราะคุณจะทำลายซีลและเสียค่าซ่อมฟรีที่ศูนย์บริการ หากหมดประกันก็ไม่มีความเสี่ยง ทำตามคำแนะนำและถอดแยกชิ้นส่วนแล็ปท็อปตามหมายเหตุโดยพยายามต่อสายเคเบิล หลังจากนั้น ให้ตรวจสอบสายเคเบิลและตรวจดูให้แน่ใจว่าไม่มีความเสียหาย หากมีอยู่ แสดงว่าพบสาเหตุของความไม่สามารถใช้งานได้ของแป้นพิมพ์ 
ไมโครคอนโทรลเลอร์ที่ถูกไฟไหม้
ปัญหาที่พบบ่อยมากซึ่งสามารถแก้ไขได้ที่ศูนย์บริการเท่านั้น คุณจะไม่สามารถระบุได้ด้วยตัวเองและยิ่งไปกว่านั้นให้แก้ไขด้วยการบัดกรีหน้าสัมผัสใหม่
ของเหลวหกใส่แล็ปท็อป สาเหตุที่พบบ่อยที่สุดที่ทำให้แป้นพิมพ์ไม่ทำงาน บ่อยครั้งคุณจะต้องเปลี่ยนคีย์บอร์ดทั้งหมด แต่จะเป็นการดีกว่าถ้าทำที่ศูนย์บริการเนื่องจากของเหลวสามารถเข้าถึงบอร์ดได้ซึ่งเสี่ยงต่อการเกิดออกซิเดชันของหน้าสัมผัสและสร้างความเสียหายให้กับส่วนอื่น ๆ ของแล็ปท็อป
คุณอาจสนใจที่จะรู้ว่าต้องทำอย่างไรเมื่อปุ่มบางปุ่มบนแป้นพิมพ์ไม่ทำงาน โดยคุณควรอ่านข้อมูลในบทความนี้
อย่างที่คุณเห็นปัญหาบางอย่างสามารถแก้ไขได้ที่บ้านด้วยตัวเองในขณะที่ปัญหาบางอย่างต้องมีส่วนร่วมของผู้เชี่ยวชาญที่มีอุปกรณ์พิเศษ คุณสามารถติดตั้งไดรเวอร์และระบบปฏิบัติการใหม่ได้ด้วยตัวเอง ใครๆ ก็สามารถทำความสะอาดคีย์บอร์ดและเริ่มระบบในเซฟโหมดได้ มีเพียงผู้มีประสบการณ์เท่านั้นที่สามารถจำหน่ายชิ้นส่วน มองหารายละเอียดที่ซับซ้อนมากขึ้น ฯลฯ
คุณจะรู้ได้อย่างไรว่าจำเป็นต้องไปที่ศูนย์บริการ? ง่ายมาก - หากเห็นได้ชัดว่าคุณไม่สามารถจัดการด้วยตัวเองได้ คุณต้องได้รับความช่วยเหลือจากมืออาชีพ
ผู้เชี่ยวชาญด้านการซ่อมแล็ปท็อปจะเรียกเก็บเงินตามราคาโดยประมาณต่อไปนี้:
- การเปลี่ยนคีย์บอร์ด – จาก 1,500 รูเบิล
- ซ่อมแซมหลังจากของเหลวเข้า - จาก 1,000 รูเบิล
- การติดตั้งแป้นพิมพ์ใหม่ที่คุณซื้อ - จาก 300 รูเบิล
- เปลี่ยนปุ่มและแคร่ - จาก 250 รูเบิล