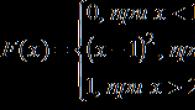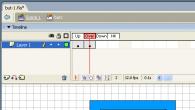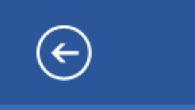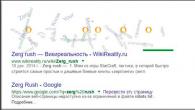สิ่งสำคัญคือระบุรูปภาพบนคอมพิวเตอร์หรือโทรศัพท์ของคุณ จากนั้นคลิกตกลงที่ด้านล่างของหน้านี้ ตามค่าเริ่มต้น พื้นหลังธรรมดาของรูปภาพจะถูกแทนที่ด้วยพื้นหลังโปร่งใส สีพื้นหลังของภาพต้นฉบับจะถูกกำหนดโดยอัตโนมัติ คุณเพียงแค่ต้องระบุในการตั้งค่าว่าจะแทนที่ด้วยสีใด พารามิเตอร์หลักที่มีอิทธิพลต่อคุณภาพของการเปลี่ยนคือ "ความเข้มของการเปลี่ยน" และอาจแตกต่างกันไปในแต่ละภาพ
ตัวอย่างภาพถ่ายดอกกุหลาบสีชมพูที่ไม่มีการเปลี่ยนแปลง และหลังจากเปลี่ยนพื้นหลังธรรมดาเป็นโปร่งใส สีขาว และสีเขียว:



ตัวอย่างแรกโดยมีดอกกุหลาบอยู่บนพื้นหลังโปร่งใส โดยมีการตั้งค่าดังนี้
1) ความเข้มของการทดแทน - 38;
2) เรียบตามขอบ - 5;
3) แทนที่พื้นหลังธรรมดาด้วยพื้นหลังโปร่งใส
4) การตัดแต่ง (<0) или Добавление (>0) ที่ขอบ - "-70";
5) กลับด้าน - ปิดการใช้งาน (ไม่ได้เลือก)
สำหรับการสร้าง ตัวอย่างที่สองด้วยพื้นหลังสีขาว การตั้งค่าเดียวกันถูกใช้เหมือนในตัวอย่างแรก ยกเว้นพารามิเตอร์: “แทนที่พื้นหลังธรรมดาด้วย” - สีขาว ใน ตัวอย่างที่สามโดยมีพื้นหลังสีเขียว การตั้งค่ายังใช้เหมือนในตัวอย่างแรก ยกเว้นพารามิเตอร์: “สีในรูปแบบฐานสิบหก” - #245a2d
ภาพต้นฉบับไม่มีการเปลี่ยนแปลงแต่อย่างใด คุณจะได้รับรูปภาพที่ประมวลผลแล้วอีกอันพร้อมพื้นหลังโปร่งใสหรือระบุ
วอลเปเปอร์ที่อยู่ในหมวดหมู่ "พื้นผิว" กำลังได้รับความนิยมมากขึ้นเรื่อยๆ สีพาสเทลที่ไม่เกะกะและพื้นผิวที่ผ่อนคลายช่วยปรับปรุงประสิทธิภาพการทำงานและลดความตึงเครียดทางประสาทขณะทำงานที่คอมพิวเตอร์
ในแหล่งข้อมูลของเรา ทุกคนสามารถดาวน์โหลดวอลเปเปอร์พื้นผิวสำหรับเดสก์ท็อปได้ฟรี เจ้าของอุปกรณ์มือถือสามารถติดตั้งพื้นหลังพื้นผิวที่ชื่นชอบบนอุปกรณ์ของตนได้ ในการดำเนินการนี้ คุณจะต้องเลือกความละเอียดของสกรีนเซฟเวอร์ที่ต้องการบนไซต์ก่อนดำเนินการติดตั้งพื้นหลังต่อไป
ทางเลือกที่กว้างที่สุด
ในส่วนนี้คุณจะพบกับรูปภาพต่างๆ ดังต่อไปนี้:
- สิ่งที่เป็นนามธรรม;
- ความคิดสร้างสรรค์;
- ลาย;
- พื้นผิว;
- เครื่องหนัง ฯลฯ
การแบ่งประเภทของหมวดหมู่นั้นอุดมไปด้วยเฉดสี พื้นผิว และสไตล์ของภาพที่หลากหลาย รูปภาพที่มีอยู่สามารถเสริมด้วยรูปภาพของคุณเองได้อย่างง่ายดาย สกรีนเซฟเวอร์พื้นผิวมีความเกี่ยวข้องอยู่เสมอและจะไม่มีวันล้าสมัย
สำหรับผู้ใช้ที่ยังใหม่กับไซต์ มีคำแนะนำในการดาวน์โหลดพื้นหลังพื้นผิว เมื่อใช้ระบบกรองที่สะดวกบนเว็บไซต์ คุณสามารถค้นหาภาพที่ต้องการได้อย่างรวดเร็ว ซึ่งช่วยประหยัดเวลาในการค้นหาได้อย่างมาก โดยลดการคลิกเพียงไม่กี่ครั้ง มีเวอร์ชันมือถือพิเศษซึ่งทำให้สะดวกในการดาวน์โหลดรูปภาพไปยังอุปกรณ์มือถือ
ผู้ที่มีความคิดสร้างสรรค์จะต้องประทับใจกับโปรแกรมประมวลผลภาพถ่ายฟรีที่ช่วยให้คุณสามารถสร้างวอลล์เปเปอร์พื้นผิวที่มีเอกลักษณ์งดงามและมีสีสันซึ่งจะทำให้ดวงตาของคุณดูสบายตาและยกระดับจิตวิญญาณของคุณ ภายในไม่กี่นาทีคุณสามารถสร้างผลงานชิ้นเอกที่แท้จริงได้
เว็บมาสเตอร์ที่ไม่มีประสบการณ์หรือผู้ชื่นชอบรูปภาพที่แก้ไขใน Photoshop มักทำผิดพลาดเมื่อเปลี่ยนพื้นผิวพื้นหลัง และทั้งหมดเป็นเพราะความไม่รู้หรือไม่มีประสบการณ์ในการใช้โปรแกรมกราฟิก นั่นคือเหตุผลที่ฉันต้องการอธิบายรายละเอียดเพิ่มเติมว่ามีเครื่องมืออะไรบ้างสำหรับการตัดวัตถุออก และวิธีแทนที่พื้นหลังธรรมดาด้วยพื้นหลังที่สร้างสรรค์มากขึ้น และในทางกลับกัน
เครื่องมือ Photoshop สำหรับตัดวัตถุออกจากพื้นหลัง
มีองค์ประกอบพื้นฐานหลายประการที่สามารถใช้เพื่อตัดวัตถุออกจากพื้นหลังได้ เครื่องมือบางอย่างได้รับการออกแบบมาเพื่อตัดวัตถุที่ซับซ้อนมากขึ้น เช่น ผม หญ้า หรือขนสัตว์ ในขณะที่เครื่องมืออื่นๆ ใช้ในการเลือกวัตถุที่เรียบง่ายกว่า เช่น แอปเปิ้ล แจกัน และองค์ประกอบอื่นๆ ของหุ่นนิ่งหรือภาพถ่ายทั่วไป ลงบน เลเยอร์ใหม่
การสร้างพื้นหลังแบบโมโนโครมที่สวยงามไม่ใช่เรื่องยาก แต่ก่อนอื่นคุณต้องตัดวัตถุเบื้องหน้าของเราออกไปยังเลเยอร์ใหม่อย่างชัดเจนและมีประสิทธิภาพ ในการดำเนินการนี้ เรามาดูเครื่องมือยอดนิยมที่แม้แต่ผู้ใช้ Photoshop มืออาชีพส่วนใหญ่ก็ใช้กัน
- เครื่องมือที่ง่ายที่สุดอย่างหนึ่งในการเลือกวัตถุหรือพื้นหลังคือไม้กายสิทธิ์ หากต้องการใช้งาน วัตถุที่คุณต้องการเน้นจะต้องมีสีเดียว เครื่องมือนี้สามารถเลือกวัตถุตามเฉดสีได้ นี่เป็นวิธีที่รวดเร็วมากในการแยกวัตถุออกจากพื้นหลัง และโครงร่างของการเลือกจะนุ่มนวลกว่าการใช้เครื่องมืออย่างบ่วงบาศหรือปากกา แต่วิธีนี้ก็มีข้อเสียเช่นกัน ตัวอย่างเช่น หากคุณเลือกวัตถุสีเบจอ่อนบนพื้นหลังสีขาว มีความเป็นไปได้สูงที่รูปภาพทั้งหมดจะถูกเลือก ไม่ใช่ส่วนที่คุณต้องการ เนื่องจากสีเหล่านี้คล้ายกันเกินไปและไม่มีขอบเขตที่ชัดเจนในการแยกออกจากกัน อย่างไรก็ตาม มีความเป็นไปได้ที่จะเกิดการผกผันของวัตถุที่เลือก สมมติว่ามีวัตถุสีทึบในรูปภาพซึ่งค่อนข้างง่ายที่จะเน้น แต่คุณต้องเปลี่ยนพื้นหลัง ดังนั้นเมื่อเลือกส่วนหนึ่งของภาพด้วยไม้กายสิทธิ์แล้วคุณจะต้องคลิกขวาที่มันแล้วเลือกรายการ "กลับพื้นที่ที่เลือก" จากเมนูที่เปิดขึ้น ด้วยวิธีนี้คุณจะสามารถเลือกส่วนของรูปภาพที่คุณต้องการสร้างพื้นหลังธรรมดาได้อย่างแน่นอน

- เชือกแม่เหล็ก ดูเหมือนว่าเครื่องมือนี้จะถูกดึงดูดไปที่ขอบของวัตถุ โดยจะกำหนดจุดระหว่างเส้นเลือกโดยอัตโนมัติ หลังจากติดตามโครงร่างทั้งหมดของวัตถุ เส้นจะเปลี่ยนเป็นการฟักไข่ โดยเน้นพื้นที่ทั้งหมด เราถ่ายโอนวัตถุที่เลือกไปยังเลเยอร์ใหม่ และสามารถสร้างพื้นหลังใดก็ได้: ธรรมดา สว่าง มืด และมีลวดลาย ตอนนี้คุณสามารถใส่สิ่งที่คุณต้องการและไม่ต้องกังวลว่ามันจะจับวัตถุของเรา
- การแยกด้วยพื้นที่สี่เหลี่ยมหรือวงรี วิธีการเลือกนี้ไม่เหมาะกับวัตถุทั้งหมดในภาพ หากคุณมีวัตถุทรงกลมหรือสี่เหลี่ยม ด้วยการกดปุ่ม Shift ค้างไว้และดำเนินการเลือกแบบเดียวกัน คุณสามารถเลือกวัตถุเหล่านั้นด้วยรัศมีหรือด้านเท่ากันได้อย่างแม่นยำ หลังจากที่คุณย้ายวัตถุไปยังเลเยอร์ใหม่ คุณสามารถแก้ไขพื้นหลังได้
- นอกจากนี้ยังมีการเลือกวัตถุโดยใช้มาสก์ เครื่องมือนี้ให้คุณเลือกวัตถุที่ซับซ้อนที่สุด เช่น แผงคอ หญ้า ขน ขน
- ปากกามีลักษณะคล้ายกับการเลือกโดยใช้บ่วงแม่เหล็ก เพียงแต่จุดที่เลือกจะไม่ถูกตั้งค่าโดยอัตโนมัติ แต่ตั้งค่าด้วยตนเอง
เครื่องมือเหล่านี้จะช่วยให้คุณสร้างพื้นหลังใหม่คุณภาพสูงสำหรับ Photoshop ได้: ธรรมดา มีลวดลาย การไล่ระดับสี และอื่น ๆ โดยไม่ต้องจับวัตถุเบื้องหน้า
เล็กน้อยเกี่ยวกับเลเยอร์
เมื่อเลือกวัตถุในภาพถ่ายหรือบางส่วนของภาพแล้ว จำเป็นต้องถ่ายโอนวัตถุนั้นไปยังเลเยอร์ใหม่ เพื่อให้สามารถดำเนินการประมวลผลในภายหลังโดยมีความเป็นไปได้ที่จะยกเลิกการกระทำ นอกจากนี้ การทำงานกับเลเยอร์ทำให้สามารถปักหมุดหรือทำให้มองไม่เห็นได้ เพื่อปกป้องความสมบูรณ์ของวัตถุ หากต้องการตัดส่วนหนึ่งของภาพออกเป็นเลเยอร์ใหม่ หลังจากเลือกด้วยเครื่องมือด้านบนแล้ว ให้กดปุ่ม Ctrl+J ร่วมกัน

การกระทำดังกล่าวจะนำไปสู่การคัดลอกส่วนที่เลือกของรูปภาพไปยังเลเยอร์ใหม่ นอกจากนี้ยังมีความเป็นไปได้ที่จะตัดส่วนหนึ่งของรูปภาพออกไปยังเลเยอร์ใหม่ ในกรณีนี้ คุณต้องคลิกขวาที่วัตถุที่เลือกด้วยเครื่องมือจัดการแสง ในหน้าต่างที่ปรากฏขึ้น ให้เลือก “ตัดเป็นเลเยอร์ใหม่” ด้วยการกระทำดังกล่าว คุณสามารถเปลี่ยนพื้นหลังได้อย่างถูกต้อง แม่นยำ และแม่นยำโดยไม่ต้องจับวัตถุสำคัญ สำหรับ Photoshop พื้นหลังไล่ระดับสีเดียวไม่ใช่ปัญหา ทุกอย่างสามารถเปลี่ยนแปลง แก้ไข หรือใส่สิ่งใหม่ๆ ที่สร้างสรรค์ยิ่งขึ้นได้
การแทนที่พื้นหลังด้วยสีทึบ
เมื่อพิจารณาถึงเครื่องมือที่จำเป็นสำหรับการเลือกวัตถุในการถ่ายภาพแล้ว คุณสามารถเปลี่ยนพื้นหลังต่อไปได้
วิธีที่ง่ายที่สุดคือการแทนที่ด้วยพื้นหลังธรรมดา เป็นยังไงบ้าง? เลือกวัตถุกดปุ่มขวาของตัวจัดการแสงเพื่อเรียกเมนูเพิ่มเติมซึ่งเราเลือกรายการเพื่อกลับพื้นที่ที่เลือกแล้วกดปุ่มลบแป้นพิมพ์
การดำเนินการเหล่านี้จะเปิดหน้าต่างขึ้นมาเพื่อเติมสีให้กับพื้นหลัง ในนั้น ให้เลือกสีใดก็ได้จากจานสี ตั้งค่าความทึบของสีเป็น 100% และบันทึกโดยคลิกที่ปุ่มตกลง ตอนนี้เราเห็นว่าพื้นหลังเปลี่ยนเป็นสีทึบแล้ว

การสร้างพื้นหลังภาพถ่ายธรรมดา
อีกวิธีที่ง่ายมากคือการปกปิดพื้นหลังด้วยอีกเลเยอร์หนึ่ง ในการดำเนินการนี้ คุณต้องวางเลเยอร์โดยมีวัตถุที่เลือกอยู่เบื้องหน้า จากนั้นไปที่แก้ไขเลเยอร์พื้นหลังและเลือกเครื่องมือวาดภาพพื้นที่สี่เหลี่ยม ด้วยการเลือกสีที่ต้องการสำหรับสี่เหลี่ยมผืนผ้าในอนาคต คุณสามารถวาดพื้นหลังธรรมดาสำหรับเดสก์ท็อปของคุณได้
การสร้างพื้นหลังโดยใช้พื้นผิวสำเร็จรูป
บนอินเทอร์เน็ตทั่วโลก คุณจะพบพื้นผิวสำเร็จรูปจำนวนมากที่ทำจากไม้ ผ้าธรรมดา หินธรรมชาติ หรือพื้นหลังที่มีลวดลาย แต่มักจะถูกสร้างขึ้นในรูปแบบที่เล็กมาก ในการสร้างพื้นหลังสีเดียวที่สวยงามสำหรับภาพใด ๆ คุณต้องเปิดพื้นผิวสำเร็จรูปที่ดาวน์โหลดจากอินเทอร์เน็ตในหน้าต่าง Photoshop แยกต่างหาก และโหลดภาพที่ต้องการแก้ไข
ควรเปิดรูปภาพทั้งสองนี้ในแท็บที่ต่างกัน ถัดไป คุณต้องเลือกพื้นผิวโดยกด Ctrl+A เลือกเครื่องมือ "ย้าย" หรือกดปุ่มลัด V แล้วลากพื้นผิวของเราไปที่แท็บรูปภาพ ควรมีเลเยอร์วัตถุแยกต่างหากจากเลเยอร์พื้นหลังอยู่แล้ว หลังจากลากแล้ว พื้นผิวจะมาอยู่ด้านหน้า จะต้องย้ายไปอยู่ใต้เลเยอร์วัตถุ เหนือพื้นหลัง ทั้งหมดนี้ทำได้โดยการลากด้วยเมาส์ในหน้าต่างเลเยอร์ แน่นอนว่าภาพของเราจะมีขนาดแคนวาสใหญ่กว่าพื้นผิว

ในการใส่ภาพพื้นหลังแบบโมโนโครมจากพื้นผิวที่เสร็จแล้ว คุณจะต้องคัดลอกและวางแบบเคียงข้างกัน โดยพลิกกลับในกระจกก่อนเวลาอันควรเพื่อไม่ให้มองเห็นรอยต่อระหว่างทั้งสองส่วน ทำอย่างไร? เลือกเลเยอร์ทั้งหมดที่มีพื้นผิวเพื่อให้มีเส้นประล้อมรอบ ถัดไป เช่นเดียวกับในทุกโปรแกรม ให้กด Ctrl+C จากนั้นกด Ctrl+V เราแปลงเลเยอร์พื้นผิวที่คัดลอกและวางโดยการกดปุ่ม Ctrl+T รวมกัน และพลิกมันในกระจกโดยการดึงจุดที่ปรากฏขึ้น หากต้องการรวมสองชั้นเป็นชั้นเดียว คุณต้องเลือก 2 ชั้นขึ้นไปแล้วกดแป้นพิมพ์ลัด Ctrl+J การดำเนินการนี้จะรวมภาพเหล่านั้นให้เป็นภาพเดียว
- คุณต้องเรียนรู้วิธีทำงานกับเลเยอร์ ทำให้ง่ายต่อการเปลี่ยนส่วนใดๆ ของภาพโดยไม่ทำลายวัตถุเบื้องหน้า
- หากคุณตั้งค่าภาพพื้นหลังไม่สำเร็จในครั้งแรก คุณสามารถยกเลิกการดำเนินการได้ตลอดเวลาโดยกดปุ่ม Ctrl+Z หรือ Ctrl+Alt+Z พร้อมกัน