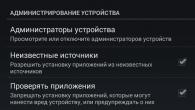ครั้งแรกที่ฉันพบคำถามเกี่ยวกับวิธีการติดตั้ง Windows บนคอมพิวเตอร์เมื่อชำระเงิน 4 ฉันอาศัยอยู่ไม่มีอินเทอร์เน็ต คำถามนี้จึงยากสำหรับฉันเป็นพิเศษ เมื่อจบชั้นประถมศึกษาปีที่ 4 พ่อของฉันซื้อหนังสือให้ฉัน ฉันจำไม่ได้แน่ชัดว่าหนังสือเล่มนั้นเรียกว่าอะไร เช่น "เชี่ยวชาญคอมพิวเตอร์จาก A ถึง Z"
มันเป็นหนังสือเล่มใหญ่ การติดตั้ง Windows บนคอมพิวเตอร์ของฉันเป็นครั้งแรกเป็นเรื่องยากสำหรับฉัน แต่ต้องขอบคุณเธอที่ทำให้ฉันทำได้ หากกระบวนการติดตั้งระบบปฏิบัติการทำให้คุณลำบากฉันขอแนะนำให้อ่านบทความของฉันซึ่งคุณจะได้เรียนรู้รายละเอียดทั้งหมดเกี่ยวกับการติดตั้ง Windows โปรดทราบว่า Windows ทุกเวอร์ชันมีกระบวนการติดตั้งที่คล้ายคลึงกัน ดังนั้นฉันจะไม่เน้นที่ระบบปฏิบัติการ Windows เวอร์ชันใดโดยเฉพาะ ฉันจะบอกทันทีว่าด้วยอินเทอร์เฟซที่สะดวกและเข้าใจง่ายการติดตั้ง Windows จะไม่ทำให้เกิดปัญหามากนักสิ่งที่สำคัญที่สุดคือไม่รบกวนระบบที่ติดตั้งบนคอมพิวเตอร์
อย่ากลัวแม้แต่เด็กนักเรียนก็สามารถติดตั้งระบบปฏิบัติการได้ ฉันทำได้ คุณก็ทำได้เช่นกัน
ก่อนที่เราจะไปยังส่วนที่ใช้งานได้จริงของบทความ ฉันอยากจะเตรียมตัวคุณก่อน
ขั้นตอนการเตรียมการติดตั้ง Windows บนคอมพิวเตอร์
เราแต่ละคนคุ้นเคยกับพีซีมากจนไฟล์ส่วนใหญ่: รูปภาพ, วิดีโอ, เอกสาร, เพลงถูกเก็บไว้ในคอมพิวเตอร์ พวกเราหลายคนเก็บไฟล์ไว้ในโฟลเดอร์มาตรฐาน วิดีโอ รูปภาพ เอกสาร เพลง รายชื่อติดต่อ ฯลฯ ซึ่งอยู่ในไดรฟ์ (C:) ทำไมฉันถึงพูดทั้งหมดนี้นอกเหนือจากข้อเท็จจริงที่ว่าเราจำเป็นต้องบันทึกข้อมูลของเราลงในสื่อภายนอก: ดิสก์, แฟลชไดรฟ์, ฮาร์ดไดรฟ์แบบพกพา


![]()
- ไฟล์ที่อยู่บนเดสก์ท็อป
ฉันคิดว่าจนถึงตอนนี้ทุกอย่างชัดเจน ไปข้างหน้า.
ในการติดตั้ง Windows บนคอมพิวเตอร์ เราจำเป็นต้องมีดิสก์ที่มีการแจกจ่าย Windows ฉันจะอธิบายว่ามันคืออะไร นี่คือดิสก์ที่เราจะติดตั้ง หน้าต่าง.
“ฉันจะหาเขาได้ที่ไหน” คุณถามตัวเอง
คุณสามารถค้นหาได้บนอินเทอร์เน็ต แต่ส่วนใหญ่แล้วคุณจะดาวน์โหลดอันที่ละเมิดลิขสิทธิ์
กฎการอัปโหลดบางประการ:
- คุณต้องติดตั้งโปรแกรมป้องกันไวรัส
- เมื่อเลือกการกระจาย ให้เลือกบิลด์ที่สะอาด เช่น คุณไม่จำเป็นต้องใช้ Windows และเพิ่มชุดประกอบของผู้อื่น เป็นไปไม่ได้ที่จะพูด 100% ว่าไม่มีไวรัส
แน่นอนว่าควรซื้อแผ่นดิสก์ลิขสิทธิ์จะดีกว่า หน้าต่าง. อย่าคิดว่าหากคุณดาวน์โหลดเวอร์ชันละเมิดลิขสิทธิ์ นั่นหมายความว่าคุณจะประหยัดเงินได้ ไม่ โดยปกติงานสร้างที่ละเมิดลิขสิทธิ์จะไม่ทำงานนานกว่า 2-3 เดือน ในขณะที่งานสร้างที่ได้รับลิขสิทธิ์สามารถทำงานได้อย่างต่อเนื่องเป็นเวลาหลายปี นอกจากนี้ ซอฟต์แวร์ลิขสิทธิ์ยังมีการอัพเดตซึ่งเป็นสิ่งสำคัญเช่นกัน
หากคุณดาวน์โหลด Windows จากอินเทอร์เน็ต คุณอาจสังเกตเห็นว่าไฟล์ที่คุณดาวน์โหลดอยู่ในรูปแบบ .iso หรือ .mdf อย่ากลัว นี่เป็นเรื่องปกติ นี่คือดิสก์อิมเมจ คุณเพียงแค่ต้องเขียนมันลงไป
เราจำเป็นต้องมีโปรแกรม Alcohol 120% ใช้วิธีเก่าดาวน์โหลดจากอินเทอร์เน็ตเดียวกัน
อัลกอริทึมสำหรับการติดตั้ง windows บนคอมพิวเตอร์
1. ใส่ดิสก์ของเราลงในไดรฟ์แล้วรีสตาร์ทคอมพิวเตอร์

2. หลังจากที่คอมพิวเตอร์ของเราปิดและเริ่มบูตอีกครั้ง ให้กดปุ่ม del จนกระทั่งเมนู BIOS ปรากฏขึ้น ค้นหาส่วน นำเสนอ Bios ขั้นสูงหรืออะไรที่เกี่ยวข้องกับคำว่า Bios ดูต่อไป อุปกรณ์บู๊ตเครื่องแรกสำหรับฉันก็เป็นอย่างนั้น ของคุณอาจจะแตกต่างออกไป แต่ความหมายจะเป็น ฮาร์ดดิส. เปลี่ยนมันเป็น ซีดีรอม.
3. ตอนนี้ดิสก์ของเราจะเปิดขึ้นเมื่อคุณรีสตาร์ทคอมพิวเตอร์ ดิสก์ของเราเปิดขึ้นแล้วและเราได้รับโอกาสในการเลือกวิธีการติดตั้งให้เลือก การติดตั้ง windows อัตโนมัติใช่ ถ้ามี การติดตั้งอัตโนมัติพร้อมไดรเวอร์ทั้งหมดจากนั้นเลือกวิธีนี้ เราจะต้องรอประมาณ 10 นาที ขึ้นอยู่กับทุกคน สำหรับช่วงเวลานี้ผ่านไปใน 2-3 นาที และสำหรับช่วงเวลาอื่นๆ ใน 10-20 นาที ไม่ต้องกังวล.
4. การเตรียมการติดตั้งเสร็จสิ้นแล้ว ตอนนี้การติดตั้ง Windows บนคอมพิวเตอร์เริ่มต้นขึ้น เรามีหน้าจอสีน้ำเงินอยู่ตรงหน้า เราต้องเลือกพาร์ติชันที่เราจะติดตั้ง Windows คุณควรเลือกไดรฟ์ (C:) เสมอ หากคุณบันทึกข้อมูลที่จำเป็นทั้งหมดลงในดิสก์นี้ลงในสื่อภายนอกทุกอย่างก็เรียบร้อยดีหากไม่เป็นเช่นนั้นให้ยกเลิกการติดตั้งโดยกดปุ่ม F3 เนื่องจากไม่สามารถกู้คืนได้ในภายหลังหรือเป็นไปได้ แต่คุณจะ ต้องใช้เงินเป็นจำนวนมาก 
เราเลือกไดรฟ์ (C:) เราเสนอให้ฟอร์แมตไดรฟ์ เราไม่กลัวสิ่งใด เราฟอร์แมตมัน
จัดรูปแบบเข้า เอ็นทีเอฟเอสหรือ NTFS รวดเร็ว. และกด Enter 
5. ณ จุดนี้ การเข้าร่วมในการติดตั้ง Windows ของคุณจะหยุดลง คุณไม่จำเป็นต้องดำเนินการใดๆ เพิ่มเติม แต่ควรตรวจสอบทุกๆ 10 นาทีจะดีกว่า
ส่วนตัวตอนนี้ออกไปดูทีวีประมาณ 40 นาที แล้วแต่กำลังไฟของคอมครับเวลาอาจแตกต่างกันไป 
40 นาทีต่อมา ฉันไปที่คอมพิวเตอร์และไชโย การติดตั้ง Windows เสร็จสมบูรณ์!
ข้อผิดพลาดเมื่อพยายามติดตั้ง Windows บนคอมพิวเตอร์
- หลังจากการฟอร์แมตดิสก์เสร็จสิ้นและคัดลอกไฟล์ใหม่ไปคอมพิวเตอร์จะรีสตาร์ทและดิสก์ของเราจะเปิดขึ้น การกระทำของคุณช่างน่ากลัวเหลือเกินหากคุณกดอีกครั้ง การติดตั้งอัตโนมัติจากนั้นการติดตั้งจะเริ่มตั้งแต่ต้น ใช่แล้ว. การกระทำของคุณควรเป็น " ไม่ต้องกดอะไร รอสักพัก มันจะปิดเอง«
- เมื่อติดตั้ง Windows ป้ายอาจปรากฏขึ้นในตำแหน่งที่คุณต้องเลือกไดรเวอร์ คุณไม่รู้ว่าจะเลือกอันไหนและยกเลิกการติดตั้ง Windows การกระทำของคุณควรเป็นดังนี้: “เลือกไดรเวอร์ทั้งหมดแล้วคลิก ตกลง«
- หากคุณกำลังติดตั้ง Windows ที่มีลิขสิทธิ์ คุณจะต้องลงทะเบียนด้วย ผู้ใช้จำนวนมากไม่ทราบรหัสลงทะเบียนนี้เนื่องจากไม่ตั้งใจ โดยปกติแล้วรหัสการลงทะเบียนจะอยู่บนกล่องใส่แผ่นดิสก์
ตอนนี้คุณรู้วิธีติดตั้ง Windows บนคอมพิวเตอร์ของคุณแล้ว จริงๆ แล้วเป็นเรื่องง่าย หากคุณมีปัญหาใด ๆ เขียนความคิดเห็น ฉันยินดีที่จะตอบ
ผู้ใช้ทุกคนต้องเผชิญกับความจำเป็นในการติดตั้งระบบปฏิบัติการไม่ช้าก็เร็ว มีความเชื่อกันว่าการทำเช่นนี้ด้วยตัวเองเป็นเรื่องยาก แม้ว่าในความเป็นจริงจะไม่เป็นเช่นนั้นก็ตาม สิ่งที่คุณต้องมีคือมีทักษะผู้ใช้พีซีขั้นพื้นฐานและปฏิบัติตามคำแนะนำง่ายๆ ที่จะกล่าวถึงด้านล่างนี้
ก่อนการติดตั้ง
มีหลายจุดที่คุณควรดูแลก่อนเริ่มการติดตั้ง
เมื่อต้องการดำเนินการนี้อย่างถูกต้อง อันดับแรกให้คำนึงถึงสิ่งต่อไปนี้:
- เลือกเวอร์ชันของระบบปฏิบัติการที่ต้องการ
- ตัดสินใจเกี่ยวกับกำลังการผลิต
- เตรียมฮาร์ดไดรฟ์สำหรับการติดตั้ง
- ดูแลคนขับ
หากคุณกำลังอ่านบทความนี้ จะไม่มีปัญหาในการเลือกเวอร์ชันระบบปฏิบัติการ - จะเป็น Windows 7 แต่ความจุบิตของมันล่ะ? คุณจะรู้ได้อย่างไรว่าอันไหนที่เหมาะกับพีซีของคุณ?
คุณอาจพบกับระบบสองประเภท:
- x86 (32 บิต);
- x64 (64 บิต)
ความแตกต่างของพวกเขาคืออะไร? รุ่น 32 บิตรองรับ RAM สูงสุด 4 GB และรุ่น 64 บิตรองรับ 4 GB ขึ้นไป ประสิทธิภาพของระบบ 64 บิตนั้นสูงกว่า ดังนั้นหากคุณสมบัติทางเทคนิคของพีซีของคุณอนุญาต คุณก็ควรเลือกมัน การกำหนดจำนวน RAM บนคอมพิวเตอร์ของคุณนั้นง่ายมาก เพียงคลิกขวาที่ไอคอน "คอมพิวเตอร์" บนเดสก์ท็อป จากนั้นข้อมูลทางเทคนิคที่จำเป็นจะแสดงในหน้าต่างที่ปรากฏขึ้น
สำคัญ! ควรคำนึงว่าหลังจากเลือกความลึกของบิตหนึ่งหรืออย่างอื่นแล้ว โปรแกรมที่ติดตั้งในภายหลังจะต้องได้รับการปรับให้เหมาะสมโดยเฉพาะ

ตอนนี้คุณต้องพิจารณาว่าจะติดตั้งระบบปฏิบัติการใหม่ไว้ที่ใด ส่วนใหญ่มักจะเลือกไดรฟ์ C อย่างไรก็ตามคุณต้องจำไว้ว่าข้อมูลทั้งหมดบนดิสก์ (รวมถึงเดสก์ท็อป!) จะถูกลบอย่างถาวร ควรย้ายไฟล์สำคัญทั้งหมดไปยังไดรฟ์อื่นหรือคัดลอกไปยังแฟลชไดรฟ์
จุดสำคัญอีกประการหนึ่งคือไดรเวอร์ ส่วนใหญ่มักจะมาพร้อมกับอุปกรณ์ในดิสก์พิเศษ แต่ถ้าไม่ ให้ดาวน์โหลดจากอินเทอร์เน็ตล่วงหน้า คุณสามารถค้นหาไดรเวอร์ที่จำเป็นได้จากเว็บไซต์อย่างเป็นทางการของผู้ผลิตการ์ดแสดงผล การ์ดเครือข่าย และส่วนประกอบพีซีอื่น ๆ ทำไมคุณต้องดูแลเรื่องนี้ล่วงหน้า? เพราะหลังการติดตั้งหากไม่มีไดรเวอร์สำหรับการ์ดเครือข่ายจะไม่สามารถทำเช่นนี้ได้
วิดีโอ: การติดตั้ง Windows 7
การสร้างแผ่นดิสก์
ในการเริ่มกระบวนการติดตั้ง คุณต้องมีดิสก์ที่มี Windows 7 หากคุณมี คุณสามารถไปยังขั้นตอนถัดไปได้อย่างปลอดภัย ถ้ามันหายไปคุณจะต้องสร้างมันขึ้นมาก่อน คุณจะต้องมีอิมเมจระบบปฏิบัติการและโปรแกรมบันทึก วิธีที่ดีที่สุดคือเลือกใช้แอสเซมบลี MSDN “บริสุทธิ์” ที่ยังไม่ได้รับการแก้ไขมากนัก การบันทึกจากภาพก็ไม่ต่างจากการทำงานกับดิสก์ทั่วไป ซึ่งสามารถทำได้ด้วยโปรแกรม UltraISO
ในการทำเช่นนี้คุณต้องมี:

การติดตั้ง Windows 7 จากดิสก์ผ่าน BIOS
เรามาดูกระบวนการหลักกันดีกว่า เริ่มต้นด้วยการทำงานกับ BIOS - ระบบอินพุต/เอาท์พุตพื้นฐาน เป็นการติดตั้งผ่าน BIOS ที่ทำให้ผู้ใช้มือใหม่กลัวมาก แต่ก็ไม่มีอะไรยากในการจัดการ สำหรับงานของเรา คุณจะต้องดำเนินการจัดการขั้นพื้นฐานเพียงไม่กี่อย่างเท่านั้น
การตั้งค่าไบออส
ก่อนอื่นคุณต้องเข้าไปใน BIOS:

กระบวนการนั้นเอง
หลังจากรีสตาร์ท ระบบจะเปิดดิสก์ที่ใส่ไว้ และกระบวนการติดตั้งจะเริ่มขึ้น:

บันทึก! หากคุณต้องการติดตั้ง Windows 7 จากดิสก์ที่ฟอร์แมตแล้ว ให้ดูแลความปลอดภัยของข้อมูลที่อาจสูญหายระหว่างขั้นตอนนี้ล่วงหน้า
การติดตั้งจะเริ่มขึ้น โดยปกติจะใช้เวลา 15 นาทีถึงครึ่งชั่วโมง เมื่อเสร็จสิ้น ระบบจะแจ้งให้คุณป้อนชื่อผู้ใช้และรหัสผ่าน (ไม่บังคับ) รวมถึงตั้งค่าวลีคำใบ้เพื่อกู้คืนข้อมูลเหล่านั้น ต่อไปคุณจะถูกขอให้ป้อนหมายเลขซีเรียลซึ่งมักจะพบในกล่องพร้อมสำเนาระบบปฏิบัติการ หากหายไปหรือชุดประกอบดำเนินการโดยอัตโนมัติ ให้ข้ามขั้นตอนนี้
ยังมีขั้นตอนเล็กๆ น้อยๆ อยู่ข้างหน้า:
- ระบุการตั้งค่าความปลอดภัย "แนะนำ"
- เขตเวลาของคุณ
- ประเภทเครือข่าย
การติดตั้งเสร็จสิ้นและระบบเกือบจะพร้อมใช้งาน เหลือเพียงการกำหนดค่าเท่านั้น
วิดีโอ: การติดตั้งและการกำหนดค่า
ติดตั้งระบบ
ขั้นตอนแรกคือการเปิดใช้งานระบบปฏิบัติการ (หากไม่ได้เกิดขึ้นโดยอัตโนมัติระหว่างกระบวนการติดตั้ง) อย่าลืมเรื่องนี้ เพราะหลังจากผ่านไป 30 วัน การแจ้งเตือนที่น่ารำคาญจะเริ่มปรากฏขึ้นเพื่อแจ้งให้คุณทราบว่าระยะเวลาการลงทะเบียนสิ้นสุดลงแล้ว
วิธีตรวจสอบว่า Windows เปิดใช้งานอยู่หรือไม่:

ไดรเวอร์และโปรแกรม
ขั้นตอนที่สำคัญที่สุดถัดไปคือการติดตั้งไดรเวอร์ การขาดหายไปอาจนำไปสู่การแสดงผลกราฟิกที่ไม่ถูกต้อง การทำงานของคอมพิวเตอร์ไม่ถูกต้อง และไม่สามารถเชื่อมต่ออินเทอร์เน็ตได้ จะทราบได้อย่างไรว่าไดรเวอร์ใดที่ระบบต้องการ?

Windows 7 มักจะติดตั้งไดรเวอร์สำหรับอะแดปเตอร์วิดีโอ ดังนั้นจึงจะไม่ระบุว่าไม่รู้จัก อย่างไรก็ตามเรื่องนี้ ยังคงจำเป็นต้องใช้ไดรเวอร์สำหรับการ์ดแสดงผล เนื่องจากหากไม่มีไดรเวอร์ดังกล่าวก็จะไม่ทำงานอย่างเต็มประสิทธิภาพ (ซึ่งสามารถสังเกตได้จากการแสดงไอคอนบนเดสก์ท็อปที่ไม่ถูกต้องทั้งหมด) เราติดตั้งจากดิสก์ของผู้ผลิตหรือดาวน์โหลดล่วงหน้าจากเว็บไซต์อย่างเป็นทางการ
สำคัญ! อย่าลืมติดตั้งไดรเวอร์สำหรับอะแดปเตอร์เครือข่ายเพราะถ้าไม่มีก็จะไม่สามารถเข้าถึงเครือข่ายได้

เป็นที่น่าสังเกตว่าโปรแกรมดังกล่าวทั้งหมดค่อนข้างมีประสิทธิภาพและสามารถปกป้องระบบของคุณได้ เพื่อประสิทธิภาพสูงสุด ควรเปลี่ยนโปรแกรมป้องกันไวรัสที่คุณใช้เป็นครั้งคราว เมื่อติดตั้งแล้ว อย่าลืมเปิดใช้งานและอัปเดตเพื่อให้แน่ใจว่าคุณมีฐานข้อมูลล่าสุดเพื่อป้องกันภัยคุกคามที่เพิ่งค้นพบ
ตอนนี้คุณสามารถเริ่มการติดตั้งเบราว์เซอร์ได้แล้ว ทางเลือกของมันยังขึ้นอยู่กับความชอบส่วนบุคคลของผู้ใช้ด้วย เมื่อมีการติดตั้งเครื่องมือค้นหาใหม่ สิ่งแรกที่ต้องทำคืออัปเดต Flash Player เพราะหากไม่มีแล้วจะเป็นไปไม่ได้ที่จะดูวิดีโอหรือฟังเพลงจากแหล่งข้อมูลมากมาย ซึ่งสามารถทำได้ภายในไม่กี่วินาทีบนเว็บไซต์อย่างเป็นทางการ 
ใช้เบราว์เซอร์ที่ติดตั้งใหม่ เริ่มเติมระบบด้วยโปรแกรมใหม่ที่ไม่มีระบบใดสามารถทำได้หากไม่มี:
- แอปพลิเคชันสำนักงาน (Microsoft Office, OpenOffice);
- ผู้จัดเก็บ (WinRAR, 7-Zip);
- โปรแกรมสำหรับฟังเพลงและดูวิดีโอ
- ยูทิลิตี้ที่มีประโยชน์ (CCleaner);
- แอปพลิเคชันการสื่อสาร (Skype, Mumble);
- ซอฟต์แวร์อื่นๆ ที่คุณต้องการ
การติดตั้งระบบปฏิบัติการใดๆ ก็ตามเป็นเรื่องที่ต้องใช้แนวทางที่ละเอียดและรอบคอบ อย่างไรก็ตามคุณไม่ควรกลัวเขา เพียงทำตามคำแนะนำง่ายๆ แล้วพีซีของคุณก็จะมีระบบปฏิบัติการใหม่ในไม่ช้า
>ในบทความนี้ คุณจะได้เรียนรู้วิธีการติดตั้ง Windows 7 อย่างถูกต้องบนคอมพิวเตอร์หรือแล็ปท็อปของคุณ นอกจากนี้ฉันจะบอกคุณถึงวิธีเตรียมตัวสำหรับกระบวนการนี้เพื่อให้ทุกอย่างดำเนินไปโดยไม่มีผลกระทบด้านลบ ทำตามขั้นตอนทั้งหมดระวังแล้วคุณจะประสบความสำเร็จ
ก่อนที่คุณจะติดตั้ง Windows 7 อย่างถูกต้อง คุณต้องแน่ใจว่าทุกอย่างพร้อมสำหรับสิ่งนี้ ต้องเป็นไปตามข้อกำหนดสี่ประการ:
- คุณต้องมีดิสก์การติดตั้งที่เชื่อถือได้พร้อมกับ Windows 7 หรือแฟลชไดรฟ์ USB ที่สามารถบู๊ตได้
- ตรวจสอบให้แน่ใจว่าไดรฟ์ในเครื่องที่จะติดตั้งระบบไม่มีไฟล์สำคัญที่คุณต้องการ ไดรฟ์นี้จะถูกฟอร์แมตและข้อมูลทั้งหมดจะถูกลบ
- ตรวจสอบให้แน่ใจว่าคุณมีไดรเวอร์อุปกรณ์ที่จำเป็นพร้อมใช้หรือก่อนที่จะติดตั้ง Windows 7
- ตรวจสอบให้แน่ใจว่าคุณมีไฟล์การติดตั้งสำหรับโปรแกรมทั้งหมดที่คุณต้องการ จะต้องติดตั้งหลังจากติดตั้งระบบสำเร็จ
วิธีการติดตั้ง Windows 7 อย่างถูกต้อง
การติดตั้งแบ่งออกเป็น 3 ขั้นตอน:
- การตั้งค่าไบออส;
- การเตรียมและติดตั้งฮาร์ดดิสก์
- เสร็จสิ้นการติดตั้ง Windows
มาดูแต่ละขั้นตอนเหล่านี้กัน
การตั้งค่าไบออส
ก่อนที่คุณจะติดตั้ง Windows 7 อย่างถูกต้องคุณต้องเข้าใจว่าดิสก์หรือแฟลชไดรฟ์ที่มีชุดการแจกจ่ายนั้นไม่เพียงพอ คุณต้องกำหนดค่าคอมพิวเตอร์ให้บู๊ตจากดิสก์นี้ (หรือจากแฟลชไดรฟ์) ไม่ใช่จากฮาร์ดไดรฟ์ ตามค่าเริ่มต้น คอมพิวเตอร์ส่วนใหญ่ได้รับการกำหนดค่าให้บูตจากฮาร์ดไดรฟ์
มี BIOS อยู่หลายเวอร์ชัน และการตั้งค่าลำดับการบูตของอุปกรณ์จะแตกต่างกันไปในแต่ละที่ คุณสามารถดูวิธีกำหนดค่า BIOS เวอร์ชันยอดนิยมสำหรับการบูตจากสื่อภายนอกได้
เริ่มการติดตั้ง
ในที่สุดก็มีการติดตั้ง Windows เมื่อ BIOS ของคุณได้รับการกำหนดค่าให้บูตจากอุปกรณ์ที่ต้องการ ให้เชื่อมต่ออุปกรณ์เดียวกันนี้ (นั่นคือ ดิสก์หรือแฟลชไดรฟ์) แล้วรีสตาร์ทคอมพิวเตอร์ ควรเริ่มต้นการบูตจากสื่อแบบถอดได้
หากคุณกำลังติดตั้ง Windows ดั้งเดิม ก่อนที่จะบูตข้อความ "กดปุ่มใดก็ได้เพื่อบูตจากซีดี..." จะปรากฏขึ้น ขณะที่ไฟสว่างอยู่ คุณต้องกดปุ่มใดก็ได้เพื่อเริ่มการติดตั้ง หากคุณไม่มีเวลา การดาวน์โหลดตามปกติจากฮาร์ดไดรฟ์จะเริ่มขึ้น หากคุณกำลังติดตั้ง Windows บางรุ่น คำจารึกดังกล่าวอาจไม่ปรากฏขึ้น อาจมีเมนูที่คุณต้องเลือกการติดตั้ง Windows 7 แทน
การติดตั้งเริ่มต้นขึ้น ขั้นตอนแรกคือการเลือกตัวเลือกภาษาต่างๆ จากนั้นคลิก "ถัดไป"
เลือกภาษา
หลังจากนั้นจะมีหน้าต่างปรากฏขึ้น คลิกติดตั้ง
เริ่มการติดตั้ง
ก่อนที่คุณจะติดตั้ง Windows 7 อย่างถูกต้อง คุณต้องเลือกเวอร์ชันที่คุณจะติดตั้ง เสร็จสิ้นในขั้นตอนนี้ คุณต้องเลือกเวอร์ชันระบบปฏิบัติการที่ต้องการจากรายการ ความจุของระบบก็ถูกกำหนดที่นี่เช่นกัน หลังจากเลือกเวอร์ชันแล้ว คุณต้องคลิก "ถัดไป"
เลือกเวอร์ชันของ Windows 7
ตอนนี้ทำเครื่องหมายในช่องที่คุณยอมรับใบอนุญาตแล้วคลิกปุ่ม "ถัดไป"
เห็นด้วยกับใบอนุญาต
ตอนนี้คุณต้องเลือก: อัปเดตระบบหรือทำการติดตั้งแบบเต็ม หากต้องการติดตั้ง Windows 7 อย่างถูกต้อง ให้เลือกการติดตั้งแบบเต็ม
เลือกการติดตั้งแบบเต็ม
ก่อนที่คุณจะติดตั้ง Windows 7 อย่างถูกต้อง คุณต้องทำงานกับฮาร์ดไดรฟ์ของคุณก่อน คลิกการตั้งค่าดิสก์
ในขั้นตอนการติดตั้งนี้ คุณจะมียูทิลิตี้ที่คุณสามารถใช้งานพาร์ติชันฮาร์ดดิสก์ได้ ดังนั้นด้วยการใช้ปุ่มต่างๆ คุณสามารถลบ สร้าง และขยายพาร์ติชั่น รวมถึงฟอร์แมตพาร์ติชั่นได้
คลิก "การตั้งค่า"
เลือก (หรือสร้าง) พาร์ติชันที่จะติดตั้ง Windows แล้วคลิกปุ่ม "รูปแบบ" คำเตือนจะปรากฏขึ้นโดยระบุว่าตอนนี้ทุกอย่างจะถูกลบออกจากส่วนนี้ - เราเห็นด้วยอย่างกล้าหาญเพราะเราได้เตรียมการติดตั้งและบันทึกทุกสิ่งที่เราต้องการไว้ในที่อื่น
ฟอร์แมตไดรฟ์
เมื่อฟอร์แมตเสร็จแล้ว คลิกถัดไป
และรอให้กระบวนการเสร็จสิ้น การดำเนินการนี้อาจใช้เวลานาน
รอให้การติดตั้งเสร็จสิ้น
เสร็จสิ้นการติดตั้ง Windows
เมื่อคัดลอกและแกะทุกสิ่งที่คุณต้องการแล้ว Windows 7 จะแจ้งให้คุณป้อนชื่อผู้ใช้และคอมพิวเตอร์ ป้อนรายละเอียดเหล่านี้แล้วคลิก "ถัดไป"
ป้อนชื่อผู้ใช้และชื่อคอมพิวเตอร์ของคุณ
หากจำเป็น คุณสามารถสร้างรหัสผ่านได้ คุณสามารถเว้นช่องทั้งหมดว่างไว้แล้วคลิกถัดไป
ป้อนรหัสผ่านหากจำเป็น
จากนั้นคุณอาจถูกขอให้ป้อนรหัสเปิดใช้งาน Windows ของคุณ ป้อนและคลิกถัดไป หากไม่มีรหัส คุณสามารถข้ามขั้นตอนนี้และเปิดใช้งาน Windows ในภายหลังได้
ป้อนรหัสเปิดใช้งาน Windows ของคุณ
หลังจากนั้นเลือกโหมดความปลอดภัยที่ต้องการบนคอมพิวเตอร์ของคุณแล้วคลิก "ถัดไป"

สวัสดี! นี่เป็นบทความแรกในบล็อกนี้และฉันตัดสินใจที่จะอุทิศให้กับการติดตั้งระบบปฏิบัติการ (ต่อไปนี้จะเรียกว่า OS) Windows 7 ยุคของระบบปฏิบัติการ Windows XP ที่ดูเหมือนจะไม่มีวันสิ้นสุดกำลังจะสิ้นสุดลง (แม้ว่าประมาณ 50% ของ ผู้ใช้ยังคงใช้ระบบปฏิบัติการนี้) ซึ่งหมายความว่ายุคใหม่กำลังมาถึง - ยุคของ Windows 7
และในบทความนี้ฉันอยากจะพูดถึงสิ่งที่สำคัญที่สุดในความคิดของฉันเมื่อติดตั้งและกำหนดค่าระบบปฏิบัติการนี้บนคอมพิวเตอร์เป็นครั้งแรก
เอาล่ะ... มาเริ่มกันเลย
1.ก่อนติดตั้งต้องทำอย่างไร?
การติดตั้ง Windows 7 เริ่มต้นด้วยสิ่งที่สำคัญที่สุด - ตรวจสอบฮาร์ดไดรฟ์ว่ามีไฟล์สำคัญและจำเป็นหรือไม่ คุณต้องคัดลอกไปยังแฟลชไดรฟ์หรือฮาร์ดไดรฟ์ภายนอกก่อนการติดตั้ง อย่างไรก็ตาม บางทีสิ่งนี้อาจใช้ได้กับระบบปฏิบัติการทั่วไป ไม่ใช่แค่ Windows 7
1) ขั้นแรก ตรวจสอบคอมพิวเตอร์ของคุณว่าเป็นไปตามข้อกำหนดหรือไม่ ความต้องการของระบบระบบปฏิบัติการนี้ บางครั้งฉันเห็นภาพแปลก ๆ เมื่อพวกเขาต้องการติดตั้งระบบปฏิบัติการเวอร์ชันใหม่บนคอมพิวเตอร์เครื่องเก่า และพวกเขาก็ถามว่าทำไมถึงมีข้อผิดพลาดและระบบทำงานไม่เสถียร
อย่างไรก็ตามข้อกำหนดไม่สูงมากนัก: โปรเซสเซอร์ 1 GHz, RAM 1-2 GB และพื้นที่ฮาร์ดไดรฟ์ประมาณ 20 GB ในรายละเอียด - .
คอมพิวเตอร์เครื่องใหม่ที่วางจำหน่ายในปัจจุบันมีคุณสมบัติตรงตามข้อกำหนดเหล่านี้
2) สำเนา* ข้อมูลสำคัญทั้งหมด: เอกสาร เพลง รูปภาพ ลงสื่ออื่น ตัวอย่างเช่น คุณสามารถใช้ดีวีดี แฟลชไดรฟ์ บริการ (และรายการที่คล้ายกัน) ฯลฯ อย่างไรก็ตามวันนี้คุณสามารถลดราคาด้วยความจุ 1-2 TB ทำไมไม่มีทางเลือก? ราคาก็ไม่แพงเกินเอื้อม
* อย่างไรก็ตามหากฮาร์ดไดรฟ์ของคุณแบ่งออกเป็นหลายพาร์ติชั่นพาร์ติชั่นที่คุณจะไม่ติดตั้งระบบปฏิบัติการจะไม่ถูกฟอร์แมตและคุณสามารถบันทึกไฟล์ทั้งหมดจากไดรฟ์ระบบได้อย่างปลอดภัย
3) และสิ่งสุดท้ายอย่างหนึ่ง ผู้ใช้บางคนลืมไปว่าหลายคนสามารถคัดลอกได้ โปรแกรมที่มีการตั้งค่าเพื่อให้สามารถทำงานในระบบปฏิบัติการใหม่ได้ในภายหลัง ตัวอย่างเช่น หลังจากติดตั้งระบบปฏิบัติการใหม่ ผู้คนจำนวนมากสูญเสียทอร์เรนต์ของตนไปจนหมด ซึ่งบางครั้งก็เป็นร้อยเสีย!
เพื่อหลีกเลี่ยงปัญหานี้ ให้ใช้เคล็ดลับเหล่านี้ อย่างไรก็ตาม คุณสามารถบันทึกการตั้งค่าของหลาย ๆ โปรแกรมได้ด้วยวิธีนี้ (เช่น เมื่อติดตั้งใหม่ ฉันจะบันทึกเบราว์เซอร์ Firefox เพิ่มเติม และฉันไม่ต้องกำหนดค่าปลั๊กอินและบุ๊กมาร์กอีก)
2. จะรับดิสก์การติดตั้งได้ที่ไหน
สิ่งแรกที่เราต้องได้รับคือดิสก์สำหรับบูตที่มีระบบปฏิบัติการนี้ มีหลายวิธีในการรับมัน
1) การซื้อ. คุณจะได้รับสำเนาลิขสิทธิ์ การอัปเดตทุกประเภท จำนวนข้อผิดพลาดขั้นต่ำ ฯลฯ
2) บ่อยครั้งที่ดิสก์ดังกล่าวมาพร้อมกับคอมพิวเตอร์หรือแล็ปท็อปของคุณ จริงอยู่ตามกฎแล้ว Windows นำเสนอเวอร์ชันแบบแยกส่วน แต่สำหรับผู้ใช้โดยเฉลี่ยฟังก์ชั่นของมันจะเกินพอ
3) คุณสามารถสร้างดิสก์ด้วยตัวเอง
ในการดำเนินการนี้ คุณจะต้องซื้อแผ่น DVD-R หรือ DVD-RW เปล่า
2.1. การเบิร์นอิมเมจสำหรับบูตลงดิสก์ Windows 7
ก่อนอื่นคุณต้องมีภาพดังกล่าว วิธีที่ง่ายที่สุดในการดำเนินการคือจากดิสก์จริง (หรือดาวน์โหลดออนไลน์) ไม่ว่าในกรณีใดเราจะถือว่าคุณมีมันอยู่แล้ว
1) เปิดตัวโปรแกรม Alcohol 120% (โดยทั่วไปนี่ไม่ใช่ยาครอบจักรวาล มีโปรแกรมสำหรับบันทึกภาพจำนวนมาก)
2) เลือกตัวเลือก “เบิร์นซีดี/ดีวีดีจากรูปภาพ”
3) ระบุตำแหน่งของภาพของคุณ
5) คลิก “เริ่มต้น” และรอให้กระบวนการเสร็จสิ้น
โดยทั่วไปแล้ว สิ่งสำคัญคือเมื่อคุณใส่แผ่นดิสก์ที่ได้ลงในซีดีรอม ระบบจะเริ่มบูต
สำคัญ!บางครั้ง คุณลักษณะการบูตซีดีรอมถูกปิดใช้งานใน BIOS ต่อไปเราจะดูรายละเอียดเพิ่มเติมเกี่ยวกับวิธีเปิดใช้งานการบูทเข้าสู่ Bios จากดิสก์สำหรับบูต (ขออภัยที่ซ้ำซาก)
3. การตั้งค่า Bios ให้บูตจากซีดีรอม
คอมพิวเตอร์แต่ละเครื่องมีการติดตั้งไบออสเวอร์ชันของตัวเองและการพิจารณาแต่ละเครื่องนั้นไม่สมจริง! แต่ในเกือบทุกเวอร์ชัน ตัวเลือกพื้นฐานจะคล้ายกันมาก ดังนั้นสิ่งสำคัญคือต้องเข้าใจหลักการ!
เมื่อคอมพิวเตอร์บูทกดปุ่ม Delete หรือ F2 ทันที (อย่างไรก็ตามปุ่มอาจแตกต่างกันไปขึ้นอยู่กับเวอร์ชัน BIOS ของคุณ แต่ตามกฎแล้วคุณสามารถจดจำได้เสมอหากคุณใส่ใจกับเมนูการบู๊ตซึ่งปรากฏอยู่ตรงหน้าคุณ ไม่กี่วินาทีเมื่อคุณเปิดคอมพิวเตอร์)
ขอแนะนำให้กดปุ่มไม่ใช่แค่ครั้งเดียว แต่หลาย ๆ ครั้งจนกว่าคุณจะเห็นหน้าต่าง Bios ควรเป็นโทนสีน้ำเงิน บางครั้งก็เป็นสีเขียว
หากไบออสของคุณดูไม่เหมือนที่คุณเห็นในภาพด้านล่างเลย ฉันแนะนำให้อ่านบทความเกี่ยวกับและบทความเกี่ยวกับ
การควบคุมที่นี่จะดำเนินการโดยใช้ลูกศรและปุ่ม Enter
คุณต้องไปที่ส่วน Boot และเลือก Boot Device Priority (นี่คือลำดับความสำคัญในการบูต)
เหล่านั้น. ซึ่งหมายความว่าจะเริ่มบูตคอมพิวเตอร์ได้ที่ไหน: ตัวอย่างเช่น เริ่มบูตจากฮาร์ดไดรฟ์ทันที หรือตรวจสอบซีดีรอมก่อน
ดังนั้นคุณจะเพิ่มจุดที่สิ่งแรกคือการตรวจสอบซีดีว่ามีดิสก์สำหรับบูตอยู่ในนั้นหรือไม่ จากนั้นจึงย้ายไปยัง HDD (ฮาร์ดไดรฟ์)
หลังจากเปลี่ยนการตั้งค่า Bios อย่าลืมออกโดยบันทึกตัวเลือกที่ป้อน (F10 - บันทึกและออก)
บันทึก.ในภาพหน้าจอด้านบน สิ่งแรกที่ต้องทำคือบูตจากฟล็อปปี้ดิสก์ (ปัจจุบันฟล็อปปี้ดิสก์มีน้อยลงเรื่อยๆ) จากนั้นจะตรวจสอบซีดีรอมสำหรับบูต และสิ่งที่สามคือการโหลดข้อมูลจากฮาร์ดไดรฟ์
อย่างไรก็ตาม ในการทำงานประจำวัน เป็นการดีที่สุดที่จะปิดการใช้งานการดาวน์โหลดทั้งหมดยกเว้นฮาร์ดไดรฟ์ ซึ่งจะทำให้คอมพิวเตอร์ของคุณทำงานเร็วขึ้นเล็กน้อย
4. การติดตั้ง Windows 7 - กระบวนการเอง...
หากคุณเคยติดตั้ง Windows XP หรือระบบปฏิบัติการอื่น ๆ คุณสามารถติดตั้ง 7 ได้อย่างง่ายดาย ที่นี่เกือบทุกอย่างเหมือนกัน
ใส่ดิสก์สำหรับบูต (เราบันทึกไว้ก่อนหน้านี้เล็กน้อยแล้ว...) ลงในถาดซีดีรอมแล้วรีสตาร์ทคอมพิวเตอร์ (แล็ปท็อป) หลังจากนั้นไม่นาน คุณจะเห็น (หากคุณกำหนดค่า BIOS อย่างถูกต้อง) หน้าจอสีดำพร้อมคำว่า... ดูภาพหน้าจอด้านล่าง
รออย่างใจเย็นจนกว่าไฟล์ทั้งหมดจะถูกดาวน์โหลด และคุณจะได้รับแจ้งให้ป้อนพารามิเตอร์การติดตั้ง จากนั้นคุณจะเห็นหน้าต่างเดียวกับภาพด้านล่าง
ฉันคิดว่าไม่มีประโยชน์ที่จะรวมภาพหน้าจอพร้อมกับข้อตกลงการติดตั้งระบบปฏิบัติการและการยอมรับข้อตกลง โดยทั่วไปคุณดำเนินการตามขั้นตอนการทำเครื่องหมายดิสก์อย่างใจเย็นอ่านทุกอย่างตลอดทางและตกลง...
คุณต้องระมัดระวังในขั้นตอนนี้ โดยเฉพาะอย่างยิ่งหากคุณมีข้อมูลในฮาร์ดไดรฟ์ของคุณ (หากเป็นไดรฟ์ใหม่ คุณสามารถทำอะไรก็ได้ที่คุณต้องการ)
คุณต้องเลือก พาร์ติชันฮาร์ดไดรฟ์โดยจะติดตั้ง Windows 7 ไว้ที่ไหน
หากไม่มีสิ่งใดในดิสก์ของคุณขอแนะนำให้แบ่งออกเป็นสองส่วน: ส่วนแรกจะมีระบบ ส่วนส่วนที่สองจะมีข้อมูล (เพลง ภาพยนตร์ ฯลฯ) วิธีที่ดีที่สุดคือจัดสรรอย่างน้อย 30 GB สำหรับระบบ อย่างไรก็ตาม ที่นี่คุณตัดสินใจด้วยตัวเอง...
หากคุณมีข้อมูลในดิสก์- ดำเนินการด้วยความระมัดระวังอย่างยิ่ง (ควรคัดลอกข้อมูลสำคัญไปยังดิสก์อื่น แฟลชไดรฟ์ ฯลฯ ก่อนการติดตั้ง) การลบพาร์ติชันอาจทำให้ไม่สามารถกู้คืนข้อมูลได้!
ไม่ว่าในกรณีใด หากคุณมีสองพาร์ติชั่น (โดยปกติคือไดรฟ์ระบบ C และไดรฟ์ในเครื่อง D) คุณสามารถติดตั้งระบบใหม่บนไดรฟ์ระบบ C ซึ่งก่อนหน้านี้คุณเคยมีระบบปฏิบัติการอื่น
หลังจากเลือกพาร์ติชันสำหรับการติดตั้งแล้ว เมนูจะปรากฏขึ้นตรงหน้าคุณซึ่งจะแสดงสถานะการติดตั้ง ที่นี่คุณต้องรอโดยไม่ต้องแตะหรือกดอะไรเลย
โดยเฉลี่ยการติดตั้งจะใช้เวลา 10-15 นาทีถึง 30-40 หลังจากเวลานี้ คอมพิวเตอร์ (แล็ปท็อป) อาจถูกรีบูตหลายครั้ง
จากนั้นหน้าต่างหลายบานจะปรากฏขึ้นตรงหน้าคุณซึ่งคุณจะต้องตั้งชื่อคอมพิวเตอร์ระบุเวลาและเขตเวลาแล้วป้อนรหัส คุณสามารถข้ามบางหน้าต่างและกำหนดค่าทุกอย่างในภายหลังได้
การเลือกเครือข่ายใน Windows 7
เสร็จสิ้นการติดตั้ง Windows 7 เมนูเริ่ม
เป็นอันเสร็จสิ้นการติดตั้ง สิ่งที่คุณต้องทำคือติดตั้งโปรแกรมที่หายไป กำหนดค่าแอพพลิเคชั่น และเล่นเกมหรืองานที่คุณชื่นชอบต่อไป
5. คุณต้องติดตั้งและกำหนดค่าอะไรบ้างหลังจากติดตั้ง Windows?
ไม่มีอะไร... 😛
สำหรับผู้ใช้ส่วนใหญ่ ทุกอย่างใช้งานได้ทันที และพวกเขาไม่คิดว่าจะต้องดาวน์โหลด ติดตั้ง ฯลฯ เพิ่มเติมด้วยซ้ำ โดยส่วนตัวแล้วฉันคิดว่าต้องทำอย่างน้อย 2 สิ่ง:
2) สร้างแฟลชไดรฟ์
3) ติดตั้งไดรเวอร์บนการ์ดแสดงผล เมื่อพวกเขาไม่ทำเช่นนี้ หลายๆ คนก็สงสัยว่าทำไมพวกเขาถึงเริ่มเกม หรือทำไมบางคนถึงไม่เริ่มเลย...
น่าสนใจ!นอกจากนี้ ฉันขอแนะนำให้คุณอ่านบทความเกี่ยวกับหลังการติดตั้งระบบปฏิบัติการ
ป.ล
บทความนี้จะเสร็จสิ้นบทความเกี่ยวกับการติดตั้งและการกำหนดค่าทั้งเจ็ด ฉันพยายามนำเสนอข้อมูลด้วยวิธีที่เข้าถึงได้มากที่สุดสำหรับผู้อ่านที่มีทักษะด้านคอมพิวเตอร์ในระดับต่างๆ
ปัญหาการติดตั้งส่วนใหญ่มักมีลักษณะดังต่อไปนี้:
หลายคนกลัว Bios เหมือนไฟแม้ว่าในความเป็นจริงแล้วในกรณีส่วนใหญ่ทุกอย่างจะถูกกำหนดค่าไว้ที่นั่น
หลายๆ คนเขียนแผ่นดิสก์จากอิมเมจไม่ถูกต้อง ดังนั้นการติดตั้งจึงไม่เริ่มต้นขึ้น
หากคุณมีคำถามหรือความคิดเห็นใด ๆ ฉันจะตอบ... ฉันมักจะรับคำวิจารณ์อย่างดี
โชคดีทุกคน! อเล็กซ์...
ทวีต
บทความนี้เหมาะสำหรับผู้เริ่มต้นที่ต้องการทำทุกอย่างอย่างถูกต้องและมีประสิทธิภาพ ฉันไม่ได้จำกัดตัวเองอยู่เพียงคำแนะนำง่ายๆ ดังนั้นจึงกลายเป็นเหมือนบทช่วยสอนแบบย่อ ซึ่งจะช่วยให้เข้าใจกระบวนการและให้ความรู้ที่จำเป็นแก่ผู้ใช้มือใหม่
แม้ว่าเราจะพูดถึงการติดตั้ง วินโดว 7คำแนะนำของฉันเหมาะสำหรับ วินโดว์ 8และถูกโยนทิ้งไปข้างสนามแห่งประวัติศาสตร์ วินโดวส์วิสต้า.
การเลือกเวอร์ชันของ Windows 7
ประกอบหรือจำหน่ายเดิม?
สิ่งที่เรียกว่า "Windows builds" นั้นได้รับความนิยมอย่างมากบนอินเทอร์เน็ต เหตุใดจึงดีและเหตุใดผู้เชี่ยวชาญหลายคนจึงไม่แนะนำให้ติดตั้ง เพื่อตอบคำถามนี้ตลอดจนช่วยในการเลือกการแจกจ่าย (ดิสก์การติดตั้ง) คุณควรอธิบายก่อนว่าแอสเซมบลีคืออะไร
การประกอบในกรณีนี้หมายถึง Windows เวอร์ชันดัดแปลง ผู้ใช้ขั้นสูงบางคนที่มี "มือที่มีทักษะ" เปลี่ยนการตั้งค่าและองค์ประกอบของส่วนประกอบที่ติดตั้งเนื้อหาของไฟล์ระบบเพิ่มโปรแกรมต่าง ๆ - นี่คือวิธีการรับ Windows รุ่นถัดไป แอสเซมบลีทั้งหมดถูกละเมิดลิขสิทธิ์โดยพฤตินัย แต่ข้อดีและข้อเสียของซอฟต์แวร์ที่ไม่มีลิขสิทธิ์จะกล่าวถึงในบทที่เกี่ยวข้อง
ข้อดีของการประกอบ:
- ผู้ใช้จะได้รับระบบที่ "สวยงาม" และใช้งานได้จากภายนอกพร้อมโปรแกรมที่ติดตั้ง ซึ่งช่วยให้ผู้ใช้ไม่ต้องติดตั้งและกำหนดค่าตามปกติ
- ไดรเวอร์ที่รวมอยู่ในชุดประกอบช่วยลดความจำเป็นในการค้นหาและติดตั้งด้วยตนเอง
- การอัปเดต Windows ที่รวมอยู่ในบางรุ่นทำให้ไม่จำเป็นต้องอัปเดตระบบปฏิบัติการ (OS) ด้วยตนเอง
- แอสเซมบลีที่ติดตั้งมักจะโหลดเร็วขึ้นเนื่องจากส่วนประกอบที่ "ไม่จำเป็น" ถูกปิดใช้งาน
- ไม่ต้องเสียเวลาป้อนรหัสลิขสิทธิ์และเปิดใช้งาน
- เนื่องจากไฟล์ระบบที่ถูกแก้ไข (เช่น เพื่อการตกแต่ง) การป้องกันไฟล์ระบบจึงทำงานไม่ถูกต้อง ฉันหมายถึงไม่เพียงแต่ฟังก์ชัน “การป้องกันและการคืนค่าระบบ” เท่านั้น แต่ยังรวมถึงกลไกซอฟต์แวร์อื่นๆ ที่ซ่อนอยู่จากสายตาของผู้ใช้ด้วย อนิจจาผู้เขียนบิลด์หลายคนเชื่อว่าทุกอย่างจำเป็นต้องปิดด้วยเหตุนี้จึงมีการติดตั้งระบบบนคอมพิวเตอร์ซึ่งแทบไม่มีประโยชน์อะไรในเรื่องของการกู้คืนหลังจากความล้มเหลว อย่างไรก็ตามบนเว็บไซต์ Microsoft มีสิ่งที่ดีพร้อมข้อโต้แย้งที่ถูกต้องว่าเหตุใดจึงไม่สามารถปิดใช้งาน "การป้องกัน" ได้
- การปรับแต่งคือการเปลี่ยนแปลงการตั้งค่าทุกประเภทที่ออกแบบมาเพื่อ "เร่งความเร็วของระบบ" ในการประกอบ การปรับแต่งจะใช้ในปริมาณมาก ฉันไม่โต้แย้งว่าการแก้ไขรีจิสทรีและการปิดใช้งานบริการบางอย่างสามารถทำให้ระบบตอบสนองได้ดีขึ้นบนคอมพิวเตอร์เก่าที่ช้า แต่ด้วยการปิดการใช้งานบริการและการเปลี่ยนแปลงการตั้งค่าระบบ อาจทำให้ Windows ล่มได้ อะไรสำคัญสำหรับคุณมากกว่า: การเปิดตัวโปรแกรมเร็วขึ้น 0.1 วินาทีและเกิดข้อผิดพลาดในการทำงานอย่างต่อเนื่องหรือการทำงานที่เสถียรโดยไม่มีข้อขัดข้องและข้อผิดพลาด นอกจากนี้ การปรับแต่งแทบไม่มีผลเชิงบวกต่อประสิทธิภาพจริงในงานคำนวณ
- ไดรเวอร์ สำหรับ Windows XP การรวมไดรเวอร์มีประโยชน์เนื่องจากช่วยให้คุณสามารถติดตั้งระบบปฏิบัติการบนแล็ปท็อปที่มีอินเทอร์เฟซ SATA เรื่องนี้ได้รับการเขียนอย่างดีเกี่ยวกับ ฉันไม่มีข้อโต้แย้งที่นี่ สำหรับระบบ Windows Vista และระบบที่ใหม่กว่า การรวมไดรเวอร์ไม่มีความหมายเนื่องจากมีไดรเวอร์ที่จำเป็นอยู่แล้วในการแจกจ่ายแบบมาตรฐาน ไดรเวอร์สำหรับการ์ดแสดงผล การ์ดเสียง ฯลฯ ก็รวมอยู่ในชุดประกอบด้วย และมักจะถูกถอดออก (อาจมีไฟล์หายไปที่ไหนสักแห่ง) เป็นผลให้ผู้ใช้ได้รับระบบที่ติดตั้งไดรเวอร์ซึ่งทำงานได้ (ไม่มีเสียง, ไมโครโฟนไม่ทำงาน, ทัชแพดบนแล็ปท็อปขัดข้อง ฯลฯ ) ปัญหายังแสดงออกมาในสถานการณ์อื่น: มีคนติดตั้งของเล่นสมัยใหม่และพบว่ามันช้าลงบนคอมพิวเตอร์ที่ดูทันสมัย! เกิดอะไรขึ้น? กล่องเปิดขึ้น: ไดรเวอร์เวอร์ชันใหม่ที่ได้รับการปรับปรุงและปรับปรุงได้รับการเผยแพร่สำหรับเกมสมัยใหม่ทั้งหมด เมื่อติดตั้งบิลด์ Windows ผู้ใช้ไม่ได้คิดถึงความจริงที่ว่าจำเป็นต้องอัปเดตไดรเวอร์ - หลังจากนั้นทุกอย่างก็เป็นไปตามนั้น ส่งผลให้คอมพิวเตอร์ไม่ใช้พลังงาน 100% แต่พอไปตามลิงก์และดาวน์โหลดไดรเวอร์ปกติ (ฉันจะให้ลิงก์เหล่านี้ในภายหลังในบทเกี่ยวกับการติดตั้งไดรเวอร์)
- อีกครั้งเกี่ยวกับไดรเวอร์ ผู้สร้างยังต้องการลบไดรเวอร์สำหรับอุปกรณ์รุ่นเก่าด้วย เป็นผลให้เมื่อเชื่อมต่อเครื่องพิมพ์เก่า แต่ใช้งานได้ ผู้ใช้จึงต้องท่องอินเทอร์เน็ตเพื่อค้นหาไดรเวอร์ที่เหมาะสม นั่นคือดูเหมือนมีคนขับแต่ดูเหมือนจะไม่อยู่ที่นั่น
- ระบบปฏิบัติการที่ไม่มีลิขสิทธิ์ (ฉันเน้นย้ำว่า Windows บิวด์ - ละเมิดลิขสิทธิ์เสมอ) กำหนดข้อ จำกัด (เพิ่มเติมเกี่ยวกับเรื่องนี้ในภายหลัง) เมื่อทำงานกับระบบ แม้จะป้อนรหัสใบอนุญาตแล้ว แต่สถานการณ์ก็ไม่สามารถแก้ไขได้ - ไฟล์มีการเปลี่ยนแปลงทุกอย่างถูกขุดไปแล้วการเปิดใช้งานจะทำงานได้แถมยังถือเป็นการละเมิดข้อตกลงใบอนุญาตอีกด้วย
- ซอฟต์แวร์ที่ติดตั้งชุดใหญ่ทำให้ผู้เริ่มต้นสับสน ในกรณีนี้ พวกเขาทำการตัดสินใจที่สมเหตุสมผลและถูกต้องในระดับหนึ่ง - พวกเขาเพียงเพิกเฉยต่อไอคอนแปลก ๆ ที่อยู่บนเดสก์ท็อป อย่างไรก็ตาม โปรแกรมสามารถและทำงานโดยที่ผู้ใช้ไม่รู้ ทำให้ไอคอนถาดจำนวนมากปรากฏขึ้น (ใกล้นาฬิกา) ซึ่งทำให้ผู้ใช้ที่ไม่คุ้นเคยกับโปรแกรมเหล่านี้สับสนอีกครั้ง และหากคนที่อยากรู้อยากเห็นเริ่มเปิดตัวทุกอย่างและกดปุ่มก็มีโอกาสสูงที่จะได้ระบบบั๊กกี้หรือแม้กระทั่ง "ฆ่า" มัน ความจริงที่ว่าแต่ละโปรแกรมที่รันอยู่ใช้ทรัพยากรบางส่วนของคอมพิวเตอร์นั้นไม่คุ้มที่จะกล่าวถึง - ข้อเสียนี้ชัดเจน
ความคิดเห็นของฉันคือ: Windows builds นั้นชั่วร้าย. ติดตั้งการกระจาย Windows ที่สะอาดและไม่มีการดัดแปลงหากคุณต้องการให้ระบบปฏิบัติการและโปรแกรมมีเสถียรภาพมากที่สุด หากคุณไม่เห็นด้วยกับฉัน ฉันแนะนำให้คุณอย่าโกรธเคืองและอย่าพิสูจน์ให้ฉันทราบถึงข้อดีของชุดประกอบที่ "พิสูจน์แล้ว" บางอย่าง แต่ให้ไปที่นี่หรือที่นี่แล้วถามที่นั่น - ผู้ที่มีประสบการณ์มากมายและความรู้ที่เกี่ยวข้องจะตอบคุณ . หรือพวกเขาจะไม่ตอบ เพราะหลายคนเห็นได้ชัดว่าการชุมนุมเป็นสิ่งชั่วร้าย
นอกจากนี้ยังมีแอสเซมบลีสำหรับการติดตั้ง Windows โดยอัตโนมัติซึ่งมีการเขียนสคริปต์การติดตั้งและรวมขั้นต่ำเปล่าไว้เช่นการอัปเดต ไม่มีการตำหนิเกี่ยวกับการชุมนุมดังกล่าว เนื่องจากวัตถุประสงค์ของการชุมนุมดังกล่าวมีความเฉพาะเจาะจง ผู้สร้างจึงทราบวัตถุประสงค์ของการชุมนุมดังกล่าวอย่างชัดเจน บ่อยครั้งที่การแจกแจงดังกล่าวทำโดยใช้ Windows AIK
เกี่ยวกับรุ่น Windows 7
Windows 7 มีหลายอย่าง สิ่งพิมพ์(ตัวเลือกเวอร์ชัน - เรียกต่างกัน) รุ่นต่างๆ จะแตกต่างกันไปตามชุดฟังก์ชันและข้อกำหนดของระบบ เช่น สิ่งพิมพ์ " พื้นฐานบ้าน" ทำงานได้ค่อนข้างดีบนคอมพิวเตอร์รุ่นเก่าที่มี RAM 512 MB ในขณะที่ " ขีดสุด"สิ่งพิมพ์จะช้าลงอย่างเห็นได้ชัดบนคอมพิวเตอร์ดังกล่าวเนื่องจากมีส่วนประกอบที่ใช้ทรัพยากรมากเป็นอินเทอร์เฟซ" แอโร“(การออกแบบหน้าต่างโปร่งแสงแบบเดียวกันนั้น)
ฟังก์ชันการทำงานของคอมพิวเตอร์ของคุณขึ้นอยู่กับรุ่นที่เลือก
ประสิทธิภาพดังที่ฉันได้กล่าวไว้ข้างต้นก็แตกต่างกันไป แต่จะสังเกตได้เฉพาะบนพีซีที่ช้าเท่านั้น ด้วย RAM มากกว่า 2 GB และโปรเซสเซอร์ที่มีคอร์อย่างน้อย 2 GHz สองคอร์ ความแตกต่างระหว่างรุ่นในด้านประสิทธิภาพและการตอบสนองจึงแทบจะมองไม่เห็น คุณไม่ควรเลือกสิ่งพิมพ์ที่มีฟังก์ชัน "สำรอง" จะดีกว่าถ้าติดตั้งบนคอมพิวเตอร์ของคุณในเวอร์ชันที่ตรงกับความต้องการของคุณ คุณสมบัติที่คุณไม่ต้องการจะขวางทางและทำให้ฮาร์ดไดรฟ์และพื้นที่ RAM ของคุณเปลือง ในอนาคต คุณสามารถเปลี่ยนรุ่นได้ตลอดเวลาโดยไม่ต้องติดตั้ง Windows ใหม่ทั้งหมด
ประเภทของรุ่นของ Windows 7
แม้ว่าฉันกำลังพูดถึงรุ่นของ Windows 7 แต่สถานการณ์ก็คล้ายกับ Windows Vista และ Windows 8 ที่ยังไม่เปิดตัว จริงอยู่ที่การติดตั้ง Windows Vista ไม่มีประโยชน์เนื่องจากเป็นระบบปฏิบัติการ "รุ่นสุดท้าย" อยู่แล้วและปัจจุบัน Windows 8 มีอยู่ในรุ่นเบต้าเท่านั้นซึ่งไม่เสถียรและยังไม่เสร็จ ฉันทำซ้ำอีกครั้ง: อย่ารีบเร่งและวิ่งไปที่ร้านสำหรับ Windows 7 Ultimate ขั้นแรก คุณควรทราบว่ามี Windows รุ่นใดบ้าง
Windows 7 มีหกรุ่น: Windows 7 Starter, Windows 7 Home Basic, Windows 7 Home Premium, Windows 7 Professional, Windows 7 Enterprise, Windows 7 Ultimate Ultimate) เลิกใช้ฉบับ "องค์กร" ไปเลย เพราะมีไว้สำหรับทำงานในองค์กร ในแง่ของฟังก์ชัน เอกสารนี้ซ้ำกับ "สูงสุด" แต่มีใบอนุญาตที่แตกต่างออกไป อย่าลืมเกี่ยวกับ "ระดับประถมศึกษา" ด้วย เนื่องจากรุ่นนี้มีเฉพาะในรูปแบบที่ติดตั้งบนเน็ตบุ๊กราคาถูกเท่านั้น และฟังก์ชันของมันถูกจำกัดให้มากที่สุด ซึ่งหมายความว่าเรามี Windows 7 ให้เลือกสี่รุ่นสำหรับผู้ใช้ตามบ้าน: Windows 7 บ้านขั้นพื้นฐาน(โฮมเบสิก), วินโดวส์ 7 บ้านขยาย(โฮมพรีเมียม), Windows 7 มืออาชีพ(มืออาชีพ), Windows 7 ขีดสุด(ที่สุด).
รองรับธีม Aero- สิ่งที่ดีและสวยงามมาก แต่มันกินทรัพยากรมาก สิ่งนี้สังเกตได้ชัดเจนเป็นพิเศษในแล็ปท็อป - การเปิด Aero จะทำให้อายุการใช้งานแบตเตอรี่สั้นลง Windows 7 Home Basic แตกต่างตรงที่การรองรับ Aero ถูกปิดใช้งาน คุณสามารถเปิดใช้งาน Aero ได้ด้วยการจัดการไฟล์และรีจิสทรีอย่างชาญฉลาด มีคำแนะนำมากมายในหัวข้อนี้ บางทีคุณลักษณะที่น่าสนใจเพียงอย่างเดียวของเวอร์ชัน Home Basic ที่ดูเหมือนจะไม่น่าดึงดูดก็คือความต้องการของระบบที่ต่ำกว่า หากคุณมีคอมพิวเตอร์เครื่องเก่าที่มี RAM 512 MB คุณสามารถติดตั้ง Windows 7 Home Basic แทน Windows XP ที่ล้าสมัยได้ เกมจะทำงานช้าลงเนื่องจาก Windows 7 เองก็ต้องการทรัพยากรมากขึ้น แต่เวอร์ชัน Home Basic นั้นค่อนข้างไม่โอ้อวดในแง่ของทรัพยากรเนื่องจาก "ความเบา" ในแง่ของส่วนประกอบซึ่งต้องใช้ RAM น้อยลงในการทำงาน และหากคุณเสียบแฟลชไดรฟ์แบบเร็วเข้ากับ USB แล้วเปิด ReadyBoost "ม้าตัวเก่า" จะได้รับลมครั้งที่สอง! สิ่งนี้จะสังเกตเห็นได้ชัดเจนเป็นพิเศษเมื่อใช้ฮาร์ดไดรฟ์ที่ช้า Aero รองรับทุกรุ่น ยกเว้น Home Basic
วินโดวส์มีเดียเซ็นเตอร์- ข้อดีคือฟังก์ชันการทำงานไปไกลเกินกว่าเครื่องเล่นวิดีโอทั่วไป จริงอยู่ ฉันไม่ได้ใช้ Media Center PotPlayer ก็เพียงพอแล้วสำหรับฉัน แต่คุณอาจจะชอบโปรแกรมนี้ Windows ทุกรุ่นรองรับ ยกเว้น Home Basic
การสนับสนุนกลุ่มบ้าน- คุณสมบัติที่มีประโยชน์ที่ช่วยให้คุณสามารถใช้โฟลเดอร์และไฟล์ที่ใช้ร่วมกันได้ เช่นเดียวกับเครื่องพิมพ์และอุปกรณ์อื่น ๆ มันแตกต่างจาก "การแชร์ไฟล์และโฟลเดอร์" ปกติที่ผู้ใช้ Windows XP และ Vista คุ้นเคยในเรื่องความเรียบง่ายของการตั้งค่า ดูการตั้งค่าใน Network and Sharing Center บทความดีๆ ที่พูดถึง Windows 7 Homegroups อยู่ที่นี่ Windows ทุกรุ่นรองรับเทคโนโลยีที่มีประโยชน์นี้ ยกเว้น Home Basic ที่ถูกลิดรอน
รองรับโหมด Windows XP- สิ่งที่ขาดไม่ได้สำหรับผู้ที่ใช้โปรแกรมเก่าที่ไม่ทำงานใน Windows 7 Windows XP Mode คือ Windows XP ที่ติดตั้งอยู่ในเครื่องเสมือน โปรแกรมทั้งหมดที่เปิดตัวในโหมดนี้ทำงานจริงในคอมพิวเตอร์เสมือนที่ใช้ Windows XP ดังนั้นหน้าต่างของโปรแกรมดังกล่าวจะถูกล้อมกรอบด้วยกรอบสีน้ำเงินที่เป็นที่รู้จักของธีม Windows XP เจ้าของรุ่น Professional และรุ่น Maximum สามารถดาวน์โหลดและติดตั้งส่วนประกอบนี้จากเว็บไซต์ Microsoft ได้ตลอดเวลา ดังนั้นหากพวกเขาบอกคุณว่าบางโปรแกรมใช้งานไม่ได้ใน Windows 7 และคุณจำเป็นต้องติดตั้ง Windows XP ให้ความรู้แก่บุคคลนี้เกี่ยวกับ Windows XP Mode ข้อเสียสองประการของเทคโนโลยีนี้:
เกม 3D ไม่ทำงานในเครื่องเสมือนนี้ - รุ่น Windows 7 Home Basic และ Home Premium ไม่รองรับ Windows XP Mode
การติดตั้งโปรแกรมในเครื่องเสมือนนี้จำเป็นต้องมีการเคลื่อนไหวที่ไม่จำเป็น - มันจะยากเล็กน้อยสำหรับผู้ใช้มือใหม่
นอกจากนี้: ปัญหาความเข้ากันได้กับ Windows XP หายไป - โปรแกรมจะทำงานใน Windows XP จริง ไม่ใช่ Windows 7 นอกจากนี้ เอกสาร ไฟล์ทั้งหมด - ทุกอย่างเปิดได้ตามปกติในโปรแกรมที่ทำงานบน Windows XP เสมือน จากมุมมองของผู้ใช้ทุกอย่างทำงานได้ตามที่ควรจะเป็นมีเพียงหน้าต่างเท่านั้นที่ล้อมรอบด้วยกรอบสีน้ำเงินของอินเทอร์เฟซ Windows XP
การสนับสนุนโดเมน- ความสามารถในการเชื่อมต่อคอมพิวเตอร์กับโดเมนซึ่งมีประโยชน์เพียงเล็กน้อยสำหรับผู้ใช้ตามบ้าน อ่านเพิ่มเติมเกี่ยวกับโดเมน ใช้งานได้ในรุ่น Professional และรุ่นสูงสุด เกี่ยวข้องกับผู้ที่ใช้แล็ปท็อปส่วนตัวในการทำงาน เชื่อมต่อกับเครือข่ายด้วยโดเมน
เข้ารหัสไดรฟ์ด้วย BitLocker- สำหรับผู้สมรู้ร่วมคิดและผู้ที่เก็บข้อมูลสำคัญมากไว้ในคอมพิวเตอร์ รายละเอียดงานตั้งอยู่ ใช้งานได้เฉพาะในรุ่น Ultimate เท่านั้น โชคดีที่นี่ไม่ใช่ทางออกเดียวสำหรับการเข้ารหัสดิสก์ แต่ยังมีแบบฟรีอีกด้วย ตัวอย่างเช่น ทรูคริปต์
สำหรับฉันดูเหมือนว่าสำหรับผู้ใช้ส่วนใหญ่จะเพียงพอแล้ว บ้านขยาย Windows 7 รุ่นต่างๆ การติดตั้งรุ่น Maximum หรือ God forbid รุ่น Corporate นั้นแทบไม่มีประโยชน์เลย นอกจากราคาแล้ว...
ความต้องการของระบบวินโดวส์ 7
คอมพิวเตอร์รุ่นใดที่เหมาะกับการติดตั้ง Windows 7 นั้นเขียนไว้โดยละเอียดบนเว็บไซต์ Microsoft ฉันจะจำกัดตัวเองให้เล่าเรื่องสั้น ๆ พร้อมคำอธิบาย:
- ความถี่โปรเซสเซอร์ต้องเป็น 1 GHz หรือสูงกว่าแน่นอนว่าการทำงานที่สะดวกสบายนั้นเป็นไปไม่ได้บนคอมพิวเตอร์ที่ช้าขนาดนี้ แต่มันจะทำงานได้ Windows 7 ต่างจาก Windows XP ที่ล้าสมัยตรงที่ใช้โปรเซสเซอร์แบบมัลติคอร์อย่างมีประสิทธิภาพ แต่จะทำงานกับโปรเซสเซอร์แบบซิงเกิลคอร์ด้วย
- RAM ต้องเป็น 1 กิกะไบต์หรือสูงกว่าสำหรับระบบ 32 บิต และ 2 กิกะไบต์สำหรับระบบ 64 บิตอ่านเพิ่มเติมเกี่ยวกับเรื่องนี้ในบทถัดไป ฉันจะพูดสิ่งหนึ่ง - ค่อนข้างเป็นไปได้ที่จะรัน Windows 7 ทั้ง 32- และ 64 บิตบนคอมพิวเตอร์ที่มี RAM 512 MB Windows เองจะทำงานค่อนข้างเร็ว แต่ถ้าคุณรันโปรแกรมใด ๆ จะมีการเบรกเนื่องจาก RAM ไม่เพียงพอ สรุป: เป็นไปได้ที่จะทำงานบนคอมพิวเตอร์ที่มี RAM 512 MB แต่คุณจะต้องอดทน (ฉันแนะนำให้คุณเปลี่ยนการออกแบบหน้าต่างเป็นแบบคลาสสิกเช่นใน Windows 2000 เพื่อประหยัดห้าสิบหรือแม้กระทั่ง RAM มากกว่าเมกะไบต์) บนคอมพิวเตอร์ที่มี RAM 1 GB คุณสามารถทำงานได้อย่างสะดวกสบาย ยกเว้นเกม - เกมสมัยใหม่ใด ๆ ต้องใช้ RAM 2 GB ขึ้นไปและไม่ได้ขึ้นอยู่กับเวอร์ชันของ Windows มากนัก
- การ์ดแสดงผลต้องรองรับ DirectX 9 เป็นอย่างน้อยที่จริงแล้ว Windows 7 จะทำงานบนการ์ดแสดงผลรุ่นเก่าได้ ตราบใดที่มีไดรเวอร์ที่เข้ากันได้ นอกจากนี้ด้วยการ์ดแสดงผลรุ่นเก่าที่ไม่รองรับ DirectX 9 เป็นอย่างน้อย อินเทอร์เฟซ Aero ที่สวยงาม (การออกแบบหน้าต่างโปร่งแสง) จะไม่สามารถใช้งานได้ ฉันพูดคุยเกี่ยวกับ DirectX เพิ่มเติมในโพสต์
- พื้นที่ว่างบนฮาร์ดดิสก์ 16 กิกะไบต์สำหรับ Windows 7 แบบ 32 บิต, 20 GB สำหรับ 64 บิตโปรดทราบ - นี่เป็นขั้นต่ำเปล่า พื้นที่ไม่เพียงพอสำหรับโปรแกรมและเกม
- อินเทอร์เน็ตยังเป็นที่ต้องการอย่างมาก- เพื่อรับการอัพเดต ฐานข้อมูลแอนตี้ไวรัสใหม่ และอื่นๆ
หากต้องการทราบว่าคุณมีคอมพิวเตอร์ประเภทใดคุณสามารถดาวน์โหลดและรันโปรแกรมได้ซึ่งใช้งานง่ายและข้อมูลที่ให้เกี่ยวกับฮาร์ดแวร์คอมพิวเตอร์นั้นสามารถเข้าใจได้สำหรับผู้ใช้มือใหม่ นอกจากนี้ในข้อความจะมีเคล็ดลับอื่น ๆ ในหัวข้อการกำหนดเนื้อหาของคอมพิวเตอร์
ระบบไหนให้เลือก - 32 บิตหรือ 64
มีการถกเถียงกันอย่างไม่มีที่สิ้นสุดเกี่ยวกับความจุบิตของระบบที่ควรจะเป็น ไม่น่าเป็นไปได้ที่ฉันจะยุติปัญหานี้ได้ อย่างน้อยฉันจะบอกคุณด้วยคำพูดง่ายๆ เกี่ยวกับสถานการณ์ปัจจุบันด้วยความจุบิตของระบบ
ความจุของระบบได้ 32 ค้างคาวและ 64 . การระบุความลึกของบิตนั้นถูกต้องมากกว่า x86และ x64แต่สิ่งนี้ทำให้ผู้เริ่มต้นสับสน (ฉันเจอตัวเลือกเช่น "จะเลือกระบบไหน - 86 บิตหรือ 64") ดังนั้นเพื่อไม่ให้สับสน ผมจะใช้ตัวเลข 32 และ 64 ครับ
ในฐานะผู้ใช้พีซีเราสังเกตเห็นคุณสมบัติที่โดดเด่นที่สุดระหว่าง Windows 32- และ 64 บิต: ระบบ 32 บิตไม่สามารถทำงานได้กับ RAM มากกว่า 4 GB (อันที่จริงแม้แต่น้อยกว่านั้น - ระบบ "เห็น" ประมาณ 3.5 GB) มีวิธีบังคับให้ระบบ 4 GB 32 บิตมองเห็นได้โดยใช้แพตช์พิเศษ แต่ไม่มีประเด็นใดในเรื่องนี้ - Windows เริ่มทำงานไม่เสถียร ฉันได้พูดคุยเพิ่มเติมเกี่ยวกับข้อจำกัดของ Windows 32 บิตในบทความ
Windows 7 แบบ 64 บิตช่วยให้คุณทำงานได้ (ไม่เพียงแค่แสดงตัวเลขเกี่ยวกับจำนวนหน่วยความจำที่ติดตั้งเท่านั้น แต่ยังแสดงด้วย อย่างมีประสิทธิภาพใช้โวลุ่มนี้) ด้วยหน่วยความจำ 192 GB ซึ่งถือว่าดี Windows 64 บิตช่วยให้คุณสามารถเรียกใช้โปรแกรม 32 บิตได้ ในเวลาเดียวกัน รุ่น 32 บิตไม่สามารถเรียกใช้โปรแกรมรุ่น 64 บิตได้ โปรแกรม 64 บิตจะมีข้อได้เปรียบด้านความเร็วมากกว่าเวอร์ชัน 32 บิต เนื่องจากมีการคำนวณที่มีประสิทธิภาพมากกว่า นอกจากนี้ระบบ x64 ยังได้รับการปกป้องจากไวรัสได้ดีกว่า (แต่ยังจำเป็นต้องมีโปรแกรมป้องกันไวรัส)
นอกจากนี้ยังมีข้อเสียของเหรียญ: Windows 64 บิตและโปรแกรม 64 บิตใช้ RAM มากกว่าเล็กน้อย (รวม 100-150 MB) เนื่องจากปริมาณข้อมูลที่พวกเขาทำงานด้วยเพิ่มขึ้น อย่างไรก็ตามความแตกต่างนี้ไม่ได้สังเกตเห็นได้ชัดเสมอไป ปัญหาที่สองคือโปรแกรม 32 บิตบางโปรแกรมไม่ทำงานบนระบบ 64 บิตหรือขัดข้องโดยมีข้อผิดพลาด ขอย้ำอีกครั้งว่าจำนวนโปรแกรมที่เข้ากันไม่ได้นั้นมีน้อยพอที่จะเพิกเฉยต่อข้อเสียเปรียบนี้ได้
คำแนะนำของฉัน:หากคุณติดตั้ง Windows 7 บนคอมพิวเตอร์ส่วนบุคคลที่มี RAM อย่างน้อย 2 GB และวางแผนที่จะเพิ่มมากขึ้นในอนาคต - เลือกเวอร์ชัน x64ในกรณีนี้ วันหนึ่งคุณจะไปที่ร้าน ซื้อการ์ดหน่วยความจำ ใส่ลงในคอมพิวเตอร์ของคุณ และใช้คอมพิวเตอร์ต่อไป โดยดีใจด้วยความเร็วที่เพิ่มขึ้น จะใช้ RAM ที่เพิ่มเข้าไป ทุกอย่างจะเรียบร้อยดี
หากคอมพิวเตอร์มี Windows 32 บิตก็จะมีความยุ่งยากมากขึ้น หากต้องการใช้ RAM มากกว่า 3.5 GB (ไม่อย่างนั้นทำไมคุณถึงติดตั้ง RAM เพิ่ม) คุณจะต้องติดตั้งเวอร์ชัน 64 บิตโดยสมบูรณ์ เนื่องจากคุณไม่สามารถอัปเดตความลึกบิตของระบบเพียงอย่างเดียวได้ คุณจะต้องลบทุกอย่าง ทำความสะอาดหรือฟอร์แมตฮาร์ดไดรฟ์ จากนั้นจึงติดตั้ง Windows x64 ตั้งแต่เริ่มต้น มีบทความดีๆ เกี่ยวกับ Windows 7 นี้: การโยกย้ายเป็นเวอร์ชัน 64 บิต อย่างไรก็ตามเมื่อคุณซื้อ Windows ที่มีลิขสิทธิ์ กล่องจะมีดิสก์ทั้งขนาดบิต - x86 และ x64
ข้อมูลที่เป็นประโยชน์
หากต้องการตรวจสอบ bitness ของ Windows ที่ติดตั้ง ให้เปิด แผงควบคุม - ระบบและความปลอดภัย(หากคุณปิดการใช้งานหมวดหมู่ รายการนี้จะไม่ปรากฏ ส่วนถัดไปจะปรากฏขึ้นทันที) - ระบบ:
หากคุณติดตั้งระบบปฏิบัติการ 64 บิต เดาได้ง่ายว่าโปรเซสเซอร์ในคอมพิวเตอร์ของคุณเป็น 64 บิต เนื่องจาก Windows 64 บิตต้องใช้โปรเซสเซอร์ที่เหมาะสม หากคุณติดตั้ง Windows แบบ 32 บิต และคุณสงสัยว่าโปรเซสเซอร์ของคอมพิวเตอร์ของคุณรองรับ 64 บิต (ซึ่งปัจจุบันไม่น่าเป็นไปได้ เว้นแต่คอมพิวเตอร์ของคุณมีอายุมากกว่า 7 ปี) คุณจะต้องใช้ลิงก์โปรแกรม CPU-Z ฟรี โปรแกรมจะแสดงข้อมูลเกี่ยวกับโปรเซสเซอร์:
โปรเซสเซอร์รองรับ 64 บิตหากมีชื่อใดชื่อหนึ่งต่อไปนี้อยู่ในบรรทัดคำแนะนำ: EM64T, AMD64, Intel64
เกี่ยวกับใบอนุญาต Windows และเคล็ดลับที่เป็นประโยชน์
ฉันจะไม่พูดถึงความจริงที่ว่าการละเมิดลิขสิทธิ์เป็นสิ่งเลวร้าย ความชั่วร้าย ฯลฯ เรื่องนี้มีการพูดคุยกันและกำลังพูดคุยกัน การเขียนเกี่ยวกับมันอีกครั้งถือเป็นการเสียเวลา เป็นเรื่องที่น่าสนใจกว่าที่จะพูดถึงสิ่งที่ทำให้ Windows "ละเมิดลิขสิทธิ์" แตกต่างจากที่ได้รับอนุญาต ฉันจะแบ่งปันเคล็ดลับที่เป็นประโยชน์เกี่ยวกับระยะเวลาทดลองใช้ Windows ซึ่งผู้ใช้มือใหม่หลายคนไม่รู้ สิ่งนี้จะช่วยให้คุณไม่ใช้ "ตัวกระตุ้น" ซึ่งจะช่วยให้คุณใช้ Windows อย่างถูกกฎหมายได้เป็นเวลานาน
การสนับสนุนทางเทคนิค
ดูเหมือนว่าอะไรคือความแตกต่างระหว่างแผ่นดิสก์ราคา 300 รูเบิลกับกล่องตรงนั้นเพื่อ "เงินจำนวนมาก"? มันใหญ่มาก แต่ไม่ใช่ทุกคนที่รู้เรื่องนี้ น่าเสียดายที่ Microsoft นิ่งเฉยเกี่ยวกับ "สารพัด" ของใบอนุญาต คำอธิบายที่ถูกต้องเกี่ยวกับประโยชน์ของใบอนุญาตอยู่ในหน้านี้ ซึ่งฉันต้องการเน้นประเด็นสำคัญเป็นพิเศษ:
“โอ้ เอาล่ะ ฉันสามารถถามโปรแกรมเมอร์ที่ฉันรู้จักได้!” - ผู้คลางแคลงจะยกเลิกมัน และพวกเขาจะคิดผิด ฝ่ายสนับสนุนด้านเทคนิคของ Microsoft มีข้อได้เปรียบเหนือ "โปรแกรมเมอร์" ทุกคน: คนที่ทำงานในฝ่ายสนับสนุนด้านเทคนิคมีประสบการณ์ในการแก้ไขปัญหาเกี่ยวกับระบบมากกว่าใคร ๆ ท้ายที่สุดแล้ว นี่คืองานของพวกเขา อาหารของพวกเขา และความรู้ของพวกเขาก็เหมาะสม
อย่างไรก็ตามลองดูที่หน้าการแก้ไขปัญหาใน Windows 7 - มีการเขียนสิ่งที่มีประโยชน์มากมายไว้ที่นั่น น่าเสียดายที่มีความแตกต่างที่ไม่ดีอยู่บ้าง ประการแรกเกี่ยวข้องกับใบอนุญาต OEM หากคุณซื้อแล็ปท็อปหรือคอมพิวเตอร์เดสก์ท็อปที่มีใบอนุญาต OEM (Windows ซึ่งมาพร้อมกับคอมพิวเตอร์) ร้านค้าที่ประกอบพีซีหรือผู้ผลิตคอมพิวเตอร์ (แล็ปท็อป) ของคุณจะต้องให้การสนับสนุนทางเทคนิคแก่คุณ นั่นคือหาก Windows ทำงานผิดปกติในคอมพิวเตอร์เครื่องดังกล่าว ให้ไปที่ร้านที่คุณซื้อคอมพิวเตอร์ที่มีใบอนุญาต OEM และขอให้แก้ไขปัญหา ฝ่ายสนับสนุนด้านเทคนิคของ Microsoft สามารถแนะนำคุณไปยังร้านค้าเดียวกันหรือผู้ผลิตได้ ความแตกต่างประการที่สองคือการสนับสนุนด้านเทคนิคใช้เวลาในการแก้ปัญหานานกว่าบุคคลที่มีความรู้ในบริเวณใกล้เคียง ในทางกลับกันพนักงานของ Microsoft จะไม่ให้คำแนะนำที่ไม่ดี แต่ "โปรแกรมเมอร์" ที่คุ้นเคยอาจทำผิดพลาดได้
สิทธิตามกฎหมายในการใช้
ใบอนุญาต Windows รับรองสิทธิ์ของคุณในการใช้ระบบปฏิบัติการนี้บนคอมพิวเตอร์ของคุณอย่างถูกกฎหมาย - นั่นคือไม่มี "การตรวจสอบ" ใดที่น่ากลัว
เกี่ยวกับการอัปเดต Windows
นอกเหนือจากรายละเอียดปลีกย่อยทางกฎหมายและสิทธิ์ในการติดต่อฝ่ายสนับสนุนด้านเทคนิคตามปกติ และไม่ได้ทำงานบนอินเทอร์เน็ตเพื่อขอคำแนะนำ ยังมีข้อดีอีกหลายประการที่เกี่ยวข้องกับความน่าเชื่อถือของ Windows ที่สำคัญที่สุดของพวกเขาเกี่ยวข้องกับ อัปเดตสำหรับ Windows และโปรแกรมต่างๆ
โปรแกรมป้องกันไวรัสไม่สามารถรับมือกับภัยคุกคามทั้งหมดได้ 100% นี่คือข้อเท็จจริง มีหลายวิธีในการปล่อยไวรัสโดยไม่ต้องมีการโต้ตอบกับผู้ใช้โดยตรง ตัวอย่างเช่น ไวรัส Kido (คำอธิบาย) ซึ่งแพร่ระบาดในคอมพิวเตอร์มากกว่า 12 ล้านเครื่อง ณ เดือนมกราคม 2552 ได้ใช้ประโยชน์จากช่องโหว่ของบริการเซิร์ฟเวอร์อย่างจริงจัง หากผู้ใช้ Windows ทั้งหมดติดตั้งการอัปเดตที่ครอบคลุมช่องโหว่เหล่านี้ การแพร่ระบาดของไวรัสคอมพิวเตอร์ที่กล่าวมาข้างต้นก็จะไม่เกิดขึ้น ความเป็นจริงเป็นสิ่งที่รุนแรง ซึ่งเป็นเหตุให้ไวรัสยังคงอยู่จากผู้ใช้ที่ไม่ได้เปิดใช้งานฟังก์ชันอัพเดต
ใน Windows เวอร์ชันละเมิดลิขสิทธิ์ ฟังก์ชันการอัปเดตมักจะถูกปิดใช้งาน เนื่องจากการอัปเดตระบบการเปิดใช้งาน Windows จะมาพร้อมกับการอัปเดตที่ครอบคลุมช่องโหว่ด้านความปลอดภัยและแก้ไขปัญหาเกี่ยวกับโปรแกรม เป็นผลให้คนที่ใช้ Windows เปิดใช้งานโดยวิธีการที่ผิดกฎหมาย (ตัวกระตุ้น) จะต้องลืมเกี่ยวกับการอัปเดตและทำให้คอมพิวเตอร์ของเขาถูกโจมตีทำให้เป็นแหล่งเพาะพันธุ์ของการติดเชื้อ (ฉันขอย้ำ - โปรแกรมป้องกันไวรัสในกรณีนี้ไม่ใช่วิธีแก้ปัญหา ถึงปัญหา!) หรือควบคุมการติดตั้งการอัปเดตโดยตรวจสอบ - ตัวกระตุ้นจะพังหลังจากอัปเดตการป้องกันหรือไม่ นี่คือลักษณะที่คอมพิวเตอร์ที่ติดไวรัสปรากฏขึ้น - ผู้ใช้มือใหม่ทำตามคำแนะนำสำหรับการเปิดใช้งานโดยไม่ได้รับอนุญาต ปิดใช้งานฟังก์ชันอัปเดต แล้วก็สงสัยว่า: “ฉันมีโปรแกรมป้องกันไวรัส ทำไมฉันถึงมีไวรัสในคอมพิวเตอร์ของฉัน!”
ฉันจะไม่พูดอะไรเกี่ยวกับแอสเซมบลี - บางครั้งพวกมันมาพร้อมกับโปรแกรมที่เป็นอันตราย (เช่น แอสเซมบลี Zver) Windows ที่ได้รับอนุญาตจึงมีความปลอดภัยมากกว่า Windows ที่ละเมิดลิขสิทธิ์ และนี่ไม่ใช่การโฆษณา แต่เป็นข้อเท็จจริงที่พิสูจน์แล้ว พูดตามตรง ฉันต้องการทราบว่าบางครั้งการเปิดใช้งานล้มเหลวบน Windows ที่มีลิขสิทธิ์ เหตุผลของเรื่องนี้ยังไม่ชัดเจนนัก อย่างไรก็ตาม สิ่งนี้เกิดขึ้นน้อยกว่าเมื่อใช้ตัวกระตุ้นที่ละเมิดลิขสิทธิ์ มีข้อมูลที่น่าสนใจเกี่ยวกับ Windows Update บน Wikipedia - ลิงก์ คุณจะพบตัวอัพเดตในแผงควบคุมและในเมนู Start - โปรแกรมทั้งหมด
ฉันแนะนำใน " การตั้งค่าพารามิเตอร์» ตรวจสอบว่าเปิดใช้งานการอัปเดตอัตโนมัติหรือไม่:
ไดรเวอร์บางตัวยังได้รับการอัปเดตผ่าน Windows Update อีกด้วย ในขณะที่เขียนบทความนี้ ผู้เขียนเพิ่งได้รับการอัปเดตใหม่:
โปรแกรมป้องกันไวรัสฟรี Microsoft Security Essentials
มีให้สำหรับผู้ใช้ Windows ที่ได้รับอนุญาตทุกคน คุณสามารถดาวน์โหลดได้จากที่นี่ โปรแกรมป้องกันไวรัสค่อนข้างดี เห็นได้ชัดว่าดีกว่า Avast ฟรีซึ่งด้วยเหตุผลบางประการจึงได้รับความนิยมอย่างมากถึงแม้จะทำอะไรไม่ถูกก็ตาม
ช่วงทดลองใช้งานวินโดวส์
เคล็ดลับเดียวกับที่ฉันพูดถึงก่อนหน้านี้หากคุณไม่มีใบอนุญาต Windows แต่คุณเห็นด้วยกับข้อโต้แย้งของฉันเกี่ยวกับข้อดีของซอฟต์แวร์ลิขสิทธิ์และน่าเสียดายที่ไม่มีเงินซื้อใบอนุญาต คุณสามารถทำได้: ติดตั้ง Windows 7 และ ไม่เปิดใช้งานมัน ในกรณีนี้ตัวจับเวลาถอยหลังช่วงทดลองใช้งานจะทำงานซึ่งก็คือ 30 วันนับจากวันติดตั้งหน้าต่าง สิ่งสำคัญคือการติดตั้ง Windows รุ่นที่คุณต้องการซื้อในอนาคต
เมื่อคุณซื้อ Windows เพียงเปิดหน้าต่าง "ระบบ" - ที่ด้านล่างสุดจะมีลิงค์เปิดใช้งาน หากคุณไม่สามารถหาเงินได้ภายใน 30 วัน (ฉันขอเตือนคุณว่า Windows 7 Home Premium มีราคา 4,290 รูเบิล ซึ่งไม่มากนัก) คุณสามารถรีเซ็ตช่วงทดลองใช้งานและใช้ช่วงทดลองใช้งาน 30 วันอีกครั้งได้ และต่อๆ ไปถึงสามครั้ง โดยรวมแล้ว คุณสามารถใช้ Windows ได้ฟรีโดยไม่ต้องเปิดใช้งานหรือติดตั้งใหม่จนกว่าจะถึง 120 วัน!ฉันคิดว่าค่อนข้างเป็นไปได้ที่จะรวบรวมจำนวนเงินที่ต้องการในช่วงเวลานี้ คำแนะนำในการขยายระยะเวลาทดลองใช้งานสามารถดูได้ที่นี่
การติดตั้งวินโดวส์ 7
ฉันจะรับการแจกจ่าย Windows ได้ที่ไหน
แม้ว่า Microsoft แนะนำให้ติดตั้ง Windows จากดิสก์ลิขสิทธิ์ดั้งเดิม แต่ไซต์ก็อนุญาตให้ติดตั้งจากแหล่งอื่นได้ตราบใดที่เนื้อหาของดิสก์ตรงกับต้นฉบับ ดิสก์อิมเมจที่คาดคะเนว่าตรงกัน 100% กับที่มาในกล่องสวยงามพร้อมใบอนุญาต ตัวอย่างเช่น ที่นี่ - ลิงก์ โดยปกติแล้วการดาวน์โหลดเนื้อหาทั้งหมดของการกระจาย torrent นั้นไม่มีประโยชน์คุณต้องเลือกดิสก์อิมเมจแยกต่างหาก วิธีการทำเช่นนี้เขียนไว้ เขียนวิธีเขียนดิสก์อิมเมจที่ดาวน์โหลดมาลงดีวีดี
หากคุณไม่ต้องการเบิร์นแผ่นดิสก์การติดตั้ง Windows คุณสามารถเบิร์นการติดตั้งลงในแฟลชไดรฟ์ USB ได้ มีคำแนะนำที่ดีสองประการสำหรับสิ่งนี้: วิธีติดตั้ง Windows 7 จากแฟลชไดรฟ์โดยใช้ WinToFlash (ง่ายกว่า) และการติดตั้ง Windows 7 จากแฟลชไดรฟ์ (ยากกว่า) ไม่สำคัญว่าคุณจะเลือกวิธีใด
ขั้นตอนการติดตั้ง
เมื่อเตรียมการเสร็จแล้ว เรามาเริ่มการติดตั้งกันดีกว่า อ่านบทความของฉันเพื่อกำหนดค่าคอมพิวเตอร์ของคุณให้บูตจากดิสก์หรือแฟลชไดรฟ์ หากทุกอย่างได้รับการกำหนดค่าอย่างถูกต้องเมื่อคุณเปิดคอมพิวเตอร์แทนที่จะโหลด Windows หน้าจอสีดำที่มีเส้น "" จะปรากฏขึ้น
กดปุ่มใดก็ได้และการติดตั้งจะเริ่มขึ้น (ไฟแสดงการโหลดจะปรากฏขึ้น) หลังจากนั้นเราจะเห็นหน้าต่างพร้อมการตั้งค่าภาษาซึ่งทุกอย่างได้รับการกำหนดค่าไว้แล้ว คลิก " ไกลออกไป»:
หน้าต่างถัดไปมีความน่าสนใจกับรายการ” ระบบการเรียกคืน" หากคุณติดตั้ง Windows Vista หรือ 7 ไว้แล้วซึ่งใช้งานไม่ได้ด้วยเหตุผลบางประการ รายการนี้อาจช่วยคุณได้ แต่ในขณะนี้เรากำลังติดตั้ง Windows 7 ดังนั้นเราจึงคลิกปุ่ม " ติดตั้ง»:
จากนั้นเลือกรุ่น Windows เลือกอันที่คุณมีใบอนุญาต หากคุณติดตั้ง Windows บนแล็ปท็อปที่ติดตั้ง Windows 7 ไว้ล่วงหน้าแล้ว จะมีสติกเกอร์ที่ด้านล่างของแล็ปท็อปพร้อมรหัสลิขสิทธิ์และข้อมูลรุ่น
หลังจากเลือกสิ่งพิมพ์จากรายการแล้วให้คลิก “ ไกลออกไป" ในหน้าต่างถัดไป คุณต้องยอมรับข้อตกลงใบอนุญาต ด้วยเหตุผลบางอย่าง ฉันจำตอนหนึ่งจากซีรีส์แอนิเมชันเรื่อง South Park ได้ ซึ่งตัวละครหลักลืมอ่านข้อตกลงใบอนุญาต และปรากฎว่า... ไม่เป็นไร เราเห็นด้วยและคลิก “ ไกลออกไป».
ต่อไปเราจะมีรายการให้เลือก อัปเดต(หากคอมพิวเตอร์มี Windows อยู่แล้ว) และ การติดตั้งเต็มรูปแบบ. Windows XP ไม่สามารถอัพเกรดเป็น Windows 7 ได้ แต่ Vista เป็น 7 ค่อนข้างเป็นไปได้ - การตั้งค่าและโปรแกรมทั้งหมดจะถูกบันทึก เนื่องจากฉันกำลังพูดถึง “การติดตั้งใหม่ทั้งหมดตั้งแต่เริ่มต้น” ให้คลิกที่ตัวเลือก “การติดตั้งแบบเต็ม”:
หน้าต่างถัดไปต้องมีคำอธิบาย - อะไรและอย่างไร เราถูกขอให้แบ่งพาร์ติชันดิสก์:
ดิสก์สามารถแบ่งออกเป็น ส่วนต่างๆ. แต่ละพาร์ติชันจะปรากฏในหน้าต่างคอมพิวเตอร์เป็นฮาร์ดไดรฟ์แยกต่างหาก กระบวนการนี้เรียกว่า "การแบ่งพาร์ติชันดิสก์แบบลอจิคัล"
ในภาพหน้าจอ คุณเห็นว่าดิสก์ของคอมพิวเตอร์ที่ฉันติดตั้ง Windows 7 มีสองพาร์ติชั่นอยู่แล้ว ส่วนที่ 1สร้าง Windows 7 ตามความต้องการ (โปรแกรมโหลดบูตเป็นการป้องกันผู้ที่ต้องการลบไฟล์และต่อต้านมัลแวร์) ส่วนนี้ถูกซ่อนอยู่และคุณจะไม่เห็นมันในหน้าต่าง "คอมพิวเตอร์" ขนาดของมันคือ 100 MB ซึ่งถือว่าเล็กน้อยตามมาตรฐานสมัยใหม่ ส่วนที่ 2มี Windows 7 ที่ติดตั้งไว้แล้ว ซึ่งฉันต้องการลบโดยการติดตั้ง Windows ใหม่ โดยหลักการแล้ว คุณไม่จำเป็นต้องลบ Windows เก่าออก หลังจากติดตั้ง Windows 7 บนดิสก์แล้ว ค:จะมีโฟลเดอร์ Windows.เก่าซึ่งคุณจะพบไฟล์ระบบปฏิบัติการเก่า นอกจากนี้ยังจะมีโฟลเดอร์ Users พร้อมด้วยเอกสาร ทางลัด และไฟล์อื่นๆ จากผู้ใช้ระบบปฏิบัติการเดิม
อย่าลบโฟลเดอร์ Windows.old!!!แม่นยำยิ่งขึ้นคุณสามารถลบได้ แต่ใช้เฉพาะฟังก์ชันการล้างข้อมูลบนดิสก์เท่านั้น มีคำแนะนำในการลบโฟลเดอร์ Windows.old อย่างถูกต้องนอกจากนี้ยังสามารถกู้คืน Windows จากโฟลเดอร์นี้ได้ แต่ไม่มีการรับประกันการทำงานปกติ คำแนะนำ นอกเหนือจากทุกอย่างแล้วอาจมีส่วนอื่นๆ อีกด้วย ตัวอย่างเช่น แล็ปท็อปมีระบบการกู้คืน Windows ของตัวเอง ซึ่งอิมเมจของระบบที่ติดตั้งและกำหนดค่าไว้แล้วจะถูกจัดเก็บไว้ในพาร์ติชั่นที่ซ่อนอยู่ ซึ่งหากต้องการสามารถ "แตกไฟล์" แทน Windows แบบบั๊กกี้ได้ ว่าจะลบส่วนนี้หรือไม่นั้นขึ้นอยู่กับคุณ
ฉันขอแนะนำวิธีที่ง่ายและน่าเชื่อถือที่สุด- ฟอร์แมต (ล้างเนื้อหา) ของพาร์ติชัน Windows และติดตั้ง Windows 7 ของเราที่นั่น โดยคลิก “ การตั้งค่าดิสก์", คลิกที่ ส่วนที่ 2(ถ้าคุณมี Windows XP หรือ Vista นี่จะเป็น Partition 1 ซึ่งมีประเภท ระบบ) และกด รูปแบบ:
ฉันหวังว่าคุณจะได้สำรองเอกสารและไฟล์ทั้งหมดไว้ล่วงหน้าเพราะว่า ไดรฟ์ C: จะถูกล้างเดสก์ท็อปก็เป็นไดรฟ์ C: เช่นกัน แตกต่างกันนิดหน่อย:หากก่อนหน้านี้คุณติดตั้ง Windows ไม่ถูกต้อง พาร์ติชัน 1 อาจเป็นไดรฟ์ D: หรือถูกกำหนดด้วยตัวอักษรอื่น ยิ่งไปกว่านั้น ระบบอาจอยู่ในไดรฟ์อื่นที่ไม่ใช่ C: ความสับสนก็จะยิ่งเพิ่มมากขึ้น ใส่ใจกับขนาดพาร์ติชั่นเพื่อฟอร์แมตพาร์ติชั่นที่คุณต้องการ ในกรณีที่เกิดปัญหาใดๆ ผู้เขียนบทความจะไม่รับผิดชอบ! อย่าลืมทำสำเนาสำรองของเอกสารสำคัญทั้งหมดโดยบันทึกลงในดีวีดี แฟลชไดรฟ์ หรือคอมพิวเตอร์เครื่องอื่น หลังจากฟอร์แมตแล้วให้คลิก " ไกลออกไป” และการติดตั้งจะเริ่มขึ้นเอง:
ขั้นตอนนี้อาจใช้เวลาถึงครึ่งชั่วโมง ไม่จำเป็นต้องนั่งมองจอภาพเพื่อไม่ให้เกิดความเสียหายต่อดวงตา หลังการติดตั้งคอมพิวเตอร์จะรีบูตและมีข้อความ “ กดปุ่มใดก็ได้เพื่อบูตจากซีดีหรือดีวีดี..." - แต่คุณไม่จำเป็นต้องกดอะไรเลยเพื่อให้การติดตั้งดำเนินการต่อจากฮาร์ดไดรฟ์ หน้าต่างป้อนชื่อผู้ใช้จะปรากฏขึ้น ที่นี่ฉันจะแบ่งปันเคล็ดลับที่มีประโยชน์มากกับคุณ - ป้อนชื่อเป็นตัวอักษรภาษาอังกฤษเท่านั้น:
ในอนาคตคุณสามารถเปลี่ยนชื่อผ่านแผงควบคุม - บัญชีผู้ใช้โดยเขียนเป็นตัวอักษรรัสเซียที่นั่น แต่ในขั้นตอนแรกหลังจากติดตั้ง Windows วิธีที่ดีที่สุดคือเขียนชื่อเป็นภาษาอังกฤษเพื่อไม่ให้เกมและโปรแกรม "ผิดพลาด" เขียนชื่อคอมพิวเตอร์เป็นภาษาอังกฤษด้วย จากนั้น คุณสามารถตั้งรหัสผ่านสำหรับบัญชีของคุณได้:
ที่นี่คุณสามารถระบุรหัสผ่าน
มันไม่ได้บังคับ ในอนาคตคุณสามารถตั้งรหัสผ่านได้ แผงควบคุม - บัญชีผู้ใช้หลังจากคลิก Next ขั้นตอนต่อไปคือการเปิดใช้งาน Windows
อย่างไรก็ตามคุณสามารถข้ามไปและป้อนรหัสในภายหลังได้แม้จะผ่านไปหนึ่งเดือนหรือหกเดือนก็ตาม - ฉันได้พูดถึงเรื่องนี้ในบทเกี่ยวกับใบอนุญาต ในหน้าต่างถัดไป ฉันขอแนะนำอย่างยิ่งให้คลิกปุ่มที่ใหญ่ที่สุด:
ฉันหวังว่าคุณจะมีอินเทอร์เน็ตไม่จำกัด เพราะขนาดของไฟล์ที่ Windows จะดาวน์โหลดหลังการติดตั้งสามารถรวมได้มากกว่าครึ่งกิกะไบต์ ความจริงก็คือหลังจากการเปิดตัว Service Pack 1 (Service Pack คือชุดการอัปเดต) มีการเผยแพร่การอัปเดตจำนวนมากพอสมควร โดยปกติแล้วจะไม่รวมอยู่ใน Service Pack 1 สำหรับ Windows 7 เนื่องจาก Service Pack แรกสำหรับ Windows 7 เปิดตัวเมื่อต้นปี 2554 ถัดไปยังคงตั้งค่าเวลาและเขตเวลา:
การติดตั้งไดรเวอร์
ฉันได้พูดคุยเกี่ยวกับขั้นตอนที่สำคัญและจำเป็นเช่นการติดตั้งไดรเวอร์ใน - ระบบปฏิบัติการทั้งสองมีความเหมือนกันในแง่ของการติดตั้งไดรเวอร์ไม่มีประเด็นในการทำซ้ำวัสดุ
การตั้งค่าวินโดวส์
สิ่งที่สามารถและไม่สามารถปรับแต่งได้
น่าแปลกที่คุณสามารถเข้าไปที่การตั้งค่า Windows ได้ นี่คือคอมพิวเตอร์ของคุณ คุณต้องปรับแต่งให้เหมาะกับคุณ จะไม่มีอะไรเลวร้ายเกิดขึ้นหากคุณเปิดมัน แผงควบคุมและดูรายการต่าง ๆ เปลี่ยนวอลเปเปอร์บนเดสก์ท็อป... อนุญาตนี่คือสิ่งที่แผงควบคุมมีไว้ แต่ " ปรับแต่ง"(การตั้งค่าที่ซ่อนอยู่) ซึ่งมีบทความที่เขียนบนอินเทอร์เน็ตที่ลอกเลียนแบบกัน ไม่ควรทำการตั้งค่าดังกล่าวจะไม่เพิ่มความเร็ว แต่ข้อบกพร่องจะปรากฏขึ้นอย่างแน่นอน อาจจะไม่ทันทีแต่ก็จะปรากฏขึ้น การแก้ไขรีจิสทรีทั้งหมดนี้ การเปลี่ยนประเภทการเริ่มต้นของบริการ Windows การเปลี่ยนลำดับความสำคัญของการขัดจังหวะ และการตั้งค่าอื่น ๆ ที่มีคำที่น่าสนใจเป็นเพียง ในทางทฤษฎีสามารถเพิ่มประสิทธิภาพการทำงานของคอมพิวเตอร์ได้ ในทางปฏิบัติมีเพียงหนึ่งเดียว อันตรายและความเร่งจะสังเกตเห็นได้ชัดเจนเนื่องจากผลของยาหลอก
บทสรุป:การตั้งค่าใดๆ ที่ไม่มีในแผงควบคุมอาจเป็นอันตรายได้ คุณสามารถทำอะไรก็ได้ที่คุณต้องการในแผงควบคุมเพราะเป็นคอมพิวเตอร์ของคุณ เพียงอ่านวิธีใช้ก่อน (หากต้องการแสดงวิธีใช้ คลิก F1บนแป้นพิมพ์ - มีข้อมูลที่เป็นประโยชน์มากมายเขียนอยู่ที่นั่น) โฟลเดอร์ "การดูแลระบบ" ในแผงควบคุมประกอบด้วยสิ่งที่ไม่ควรแตะต้องแม้ว่าจะมี "ตัวแสดงเหตุการณ์" และ "การตรวจสอบระบบ" ที่มีประโยชน์มากด้วย - สิ่งเหล่านี้เป็นองค์ประกอบข้อมูลที่ช่วยให้คุณสามารถระบุปัญหาที่มองไม่เห็นด้วยตาเปล่าได้ หน้าต่าง
ความละเอียดหน้าจอ
สำหรับผู้เริ่มต้น การตั้งค่าความละเอียดหน้าจอให้ถูกต้องมักเป็นปัญหา บ่อยครั้งที่ผู้ใช้มือใหม่ไม่รู้ว่าความละเอียดของหน้าจอคืออะไร อย่างไรก็ตาม สิ่งสำคัญคือต้องทราบสิ่งนี้และสามารถกำหนดค่าได้ ประการแรก หากความละเอียดไม่ถูกต้อง รูปภาพบนหน้าจอจะมีสัดส่วนที่ไม่ถูกต้อง และประการที่สอง จะมีเมฆมาก
คุณควรปกป้องดวงตาของคุณ ดังนั้นคุณต้องปรับความละเอียด: คลิกขวาบนเดสก์ท็อปแล้วเลือก " ความละเอียดหน้าจอ" การตั้งค่าที่เราต้องการอยู่ที่นั่น โดยเน้นความละเอียดที่เหมาะสมที่สุดด้วยคำว่า "แนะนำ":
หากไม่มีคำดังกล่าวในรายการ ให้กด F1 บนแป้นพิมพ์ - ความช่วยเหลือสำหรับหน้าต่างที่เปิดจะปรากฏขึ้น ในกรณีของเรา ความช่วยเหลือในการตั้งค่าความละเอียดจะเปิดขึ้นพร้อมกับตารางความละเอียดที่แนะนำสำหรับขนาดหน้าจอที่แตกต่างกัน หากตั้งค่าความละเอียดที่แนะนำไว้ แต่ภาพบนหน้าจอ (หรือบางส่วน) ยังคงขุ่นมัว ให้มองหาปุ่ม " บนจอภาพ อัตโนมัติ" - จอภาพเกือบทั้งหมดมีปุ่มและ/หรือการตั้งค่าดังกล่าวในเมนูจอภาพที่ให้คุณปรับภาพให้มีความคมชัดสูงสุดโดยอัตโนมัติด้วยความละเอียดที่เลือกอย่างถูกต้อง จอภาพไม่ได้เลือกความละเอียด ซึ่งจะต้องทำใน Windows
การตั้งค่าเมาส์
ความไวของลูกศรของเมาส์ถูกปรับในแผงควบคุม - เมาส์ - ตัวเลือกตัวชี้:
หากคาดว่าเด็กหรือผู้สูงอายุจะใช้คอมพิวเตอร์ ให้ลดความเร็วของตัวชี้ลงเพื่อให้สามารถ ง่ายกว่ามากเล็งเมาส์ไปที่องค์ประกอบบนหน้าจอ
การตั้งค่าวอลเปเปอร์เดสก์ท็อป
คลิกขวาที่เดสก์ท็อป - รายการ การปรับเปลี่ยนในแบบของคุณ- ที่นั่นคุณจะพบทุกสิ่งที่คุณต้องการ หากคุณมี Windows 7 พื้นฐานบ้านหรือ สตาร์ทเตอร์คุณควรรู้ว่าการตั้งค่าส่วนบุคคลนั้นมี จำกัด แต่หน้าต่าง "การตั้งค่าส่วนบุคคล" มีการแทนที่อย่างเต็มรูปแบบ - แผงการตั้งค่าส่วนบุคคลสำหรับ Windows 7 Starter และ Home Basic
การเปลี่ยนแป้นพิมพ์ลัดสำหรับเปลี่ยนภาษาที่ป้อน
ฉันไม่รู้เกี่ยวกับคุณ แต่มันไม่สะดวกสำหรับฉันที่จะเปลี่ยนภาษาของแป้นพิมพ์จากภาษารัสเซียเป็นภาษาอังกฤษและย้อนกลับโดยใช้แป้นพิมพ์ลัด Alt+กะ. ฉันชอบ Ctrl+กะเพราะปุ่มเหล่านี้สามารถกดได้ด้วยนิ้วเดียวโดยไม่ต้องมอง หากคุณเห็นด้วยกับฉัน นี่คือสูตร: หากต้องการเปลี่ยนแป้นพิมพ์ลัด ให้ไปที่แผงควบคุม - เปลี่ยนรูปแบบแป้นพิมพ์และวิธีการป้อนข้อมูลอื่น ๆ - เปลี่ยนแป้นพิมพ์ - สลับแป้นพิมพ์ - เปลี่ยนแป้นพิมพ์ลัด ทุกอย่างจะชัดเจนในภายหลัง
1. การตั้งค่าไม่ใช่เป้าหมาย แต่เป็นหนทางในการบรรลุความสะดวกสบาย ตั้งค่าเฉพาะสิ่งที่จะให้ความสะดวกสบายไม่ใช่สำหรับคอมพิวเตอร์ แต่สำหรับคุณ
2. หากคุณต้องการเรียนรู้วิธีตั้งค่าเครือข่าย กู้คืน Windows และรับความรู้ ฉันแนะนำให้คุณดูคำถามที่พบบ่อยบนแล็ปท็อป อย่าไปใส่ใจกับการกล่าวถึงแล็ปท็อป - Windows ได้รับการติดตั้งเหมือนกันทุกที่ หลักการจะเหมือนกันเสมอ
โปรแกรมที่มีประโยชน์
หลังจากติดตั้ง Windows และไดรเวอร์คอมพิวเตอร์จะพร้อมสำหรับการทำงาน แต่เพื่ออะไรเท่านั้น? แน่นอนคุณต้องติดตั้งโปรแกรม อันไหนกันแน่ - ฉันสามารถแนะนำได้หลายอัน
ฉันไม่แนะนำให้ติดตั้งโปรแกรมหลายสิบโปรแกรมด้วยความอยากรู้หรือ “เผื่อไว้” เพราะนี่เป็นหนึ่งในสาเหตุที่ทำให้คอมพิวเตอร์ทำงานช้า หากคุณต้องการติดตั้ง “โปรแกรมที่น่าสนใจมากมาย” บอกลาความเสถียรและการทำงานที่รวดเร็วของ Windows ได้เลย อย่างไรก็ตาม เพื่อการปรับให้เหมาะสมที่สุด คุณสามารถติดตั้งเครื่องที่สามารถทำให้พีซีของคุณ "อยู่ในสภาพดี" ได้:
ก) ล้างแคชของเบราว์เซอร์เพื่อเปิดใช้งานอย่างรวดเร็ว
b) ลบขยะออกจากโฟลเดอร์ชั่วคราวเพื่อเพิ่มพื้นที่ว่างในดิสก์
c) ทำโดยอัตโนมัติตามกำหนดเวลา - ติดตั้ง กำหนดค่า และเพลิดเพลิน
อื่น:
เบราว์เซอร์- นี่เป็นโปรแกรมที่ค่อนข้างสำคัญเนื่องจากมีการโต้ตอบกับอินเทอร์เน็ต มีรายชื่อเบราว์เซอร์พร้อมลิงก์ดาวน์โหลดในรูปแบบ . ฉันขอแนะนำ Google Chrome - สะดวกกว่า Internet Explorer มาตรฐาน
แอนติไวรัสคุณสามารถติดตั้งได้ฟรี ฉันพูดคุยเกี่ยวกับโปรแกรมป้องกันไวรัสฟรีที่ได้รับความนิยมมากที่สุดในบทความ
โปรแกรมสำนักงานหากคุณไม่มีใบอนุญาต Microsoft Office คุณสามารถลองใช้ LibreOffice ฟรี - ลิงก์ ความสามารถของ “Office” ฟรีนี้เพียงพอสำหรับการพิมพ์ข้อความ แก้ไขตาราง และสร้างงานนำเสนอ ภายนอกโปรแกรม LibreOffice นั้นคล้ายคลึงกับ Microsoft Office 2003 ดังนั้นคุณจึงสามารถคุ้นเคยได้ ไม่สำคัญนัก แต่ขอแนะนำให้ติดตั้งคอมโพเนนต์ Microsoft Visual C++ และ .NET Framework จากรายการ ซึ่งจะมีประโยชน์สำหรับการทำงานที่ถูกต้องของหลาย ๆ โปรแกรมและโดยเฉพาะเกม
บรรทัดล่าง
ในบทความนี้ ฉันบอกคุณเกือบทุกอย่างเกี่ยวกับการติดตั้ง Windows ที่ถูกต้องสำหรับผู้เริ่มต้น คำแนะนำบางส่วน - โดยเฉพาะอย่างยิ่งสำหรับการติดตั้งไดรเวอร์ - มีให้ในรูปแบบลิงก์เนื่องจากฉันไม่มีอะไรจะเพิ่มด้วยตัวเองและฉันไม่ต้องการเล่าซ้ำ
หากเกิดปัญหาระหว่างการติดตั้ง ให้ตรวจสอบดูว่าคุณพลาดอะไรไปในบทความหรือไม่ พวกเขาทำทุกอย่างตรงตามที่ฉันเขียนหรือไม่? 90% ของปัญหาเกิดจากการไม่ตั้งใจ ส่วนที่เหลือเป็นปัญหาที่ตัวเทคโนโลยีเอง หากช่วงเวลาใดดูเหมือนไม่เข้าใจสำหรับคุณ โปรดอ่านอีกครั้ง บางทีคุณอาจพลาดบางสิ่งบางอย่าง อย่าลังเลที่จะเขียนความปรารถนาและคำถามของคุณในความคิดเห็น - ตามคำแนะนำของคุณ ฉันจะแก้ไขบทความเพื่อให้เข้าใจมากขึ้น