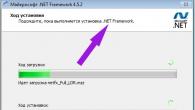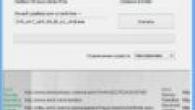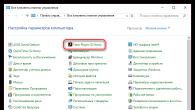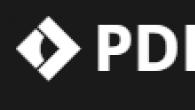สวัสดีผู้ดูแลไซต์ remontcompa.ru ฉันมีคำถามสำหรับคุณ - จะติดตั้ง Windows 7 บนคอมพิวเตอร์เครื่องใหม่ได้อย่างไรนั่นคือบนฮาร์ดไดรฟ์เปล่าที่ไม่มีพาร์ติชั่น? แน่นอนว่ามีกฎอยู่บ้างและถ้าคุณไม่ปฏิบัติตามก็จะเกิดปัญหาที่คุณต้องการหลีกเลี่ยงอย่างแน่นอน จอร์จี้.
การติดตั้งวินโดวส์ 7
สวัสดีเพื่อน! การติดตั้ง Windows 7 บนคอมพิวเตอร์เดสก์ท็อปหรือแล็ปท็อปจากดิสก์รวมถึงจากแฟลชไดรฟ์ไม่ควรมาพร้อมกับปัญหาใด ๆ หลังจากอ่านบทความของเรา เราได้เตรียมคำอธิบายโดยละเอียดของแต่ละขั้นตอนไว้ให้คุณพร้อมและมีภาพประกอบมากมาย หลังจากทำตามขั้นตอนการติดตั้งทั้งหมดกับเราแล้ว ครั้งต่อไปคุณจะติดตั้ง Windows 7 โดยไม่ต้องอาศัยความช่วยเหลือจากภายนอก
- ประการแรกสามารถดาวน์โหลดการแจกจ่าย Windows 7 64 บิตอย่างเป็นทางการได้จากทางการ
- ประการที่สองถ้าคุณมี UEFI ไบออสและคุณต้องการติดตั้ง Windows 7 บนดิสก์ GPT แต่ไม่ทราบวิธีการ โปรดอ่านบทความของเรา
- ประการที่สามหากคุณซื้อแล็ปท็อปเครื่องใหม่ที่ใช้ Windows 8.1 และต้องการติดตั้ง Windows 7 แทน การดำเนินการทั้งหมดด้วย UEFI BIOS และกระบวนการติดตั้งระบบเพิ่มเติม
- ประการที่สี่ หากคุณมีปัญหาในการติดตั้ง Windows 7 โปรดดูบทความของเรา -
- ประการที่ห้า หากคุณไม่มีดิสก์ไดรฟ์ คุณสามารถใช้คำแนะนำของเราและ
- ประการที่หกหากคุณติดตั้ง Windows 7 จากแฟลชไดรฟ์โปรดทราบว่า Windows 7 ไม่รองรับ USB 3.0 (โดยปกติแล้วพอร์ตจะเป็นสีน้ำเงิน) หากแฟลชไดรฟ์ของคุณเป็น USB 3.0 ให้เสียบเข้ากับพอร์ต USB 2.0
ดังนั้นการเตรียมการขั้นสุดท้ายก่อนการติดตั้งระบบปฏิบัติการ คุณควรทำอะไรก่อน?
หากคุณกำลังติดตั้ง Windows 7 บนฮาร์ดไดรฟ์ที่มีพาร์ติชั่นที่มีอยู่ คุณจะต้องคัดลอกข้อมูลทั้งหมดของคุณจากพาร์ติชั่นที่คุณจะติดตั้ง Windows 7 ระหว่างขั้นตอนการติดตั้ง พาร์ติชั่นนี้จะถูกฟอร์แมตและข้อมูลจากพาร์ติชั่นจะถูกลบ .
หากคุณกำลังติดตั้ง Windows 7 บนฮาร์ดไดรฟ์เปล่า คุณไม่จำเป็นต้องดำเนินการใดๆ เพียงอ่านบทความเพิ่มเติม
โดยทั่วไปไม่มีอะไรซับซ้อนในทั้งหมดนี้ที่จุดเริ่มต้นของการบูตเรากดบนแป้นพิมพ์ในกรณีส่วนใหญ่เป็นปุ่ม F2 หรือ Delete เราเข้าสู่ BIOS ที่นี่เราต้องการ "ลำดับการบูต" หรือ " ส่วนการบูต” โดยทั่วไป BIOS มีสองประเภท หน้าต่างนี้คือ Ami BIOS เราจะดูการตั้งค่าในบทความของเรา หากหน้าต่างมีอินเทอร์เฟซที่แตกต่างกัน แสดงว่าคุณมี Award BIOS วิธีทำงานนั้นเขียนไว้ในบทความของเรา” BIOS บูตจากดิสก์ "
ดังที่เราเห็นอุปกรณ์บูตเครื่องแรกคือฮาร์ดไดรฟ์ - HDD: PM-MAXTOR STM3 ใช้ลูกศรเพื่อไฮไลต์รายการแรก 1st Boot Devise แล้วกด Enter

ในเมนูนี้ เราจะตั้งค่าซีดีรอมเป็นอุปกรณ์บู๊ตเครื่องแรก (อุปกรณ์บู๊ตเครื่องแรก) เลือกโดยใช้ลูกศรบนแป้นพิมพ์จากนั้นกด Enter

ดังนั้นดิสก์ไดรฟ์ตัวแรกและอันที่สองกลายเป็นฮาร์ดไดรฟ์นั่นคือสิ่งที่คุณต้องการ

บันทึกการตั้งค่า (กด F10) และรีบูต
หากคุณตั้งค่า BIOS อย่างถูกต้องให้บูตจากไดรฟ์และคุณมีดิสก์การติดตั้งที่มี Windows 7 อยู่ในนั้น ครั้งต่อไปที่คุณบูตคอมพิวเตอร์ คุณจะเห็นข้อความแจ้งให้บูตจากดิสก์การติดตั้ง Windows 7 บนจอภาพ - กดปุ่มใดก็ได้เพื่อบู๊ตจากซีดีหรือดีวีดี. เรากดปุ่มใดก็ได้บนแป้นพิมพ์ โปรดทราบว่าหากคุณไม่มีเวลากดภายในไม่กี่วินาที ระบบจะรีบูตและทุกอย่างจะเริ่มตั้งแต่ต้น

กระบวนการติดตั้งระบบปฏิบัติการเริ่มต้นขึ้น โปรดรออย่างอดทน

ที่นี่คุณต้องเลือกภาษาของระบบ

ติดตั้ง

เรายอมรับเงื่อนไขของข้อตกลง

การเลือกการติดตั้งแบบเต็ม

ในหน้าต่างนี้เราจะเห็นพื้นที่ฮาร์ดไดรฟ์ 500 GB ของฉัน ( ดิสก์ 0) แบ่งออกเป็นสองส่วน (ส่วนที่ 1 และส่วนที่ 2) ระบบปฏิบัติการ Windows 7 ได้รับการติดตั้งบนฮาร์ดไดรฟ์แล้ว โดยส่วนตัวแล้วฉันไม่ต้องการมันและฉันต้องการติดตั้งใหม่ ก่อนการติดตั้ง ฉันจะลบพาร์ติชันที่มีอยู่ทั้งหมดบนฮาร์ดไดรฟ์และสร้างใหม่อีกครั้ง โดยทั่วไปมีกฎว่าหากคุณต้องการหลีกเลี่ยงข้อผิดพลาดเมื่อติดตั้ง Windows 7 ควรลบพาร์ติชันที่มีอยู่ทั้งหมดก่อนการติดตั้งแล้วสร้างใหม่อีกครั้งหรือติดตั้งระบบปฏิบัติการโดยตรงลงในพื้นที่ที่ไม่ได้จัดสรร
เลือกด้วยเมาส์ซ้าย ดิสก์ 0 พาร์ติชัน 2และกดปุ่ม ลบ.


เลือกด้วยเมาส์ซ้ายดิสก์ 0 พาร์ติชัน 1 และกดปุ่มลบ .


ส่วนเก่าถูกลบไปแล้ว เรากำลังสร้างส่วนใหม่
เลือกด้วยเมาส์ซ้าย พื้นที่ดิสก์ที่ไม่ได้ถูกจัดสรร 0และกด สร้าง.

ในหน้าต่างนี้คุณต้องเลือกขนาดของดิสก์ในอนาคตของเรา (C:) จากนั้นจะติดตั้ง Windows 7 ให้เลือกขนาด 200 GB ฉันคิดว่านี่จะเพียงพอแล้ว คลิก นำมาใช้.

เพื่อให้ Windows 7 ทำงานได้อย่างถูกต้อง คุณต้องสร้างพาร์ติชันที่ซ่อนอยู่ขนาด 100 MB พร้อมไฟล์ดาวน์โหลด
ดังนั้น เมื่อถูกถามว่า “เพื่อให้แน่ใจว่าคุณสมบัติทั้งหมดทำงานอย่างถูกต้อง Windows อาจสร้างพาร์ติชันเพิ่มเติมสำหรับไฟล์ระบบ” คลิกตกลง

บนดิสก์ 0 ตอนนี้เรามีพาร์ติชันที่ซ่อนอยู่ ส่วนที่ 1: ระบบที่สงวนไว้(ปริมาณ 100 เมกะไบต์) พร้อมดาวน์โหลดไฟล์ Win 7
พาร์ติชั่น 2 ตัวที่สองก็ปรากฏขึ้นเช่นกัน มันจะเป็นไดรฟ์ระบบ (C:) ปริมาตรของมันคือ 196.1 GB
เราแปลงพื้นที่ว่างให้เป็นพาร์ติชัน เลือกด้วยเมาส์ซ้ายแล้วคลิกสร้าง นี่จะเป็นไดรฟ์ของเรา (D:)

นำมาใช้

เราจะติดตั้ง Windows 7 บนดิสก์ 0 พาร์ติชัน 2: (ไดรฟ์ในอนาคต C:) เลือกด้วยเมาส์ซ้ายแล้วคลิกถัดไป
เราใช้วิธีที่ง่ายที่สุดในการดาวน์โหลด - โดยใช้ "เมนูการบูต" หากต้องการเรียก "เมนูบู๊ต" บนมาเธอร์บอร์ดและแล็ปท็อปต่างๆ สามารถใช้ปุ่ม "F8", "F9", "F10", "F11", "F12" หรือ "Esc" ได้ บ่อยครั้งที่คีย์นี้ระบุไว้ในข้อความแจ้งที่ปรากฏขึ้นเมื่อคุณเปิดเครื่องคอมพิวเตอร์
ทันทีหลังจากเปิดคอมพิวเตอร์ให้กดปุ่ม "เมนูบู๊ต" ค้างไว้จนกระทั่งเมนูการเลือกอุปกรณ์บู๊ตปรากฏขึ้น

ใช้ลูกศรขึ้นและลงเพื่อไปยังไดรฟ์ดีวีดีหรือแฟลชไดรฟ์แล้วกด Enter
ทรานส์เซนด์ JetFlash 790 8Gb
หากไม่ได้ระบุปุ่มโทรในข้อความแจ้งในช่วงเริ่มต้นของการบูตคอมพิวเตอร์ คุณสามารถค้นหาข้อมูลนี้ได้จากคำแนะนำบนเว็บไซต์ของผู้ผลิตเมนบอร์ดหรือแล็ปท็อปโดยการค้นหาบนอินเทอร์เน็ตหรือโดยการสุ่ม
สิ่งแรกที่คุณควรเห็นหลังจากข้อความ BIOS คือบรรทัดเช่น "กดปุ่มใดก็ได้เพื่อบูตจากซีดีหรือดีวีดี ... " หรือ "กดปุ่มใดก็ได้เพื่อบูตจาก USB..." ("กดปุ่มใดก็ได้เพื่อบูตจาก USB" ... ) หากคุณกำลังบูทจากแฟลชไดรฟ์

เมื่อคุณเห็นข้อความนี้ คุณควรกดแป้นใดก็ได้บนแป้นพิมพ์ภายในไม่กี่วินาที โดยปกติฉันจะกด Spacebar หากคุณพลาดช่วงเวลานี้ การติดตั้ง Windows จะไม่เริ่มต้นและคุณจะต้องรีสตาร์ทคอมพิวเตอร์อีกครั้งจากระบบปฏิบัติการเก่าโดยใช้คีย์ผสม "Ctrl-Alt-Del" หรือปุ่ม "รีเซ็ต" บนยูนิตระบบ
ฉันอยากจะดึงความสนใจของคุณไปที่ความจริงที่ว่าในระหว่างกระบวนการติดตั้ง Windows คอมพิวเตอร์จะรีบูทหลายครั้งและทุกครั้งที่ข้อความดังกล่าวอาจปรากฏขึ้น แต่การกด "คีย์ใด ๆ " บนแป้นพิมพ์นั้นไม่จำเป็นอีกต่อไป มิฉะนั้นคุณก็แค่เริ่ม ติดตั้ง Windows ใหม่ตั้งแต่ต้นหลายครั้งและคุณจะไม่มีวันเสร็จสิ้น!
บางครั้งข้อความแบบในภาพหน้าจอด้านล่างอาจปรากฏขึ้นเช่นกัน

ในกรณีนี้ คุณเพียงแค่ต้องกดปุ่ม “Enter” บนแป้นพิมพ์ของคุณ และด้วยการสลับปุ่ม "Tab" ไปที่รายการ "Windows Memory Diagnostic" คุณจะสามารถตรวจสอบ RAM ของคอมพิวเตอร์เพื่อการบริการได้

รอให้หน้าต่าง "ติดตั้ง Windows" สีน้ำเงินปรากฏขึ้น
การติดตั้ง Windows 7 เริ่มต้นด้วยการเลือกภาษา
3.1. การเลือกภาษา
ในขั้นตอนนี้ คุณจะถูกขอให้เลือกภาษา

“ภาษาที่ติดตั้ง” คือภาษาที่ข้อความทั้งหมดจะแสดงในระบบปฏิบัติการ หาก Windows เป็นเวอร์ชันหลายภาษา คุณจะมีตัวเลือก Windows รุ่นส่วนใหญ่มีภาษาของระบบปฏิบัติการเพียงภาษาเดียว และขอแนะนำให้คุณเข้าใจภาษานี้เป็นอย่างดี
“รูปแบบเวลาและสกุลเงิน” – กำหนดชื่อของเดือน วันในสัปดาห์ สกุลเงินหลัก ตัวคั่นดิจิทัลที่ยอมรับในประเทศของคุณ (จุดหรือลูกน้ำ) ฯลฯ มันหมายความว่าอะไร? ตัวอย่างเช่นหากคุณเลือก "ยูเครน" จากนั้นในโปรแกรมสำหรับการพิมพ์และตารางวันในสัปดาห์เดือนและหน่วยการเงินจะถูกป้อนเป็นภาษายูเครนโดยอัตโนมัติโดยไม่คำนึงถึงภาษาของเอกสารทั้งหมด ดังนั้น การเลือกรูปแบบประจำชาติจะเหมาะสมก็ต่อเมื่อเอกสารส่วนใหญ่ของคุณเป็นภาษาประจำชาติเท่านั้น อย่างไรก็ตาม คุณสามารถเปลี่ยนแปลงสิ่งนี้ได้อย่างง่ายดายใน Windows ได้ตลอดเวลา
“เค้าโครงแป้นพิมพ์” เป็นเพียงภาษาป้อนข้อมูลเริ่มต้นที่จะใช้เมื่อเริ่ม Windows และโปรแกรมทั้งหมด มันสมเหตุสมผลแล้วที่จะติดตั้งอันที่คุณสื่อสารและเขียน หากคุณจะใช้คอมพิวเตอร์ในการเขียนโปรแกรมเป็นหลัก การเลือกรูปแบบ "US" (ภาษาอังกฤษ) อาจสะดวกกว่า หลังจากติดตั้ง Windows คุณสามารถเพิ่มและตั้งค่าภาษาใดก็ได้เป็นค่าเริ่มต้น
สำหรับผู้อยู่อาศัยที่พูดภาษารัสเซียใน CIS ฉันแนะนำให้ทิ้ง "ภาษารัสเซีย" ไว้ทุกที่เนื่องจากเมื่อติดตั้งบางโปรแกรมที่มีอินเทอร์เฟซหลายภาษาอาจไม่ใช่ภาษารัสเซีย แต่เป็นภาษาที่คุณระบุในช่องใดช่องหนึ่งเมื่อทำการติดตั้ง ระบบ.
หากต้องการดำเนินการติดตั้งต่อให้คลิกปุ่ม "ถัดไป"
3.2. เริ่มการติดตั้ง
ในหน้าต่างถัดไป คลิกปุ่ม "ติดตั้ง" ใต้โลโก้ "Windows 7"

3.3. ข้อตกลง
ทำเครื่องหมายที่ช่อง "ฉันยอมรับเงื่อนไขใบอนุญาต" และคลิก "ถัดไป"

4. ประเภทการติดตั้ง Windows 7
เรามีการติดตั้งสองประเภท

“อัปเดต” – ช่วยให้คุณสามารถอัปเดต Windows เวอร์ชันก่อนหน้า (Vista) เป็น Windows 7 ใหม่ในขณะที่บันทึกไฟล์ โปรแกรม และการตั้งค่า ไม่สามารถอัพเดต Windows XP ด้วยวิธีนี้ได้ ไม่ว่าในกรณีใดฉันไม่แนะนำให้ใช้วิธีการติดตั้งนี้เนื่องจากจะสืบทอดปัญหาของระบบปฏิบัติการก่อนหน้าและมีแนวโน้มว่าคอมพิวเตอร์จะทำงานช้าลงและทำงานผิดปกติ
“ การติดตั้งแบบเต็ม” - ติดตั้ง Windows ใหม่บนพาร์ติชันฮาร์ดไดรฟ์ใหม่หรือที่มีอยู่ เมื่อติดตั้งบนคอมพิวเตอร์เครื่องใหม่ พาร์ติชันจะถูกสร้างขึ้นบนฮาร์ดไดรฟ์ และเมื่อติดตั้งบนคอมพิวเตอร์เครื่องเก่า พาร์ติชันจะถูกลบและสร้างใหม่อีกครั้ง หรือเลือกพาร์ติชันที่มีพื้นที่เพียงพอสำหรับการติดตั้ง ด้วยการติดตั้งประเภทนี้ คุณยังสามารถติดตั้ง Windows 7 เป็นระบบปฏิบัติการที่สองได้ เช่น ควบคู่ไปกับ Windows XP ที่คุณมีอยู่ ในกรณีนี้ เมื่อคุณเปิดคอมพิวเตอร์ คุณจะถูกถามว่าคุณต้องการโหลดระบบปฏิบัติการใด
เราเลือก "การติดตั้งแบบเต็ม" และหน้าต่างสำหรับเลือกดิสก์สำหรับการติดตั้ง Windows 7 จะเปิดขึ้นต่อหน้าเรา
5. การกำหนดค่าดิสก์
การกำหนดค่าดิสก์เป็นกระบวนการสร้าง ลบ ฟอร์แมตพาร์ติชันฮาร์ดดิสก์เพื่อติดตั้ง Windows
5.1. การกำหนดค่าดิสก์บนคอมพิวเตอร์เครื่องเก่า
หากคุณกำลังติดตั้ง Windows ใหม่บนคอมพิวเตอร์เครื่องเก่า แสดงว่าคอมพิวเตอร์นั้นมีหนึ่ง (“C”) หรือหลายพาร์ติชั่น (“C”, “D”…) อยู่แล้ว ฉันหวังว่าคุณจะไม่ลืมจากไดรฟ์ "C" ไปยังไดรฟ์ภายนอกเนื่องจากในระหว่างกระบวนการติดตั้ง Windows ใหม่ไดรฟ์ "C" จะถูกล้าง
ฮาร์ดดิส ทรานส์เซนด์ StoreJet 25M TS500GSJ25M 500 GB
หากดิสก์ของคุณมีพาร์ติชั่นเดียว จะเป็นการดีกว่าถ้าจะลบมันและสร้างพาร์ติชั่นใหม่ 2 อัน - อันหนึ่งมีขนาดเล็กสำหรับระบบปฏิบัติการและโปรแกรม ส่วนอันที่สองสำหรับพื้นที่ที่เหลือทั้งหมดสำหรับไฟล์ของคุณ การกำหนดค่าดิสก์นี้จะสะดวกและเชื่อถือได้มากขึ้นในแง่ของการสำรองและกู้คืนระบบปฏิบัติการและไฟล์ของคุณ
หากดิสก์ของคุณมีหลายพาร์ติชั่นคุณสามารถลบพาร์ติชั่นแรกที่ติดตั้ง Windows และสร้างพาร์ติชั่นใหม่ขึ้นมาแทนที่ได้และพาร์ติชั่นที่สองที่มีไฟล์ของคุณก็สามารถทิ้งไว้เหมือนเดิมได้
5.2. การกำหนดค่าดิสก์บนคอมพิวเตอร์เครื่องใหม่
เมื่อติดตั้งบนคอมพิวเตอร์เครื่องใหม่ ดิสก์ของคุณจะว่างเปล่าและไม่มีพาร์ติชั่น ตัวเลือกที่ดีที่สุดคือสร้างพาร์ติชันสองพาร์ติชัน โดยพาร์ติชันหนึ่งมีขนาดเล็กสำหรับระบบปฏิบัติการและโปรแกรม ส่วนพาร์ติชันที่สองสำหรับพื้นที่ที่เหลือทั้งหมดสำหรับไฟล์ของคุณ การกำหนดค่าดิสก์นี้จะสะดวกและเชื่อถือได้มากขึ้นในแง่ของการสำรองและกู้คืนระบบปฏิบัติการและไฟล์ของคุณ
5.3. การกำหนดค่าไดรฟ์คู่
หากคุณมีฮาร์ดไดรฟ์สองตัวหรือ SSD หนึ่งตัวและไดรฟ์ปกติหนึ่งตัวขอแนะนำให้สร้างพาร์ติชันหนึ่งพาร์ติชันในแต่ละพาร์ติชันและติดตั้ง Windows 7 บนพาร์ติชันที่เร็วกว่า (SSD) หรือมีขนาดเล็กกว่าและอันที่สองคือ ทุ่มเทอย่างเต็มที่ในการจัดเก็บไฟล์ของคุณ
หากดิสก์ทั้งสองมีขนาดใหญ่ คุณสามารถสร้างพาร์ติชันได้สองพาร์ติชันในอันแรก โดยอันหนึ่งมีขนาดเล็กสำหรับระบบ และอีกอันสำหรับจัดเก็บไฟล์ของคุณ บนดิสก์แผ่นที่สอง คุณสามารถสร้างพาร์ติชั่นสำหรับทั้งวอลุ่มและใช้เพื่อติดตั้งโปรแกรมและเกม หรือคุณสามารถสร้างพาร์ติชั่นสองพาร์ติชั่นก็ได้ โดยพาร์ติชั่นแรกสำหรับโปรแกรมและเกม ส่วนพาร์ติชั่นที่สองสำหรับไฟล์ การกำหนดค่านี้จะรับประกันความเร็วในการโหลดสูงสุดสำหรับโปรแกรมและเกม เนื่องจาก Windows และไฟล์เพจจะอยู่ในไดรฟ์เดียว และโปรแกรมและเกมจะอยู่ในไดรฟ์อื่น
6. การตั้งค่าดิสก์สำหรับ Windows 7
ภาพหน้าจอด้านล่างแสดงคอมพิวเตอร์ที่มีดิสก์ขนาด 500 GB

ไม่ต้องแปลกใจว่าขนาดจริงคือ 465.7 GB ผู้ผลิตปัดเศษขนาดฮาร์ดไดรฟ์ให้เป็นตัวเลขกลมที่ใกล้ที่สุด สามารถดาวน์โหลดตารางที่มีขนาดฮาร์ดไดรฟ์จริงได้ในตอนท้ายของบทความในส่วน ""
เป็นการดีกว่าที่จะไม่แบ่งดิสก์ SSD ออกเป็นหลายพาร์ติชัน แต่ควรจัดสรรทั้งหมดให้กับไดรฟ์ "C" เพื่อติดตั้ง Windows โปรแกรมและเกม แล้วคุณจะได้รับความเร็วคอมพิวเตอร์ที่ไม่มีใครเทียบได้!
ฮาร์ดดิส A-Data Ultimate SU650 120GBคลิกที่ "การตั้งค่าดิสก์" และปุ่มเพิ่มเติมจะปรากฏขึ้น

ขนาดพาร์ติชันระบบที่เหมาะสมที่สุดคือ 10-20% ของปริมาณฮาร์ดไดรฟ์ทั้งหมด สำหรับ Windows 7 ฉันขอแนะนำขนาดพาร์ติชันอย่างน้อย 40 และไม่เกิน 200 GB
ฉันมักจะใช้ 10% ของความจุดิสก์ที่ประกาศนั่นคือ 50 GB จากดิสก์ 500 GB และ 100 GB จากดิสก์ 1,000 GB เนื่องจากเพียงพอสำหรับการติดตั้งโปรแกรมพื้นฐาน จึงควรติดตั้งเกมบนพาร์ติชันที่สองพร้อมกับไฟล์อื่น ๆ เนื่องจากใช้พื้นที่จำนวนมากและทำให้ยากต่อการสำรองและกู้คืนระบบซึ่งเราจะพูดถึงในภายหลัง .
แต่ถ้าคุณต้องการทดลองและวางแผนที่จะติดตั้งโปรแกรมและเกมที่จริงจังจำนวนมากก็ควรทำให้พาร์ติชันระบบมีขนาดใหญ่ขึ้นประมาณ 20% ของความจุดิสก์หรือ 100-200 GB ในแง่กายภาพ เนื่องจากข้อมูลบางส่วนยังคงอยู่บนพาร์ติชันระบบและในอนาคตอาจมีพื้นที่ไม่เพียงพอ
มาทำให้แน่ใจทุกประการโดยสร้างพาร์ติชันระบบขนาด 100 GB ในการดำเนินการนี้ให้คลิกปุ่ม "สร้าง" และป้อนขนาดเป็นเมกะไบต์

โปรดทราบว่า 1 GB = 1,024 MB นอกจากนี้ Windows 7 ยังใช้โวลุ่มนี้ 100 MB เพื่อสร้างพาร์ติชันสำหรับบูตที่ซ่อนอยู่
ฉันชอบทุกอย่างให้สวยงามและระบบแสดงดิสก์ 100 GB ไม่ใช่ 97.6 GB ดังนั้นฉันจึงคำนวณปริมาตรเป็นเมกะไบต์ดังนี้:
100GB x 1024 + 100MB = 102,500MB
ต้องป้อนหมายเลขนี้ในช่อง "ขนาด" และคลิกปุ่ม "ใช้"

นี่คือผลลัพธ์ของการดำเนินการที่ทำ

อย่างที่คุณเห็น มีการสร้างสองส่วนขึ้นมา “พาร์ติชัน 1” ขนาดเพียง 100 MB ใช้สำหรับบูตโหลดเดอร์ของระบบปฏิบัติการ และเราจะไม่เห็นใน Windows “ พาร์ติชัน 2” มีขนาดพอดี 100 GB และเราจะติดตั้ง Windows 7 ลงไป
ยังมี “พื้นที่ที่ไม่ได้จัดสรร…” ด้วยปริมาตร 365.6 GB ซึ่งเราจะสร้างพาร์ติชันอื่นสำหรับจัดเก็บไฟล์ผู้ใช้


ตามค่าเริ่มต้น พื้นที่ที่เหลือทั้งหมดจะถูกจัดสรรให้ สามารถแบ่งออกเป็นหลายส่วนได้หากคุณรู้ว่าคุณต้องการมันเพื่ออะไร แต่เราจะทิ้งทุกอย่างไว้เหมือนเดิมโดยเพียงคลิกปุ่ม "นำไปใช้"

เป็นผลให้เราได้รับ "ส่วนที่ 3" ซึ่งใช้พื้นที่ที่เหลือทั้งหมด ตอนนี้คุณต้องคลิกปุ่ม "รูปแบบ" และยืนยันการกระทำนี้

คุณสามารถสร้างพาร์ติชันนี้ได้หลังจากติดตั้ง Windows แต่คุณจะต้องดำเนินการขั้นตอนเพิ่มเติมและอาจเปลี่ยนอักษรระบุไดรฟ์ เราจะพิจารณาตัวเลือกนี้หลังจากติดตั้ง Windows
7. ความแตกต่างของการทำเครื่องหมายและดิสก์ปริมาณมาก
พาร์ติชันสำหรับเริ่มระบบที่ซ่อนอยู่ขนาด 100 MB จะถูกสร้างขึ้นเมื่อมีการสร้างพาร์ติชันใหม่ หากคุณติดตั้ง Windows 7 บนพาร์ติชันที่มีอยู่ ไฟล์ bootloader จะอยู่ในนั้นและจะไม่สร้างพาร์ติชันแยกต่างหาก
การกำหนดค่านี้จะเกิดขึ้นหากตัวติดตั้ง Windows 7 แบ่งพาร์ติชันดิสก์ในระบบ MBR เก่า หาก Windows Installer แบ่งพาร์ติชันดิสก์ในระบบ GPT ใหม่ อาจมีการสร้างพาร์ติชันบริการหลายรายการ
MBR เป็นพาร์ติชั่นประเภทเก่าที่รองรับดิสก์สูงสุด 2 TB GPT คือพาร์ติชันประเภทใหม่ที่รองรับดิสก์ที่มีขนาดใหญ่กว่า 2 TB และต้องได้รับการสนับสนุนจากเมนบอร์ด
โดยปกติจะมีปัญหาน้อยลงกับดิสก์ที่ทำเครื่องหมายเป็น MBR แต่นี่ไม่จำเป็น หากคุณติดตั้ง Windows 7 บนดิสก์ที่มีความจุ 3 TB ขึ้นไปคุณจะต้องมีการแบ่งพาร์ติชัน GPT มิฉะนั้นจะไม่ใช้ความจุทั้งหมด (ประมาณ 2.3 TB)
ปัญหาคือตัวติดตั้ง Windows 7 ไม่ได้แบ่งพาร์ติชันไดรฟ์ขนาดใหญ่ในการแบ่งพาร์ติชัน GPT เสมอไปแม้ว่าจะได้รับการสนับสนุนจากเมนบอร์ดก็ตาม ในกรณีนี้ ให้ตรวจสอบว่าในการตั้งค่า BIOS ของเมนบอร์ดหรือแล็ปท็อปของคุณ ในส่วน "การบู๊ต" อุปกรณ์สำหรับบู๊ต UEFI จะได้รับการจัดลำดับความสำคัญ

ใน GUI การตั้งค่าเมนบอร์ดสมัยใหม่ อาจมีลักษณะเช่นนี้

เขียนโฟลเดอร์นี้ลงในแฟลชไดรฟ์ USB และใส่เข้าไปก่อนเปิดคอมพิวเตอร์เพื่อติดตั้ง Windows ในกรณีนี้การแจกจ่าย Windows 7 สามารถอยู่ในดีวีดีการติดตั้งหรือบนแฟลชไดรฟ์นี้ได้
เมื่อคุณไปถึงหน้าต่างการเลือกฮาร์ดไดรฟ์ซึ่งไม่ปรากฏขึ้นให้คลิกที่ปุ่ม "ดาวน์โหลด" และระบุตำแหน่งของไฟล์ไดรเวอร์ (โฟลเดอร์บนแฟลชไดรฟ์)

หากไดรเวอร์เหมาะสม โปรแกรมติดตั้งควรตรวจพบฮาร์ดไดรฟ์ของคุณและจะปรากฏในหน้าต่างเพื่อเลือกดิสก์สำหรับการติดตั้ง หลังจากนี้คุณสามารถสร้างพาร์ติชันบนดิสก์และติดตั้ง Windows ลงไปได้
9. การคัดลอกและการแตกไฟล์
ตอนนี้เลือก "พาร์ติชัน 2" ขนาด 100 GB ซึ่งเราติดตั้ง Windows 7 แล้วคลิก "ถัดไป"

การคัดลอกและการแตกไฟล์จะเริ่มต้นขึ้น ซึ่งจะใช้เวลาสักครู่หนึ่ง

บางครั้งกระบวนการนี้อาจหยุดที่ 0% หรือที่อื่นชั่วขณะหนึ่ง แล้วจึงสิ้นสุดอย่างรวดเร็ว โปรดอดทนและอย่าสัมผัสคอมพิวเตอร์ของคุณ คุณอาจต้องรอประมาณ 15-30 นาที หากไม่มีสิ่งใดเกิดขึ้นหลังจากรอ 30 นาที เป็นไปได้มากว่าคอมพิวเตอร์ค้างหรือดิสก์การติดตั้งอ่านยาก คุณจะต้องเริ่มต้นใหม่ทั้งหมด และถ้ามันค้างอีกครั้ง อาจเปลี่ยนดิสก์การติดตั้ง ปัญหาอาจเกิดจากความผิดปกติของฮาร์ดไดรฟ์ RAM หรือเมนบอร์ด
หลังจากการคัดลอกและแตกไฟล์ คอมพิวเตอร์จะรีสตาร์ทหลายครั้ง และกระบวนการติดตั้งจะดำเนินต่อไป โดยต้องมีการโต้ตอบจากผู้ใช้
ฉันขอเตือนคุณว่าเมื่อข้อความ “กดปุ่มใดก็ได้เพื่อบูตจากซีดีหรือดีวีดี...” ปรากฏขึ้น ไม่จำเป็นต้องกดอะไรเลย
10. การกำหนดการตั้งค่า Windows 7
การตั้งค่าการตั้งค่า Windows 7 เริ่มต้นด้วยการป้อนชื่อผู้ใช้ของคุณ
10.1. กรอกชื่อผู้ใช้และคอมพิวเตอร์ของคุณ
ในหน้าต่างถัดไป คุณต้องป้อนชื่อผู้ใช้หลักซึ่งจะเป็นผู้ดูแลระบบคอมพิวเตอร์และชื่อของคอมพิวเตอร์บนเครือข่าย

ฉันแนะนำให้ป้อนชื่อเป็นตัวอักษรภาษาอังกฤษโดยไม่ต้องเว้นวรรคเนื่องจากโฟลเดอร์โปรไฟล์ผู้ใช้จะมีชื่อเดียวกันซึ่งสามารถบันทึกการตั้งค่าโปรแกรมและเกมได้ และบางโปรแกรมและเกมที่ทันสมัยไม่สามารถบันทึกไฟล์ลงในโฟลเดอร์ที่มีชื่อภาษารัสเซียได้
ชื่อสามารถมีตัวอักษรพิมพ์ใหญ่และตัวเลขได้ และสามารถเปลี่ยนภาษาที่ป้อนได้โดยใช้คีย์ผสม Alt-Shift
สำหรับชื่อคอมพิวเตอร์ คำแนะนำของฉันเหมือนกัน แต่คุณสามารถใช้ยัติภังค์ (เครื่องหมายลบ) ในชื่อได้ ตัวอย่างเช่นสำหรับคอมพิวเตอร์ที่บ้านหลักคุณสามารถตั้งชื่อว่า PC-1, PK-1 หรือ Home-1 สำหรับคอมพิวเตอร์เครื่องที่สอง - PC-2, PK-2 หรือ Home-2 สำหรับแล็ปท็อป - HP, ACER ซัมซุง ฯลฯ . หากคุณมีแล็ปท็อปหลายเครื่องที่บ้าน คุณสามารถเพิ่มชื่อผู้ใช้ให้กับชื่อคอมพิวเตอร์ได้ เช่น Notebook-Vera หรือ Misha-PC วิธีนี้จะช่วยให้คุณนำทางได้ง่ายขึ้นในภายหลัง แต่โดยหลักการแล้ว มันไม่สำคัญเลย และคุณสามารถเปลี่ยนชื่อคอมพิวเตอร์ได้ตลอดเวลา โปรดทราบว่าชื่อผู้ใช้และชื่อคอมพิวเตอร์จะต้องไม่เหมือนกัน
10.2. การป้อนรหัสผ่านของคุณ
หน้าต่างถัดไปจะแจ้งให้คุณป้อนรหัสผ่านสำหรับผู้ใช้ที่มีการป้อนชื่อในหน้าต่างก่อนหน้า รวมถึงคำแนะนำสำหรับรหัสผ่านนี้ในกรณีที่คุณลืม

ฉันไม่แนะนำให้ป้อนรหัสผ่านในขั้นตอนนี้เนื่องจากในระหว่างขั้นตอนการตั้งค่าคอมพิวเตอร์เครื่องจะรีบูตมากกว่าหนึ่งครั้งและคุณจะเบื่อกับการป้อนรหัสผ่าน ควรทำสิ่งนี้หลังจากตั้งค่าคอมพิวเตอร์เสร็จสมบูรณ์และสร้างสำเนาสำรองของระบบ โดยหลักการแล้ว หากไม่มีใครใช้คอมพิวเตอร์นอกจากคุณจะไม่มีอะไรต้องซ่อนและคุณไม่ได้วางแผนที่จะแลกเปลี่ยนไฟล์ผ่านเครือข่ายท้องถิ่น คุณก็ไม่จำเป็นต้องใช้รหัสผ่านเลย ในกรณีอื่น การใช้รหัสผ่านเป็นที่ต้องการอย่างมาก และเราจะพูดถึงเรื่องนี้ในบทความเกี่ยวกับการตั้งค่า Windows ในตอนนี้ เพียงคลิกถัดไป
10.3. การป้อนรหัสและเปิดใช้งาน Windows 7
หน้าต่างถัดไปขอให้คุณป้อนรหัสลิขสิทธิ์ Windows 7

หากคุณซื้อระบบปฏิบัติการอย่างเป็นทางการและแน่ใจว่าไม่ได้ใช้คีย์นี้กับคอมพิวเตอร์เครื่องอื่น ให้ป้อนรหัส 25 หลักที่ระบุบนดิสก์หรือสติกเกอร์ใบรับรอง ในกรณีนี้ คุณสามารถออกจากช่องทำเครื่องหมาย "เปิดใช้งาน Windows โดยอัตโนมัติเมื่อคุณเชื่อมต่ออินเทอร์เน็ต" แล้วคลิก "ถัดไป" การเปิดใช้งานจะเกิดขึ้น 3 วันหลังจากการเข้าสู่ระบบครั้งแรก
หากคุณยังไม่มีรหัสลิขสิทธิ์หรือกำลังติดตั้ง Windows 7 เพื่อวัตถุประสงค์ในการประเมินผล ไม่ต้องป้อนข้อมูลใดๆ ในกรณีนี้ คุณต้องยกเลิกการเลือกช่องทำเครื่องหมายการเปิดใช้งานอัตโนมัติแล้วคลิกปุ่ม "ถัดไป" หลังการติดตั้ง คุณจะมีช่วงทดลองใช้งาน 30 วัน ในอนาคตคุณสามารถขยายได้ 3 เท่า ซึ่งจะเพิ่มเวลาในการทำความคุ้นเคยกับระบบปฏิบัติการเป็น 120 วัน
10.4. การตั้งค่าการอัพเดต Windows 7
ในหน้าต่างถัดไป คุณต้องเลือกหนึ่งในสามโหมดสำหรับการติดตั้งการอัปเดต Windows

“ใช้การตั้งค่าที่แนะนำ” – การอัปเดตที่สำคัญและแนะนำทั้งหมดจะถูกติดตั้งโดยอัตโนมัติ สิ่งสำคัญ ได้แก่ การอัปเดตความปลอดภัยและการแก้ไขข้อบกพร่อง รายการที่แนะนำ ได้แก่ การอัพเดตไดรเวอร์ ส่วนประกอบซอฟต์แวร์ และอื่นๆ อีกมากมาย ผู้เชี่ยวชาญส่วนใหญ่แนะนำให้ใช้โหมดนี้
“ติดตั้งเฉพาะการอัปเดตที่สำคัญที่สุด” - เฉพาะการอัปเดตความปลอดภัยและการแก้ไขข้อบกพร่องเท่านั้นที่จะได้รับการติดตั้งโดยอัตโนมัติ
“เลื่อนการตัดสินใจ” – ไม่ได้เปิดใช้งานการอัปเดตอัตโนมัติ แต่กำหนดค่าในภายหลังในระบบปฏิบัติการ
ในบันทึกส่วนตัว ฉันอยากจะบอกว่าหากการปกป้องข้อมูลของคุณมีความสำคัญสำหรับคุณ และคุณไม่รู้วิธีป้องกันตัวเองจากภัยคุกคามความปลอดภัยบนอินเทอร์เน็ต ก็จำเป็นต้องติดตั้งการอัปเดตที่สำคัญ ในทางกลับกัน การอัปเดตหลายครั้งจะทำให้คอมพิวเตอร์ช้าลงในที่สุด และพร้อมกับการอัปเดตที่แนะนำ ส่วนประกอบที่ไม่จำเป็นจำนวนมากจะถูกติดตั้งลงในระบบปฏิบัติการ หากคุณใช้คอมพิวเตอร์เพื่อเล่นเกมเป็นหลัก มีการตั้งค่าความปลอดภัยอย่างดี คุณมีสำเนาสำรองของระบบและไฟล์ส่วนตัวทั้งหมด จากนั้นโดยหลักการแล้ว คุณสามารถทำได้โดยไม่ต้องอัปเดต และคอมพิวเตอร์ของคุณจะทำงานโดยเร็วที่สุด แต่ฉันยังคงแนะนำให้ติดตั้งการอัปเดตที่สำคัญที่สุดเป็นอย่างน้อย
10.5. การตั้งวันที่และเวลา
ขั้นตอนต่อไปจะขอให้คุณเลือกโซนเวลา วันที่ และเวลา

ไม่มีอะไรซับซ้อนเกี่ยวกับเรื่องนี้และแม้ว่าจะสามารถกำหนดค่าได้หลังจากติดตั้งระบบแล้ว แต่ก็เป็นการดีกว่าถ้าทำทันที ก่อนอื่นคุณต้องตั้งค่าเขตเวลาและหลังจากนั้นเท่านั้น หากสถานที่ของคุณไม่อยู่ในรายการเขตเวลา ให้เลือกเขตเวลาอื่นที่อยู่ในเขตเวลาเดียวกันกับคุณ เช่น สำหรับเคียฟ เขตเวลาคือ UTC +02:00 เช่นเดียวกับในเอเธนส์
หากคุณอาศัยอยู่ในรัสเซีย ให้ยกเลิกการเลือกช่องทำเครื่องหมาย "เปลี่ยนเวลาออมแสงและย้อนกลับอัตโนมัติ" เนื่องจากการเปลี่ยนแปลงเวลาจะถูกยกเลิกในรัสเซีย ในกรณีอื่นๆ ให้ปฏิบัติตามกฎระเบียบที่ยอมรับในประเทศของคุณ ตัวอย่างเช่น ในยูเครน การเปลี่ยนแปลงเวลายังคงมีผลอยู่ และต้องปล่อยช่องทำเครื่องหมายไว้ นาฬิกาคอมพิวเตอร์จะถูกปรับให้เป็นเวลาและวันที่ถูกต้องโดยอัตโนมัติ คลิก "ถัดไป"
10.6. ตำแหน่งคอมพิวเตอร์
หากคอมพิวเตอร์ของคุณเชื่อมต่อกับเครือข่ายและในระหว่างการติดตั้ง Windows คุณสามารถติดตั้งไดรเวอร์ที่จำเป็นสำหรับการ์ดเครือข่ายได้ หน้าต่าง "เลือกตำแหน่งปัจจุบันของคอมพิวเตอร์ของคุณ" จะปรากฏขึ้น

“เครือข่ายในบ้าน” - เลือกรายการนี้หากคอมพิวเตอร์หรือแล็ปท็อปของคุณอยู่ที่บ้าน เชื่อมต่ออินเทอร์เน็ตผ่านเราเตอร์ และคุณต้องการแลกเปลี่ยนไฟล์กับคอมพิวเตอร์ที่บ้านเครื่องอื่น
“เครือข่ายงาน” - เลือกรายการนี้หากคอมพิวเตอร์หรือแล็ปท็อปของคุณอยู่ในที่ทำงานซึ่งมีเครือข่ายคอมพิวเตอร์สำหรับแลกเปลี่ยนไฟล์กับคอมพิวเตอร์ที่ทำงานเครื่องอื่น
“เครือข่ายสาธารณะ” – เลือกรายการนี้หากคอมพิวเตอร์หรือแล็ปท็อปของคุณเชื่อมต่อกับอินเทอร์เน็ตโดยตรงด้วยสายเคเบิล ในกรณีนี้ จะใช้การป้องกันเพิ่มเติมต่อการโจมตีจากอินเทอร์เน็ต
10.7. กลุ่มบ้าน

ฟังก์ชันนี้ถูกนำมาใช้ใน Windows 7 เพื่อลดความซับซ้อนของการแชร์ไฟล์ระหว่างคอมพิวเตอร์ที่บ้าน แต่โดยหลักการแล้วไม่จำเป็น คุณต้องทำเครื่องหมายในช่องสำหรับโฟลเดอร์ที่มีประเภทข้อมูลที่คุณต้องการให้เข้าถึง คุณยังสามารถเปิดใช้งานการแชร์เครื่องพิมพ์ที่เชื่อมต่อกับคอมพิวเตอร์เครื่องนี้ได้ คุณสามารถเลือกได้ทุกช่อง ซึ่งจะไม่เป็นอันตรายต่อคุณ
หากตรวจพบคอมพิวเตอร์ที่ใช้ Windows 7 หรือสูงกว่าบนเครือข่าย คุณจะได้รับแจ้งให้ป้อนรหัสผ่านโฮมกรุ๊ป ซึ่งสามารถดูได้บนคอมพิวเตอร์เครื่องนั้น หลังจากป้อนรหัสผ่านของคุณแล้ว คลิกถัดไป หากคุณมีเวลาไม่มาก คุณสามารถข้ามการป้อนรหัสผ่านและคลิกปุ่ม "ข้าม" แล้วป้อนรหัสผ่านในภายหลัง
หากตรวจไม่พบโฮมกรุ๊ป โฮมกรุ๊ปจะถูกสร้างขึ้นบนคอมพิวเตอร์เครื่องนี้ และคุณจะได้รับรหัสผ่านแบบสุ่ม คุณสามารถบันทึกหรือดูในภายหลังใน Windows ได้ตลอดเวลา แต่จะเป็นการดีกว่าถ้าจดหรือถ่ายรูปแล้วคลิกปุ่ม "ถัดไป"
11. เข้าสู่ระบบ
หลังจากนี้ผู้ใช้ควรเข้าสู่ระบบและแสดงหน้าจอหลักของ Windows ที่เรียกว่า "เดสก์ท็อป" โดยอัตโนมัติ เป็นอันเสร็จสิ้นการติดตั้ง Windows 7
12. ลิงค์
ฮาร์ดดิส A-Data Ultimate SU650 240GB
ฮาร์ดดิส Transcend StoreJet 25M3 1 TB
แซนดิสก์ ครูเซอร์
คำถามจากผู้ใช้
สวัสดี
ไม่นานมานี้ฉันซื้อแล็ปท็อป Lenovo B70 ที่ติดตั้ง Windows 10 ไว้ล่วงหน้า จริงๆ แล้วฉันต้องการติดตั้งระบบใหม่ ฉันชอบ Windows 7 มากกว่า แต่แล็ปท็อปของฉันดื้อรั้นไม่เห็นแฟลชไดรฟ์ USB ที่สามารถบู๊ตได้ฉันพยายามสร้างมันขึ้นมา 2 ยูทิลิตี้ที่แตกต่างกัน บางทีบางสิ่งบางอย่างจำเป็นต้อง "เปิด" ใน BIOS เพื่อให้ทุกอย่างทำงานได้
จะติดตั้ง Windows 7 บนแล็ปท็อปเครื่องใหม่ได้อย่างไรและเป็นไปได้หรือไม่? ฉันเห็นไดรเวอร์บนเว็บไซต์ของผู้ผลิตสำหรับ Windows 7...
ขอให้เป็นวันที่ดี!
ฉันควรทราบว่าแม้แต่ผู้ใช้ที่มีประสบการณ์ก็ประสบปัญหาในการติดตั้ง Windows 7 บนแล็ปท็อปเครื่องใหม่ บ่อยครั้งที่ปัญหาเกี่ยวข้องกับไดรเวอร์: จำเป็นต้องค้นหาและดาวน์โหลดจากเว็บไซต์ของผู้ผลิตเนื่องจากไดรเวอร์เก่าที่มาพร้อมกับแล็ปท็อปของคุณจะใช้งานไม่ได้ (สำหรับ Windows 8/10 ใหม่)! นอกจากนี้อาจเกิดปัญหาบางประการในการเขียนแฟลชไดรฟ์ USB ที่สามารถบู๊ตได้และการตั้งค่า BIOS โดยทั่วไปแล้ว สิ่งที่กล่าวมาข้างต้นส่วนใหญ่สามารถแก้ไขได้ มีรายละเอียดเพิ่มเติมด้านล่าง
ในบทความฉันจะดูกระบวนการติดตั้ง Windows 7 บนแล็ปท็อป Lenovo B70-80 (สำหรับแล็ปท็อปของยี่ห้อและผู้ผลิตอื่น - หลายขั้นตอนจะคล้ายกันยกเว้นว่าคุณจะต้อง "จัดการ" ด้วย” การตั้งค่า BIOS แยกต่างหาก)
ไม่จำเป็นต้องลบและฟอร์แมตดิสก์ทั้งหมดด้วยระบบปฏิบัติการ Windows 10 ของคุณเพื่อติดตั้ง Windows 7 ฉันขอแนะนำให้ติดตั้งระบบอื่นและเมื่อโหลดให้เลือกระบบที่คุณต้องการใช้ (เมนูที่มี ตัวเลือกระบบปฏิบัติการ Windows จะปรากฏขึ้นโดยอัตโนมัติเมื่อโหลด!)
ทำไม 2 ระบบถึงดีกว่า:
- ประการแรกไม่ทราบว่า Windows 7 จะทำงานอย่างไรบางที Windows 10 อาจมีเสถียรภาพและมีประสิทธิภาพมากขึ้น
- ประการที่สอง คุณจะมีระบบที่เสถียรกว่า: หากมีสิ่งใดเกิดขึ้นกับระบบปฏิบัติการหนึ่ง คุณจะสามารถบูตเป็นระบบปฏิบัติการที่สองได้
- ประการที่สาม เกมและโปรแกรมบางเกมอาจไม่ทำงานบนระบบหนึ่ง ในขณะที่อีกระบบหนึ่ง ทุกอย่างจะเรียบร้อยดี
โดยหลักการแล้ว หากคุณไม่ได้วางแผนที่จะติดตั้ง 2 OS คุณสามารถข้ามขั้นตอนนี้ได้ ในนั้นฉันจะพูดถึงการแบ่งพาร์ติชันดิสก์
บทความเกี่ยวกับวิธีการแบ่งพาร์ติชันฮาร์ดไดรฟ์ -
(บน Windows โดยไม่ต้องติดตั้งซอฟต์แวร์เพิ่มเติม)
ก่อนอื่นมาเปิดกันก่อน การจัดการดิสก์ .
ในการดำเนินการนี้คุณต้องเรียกหน้าต่าง "Run" (ปุ่มต่างๆ รวมกัน วิน และ อาร์) จากนั้นป้อนคำสั่งในบรรทัด “เปิด” diskmgmt.mscและคลิกตกลง


ลดขนาดไดรฟ์ข้อมูล - ไดรฟ์ C:\
จากนั้นระบุขนาดของพื้นที่บีบอัด (ในตัวอย่างของฉันฉันระบุ 30,000 MB ซึ่งก็คือประมาณ 30 GB)

และคุณมีพาร์ติชั่นอื่น - มีเครื่องหมายเป็นสีดำและมีคำจารึกไว้ว่า: "ไม่ได้จัดสรร" (หมายเหตุ: พาร์ติชั่นของดิสก์ที่เรา "เอาออกไป" ส่วนหนึ่งของพื้นที่ว่างนั้นเล็กลง 30 GB) .
ส่วนนี้ไม่สามารถใช้งานได้ในขณะนี้ เนื่องจากยังไม่ได้จัดรูปแบบ หากต้องการจัดรูปแบบให้คลิกขวาที่ไฟล์แล้วเลือกตัวเลือก

ตอนนี้ป้อนตามลำดับ:
- ขนาดปริมาตรที่เรียบง่าย(ไม่ต้องเปลี่ยนแปลงอะไรเลย - ปล่อยให้เป็นค่าเริ่มต้น ดูภาพหน้าจอด้านล่าง)
- อักษรระบุไดรฟ์ - คุณไม่จำเป็นต้องเปลี่ยน
- ระบบไฟล์ (NTFS), ขนาดคลัสเตอร์, ชื่อวอลุ่ม - คุณสามารถปล่อยให้ทุกอย่างเป็นค่าเริ่มต้นได้
- ขั้นตอนสุดท้ายคือยอมรับการตั้งค่าแล้วคลิก "เสร็จสิ้น" (การกระทำทั้งหมดสอดคล้องกับตัวเลขบนหน้าจอด้านล่าง) .

ที่จริงแล้วตอนนี้คุณควรมีดิสก์ในเครื่องอื่น - ตอนนี้คุณสามารถคัดลอกไฟล์และโฟลเดอร์ไปยังดิสก์นั้นได้ทำงานได้เหมือนกับดิสก์อื่น ๆ (เราจะติดตั้ง Windows 7 ลงไป)

โดยทั่วไป ตอนนี้คุณสามารถเริ่มเตรียมสื่อที่สามารถบู๊ตได้
การสร้างสื่อที่สามารถบูตได้
เมื่อติดตั้ง Windows 7 บนแล็ปท็อปเครื่องใหม่ (Lenovo B70 รุ่นเดียวกัน) มีปัญหาหนึ่งประการ: ความจริงก็คือตัวติดตั้ง Windows 7 มาตรฐานไม่มีไดรเวอร์ในตัวสำหรับพอร์ต USB 3.0 ในขณะที่แล็ปท็อปสมัยใหม่ทุกเครื่องก็มี และแม้ว่าคุณจะเชื่อมต่อแฟลชไดรฟ์เข้ากับพอร์ต USB 2.0 และเริ่มติดตั้ง Windows 7 ระบบปฏิบัติการก็ยังไม่เห็นเพราะ จำเป็นต้องมีไดรเวอร์สำหรับคอนโทรลเลอร์ Universal Serial Bus (เพื่อให้พอร์ต USB 2.0 และ USB 3.0 ทำงาน)
วิธีออกจากสถานการณ์นี้:
- ค้นหาและดาวน์โหลดอิมเมจ ISO ด้วย Windows 7 ซึ่งมีไดรเวอร์ในตัวสำหรับ USB 3.0 และ SATA มีภาพดังกล่าวอยู่ค่อนข้างมาก แต่ก็มีหลายภาพที่ทำ "คดเคี้ยว" เช่นกัน ถัดไป จะต้องเขียนรูปภาพนี้ลงในแฟลชไดรฟ์หรือดิสก์
- ใช้ DVD เพื่อติดตั้งและเบิร์นอิมเมจ ISO ปกติด้วย Windows 7 ลงไป
สำคัญ!ฉันแนะนำให้ดาวน์โหลดไดรเวอร์สำหรับอะแดปเตอร์เครือข่ายล่วงหน้า (หรือยูทิลิตี้ 3 DP Net - ติดตั้งไดรเวอร์บนอะแดปเตอร์เครือข่ายเกือบทุกตัวที่ไม่มีการเชื่อมต่ออินเทอร์เน็ต) และตัวควบคุมบัสอนุกรมสากล (และคัดลอกไปยังฮาร์ดไดรฟ์ของคุณ) มิฉะนั้น อาจมีความเสี่ยงที่หลังจากติดตั้ง Windows 7 แล้ว ทั้งพอร์ต USB และอินเทอร์เน็ตจะไม่ทำงาน
เป็นความคิดที่ดีที่จะมีอิมเมจ ISO ขนาด 10-12 GB พร้อมไดรเวอร์ในฮาร์ดไดรฟ์ของคุณ (เช่น Driver Pack Solution หรือ Snappy Driver Installer) ลิงค์อยู่ด้านล่าง
โปรแกรมสำหรับอัพเดตไดรเวอร์ (มี 3 DP Net, Snappy Driver Installer, Driver Pack Solution) -
แฟลชไดรฟ์ (ใช้ WinSetupFromUSB)
หนึ่งในโปรแกรมที่ดีที่สุดสำหรับการสร้างแฟลชไดรฟ์ USB ที่สามารถบู๊ตได้คือ WinSetupFromUSB ที่นี่ฉันจะแสดงให้คุณเห็นถึงวิธีการสร้างสื่อที่สามารถบูตได้อย่างรวดเร็วและง่ายดาย
WinSetupFromUSB
คุณสมบัติหลักของยูทิลิตี้: รองรับ Windows เวอร์ชันส่วนใหญ่ (32 และ 64 บิต); ความสามารถในการบันทึกระบบปฏิบัติการหลายระบบในแฟลชไดรฟ์เดียว การสร้างไดรฟ์ USB ที่สามารถบู๊ตได้ทั้ง BIOS และ UEFI เคล็ดลับป๊อปอัปในทุกขั้นตอนของการทำงาน มีหลายโปรแกรมสำหรับการทำงานกับดิสก์: MULTIpartitionUSBstick, Grub4DOS, SysLinux
เสียบแฟลชไดรฟ์เข้ากับพอร์ต USB แล้วเปิดโปรแกรม WinSetupFromUSB. ถัดไปคุณต้อง:
- เลือกแฟลชไดรฟ์เพื่อเขียนรูปภาพจากระบบปฏิบัติการ (ดูหมายเลข 1 ในภาพหน้าจอด้านล่าง)
- จากนั้นทำเครื่องหมายที่ช่องถัดจาก "จัดรูปแบบอัตโนมัติด้วย Fbinst" (โปรดทราบ! ข้อมูลทั้งหมดในแฟลชไดรฟ์จะถูกลบ)
- ระบุระบบไฟล์ (สำหรับแล็ปท็อปของเราคุณสามารถใช้ทั้ง FAT 32 และ NTFS หากคุณเลือก FAT 32 แฟลชไดรฟ์จะถูกเขียนภายใต้ UEFI - ตอนนี้แล็ปท็อปเกือบทั้งหมดเป็นไปตามมาตรฐานนี้)
- จากนั้นในคอลัมน์ "Windows Vista/7/8..." เราจะระบุอิมเมจ ISO ที่สามารถบูตได้ด้วย Windows 7 (หมายเหตุ: และไดรเวอร์ USB 3.0 ในตัว)
- จากนั้นกดปุ่ม GO



จากนั้นโปรแกรมจะเริ่มบันทึกสื่อ ขั้นตอนนี้ค่อนข้างยาวในบางกรณี โดยเฉลี่ยจะใช้เวลา 5-20 นาที ที่ด้านล่างของหน้าต่างโปรแกรม สถานะการบันทึกจะแสดงขึ้น (แถบสีเขียว) หากเขียนแฟลชไดรฟ์สำเร็จ ในตอนท้ายคุณจะเห็นหน้าต่าง "Job Done" ขนาดเล็ก (งานเสร็จแล้ว)

ดีวีดี (ใช้ UltraISO)
ในความคิดของฉันเบิร์นอิมเมจ ISO ด้วย Windows 7 ลงดิสก์ วิธีที่ดีที่สุดคือใช้โปรแกรม UltraISO
อัลตร้า ISO
หนึ่งในโปรแกรมที่ดีที่สุดสำหรับการทำงานกับอิมเมจ ISO ช่วยให้คุณเขียนลงดิสก์ แฟลชไดรฟ์ แก้ไข (เพิ่มและลบไฟล์จากไฟล์เหล่านั้น) จำลองไฟล์ ฯลฯ โดยทั่วไปแล้วสิ่งที่ขาดไม่ได้สำหรับทุกคนที่ต้องจัดการกับ ISO บ่อยครั้ง
หลังจากเปิดตัวโปรแกรม UltraISO สิ่งแรกที่คุณต้องทำคือเปิดอิมเมจในโปรแกรมด้วย Windows 7 โดยกดคีย์ผสม Ctrl+O หรือคลิก File/Open


ใส่แผ่นดิสก์ลงในถาดไดรฟ์แล้วกดปุ่มเบิร์น โดยหลักการแล้วไม่จำเป็นต้องป้อนหรือเปลี่ยนแปลงการตั้งค่าใดๆ

เวลาในการบันทึกของ DVD มาตรฐานคือประมาณ 10 นาที (แถบสีเขียวจะแสดงตลอดกระบวนการบันทึกพร้อมสถานะความคืบหน้า)
การติดตั้งวินโดวส์ 7
เรียกเมนูบู๊ต (เมนูบู๊ต) และเริ่มการติดตั้ง
ดังนั้นสื่อสำหรับบูตจึงพร้อมโหลดไดรเวอร์ไว้ล่วงหน้าและทำการสำรองข้อมูล ตอนนี้คุณสามารถเริ่มการติดตั้ง...
Windows 7 (ตามที่กล่าวไว้ข้างต้น) ไม่เห็นพอร์ต USB 3.0 (จะมีเครื่องหมายสีน้ำเงิน) ดังนั้นให้เสียบแฟลชไดรฟ์เข้ากับพอร์ต USB 2.0 (ความแตกต่างแสดงในรูปภาพด้านล่าง)

ถัดไปบนแล็ปท็อป Lenovo B70 จะมีปุ่มพิเศษเพื่อเข้าสู่ BIOS และเรียกเมนูการบู๊ต (เมนูการบู๊ต) ตั้งอยู่ข้างปลั๊กไฟทางด้านซ้ายของอุปกรณ์ คลิกเลย (ภาพด้านล่าง)

อย่างไรก็ตาม ในแล็ปท็อปบางเครื่อง ปุ่มนี้อาจอยู่ถัดจากปุ่มเปิดปิด (ภาพด้านล่าง)

สำหรับผู้ที่มีแล็ปท็อปที่แตกต่างจากเครื่องที่เป็นปัญหาฉันแนะนำให้อ่านบทความเกี่ยวกับการเรียกเมนู Boot -

จากนั้นเลือกอุปกรณ์ที่เราจะบู๊ต ในกรณีของเรานี่คือ USB DISK 2.0
โปรดทราบว่าหากคุณสร้างดีวีดีที่สามารถบู๊ตได้คุณจะต้องใส่ลงในถาดไดรฟ์จากนั้นปิดแล็ปท็อปแล้วเปิดใหม่โดยใช้ปุ่มเพื่อเข้าสู่ BIOS (ดูรูปด้านบน) มิฉะนั้นดิสก์สำหรับบูตของคุณจะไม่อยู่ในรายการอุปกรณ์และคุณจะไม่สามารถเลือกได้

หากคุณใช้แฟลชไดรฟ์ USB (และเขียนอย่างถูกต้อง) - คุณควรเห็นไฟล์ Windows เริ่มโหลด "Windows กำลังโหลดไฟล์..." (การติดตั้งเริ่มต้นแล้ว...)
สำหรับผู้ที่ติดตั้งจากดิสก์ อย่าพลาดช่วงเวลาที่มีเพียงข้อความเดียวบนหน้าจอ “กดปุ่มใดก็ได้เพื่อบูตจากซีดีหรือดีวีดี...” - ในขณะนี้คุณต้องกดปุ่มเพื่อเริ่มการติดตั้ง ระบบปฏิบัติการ!
สำคัญ!
สำหรับผู้ที่พบข้อผิดพลาดเมื่อเริ่มต้นการติดตั้งหรือมองไม่เห็นแฟลชไดรฟ์/ดิสก์ในเมนูบู๊ต
ในกรณีส่วนใหญ่ ปัญหาอยู่ที่การตั้งค่า BIOS (ไม่ได้เปิดใช้งานการรองรับระบบปฏิบัติการรุ่นเก่าที่ไม่รองรับการบูตแบบปลอดภัย) ดังนั้นคุณต้องเข้าไปที่การตั้งค่า BIOS - บนแล็ปท็อป Lenovo B70 คุณสามารถใช้ปุ่มลูกศรเดียวกันบนเคสอุปกรณ์ได้ (เฉพาะเมื่อเมนูปรากฏขึ้นเท่านั้น เลือกไม่ใช่ Boot Menu แต่เป็นการตั้งค่า Bios)
คำแนะนำในการเข้า BIOS -
(สำหรับผู้ที่ไม่สำเร็จหรือแล็ปท็อปรุ่นอื่น)
ปุ่มเมนูบูต
ใน BIOS คุณต้องเปิดส่วน BOOT และตั้งค่าพารามิเตอร์ต่อไปนี้:
- โหมดการบูต (โหมดการบูต) - (รองรับระบบปฏิบัติการรุ่นเก่า);
- ลำดับความสำคัญในการบูต - - ลำดับความสำคัญในการบูต;
- จากนั้นไปที่ส่วนออกแล้วคลิกปุ่ม "ออกและบันทึก" (บันทึกและออก สามารถทำได้เช่นเดียวกันโดยใช้ปุ่ม F10)

หลังจากนั้นให้โทรอีกครั้งเลือกบูตจากแฟลชไดรฟ์ (ดิสก์) แล้วเริ่มการติดตั้ง ฉันคิดว่าไม่น่าจะมีปัญหาอะไรตอนนี้...
กระบวนการติดตั้งเพิ่มเติม (การตั้งค่าพารามิเตอร์)
หลังจากดาวน์โหลดไฟล์แล้วหน้าต่างต้อนรับหน้าต่างแรกที่มีโลโก้ Windows 7 ควรปรากฏขึ้นตรงหน้าคุณนี่คือหน้าต่างที่มีตัวเลือกภาษาสำหรับการติดตั้งเพิ่มเติม ตามค่าเริ่มต้นควรเป็นภาษารัสเซีย - คลิกปุ่ม "ถัดไป"

ตอนนี้คลิกที่ปุ่มใหญ่ตรงกลางหน้าจอ - "ติดตั้ง" (ภาพหน้าจอด้านล่าง)


จากนั้นระบุไดรฟ์ที่จะทำการติดตั้ง ระวังในขั้นตอนนี้: อย่าลบหรือฟอร์แมตพาร์ติชั่นหากคุณไม่เข้าใจหรือไม่แน่ใจในการกระทำของคุณ (ไม่เช่นนั้นข้อมูลทั้งหมดในฮาร์ดไดรฟ์ของคุณจะสูญหาย)
หากคุณได้เตรียมพาร์ติชั่นสำหรับ Windows 7 ไว้ล่วงหน้า (ตามที่แนะนำข้างต้น) สิ่งที่เหลืออยู่ก็คือการเลือกพาร์ติชั่นนั้น (หมายเหตุ: ในขั้นตอนแรกของบทความฉันสร้างไว้ 30 GB) แล้วคลิกปุ่ม "ถัดไป"
หากคุณไม่ต้องการข้อมูลใดๆ เลย บนฮาร์ดไดรฟ์ของคุณ: คุณสามารถลบพาร์ติชั่นทั้งหมดได้ จากนั้นสร้างพาร์ติชันสองพาร์ติชัน: หนึ่งพาร์ติชันสำหรับ 50-100 GB สำหรับระบบและพาร์ติชันที่สองสำหรับพื้นที่ที่เหลือทั้งหมดสำหรับไฟล์ จากนั้นฟอร์แมตพาร์ติชันสำหรับระบบและติดตั้ง Windows ต่อไป


หลังจากรีบูต การติดตั้งจะดำเนินต่อไป และคุณจะถูกขอให้ระบุชื่อคอมพิวเตอร์และชื่อผู้ใช้ คุณสามารถตั้งค่าด้วยวิธีใดก็ได้สิ่งเดียวที่ฉันแนะนำเสมอคือเขียนเป็นภาษาละติน (เพื่อหลีกเลี่ยง "สมองแตก" ในบางโปรแกรมเมื่อพวกเขาให้ข้อผิดพลาดหากมีตัวอักษรรัสเซียอยู่ในเส้นทางไปยังเอกสาร)
คุณจะถูกขอให้ป้อนรหัสผ่านสำหรับบัญชีของคุณ หากคุณไม่ได้ทำงานบนพีซีเพียงลำพัง (หรือมีเพื่อนที่อยากรู้อยากเห็นอยู่ในบ้าน) ฉันขอแนะนำให้ติดตั้ง


การตั้งวันที่และเวลา - ฉันคิดว่าจะไม่ทำให้เกิดปัญหาใด ๆ : เลือกเขตเวลาของคุณ ระบุเวลาและวันที่ (โดยหลักการแล้ว เมื่อคุณตั้งค่าเครือข่าย ข้อมูลนี้จะได้รับการแก้ไขโดยอัตโนมัติผ่านศูนย์อัปเดต)

ขั้นตอนสุดท้ายคือการตั้งค่าตำแหน่งของคอมพิวเตอร์ ในกรณีส่วนใหญ่ วิธีที่ดีที่สุดคือเลือก "เครือข่ายในบ้าน" และตั้งค่าพารามิเตอร์ที่เหลือใน Windows เอง

ที่จริงแล้ว หลังจากนั้นสักครู่ คุณจะเห็นเดสก์ท็อป (ซึ่งตอนนี้จะมีตะกร้าเพียงตะกร้าเดียว) โดยทั่วไปการติดตั้งจะเสร็จสมบูรณ์!

ป.ล
ตอนนี้แล็ปท็อป Lenovo ใช้ Windows 7 ซึ่งหมายความว่าภารกิจของฉันเสร็จสมบูรณ์...
หากคุณดาวน์โหลดไดรเวอร์สำหรับ USB 3.0 และอะแดปเตอร์เครือข่ายล่วงหน้า (ตามที่แนะนำ) ก็ไม่น่าจะมีปัญหา
หลังจากติดตั้งแล้ว ทุกอย่างจะสามารถดาวน์โหลดได้ทางออนไลน์หรือคัดลอกจากไดรฟ์ USB (แฟลชไดรฟ์)
สวัสดีผู้อ่านที่รัก วันนี้ฉันกำลังจะอ่านบทความเกี่ยวกับการติดตั้ง Windows จบแล้ว ในบทความต่อไปนี้เราจะพูดถึงการกำหนดค่าและรายละเอียดปลีกย่อย เพื่อไม่ให้พลาดสิ่งใดสมัครรับข่าวสารของฉัน ดังนั้นวันนี้เราจะมาดูการติดตั้ง Windows 7 สำหรับทั้งแล็ปท็อปและคอมพิวเตอร์ เมื่อใช้คำแนะนำเหล่านี้ ผู้ใช้ทุกคนจะสามารถติดตั้ง Windows 7 ได้ แม้แต่ผู้เริ่มต้นก็ตาม ลองดูให้ดีไม่มีอะไรซับซ้อนที่นี่
วิธีการติดตั้ง windows 7 อย่างถูกต้อง
หากยังไม่ได้บันทึกสามารถรับชมได้หรือ และยังดูหรือ หลังจากที่คุณติดตั้งการเปิดตัวจากสื่อที่คุณมี Windows 7 หน้าต่างต่อไปนี้จะปรากฏขึ้น:

เลือกภาษาของคุณที่คุณจะใช้และคลิก ไกลออกไป.

คลิก ติดตั้ง. นอกจากนี้ หากคุณมีแอสเซมบลีไม่ว่าคุณจะมีแล็ปท็อปหรือคอมพิวเตอร์ก็ตาม หน้าต่างอาจปรากฏขึ้นพร้อมกับตัวเลือกเวอร์ชัน แน่นอนว่าสิ่งที่ดีที่สุดคือจำนวนสูงสุด แต่ถ้าคุณไม่มีหน้าต่างนี้ ให้ดำเนินการต่อไป

ทำเครื่องหมายในช่องหากคุณเห็นด้วย เงื่อนไขใบอนุญาตการติดตั้ง Windows 7และกด ไกลออกไป.

เลือก การติดตั้งเต็มรูปแบบเราไม่ต้องการการอัปเดต

ในหน้าต่างนี้ คุณสามารถดำเนินการต่างๆ กับฮาร์ดไดรฟ์ได้ หากคุณมีดิสก์หนึ่งแผ่น แนะนำให้แยกโดยคลิกปุ่มสร้าง และเลือกโวลุ่มที่ระบุ หากคุณมีดิสก์สองแผ่น ให้เลือกดิสก์ที่คุณต้องการติดตั้งแล้วคลิก รูปแบบ(คุณสามารถดูว่านี่คืออะไรในบทความ) หลังจาก ไกลออกไป.

กระบวนการจะเริ่มขึ้น การติดตั้ง. พวกเรารอ…

หลังจากติดตั้งตัวหลักแล้วคอมพิวเตอร์จะรีบูต จากนั้นหน้าต่างจะปรากฏขึ้นเพื่อเสร็จสิ้นการติดตั้ง

การตั้งค่าการติดตั้ง
การติดตั้งพื้นฐานเสร็จสมบูรณ์ ตอนนี้คุณต้องทำการตั้งค่าเริ่มต้น

กรอกชื่อผู้ใช้และชื่อคอมพิวเตอร์ที่คุณต้องการดูเมื่อเข้าสู่ระบบ พยายามตั้งชื่อคอมพิวเตอร์ที่ไม่ซ้ำกันเพื่อไม่ให้เกิดปัญหาบนเครือข่าย เข้าไปแล้วคลิก ไกลออกไป.

สร้างรหัสผ่านเพื่อเข้าสู่ระบบ หากไม่ต้องการรหัสผ่าน ไม่ต้องกรอกอะไรเลย

หน้าต่างเปิดใช้งาน Windows 7 เลือกว่าจะเปิดใช้งานโดยอัตโนมัติหรือไม่เมื่อคุณเชื่อมต่ออินเทอร์เน็ตโดยทำเครื่องหมายหรือยกเลิกการทำเครื่องหมายทั้งนี้ขึ้นอยู่กับวิธีการเปิดใช้งานของคุณ ใส่รหัสสินค้าด้วย และกด ไกลออกไป.

การเลือกการติดตั้งการอัพเดต เลือกวิธีการที่ต้องการ จากนั้นคุณสามารถเปิดหรือปิดได้ ทั้งในแผงควบคุมและผ่านบริการ

เลือกเขตเวลาของคุณ รวมถึงวันที่และเวลา ไกลออกไป.

เลือกประเภทเครือข่ายของคุณ หากคุณอยู่ที่บ้านและไม่มี Wi-Fi ให้กด เครือข่ายภายในบ้าน. ที่ทำงาน - เครือข่ายการทำงาน. คุณมีแล็ปท็อปและสามารถเข้าถึงเครือข่ายภายนอกหรือ Wi-Fi ได้ ให้เลือก เครือข่ายสาธารณะ.

การติดตั้งเสร็จสมบูรณ์ เหลือเพียงการติดตั้งโปรแกรมที่จำเป็นและ . ข้อมูลเพิ่มเติมเกี่ยวกับเรื่องนี้ในภายหลัง สมัครรับข้อมูลอัปเดตบทความ และนั่นคือทั้งหมดสำหรับบทความเกี่ยวกับวิธีติดตั้ง Windows 7 อย่างมีประสิทธิภาพ ฉันหวังว่าทุกคน ผู้ใช้จะเข้าใจและติดตั้ง Windows 7, แม้แต่กาต้มน้ำ. ขอให้โชคดี :)
เว็บไซต์ศูนย์ช่วยเหลือคอมพิวเตอร์ขอนำเสนอวิดีโอสอนในหัวข้อ “วิธีติดตั้ง Windows 7 บนแล็ปท็อปหรือคอมพิวเตอร์เครื่องใหม่” ลองพิจารณากรณีนี้เมื่อคุณเปลี่ยนฮาร์ดไดรฟ์หรือซื้อคอมพิวเตอร์หรือแล็ปท็อปโดยไม่มีระบบปฏิบัติการติดตั้ง ในการดำเนินการนี้ เราจำเป็นต้องมีดิสก์การติดตั้งที่มี Windows 7 และการตั้งค่า BIOS เบื้องต้น
หากคุณไม่มีโอกาสดูวิดีโอบทช่วยสอน คุณสามารถอ่านคำแนะนำแบบข้อความโดยละเอียดพร้อมรูปภาพเสริมได้
พิจารณาทีละขั้นตอนวิธีการติดตั้ง Windows 7 บนแล็ปท็อปหรือคอมพิวเตอร์เครื่องใหม่ที่ไม่มีระบบปฏิบัติการ
- เพื่อเริ่มกระบวนการติดตั้ง คุณต้องกำหนดค่า BIOS ในการดำเนินการนี้ทันทีหลังจากเปิดคอมพิวเตอร์หรือแล็ปท็อปให้กดปุ่ม "ลบ" หรือ "F2" เมื่อ BIOS เริ่มทำงานเราจะใส่ดิสก์การติดตั้งด้วย Windows 7 หลังจากนั้นเราต้องกำหนดค่าคอมพิวเตอร์หรือแล็ปท็อปให้บูตจากดิสก์การติดตั้งไม่ใช่จากฮาร์ดไดรฟ์ ในการดำเนินการนี้ไปที่รายการเมนู "บูต" ในส่วน "ลำดับความสำคัญในการบูตครั้งแรก" แทนที่จะเป็น "ฮาร์ดไดรฟ์" ให้เลือก "ไดรฟ์ CD-DVD-CD-RW" หรือรายการที่คล้ายกัน บันทึกการตั้งค่าและออกจาก BIOS คอมพิวเตอร์หรือแล็ปท็อปของคุณจะรีสตาร์ทและเริ่มบูตจากดิสก์การติดตั้ง Windows 7