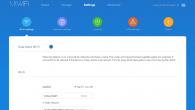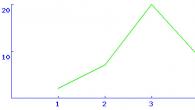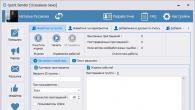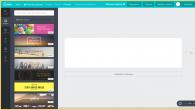Sot, përdoruesit e internetit përdorin gjithnjë e më shumë termin VPN. Disa rekomandojnë ta përdorni më shpesh, ndërsa të tjerë rekomandojnë ta shmangni atë. Le të hedhim një vështrim më të afërt se çfarë fshihet pas këtij termi.
Lidhja VPN, çfarë është ajo?
VPN(Virtual Private Network) është teknologjisë, i cili siguron komunikim të mbyllur nga aksesi i jashtëm në prani të një shpejtësie të lartë lidhjeje. Kjo lidhje kryhet sipas parimit " pikë - pikë" Në shkencë, kjo metodë e lidhjes quhet tuneli. Ju mund të bashkoheni me tunelin në PC me çdo OS, ku Klienti VPN i instaluar. Ky program "përcjell" një port virtual duke përdorur TCP/IP në një rrjet tjetër.
Për të zbatuar një lidhje të tillë, ju nevojitet një platformë që shkallëzohet shpejt dhe siguron integritetin dhe konfidencialitetin e të dhënave.

Në mënyrë që PC të Adresa IP 192.168.1.1-100 lidhur nëpërmjet një porte në një rrjet të jashtëm, duhet të vendosni rregullat e lidhjes në ruter. Kur bëhet një lidhje VPN, titulli i mesazhit përmban adresën e kompjuterit në distancë. Mesazhi është i koduar nga dërguesi dhe deshifrohet nga marrësi duke përdorur një çelës të përbashkët. Pas kësaj, vendoset një lidhje e sigurt midis dy rrjeteve.
Si të lidhni një VPN
Një diagram i shkurtër i funksionimit të protokollit është përshkruar më parë. Tani do të zbulojmë se si të lidhim një klient në një pajisje specifike.
Në një kompjuter dhe laptop
Përpara se të vendosni VPN lidhje me PC Windows 7, duhet specifikoni adresën IP ose emri i serverit. Për ta bërë këtë në " Qendra e Ndarjes së Rrjetit"në" Panelet e kontrollit"duhet" Krijo një lidhje të re».

Zgjidh artikullin "" - " (VPN)».

Në fazën tjetër duhet të specifikoni Emri Dhe adresa e serverit.


Duhet të prisni që lidhja të përfundojë.

Le të kontrollojmë lidhjen VPN. Për ta bërë këtë në " Paneli i kontrollit"Në kapitull" Lidhjet e rrjetit» Thirrni menunë e kontekstit duke klikuar dy herë në shkurtore.

në " Detajet"Duhet kontrolluar Adresa IPv4. Duhet të jetë brenda intervalit IP të specifikuar në cilësimet VPN.

Në telefonin, iPhone ose tabletin tuaj
Tani le të shohim se si të krijojmë një lidhje VPN dhe ta konfigurojmë atë në pajisjet që përdorin OS Android.
Për këtë ju duhet:
- smartphone, tablet;
- hyrje, fjalëkalim për rrjetin;
- adresa e serverit.
Për të konfiguruar një lidhje VPN, duhet të zgjidhni "" në cilësimet e telefonit tuaj dhe të krijoni një të re.



Një ikonë me një lidhje të re do të shfaqet në ekran.

Sistemi kërkon një hyrje dhe fjalëkalim. Duhet të futni parametrat dhe të zgjidhni opsionin "". Pastaj në seancën tjetër nuk do t'ju duhet t'i konfirmoni më këto të dhëna.

Pasi të aktivizohet lidhja VPN, një ikonë karakteristike do të shfaqet në shiritin e veglave.

Nëse klikoni në ikonën, do të shfaqen detajet e lidhjes.
Si të konfiguroni një VPN që të funksionojë siç duhet
Le të hedhim një vështrim më të afërt se si të konfigurojmë automatikisht VPN në kompjuterë me Windows 10 OS.
Shkoni te cilësimet e PC.

në kapitullin " Opsione"shkoni te nënseksioni "".


... dhe shtoni një lidhje të re VPN.

Në faqen tjetër duhet të specifikoni parametrat e lidhjes VPN:
- Ofruesi i Shërbimit - Windows;
- Emri i lidhjes;
- Adresa e serverit;
- lloji VPN;
- Emri i përdoruesit dhe fjalëkalimi.

Pasi të vendoset lidhja, duhet të lidheni me të.
Si të krijoni një server VPN
Të gjithë ofruesit regjistrojnë aktivitetet e klientëve të tyre. Nëse merret një kërkesë nga agjencitë e zbatimit të ligjit, ato do të japin informacion të plotë se cilat vende ka vizituar shkelësi. Kështu, ofruesi liron veten nga çdo përgjegjësi ligjore. Por ndonjëherë lindin situata në të cilat përdoruesi duhet të mbrojë të dhënat e tij:
- Kompanitë transmetojnë të dhënat e tyre përmes internetit nëpërmjet një kanali të koduar.
- Shumë shërbime në internet funksionojnë bazuar në vendndodhjen gjeografike. Për shembull, shërbimi Yandex.Music funksionon vetëm në IP nga Federata Ruse dhe vendet e CIS. Një rus, ndërsa është në Evropë, nuk do të jetë në gjendje të dëgjojë muzikën e tij të preferuar.
- Zyrat shpesh bllokojnë aksesin në rrjetet sociale.
Sigurisht, mund të pastroni historinë e shfletuesit tuaj sa herë që vizitoni një sajt. Por është më e lehtë të krijosh dhe konfigurosh një server VPN.
Për ta bërë këtë, thirrni linjën e komandës ( Win + R), dhe më pas shkruani pyetjen tuaj ncpa.cpl dhe shtypni Hyni. Në një dritare të re klikoni Alt dhe zgjidhni "".

Tjetra, ju duhet të krijoni një përdorues dhe t'i jepni atij të drejta të kufizuara vetëm për VPN. Do t'ju duhet gjithashtu të krijoni një fjalëkalim të ri të gjatë. Zgjidhni një përdorues nga lista. Në fazën tjetër ju duhet të zgjidhni opsionin e lidhjes " Nëpërmjet internetit».

Si të përdorni një VPN
Pasi të jetë krijuar një lidhje e re, gjithçka që duhet të bëni është të hapni shfletuesin tuaj dhe të ngarkoni çdo faqe.
Fillestarët mund të kapërcejnë krijimin e një lidhjeje dhe menjëherë të shkarkojnë një klient VPN nga Interneti ose të instalojnë një shtesë të veçantë të shfletuesit. Pasi të keni shkarkuar programin, duhet ta nisni atë dhe të klikoni " Lidhu" Klienti do të bashkohet me një rrjet tjetër dhe përdoruesi do të jetë në gjendje të shikojë faqet e ndaluara në rajonin e tij.
Disavantazhi i kësaj metode është se IP lëshohet automatikisht. Përdoruesi nuk mund të zgjedhë një shtet. Por lidhja vendoset shumë shpejt, duke shtypur vetëm një buton. Mundësia e shtimit të një shtesë ka gjithashtu disavantazhe. Së pari, përdoruesi duhet të regjistrohet në faqen zyrtare të programit dhe, së dyti, zgjatja shpesh rrëzohet. Por përdoruesi mund të zgjedhë shtetin përmes të cilit do të bëhet lidhja me rrjetin e jashtëm. Vetë procesi i lidhjes gjithashtu nuk ngre asnjë pyetje. Thjesht shtypni butonin " Filloni" dhe shfletuesi do të rindizet në rrjetin e ri. Le të shohim se si ta instalojmë shtesën duke përdorur një shembull ZenMate VPN.
Shkarkoni programin nga faqja zyrtare. Pas instalimit, ikona e mëposhtme do të shfaqet në shfletuesin:
Klikoni në ikonën. Dritarja e zgjerimit do të shfaqet:

Nëse lëvizni kursorin e miut në ikonë me flamurin rus, atëherë do të shfaqet ekrani IP aktuale. Nëse lëvizni kursorin mbi ikonën me flamurin rumun, do të shfaqet IP-ja e serverit të zgjedhur. Nëse dëshironi, mund të ndryshoni vendin e lidhjes. Për ta bërë këtë, klikoni në glob dhe zgjidhni një nga adresat automatike.

Disavantazhi i versionit falas të programit është numri i vogël i serverëve të disponueshëm dhe imponimi i reklamave.
Gabimet më të zakonshme
Programe të ndryshme antivirus dhe mure zjarri mund të bllokojnë lidhjen. Në këtë rast, një kod gabimi shfaqet në ekran. Le të shohim problemet më të njohura dhe mënyrat për t'i zgjidhur ato.
| Gabim | Shkak | Zgjidhje |
|---|---|---|
| 678 | Kriptimi nuk lejohet në OS | Duhet të hapni vijën e komandës dhe të kontrolloni parametrin "ProhibitIpSec" në regjistrin "HKEY_LOCAL_MACHINE\SYSTEM\CurrentControlSet\services\RasMan\Parameters". Duhet të jetë e barabartë me 0. Nëse vetë ofruesi përdor një kanal enkriptimi për të ofruar shërbime, atëherë ndryshimi i këtij cilësimi do të ndikojë në aksesin në internet. |
| 691 | Hyrja/fjalëkalimi i gabuar është futur | Duhet të hyni përsëri në rrjet |
| 692 | Gabim i murit të zjarrit | Çaktivizo murin e zjarrit |
| 720/738 | Përdoruesi është i lidhur tashmë | Gabimi 720 ndodh vetëm në Windows 7. Të gjitha sistemet e tjera operative shfaqin kodin 738. Nëse duhet të punoni nga PC të ndryshëm përmes një klienti, atëherë duhet të krijoni disa emra përdoruesish. |
| 734 | VPN automatike | Duhet të ndryshoni llojin e lidhjes nga "Automatic" në "L2TP IPSec VPN" në vetitë e lidhjes. Nëse gabimi nuk zhduket, duhet të rikrijoni lidhjen. |
| 766/781 | Çelësi nuk është ruajtur/nuk është futur | Hapni vetitë VPN, në skedën "Siguria", zgjidhni "Cilësimet e avancuara" dhe futni çelësin në dritaren e re |
| 768/789 (Windows 7, Vista, XP) | IPSec nuk funksionon | RMB në shkurtoren "My Computer" - "Menaxhment". Në seksionin "Shërbimet", zgjidhni "IPSec". Vendosni llojin e lidhjes në Auto. |
Janë bërë të zakonshme. Vërtetë, askush nuk mendon vërtet për atë që fshihet pas konceptit si "VPN, konfigurimi, përdorimi, etj." Shumica e përdoruesve preferojnë të mos gërmojnë në xhunglën e terminologjisë kompjuterike dhe të përdorin shabllone standarde. Por më kot. Nga njohuritë për lidhje të tilla, mund të nxirrni shumë përfitime, për shembull, të rrisni trafikun ose shpejtësinë e lidhjes, etj. Le të shohim se çfarë është në të vërtetë një lidhje me një rrjet virtual, duke përdorur shembullin e ndërveprimit të sistemeve operative Windows në një desktop terminal kompjuteri dhe Android në një pajisje celulare
Çfarë është VPN
Le të fillojmë me faktin se konfigurimi i VPN është i pamundur pa parimin e përgjithshëm të të kuptuarit të thelbit të lidhjes që krijohet ose përdoret.
Për të shpjeguar me fjalë të thjeshta, një rrjet i tillë domosdoshmërisht përmban një të ashtuquajtur ruter (i njëjti ruter), i cili siguron kompjuterë ose pajisje celulare që përpiqen të lidhen me një rrjet ekzistues me adresa standarde IP shtesë për të hyrë në rrjetin lokal ose në internet.
Në këtë rast, një rrjet virtual në të cilin ka një cilësim të aktivizuar të lidhjes VPN pranon çdo pajisje të lidhur me të dhe i caktohet një adresë IP e brendshme unike. Gama e adresave të tilla në standardin e zakonshëm është nga zero në vlerën 255.
Ajo që është më interesante është se edhe kur hyni në internet, adresa IP e jashtme e pajisjes nga e cila është bërë kërkesa nuk është aq e lehtë për t'u përcaktuar. Ka disa arsye për këtë, të cilat do të diskutohen më poshtë.
Konfigurimi më i thjeshtë VPN për Android
Pothuajse të gjitha rrjetet virtuale që përdorin një lidhje me valë si Wi-Fi funksionojnë në të njëjtin parim - duke caktuar adresa IP falas nga diapazoni i disponueshëm. Nuk është për t'u habitur që çdo pajisje celulare mund të lidhet lehtësisht me to (por vetëm nëse mbështet protokollet e duhura të lidhjes).

Sidoqoftë, sot çdo telefon inteligjent ose tablet i bazuar në sistemin operativ Android ka në funksionalitetin e tij mundësinë e lidhjes së të njëjtit Wi-Fi. Rrjeti zbulohet automatikisht nëse pajisja është brenda zonës së saj të mbulimit. E vetmja gjë që mund t'ju duhet është të vendosni një fjalëkalim. Të ashtuquajturat "të përbashkëta" nuk kërkojnë fare fjalëkalim.

Në këtë rast, duhet të shkoni te cilësimet kryesore në smartphone ose tablet dhe të aktivizoni lidhjen Wi-Fi. Vetë sistemi do të përcaktojë praninë e moduleve të radios në një distancë prej 100-300 metrash nga pajisja (gjithçka varet nga modeli i ruterit të shpërndarjes). Pasi të identifikohet rrjeti, do të shfaqet një menu me të gjitha lidhjet e disponueshme dhe treguesin e tyre të bllokimit. Nëse rrjeti ka një ikonë dry, ai është i mbrojtur me fjalëkalim (megjithatë, kjo do të tregohet fillimisht në mesazh). Nëse e dini fjalëkalimin, futeni atë.
Në rrjetet publike, ku identifikimi me fjalëkalim nuk ofrohet, është edhe më e thjeshtë. A është përcaktuar rrjeti? Të gjitha. Klikoni në lidhje dhe përdorni atë. Siç është tashmë e qartë, konfigurimi VPN në këtë rast nuk kërkohet fare. Është një çështje tjetër kur duhet të përdorni cilësimet e Windows ose një sistemi tjetër operativ (madje edhe një celular) për të krijuar një lidhje ose për të caktuar statusin e një serveri të shpërndarjes VPN në një terminal kompjuteri ose laptop.
Krijimi në Windows
Me sistemet operative të familjes Windows, jo gjithçka është aq e thjeshtë sa mendojnë shumica e përdoruesve. Sigurisht, ata njohin automatikisht një rrjet ose lidhje nëpërmjet Wi-Fi, ADSL, apo edhe një lidhje të drejtpërdrejtë nëpërmjet një karte rrjeti Ethernet (në varësi të pranisë së pajisjeve të instaluara). Pyetja është e ndryshme: nëse shpërndarësi nuk është një ruter, por një laptop ose kompjuter desktop, si të dilni nga kjo situatë?
Cilësimet kryesore
Këtu do t'ju duhet të gërmoni në cilësimet e VPN. Windows si sistem operativ konsiderohet i pari.

Së pari ju duhet t'i kushtoni vëmendje as cilësimeve të vetë sistemit, por përbërësve të tij shoqërues. Vërtetë, kur krijoni një lidhje ose e përdorni atë në maksimum, do t'ju duhet të konfiguroni disa protokolle si TCP/IP (IPv4, IPv6).
Nëse ofruesi nuk ofron shërbime të tilla automatikisht, do t'ju duhet të bëni cilësime që tregojnë parametrat e marrë më parë. Për shembull, kur lidheni automatikisht, fushat në vetitë e shfletuesit të Internetit për mbushje do të jenë joaktive (do të ketë një pikë në artikullin "Merrni një adresë IP automatikisht"). Kjo është arsyeja pse ju nuk keni pse të futni manualisht vlerat e maskës së nënrrjetit, portës, serverëve DNS ose WINS (veçanërisht për serverët proxy).
Cilësimet e ruterit
Pavarësisht nëse VPN është konfiguruar në një laptop ose terminal ASUS (ose ndonjë pajisje tjetër), qasja në rrjet është ende e zakonshme.
Për ta bërë atë siç duhet, duhet të shkoni në menunë e vet. Kjo mund të bëhet duke përdorur çdo shfletues interneti, me kusht që ruteri të lidhet drejtpërdrejt me një kompjuter ose laptop.

Në fushën e adresës, vendosni vlerën 192.168.1.1 (kjo korrespondon me shumicën e modeleve), pas së cilës duhet të aktivizoni funksionin e aktivizimit (duke përdorur parametrat e ruterit në modalitetin e avancuar). Zakonisht kjo linjë duket si Lloji i lidhjes WLAN.
Përdorimi i klientëve VPN
Klientët VPN janë programe mjaft specifike që funksionojnë si serverë proxy anonimë që fshehin adresën e vërtetë IP të kompjuterit të përdoruesit kur hyjnë në një rrjet lokal ose në internet.

Në fakt, përdorimi i programeve të këtij lloji është reduktuar në automatizim pothuajse të plotë. Cilësimi VPN në këtë rast, në përgjithësi, nuk është i rëndësishëm, pasi vetë aplikacioni ridrejton kërkesat nga një server (pasqyrë) në tjetrin.
Vërtetë, do të duhet të shqetësoheni pak me vendosjen e një klienti të tillë, veçanërisht nëse doni të bëni numrin maksimal të lidhjeve të disponueshme në rrjetin tuaj virtual të shtëpisë. Këtu do t'ju duhet të zgjidhni midis produkteve softuerike. Dhe duhet të theksohet se disa aplikacione, madje edhe ato më të voglat në madhësi, ndonjëherë tejkalojnë produktet komerciale të shumë markave të njohura, për të cilat gjithashtu duhet të paguani (nga rruga, shumë para).
Po TCP/IP?
Është e vetëkuptueshme që pothuajse të gjitha cilësimet e mësipërme ndikojnë në protokollin TCP/IP në një shkallë ose në një tjetër. Sot asgjë më e mirë nuk është shpikur për rehati. Edhe serverët proxy anonimë të largët ose dyqanet lokale të të dhënave ende i përdorin këto cilësime. Por ju duhet të jeni të kujdesshëm me të.

Është më mirë të kontaktoni ofruesin tuaj ose administratorin e sistemit përpara se të ndryshoni cilësimet. Por një gjë duhet mbajtur mend qartë: edhe kur vendosni vlerat me dorë, si rregull, maska e nënrrjetit ka sekuencën 255.255.255.0 (mund të ndryshojë), dhe të gjitha adresat IP fillojnë me vlerat 192.168.0. X (gërma e fundit mund të ketë nga një deri në tre karaktere).
konkluzioni
Sidoqoftë, të gjitha këto janë hollësitë e teknologjisë kompjuterike. I njëjti klient VPN për Android mund të sigurojë komunikim midis shumë pajisjeve inteligjente. Por pengesa më e madhe është nëse ia vlen të përdorni një lidhje të tillë në një vegël celulare.
Nëse e keni vënë re, ne nuk kemi hyrë në shumë detaje teknike. Ky është më tepër një udhëzim përshkrues për konceptet e përgjithshme. Por edhe ai shembull i thjeshtë, mendoj se do të ndihmojë, si të thuash, për të kuptuar thelbin e çështjes. Për më tepër, me një kuptim të qartë të tij, i gjithë problemi do të reduktohet vetëm në cilësimet e sistemit, të cilat nuk do të ndikojnë në asnjë mënyrë një përdorues specifik.
Por këtu duhet të jeni shumë të kujdesshëm. Në fakt, për ata që nuk e dinë se çfarë është një lidhje VPN, kjo nuk do të ndihmojë shumë. Për përdoruesit më të avancuar, vlen të thuhet se krijimi i një rrjeti virtual duke përdorur mjetet e veta të Windows OS nuk rekomandohet. Ju, sigurisht, mund të përdorni cilësimet fillestare, megjithatë, siç tregon praktika, është më mirë të keni një klient shtesë në magazinë, i cili gjithmonë do të jetë si një ACE në vrimë.
Rrjeti privat virtual, i njohur si VPN, aka, rrjet privat virtual. Në fakt, në njëfarë kuptimi, rrjete të tilla duhet të konsiderohen një hap prapa, por një hap i detyruar dhe jashtëzakonisht efektiv. VPN-të ju lejojnë të ktheheni nga rrjetet globale në rrjetet lokale, megjithëse në një shkallë mjaft të pazakontë.
VPN ju lejon të bashkoni kompjuterët e shpërndarë nëpër botë në rrjete lokale virtuale në të njëjtën kohë, ju mund të ndërveproni me anëtarët e tjerë të rrjetit sikur të gjithë të ishin të lidhur me të njëjtin ruter - luani në rrjetin lokal, hapni dosje të përbashkëta përmes Rrjetit; Lagje, dhe gjithashtu printoni në printera "të përbashkët". Pra, ju sugjerojmë të mësoni se si të krijoni rrjete VPN, të lidheni me to dhe gjithashtu të zgjidhni disa probleme që mund të lindin (edhe pse jo domosdoshmërisht) gjatë përdorimit të tyre. Përkundër faktit se parimi i përgjithshëm mbetet gjithmonë i njëjtë, ne do të flasim se si të instaloni një VPN në Windows 7.
Krijimi i një serveri
Le të fillojmë krijimin e një serveri VPN - një kompjuter me të cilin do të lidhen përdoruesit e tjerë të rrjetit tonë virtual. Para së gjithash, duhet të shkojmë te Qendra e Kontrollit të Rrjetit dhe Ndarjes. Për ta bërë këtë, kryeni hapat e mëposhtëm: butoni "Fillimi"; "Paneli i kontrollit"; "Qendra e Rrjetit dhe Ndarjes".

Foto: “Network and Sharing Center”
Nëse shihni mbishkrimin "Kategoria" në këndin e sipërm të djathtë, duhet të klikoni mbi të dhe të kaloni modalitetin në "Ikona të mëdha" - kjo mënyrë e shfaqjes përdoret në udhëzimet tona.
Si rezultat, duhet të shihni diçka të tillë:

Dritarja e shfaqur në ekran ju lejon të kontrolloni pothuajse çdo aspekt të rrjetit të kompjuterit tuaj. Këtu duhet të klikoni në ikonën "Ndrysho cilësimet e përshtatësit".

Foto: Ikona "Ndrysho cilësimet e përshtatësit".
Për të filluar krijimin e një lidhjeje hyrëse, ndiqni këto hapa:

Tani ju keni një dritare si kjo në ekranin tuaj, me një numër përjashtimesh të vogla.

Së pari, mund të ketë artikuj të tjerë në listën e llogarive, dhe gjithashtu, nuk ka gjasa të keni përdoruesin "vpnuser", të cilin tani do ta krijojmë duke klikuar në butonin "Shto përdorues".

Foto: futja e të dhënave të reja të përdoruesit
Plotësoni fushat e mëposhtme:"Përdoruesi" - identifikimi i klientit tregohet këtu; "Fjalëkalimi" dhe "Konfirmimi" - fjalëkalimi i llogarisë që po krijohet (vlerat duhet të përputhen); Fusha "Emri i plotë" është opsionale - mund të lihet bosh, pasi nuk ndikon në funksionalitetin.

Pasi të keni plotësuar fushat, klikoni në butonin "OK". Nëse dëshironi të shtoni disa përdorues të tjerë VPN (kjo mund të jetë e dobishme për kontroll të mëtejshëm mbi ta), përsërisni procedurën aq herë sa është e nevojshme. Kur të përfundojë krijimi, klikoni "Next". Në dritaren tjetër, kontrolloni kutinë "Përmes Internetit", përndryshe butoni "Tjetër" nuk do të jetë i disponueshëm. Prandaj, pas kutisë së kontrollit, klikoni në butonin dhe marrim dritaren e mëposhtme:

Gjithçka që mbetet është të konfiguroni protokollet. Sa i përket zgjedhjes së tyre, është më mirë të lini gjithçka ashtu siç është. Megjithatë, nëse planifikoni të përdorni aplikacione që kërkojnë mbështetje IPv6, mund të kontrolloni kutinë pranë këtij protokolli, megjithatë, në 99% të rasteve kjo nuk është e nevojshme.
Është jashtëzakonisht e rëndësishme të konfiguroni IPv4 saktë:

Gjithçka është e nevojshme në mënyrë që të gjeni përdorues të lidhur në të ardhmen. Përveç kësaj, në këtë mënyrë ju mund të kufizoni numrin maksimal të njerëzve të lidhur, gjë që mund të jetë shumë e dobishme. Kur të përfundoni, klikoni "OK" dhe më pas butonin "Lejo hyrjen". Serveri VPN është krijuar. E tëra që mbetet është të klikoni në butonin "Mbyll" dhe të filloni të konfiguroni klientët. Kushtojini vëmendje edhe kapitullit "Përcjellja e portit" - mund të jetë i dobishëm.

Lidhja në një kompjuter
Le të fillojmë të konfigurojmë kompjuterët e klientëve. Para së gjithash, duhet të zbuloni adresën e serverit, nëse lidheni me një server VPN "të bërë në shtëpi", për ta bërë këtë duhet të shkoni prej tij (nga serveri), për shembull, në faqen myip.ru, e cila do të shfaqë qartë dhe qartë adresën tuaj IP. Në të ardhmen, ne rekomandojmë përdorimin e shërbimeve në frymën e DynDns - në mënyrë që të mos humbni kohë duke kërkuar për një adresë.
Pra, për të krijuar një lidhje VPN, bëni sa më poshtë:

Ky klikim do të hapë një magjistar të shkurtër lidhjeje, në hapin e parë të të cilit duhet të zgjidhni "Lidhu me një vend pune" dhe të klikoni "Next".

Foto: artikulli "Lidhu me një vend pune".
Tani zgjidhni artikullin e parë nga lista. Ju as nuk duhet të mendoni për të dytin në shekullin 21 - ai është i nevojshëm për modemet DialUp.

Nëse keni bërë gjithçka në mënyrë korrekte, është koha për të futur adresën e serverit. Kjo mund të jetë ose adresa IP që kemi parë në server, ose një emër domaini që mund të merret përmes shërbimeve dinamike DNS.

Në rastin tonë, adresa tregohet si 157.57.121.54, megjithatë, në rastin tuaj numrat ndoshta do të jenë të ndryshëm. Ju mund të plotësoni fushën "Emri i destinacionit" sipas gjykimit tuaj - kjo nuk do të ndikojë në funksionimin e rrjetit. Gjithashtu, ia vlen të kontrolloni kutinë "Mos u lidh tani" për të mos humbur kohë gjatë procesit të konfigurimit.

Pasi të specifikohen të dhënat e kërkuara, klikoni "Next" dhe filloni të plotësoni fushat:
- "Emri i përdoruesit" - këtu futni hyrjen e specifikuar gjatë krijimit të serverit VPN;
- "Fjalëkalimi" - i ngjashëm - tregoni fjalëkalimin e paracaktuar për përdoruesin VPN;
- Opsionale, mund të kontrolloni kutinë e zgjedhjes "Kujto fjalëkalimin".
Gjithçka që duhet të bëni është të klikoni në butonin "Krijo" dhe lidhja juaj VPN është gati. Nëse serveri po funksionon dhe jeni të sigurt se veprimet tuaja janë të sakta, mund të lidheni tani duke përdorur butonin "Lidhu tani". Përveç kësaj, gjithmonë mund të krijoni një lidhje duke përdorur ikonën e rrjetit në këndin e poshtëm djathtas.

Kjo eshte e gjitha. Nëse gjithçka është bërë si duhet, atëherë mund të filloni të përdorni rrjetin tuaj virtual, megjithatë, ju rekomandojmë ta lexoni këtë artikull deri në fund - edhe nëse gjithçka funksionon mirë tani, ekziston rreziku që problemet të shfaqen herët a vonë dhe më mirë të përgatitemi për ta.
Server VPN në Windows 7
Para së gjithash, duhet të theksohet se serveri i integruar VPN në "shtatë" ka një kufizim të rëndësishëm dhe jashtëzakonisht të pakëndshëm - vetëm një person mund të lidhet me serverin tuaj në të njëjtën kohë. Nëse dëshironi më shumë, instaloni Windows Server, megjithatë, mund të gjeni një rregullim mjaft efektiv në internet që heq këtë kufizim të bezdisshëm - pas aplikimit të tij, disa lidhje do të bëhen të disponueshme. Për më tepër, ndonjëherë për një konfigurim të plotë është e nevojshme të konfiguroni murin e zjarrit dhe portat e përparme - ne do t'ju tregojmë për këtë tani.
Video: Krijimi i një lidhjeje
Vendosja e mureve të zjarrit
Në disa raste, lidhja vendoset, por nuk ka lidhje midis kompjuterëve. Gjithçka ka të bëjë me murin e zjarrit (ose murin e zjarrit) të integruar të Windows.
Për ta bërë atë më miqësor, duhet të tregoni se u besoni përdoruesve të lidhur.
Ne krijojmë një lidhje, shkojmë te "Qendra e Rrjetit" dhe kërkojmë ikonën e lidhjes. Në klient quhet "RAS", dhe në server quhet "lidhje VPN".

Klikoni mbi to në të dy makinat dhe zgjidhni "Home Network".

Kjo është e gjitha, problemet tuaja duhet të zhduken.
Përcjellja e portit
Një kapje tjetër është se ruterat e shtëpisë dhe modemet ADSL nuk hapin portat e kërkuara për VPN si parazgjedhje. Në këtë rast, do t'ju duhet ta bëni atë me dorë.

Foto: vendosja e përcjelljes së portit
Do t'ju duhet të hapni portat në server, ose më saktë, në ruterin me të cilin është lidhur - si bëhet kjo përshkruhet në detaje në udhëzimet për pajisjen tuaj, por ne do t'ju informojmë vetëm se serveri Windows VPN përdor Porta TCP 1723. Gjithashtu, nëse disponohet një veçori e tillë, çaktivizoni bllokimin GRE.
Vendosja e parametrave
Edhe kur serveri VPN është tashmë i konfiguruar, mund të ndryshoni cilësimet e tij. Për ta bërë këtë, hapni dritaren "Ndrysho cilësimet e përshtatësit" që kemi përdorur në pjesën e parë të artikullit, pastaj kliko me të djathtën në ikonën "Lidhjet hyrëse" dhe zgjidhni "Properties".

Një dritare do të shfaqet në ekranin tuaj ku mund të modifikoni, fshini dhe shtoni përdorues, si dhe të konfiguroni cilësimet e protokollit dhe diapazonin e adresave IP. Me fjalë të tjera, ndryshoni parametrat që u specifikuan gjatë krijimit të lidhjes.
Kujdes! Ky funksion funksionon plotësisht vetëm nëse lidhja është e papunë - nëse dikush është i lidhur me ju, shkëputeni ata përpara se të ndryshoni cilësimet.
Gabim 807
Gabimi i rrjetit për një lidhje të ndërprerë me numrin 807 është një fatkeqësi e vërtetë për administratorët fillestarë. Për ta hequr qafe atë (ose të paktën të zbuloni shkakun e shfaqjes së tij), duhet të ndërmerrni disa hapa:

Si masë shtesë, provoni të konfiguroni përsëri gjithçka.
Aktivizimi i regjistrave të korrigjimit
Ndonjëherë, për të marrë informacion shtesë, është e nevojshme të regjistrohen të gjitha ngjarjet e serverit në një skedar të lehtë për t'u lexuar. Për të nisur këtë proces, shtypni Win+R dhe në dritaren që hapet, shkruani: netsh ras grup gjurmimi * aktivizuar.

Shtypni Enter dhe shkoni te drejtoria Windows\tracing, aty do të gjeni disa skedarë (5 copë) që përmbajnë informacion të detajuar në lidhje me përpjekjet e lidhjes dhe të dhënat e transmetuara. Ato mund të hapen me çdo redaktues teksti. Çaktivizimi i regjistrimit bëhet me një komandë të ngjashme, megjithatë, fjala e aktivizuar duhet të zëvendësohet me disabled. VPN është një zgjidhje e shkëlqyer për një numër rastesh. Sidoqoftë, ajo ka fituar popullaritetin më të madh në mjedisin e korporatës. Le të themi se jeni në një udhëtim pune me laptopin tuaj, por dëshironi ta përdorni atë sikur të ishit në zyrë. Në këtë rast, një VPN është pikërisht ajo që ju nevojitet.

Për më tepër, një zgjidhje e tillë përdoret shpesh për qasje në distancë në printera - përkundër faktit se ka shumë protokolle moderne, një zgjidhje e tillë ende mbetet e thjeshtë dhe e përshtatshme.
Dhe, natyrisht, nuk duhet të harrojmë lojërat - një rrjet VPN thjeshton shumë nisjen e programeve të lojërave të krijuara për të punuar në një rrjet lokal. Natyrisht, e gjithë kjo nuk është një listë e plotë e përdorimeve të mundshme të VPN. Funksionet e këtij shërbimi mund të jenë të dobishme për të gjithë, ndaj mbajini gati këto udhëzime.
Mirëdita të gjithëve! Sot do të flasim për mënyrën e konfigurimit të një VPN (Virtual Private Network) në Windows XP, Windows Vista ose Windows 7 dhe Lynix.
VPN qëndron për Virtual Private Network, që do të thotë "Virtual Private Network". Një VPN krijohet në krye të një rrjeti ekzistues, siç është një rrjet i rregullt lokal ose interneti, dhe mund të lidhë kompjuterë në pjesë të ndryshme të botës në një rrjet logjik. Për më tepër, të gjitha të dhënat e transmetuara në një rrjet të tillë zakonisht janë të koduara për t'u mbrojtur nga përgjimet dhe përgjimet e paautorizuara. Kështu, kriptimi i trafikut është një nga avantazhet kryesore të përdorimit të teknologjisë së rrjetit privat virtual. Nëse kompjuterët janë të lidhur fizikisht me njëri-tjetrin me kabllo ose valë radio (wi-fi), atëherë lidhja e tyre logjike nëpërmjet VPN është e mundur vetëm duke përdorur pajisje speciale të quajtura server VPN. Mund të jetë thjesht një kompjuter me softuer special. Serveri VPN menaxhon lidhjen e kompjuterëve të tjerë (të rregullt) me rrjetin virtual.
Në një kompjuter që lidhet me një rrjet privat virtual, konfigurohet një lidhje speciale VPN, konfigurimi i së cilës specifikon emrin e serverit VPN dhe parametrat e tjerë të nevojshëm për një lidhje të suksesshme. Në secilin rast specifik, këto parametra mund të ndryshojnë, por sekuenca e veprimeve kur krijoni një lidhje VPN është e njëjtë. Ne do ta shikojmë atë duke përdorur sistemet operative Windows Vista dhe Windows XP si shembull.
Vendosja e një lidhjeje VPN në Windows XP
Ky seksion përshkruan se si të konfiguroni një VPN në Windows XP.
Magjistar i ri i lidhjes
Shtyp butonin "Fillimi" në këndin e poshtëm të majtë të desktopit, në menynë kryesore të sistemit që shfaqet, zgjidhni artikullin "Paneli i kontrollit", nëse paneli juaj i kontrollit duket si "XP Style" dhe nuk mund ta gjeni ikonën "Lidhjet e rrjetit", shkoni te pamja klasike e panelit duke zgjedhur artikullin e duhur në anën e majtë të dritares:
ose zgjidhni "Lidhjet e rrjetit" direkt nga menyja kryesore "Fillimi":

Nëse keni një dritare me pamje klasike, kërkoni për ikonën "Lidhjet e rrjetit" dhe hapeni, në dritaren që hapet, gjeni dhe ekzekutoni "Magjistari i ri i lidhjes":

Në dritaren e parë, thjesht klikoni butonin "Me tutje":

Në të dytën, zgjidhni "Lidhu me rrjetin në vendin tuaj të punës" dhe shtypni butonin "Me tutje":

Në përzgjedhjen e tretë "Lidhu me një rrjet privat virtual" dhe shtypni butonin "Me tutje":

Në të katërtin, në fushën e lirë, vendosni një emër për lidhjen tuaj, për shembull, "Internet VPN" dhe shtypni butonin "Me tutje":

Në disa kompjuterë ku ka lidhje të tjera, midis hapit 4 dhe hapit 5 shfaqet një dritare shtesë që ju kërkon të thirrni një numër për t'u lidhur. Në këtë rast, duhet të ndaloni së thirruri numrin dhe të shkoni në hapin 5.
Në dritaren e pestë, futni adresën IP të portës së paracaktuar të hyrjes nas.iksnet(ose nas3.iksnet për disa abonentë) dhe klikoni butonin "Next" (vini re se nuk duhet të ketë hapësira ose karaktere të tjera të padukshme para ose pas emrit të serverit):

Në të gjashtin, për lehtësinë e përdorimit, kontrolloni kutinë "Shto një shkurtore lidhjeje në desktop" dhe shtypni butonin "Gati":

Karakteristikat e lidhjes
Pas kësaj, një dritare lidhjeje do të hapet menjëherë në fund të dritares, gjeni butonin; "Vetitë" dhe klikoni mbi të:

Ose klikoni butonin "Anulo" dhe pasi të keni zgjedhur lidhjen, klikoni me të djathtën mbi të dhe zgjidhni "Vetitë":

Në dritaren që hapet, zgjidhni skedën "Opsione", zgjidhni artikullin "Aktivizo domenin e hyrjes në Windows":

Në skedën "Siguria", hiqni shënoni artikullin "Kërkohet kriptimi i të dhënave" dhe klikoni në butonin "OK":

Në skedën "Opsione" ju mund të kontrolloni kutinë pranë tij "Telefononi përsëri kur shkëputeni", atëherë, në rast të një ndërprerjeje të papritur, lidhja do të rikthehet vetë:


Le të lidhemi:

Tani në fushë "Përdoruesi" Ju duhet të shkruani numrin tuaj të kontratës ( për ata abonentë që kanë një numër kontrate treshifror, shtoni "0" përpara! Për shembull, një marrëveshje 111 shtypur si 0111 .), dhe në terren "Fjalëkalimi", fjalëkalimin tuaj të aksesit për të parë statistikat dhe postën nga kontrata. Ju lutemi vini re se nuk duhet të ketë hapësira shtesë pas numrit të kontratës në fushën "Përdoruesi".

Pas një lidhjeje të suksesshme, për lehtësinë e përdorimit, në skedën "Opsione" ju mund të zgjidhni kutinë "Kërkoni emrin, fjalëkalimin, certifikatën, etj.", pas kësaj emri i përdoruesit dhe fjalëkalimi nuk do të kërkohen më.
Ruajtja e fjalëkalimit tuaj
Kujdes: Nuk rekomandohet të ruani një fjalëkalim në sistem, sepse hyrja dhe fjalëkalimi i ruajtur mund të vidhen nga spyware ose kompjuteri juaj mund të përdoret për të hyrë në internet në mungesë tuaj.
Ju lutemi vini re se qasja në internet kontrollohet nga emri dhe fjalëkalimi, ndaj merreni më seriozisht këtë moment. Mos ua zbuloni këto të dhëna të huajve. Nëse fjalëkalimi juaj është shumë i thjeshtë dhe i shkurtër, për të rritur sigurinë, ju sugjerojmë ta ndryshoni atë. Këtë mund ta bëni vetë, nga vendi juaj i punës, duke përdorur pjesën e klientit të sistemit të ri të llogaritjes, e disponueshme në lidhjen: Statistikat Aty mund të ndryshoni fjalëkalimin veçmas për hyrjen në faqen e statistikave dhe veçmas për hyrjen në internet. Shpresojmë që mund të gjeni akoma shumë gjëra të reja, interesante dhe të dobishme atje!
shënim
Kur lidhja VPN është e çaktivizuar, ju ende mund të përdorni lirisht burimet e rrjetit lokal si më parë, një lidhje VPN nevojitet vetëm për të hyrë në rrjetin e jashtëm. Nëse e keni fikur, sigurohuni që ta aktivizoni për të krijuar një lidhje VPN. "Lidhja LAN" përndryshe lidhja VPN nuk do të vendoset.
Gabimet
Më shpesh sistemi prodhon gabimet e mëposhtme:

Gabim 619 ose 734
- Ndodh nëse keni harruar të zgjidhni "Kërkohet enkriptimi i të dhënave"Në vetitë e lidhjes, skeda "Siguria".
Gabim 629
Ky gabim ndodh nëse identifikimi dhe fjalëkalimi juaj janë të lidhur tashmë (mos harroni nëse nuk e keni lënë dikë që njihni të përdorë internetin tuaj), nëse jo, atëherë kjo lidhje nuk është e prishur në server. Për ta bërë këtë, prisni 10 minuta dhe provoni të lidheni përsëri pas kësaj kohe... Nëse asgjë nuk ju ndihmon në përpjekjen e 3-të, atëherë ju këshilloj të kontaktoni mbështetjen.
Gabim 650
"Serveri i qasjes në distancë nuk po përgjigjet":
- Serveri i qasjes në internet është i padisponueshëm. Kontrolloni nëse "Local Area Connection" është aktivizuar, nëse karta e rrjetit po funksionon, nëse kablloja e rrjetit po funksionon dhe nëse një adresë IP specifike është vendosur në cilësimet e lidhjes IP.
Gabim 651 ose 800
Modemi juaj (ose pajisja tjetër) raportoi një gabim" ose "Nuk ka lidhje me serverin e lidhjes VPN"
- Këto gabime mund të ndodhin nëse ju fshiu ose çaktivizoi lidhjen e mëparshme "Local Area Connection"..
- Ose nëse e keni specifikuar në hapin 5 adrese E gabuar. Kontrollojeni, sigurohuni që numrat të ndahen me pika dhe jo me presje.
- Firewall bllokon kërkesat dalëse për lidhje VPN.
- Për disa arsye kërkesa nuk arrin në server, d.m.th. Ndoshta porta e segmentit tuaj nuk e lejon kërkesën për shkak të ngarkesës ose dështimit.
- Serveri dërgon një përgjigje duke thënë se është e pamundur të lidhesh sepse... Aktualisht ka një numër të madh përpjekjesh për lidhje të njëkohshme.
Rregullime të mundshme
- Kontrolloni nëse rrjeti lokal po funksionon në këtë moment kohor.
- Kontrolloni kalimin e sinjalit duke përdorur komandën ping në portën tuaj dhe më pas në serverin tuaj të autorizimit.
- Korrigjoni një palë çelësa në regjistër ose riinstaloni Windows
Gabim 678
"Asnjë përgjigje nuk është marrë"
- Nëse nuk ju ndihmon, provoni të rikrijoni përsëri lidhjen VPN (i kushtoni vëmendje llojit të lidhjes, duhet të jetë PPTP, jo PPPoE ose L2TP).
- Ky gabim mund të ndodhë edhe kur bilanc negativ llogarinë tuaj personale.
Gabim 679
- Ky gabim ndodh kur përshtatësi i rrjetit është i çaktivizuar. Duhet të aktivizoni përshtatësin e rrjetit duke shkuar te "START->Paneli i kontrollit->Sistemi->Menaxheri i pajisjes->Hardware".
Gabim 691 ose 718
"Identifikimi ose fjalëkalimi i gabuar"
- Kontrolloni nëse login (numri i kontratës) është futur saktë. Duhet të jetë 4 shifror (numrat treshifrorë të kontratës duhet të plotësohen me një zero të parë). Provoni të shkruani përsëri emrin e përdoruesit dhe fjalëkalimin. Kur shkruani, sigurohuni që paraqitja e saktë e tastierës (gjuha e shkrimit) është aktivizuar dhe treguesi Caps Lock është i ndezur.
- Ose nëse për momentin
- Nëse sistemi operativ nuk ju kërkon të vendosni një emër përdoruesi dhe fjalëkalim kur lidheni, atëherë duhet të bëni sa më poshtë: Hapni "Paneli i kontrollit", zgjidhni "Lidhjet e rrjetit", kliko me të djathtën në lidhjen tuaj VPN dhe zgjidhni "Properties" nga menyja. Vetitë e lidhjes VPN do të hapen. Tani duhet të shkoni te skeda "Cilësimet" dhe të kontrolloni kutinë pranë "Kërko emrin, fjalëkalimin, certifikatën, etj". Pas kësaj, konfirmoni ndryshimet duke klikuar butonin "OK". Herën tjetër që të lidheni, do t'ju kërkohet emri i përdoruesit dhe fjalëkalimi.
Gabim 711
Ky gabim ndodh nëse një shërbim i kërkuar nuk funksionon në kompjuter. Në këtë rast, është e pamundur të lidheni me rrjetin, dhe në disa raste, është e pamundur të instaloni përshtatës rrjeti. Ky problem mund të ndodhë nëse disa ose të gjitha shërbimet e mëposhtme nuk funksionojnë.
- Mbështetja e pajisjes "Plug and Play".
- Menaxheri i lidhjes automatike të qasjes në distancë
- Menaxheri i lidhjes me qasje në distancë
- Telefonia
Për të zgjidhur këtë gabim, ndiqni këto hapa për secilin nga shërbimet e listuara më sipër.
- Hapni Veglat Administrative duke klikuar Start, Paneli i Kontrollit, Sistemi dhe Mirëmbajtja dhe Veglat Administrative. Kërkohet leja e administratorit Futni fjalëkalimin e administratorit ose konfirmoni fjalëkalimin nëse kërkohet.
- Klikoni dy herë Shërbimet. Kërkohet leja e administratorit Futni fjalëkalimin tuaj të administratorit ose konfirmoni fjalëkalimin tuaj nëse ju kërkohet.
- Klikoni me të djathtën në një nga shërbimet e mësipërme dhe më pas kliko Properties.
- Në skedën e Përgjithshme, në Lloji i fillimit, zgjidhni Manual.
- Klikoni Apliko dhe më pas kliko Run.
Gabim 720
"Nuk mund të lidhet me kompjuterin në distancë."
Ky gabim ndodh kur grupi i protokollit të rrjetit në Windows është i dëmtuar. Mund të kontrolloni integritetin e pirgut duke përdorur programin netdiag.
- Futni komandën
- Netdiag do të shfaqë rezultatet e testimit për një numër komponentësh të rrjetit, duke përfshirë Winsock. Për më shumë informacion rreth këtij kontrolli, ekzekutoni komandën netdiag si më poshtë:
- Nëse Netdiag raporton një gabim, duhet të rivendosni çelësin e regjistrit Winsock2.
- Zgjidhja më e lehtë dhe më e shpejtë:
- Pas kësaj, ne rinisim kompjuterin dhe vendosim një lidhje me rrjetin lokal, pasi ekzekutimi i kësaj komande çon në mbishkrimin e cilësimeve të regjistrit që përdoren nga grumbulli i protokollit TCP/IP, i cili është i barabartë me fshirjen dhe riinstalimin e tij. Nëse është e nevojshme, rikrijoni lidhjen VPN.
- Nëse kjo nuk ju ndihmon, atëherë mund ta riinstaloni plotësisht pirgun TCP/IP si kjo:
- Fshini çelësin e regjistrit me REG DELETE HKEY_LOCAL_MACHINE\System\CurrentControlSet\Services\Winsock
- Fshini çelësin e regjistrit me REG DELETE HKEY_LOCAL_MACHINE\System\CurrentControlSet\Services\Winsock2
- Rinisni kompjuterin tuaj
- Hapni dosjen %winroot%\inf
- Në të, gjeni skedarin nettcpip.inf, bëni një kopje rezervë të tij dhe më pas hapeni në një redaktues teksti (për shembull Notepad).
- Gjeni rreshtat në të:
- Korrigjojini ato në:
- Ruani ndryshimet në skedarin nettcpip.inf
- Hapni Network Connections dhe klikoni me të djathtën në pronën e lidhjes së rrjetit që na nevojitet, zgjidhni Install->Protocol->Add. Më pas, zgjidhni "have disk" dhe specifikoni shtegun %winroot%\inf (zakonisht kjo dosje është e fshehur!)
- Zgjidhni TCP/IP nga lista. Pas kësaj, do të çoheni përsëri në dritaren e vetive të lidhjes së rrjetit, por për TCP/IP butoni Uninstall tani do të jetë aktiv.
- Zgjidhni protokollin TCP/IP nga lista Kjo lidhje përdor artikujt e mëposhtëm dhe klikoni butonin Uninstall.
- Rinisni kompjuterin tuaj
- Instaloni protokollin TCP/IP të ngjashëm me hapat 2-5.
- Nëse të gjitha sa më sipër nuk funksionojnë, atëherë shikoni udhëzimet në
Gabim 733
- Ndodh nëse keni harruar të zgjidhni të gjitha protokollet përveç Protokolli i internetit Dhe QoS.
Gabim 734
- Me shumë mundësi keni një virus WIN32.Salitet.
Gabim 735
- "Adresa e kërkuar u refuzua nga serveri": Ndodh nëse keni futur Adresa IP në "TCP/IP Properties"(duhet të merret automatikisht).
Gabimet 741 - 743
"Cilësimet e kriptimit janë konfiguruar gabimisht"
- Shkoni te cilësimet e lidhjes VPN dhe në skedën "Siguria", çaktivizoni artikullin "kriptimi i të dhënave".
Gabim 764
"Lexuesit inteligjentë të kartave nuk janë instaluar"
- Ky gabim ndodh nëse e keni konfiguruar gabim lidhjen tuaj VPN. Provoni ta hiqni dhe ta konfiguroni përsëri duke përdorur këto udhëzime.
Gabim 769
"Destinacioni i specifikuar është i paarritshëm"
- Gabimi ndodh për shkak të një lidhjeje të rrjetit lokal të çaktivizuar ose një lidhjeje fizike që mungon. Rekomandohet të kontrolloni statusin e LAN-it (duhet të jetë i ndezur) dhe lidhjen fizike me rrjetin (kablloja e rrjetit duhet të jetë e lidhur).
- Ndonjëherë ndodh nëse ruteri për ndonjë arsye nuk ka dhënë adresën e saktë IP përmes DHCP
Gabim 781
"Përpjekja e kodimit dështoi sepse nuk u gjet asnjë certifikatë e vlefshme."
- Shkaqet: Klienti VPN po përpiqet të përdorë protokollin L2TP/IPSec për t'u lidhur.
- Këshillë: Shkoni te cilësimet e lidhjes VPN-Properties->Rrjeti->Lloji VPN dhe zgjidhni PPTP VPN
Gabim 789
"Përzgjidhet lloji i pavlefshëm i lidhjes VPN"
- Shkoni te cilësimet e lidhjes VPN dhe në skedën "Rrjeti", nga lista "Lloji VPN", zgjidhni "Automatic" ose "PPTP". Provo të lidhesh përsëri.
- Ky gabim ndodh gjithashtu nëse keni bërë një gabim kur futni adresën IP dhe vendosni presje në vend të pikave për të ndarë oktetet.
Gabim 807
Nëse jeni duke përdorur llojin e lidhjes VPN "Automatic", atëherë provoni ta ndryshoni atë në "PPTP". Në vetitë e kartës së rrjetit duhet të caktoni gjendjen e shkallëzimit në anë të pranimit - çaktivizoni dhe Nivelin e akordimit automatik të dritares së pranimit - çaktivizoni. Është gjithashtu e mundur që lidhja me serverin e aksesit të bllokohet nga një mur zjarri. Ju gjithashtu mund të rikrijoni lidhjen VPN sipas udhëzimeve nëse problemi nuk zgjidhet, hiqni përditësimin e sistemit KB958869 ose rivendosni sistemin në një gjendje të mëparshme.
Gabim 809
Ndodh kur:
1 Përdorimi i llojit të lidhjes L2TP VPN në Windows Vista dhe Windows 7 për shkak të bllokimit të lidhjes nga muri i zjarrit i Windows. Zgjidhja: Ndryshoni llojin e lidhjes VPN në PPPtP. Aktivizo rregullin e murit të zjarrit "Rutimi dhe qasja në distancë (PPPtP)"
2 Bllokuar nga muri i zjarrit ose antivirusi i instaluar me funksionin e murit të zjarrit Zgjidhja: Konfiguro saktë murin e zjarrit.
Gabim 1717
"Ndërfaqja e panjohur"
- Provoni të rinisni kompjuterin tuaj
- Nëse nuk ju ndihmon, atëherë ekzekutoni atë nga linja e komandës (kontrolloni integritetin e skedarëve të sistemit)
Vendosja e një lidhjeje VPN në Windows Vista/7
Magjistar i ri i lidhjes
Ngjashëm me konfigurimin e një lidhjeje VPN në Windows XP, ekzekutoni "Konfiguro një lidhje ose rrjet" dhe zgjidhni "Lidhja VPN":

Zgjidhni krijimin e një lidhjeje të re dhe shkruani PPTP, më pas shtypni butonin Me tutje:
Nëse nuk keni krijuar ende një lidhje të vetme VPN, atëherë në dritaren që shfaqet duhet të zgjidhni "Përdor lidhjen time të internetit (VPN)"
Nëse lidhjet janë krijuar tashmë në sistem, atëherë në dritaren që shfaqet, zgjidhni "Jo, krijoni një lidhje të re"

Plotësoni fushën për adresën e serverit dhe kontrolloni kutinë Mos u lidh tani dhe shtypni butonin Me tutje:

Hyni në fushë Emri i përdoruesit numri i kontratës, dhe në terren Fjalëkalimi— fjalëkalimi për lidhjen VPN (të specifikuar në shtojcën nr. 2 të marrëveshjes si Fjalëkalim për shikimin e statistikave, postës dhe lidhjes VPN) dhe shtypni butonin Krijo:

Karakteristikat e lidhjes VPN
Pas kësaj, zgjidhni "Vetitë e lidhjes VPN" dhe korrigjoni në vendet e shënuara:


Nëse zgjidhni "Kërko emrin, fjalëkalimin, certifikatën, etj." atëherë kur lidhet, kompjuteri nuk do të shfaqë dritaren e lidhjes dhe do të kërkojë një hyrje dhe fjalëkalim. Nëse Windows harron hyrjen dhe fjalëkalimin (dhe kjo ndodh), lidhja nuk do të vendoset. Gabimi 691 do të shfaqet në këtë rast, përdoruesit nuk do t'i kërkohet të fusë përsëri hyrjen dhe fjalëkalimin. Çfarë duhet bërë në këtë rast.



Shkurtorja e lidhjes në desktop në Windows Vista dhe 7 mund të bëhet si më poshtë: Hapni "Qendrën e Rrjetit dhe Ndarjes", në kolonën e majtë klikoni lidhjen "Ndrysho cilësimet e përshtatësit", në dritaren që hapet duhet të gjeni " Lidhja VPN" (emri mund të jetë i ndryshëm, në varësi të mënyrës se si e keni specifikuar "Emrin e destinacionit" gjatë procesit të konfigurimit). Klikoni me të djathtën në lidhje dhe zgjidhni "krijo shkurtore". Si parazgjedhje, do t'ju kërkohet të gjeni këtë shkurtore në desktop. Klikoni "Po".
Gabimet
Gabim 609
Kjo metodë e zgjidhjes së problemit nuk funksionon gjithmonë.
- Hapni Command Prompt (CMD) me të drejtat e administratorit
- Futni komandat e mëposhtme (duke hequr drejtuesit e miniportit):
- Tani dy të tjerat (instalimi i drejtuesve të miniportit):
Gabim 619
"Port i çaktivizuar"
Shkaqet dhe zgjidhjet e mundshme:
- Problemet e sistemit operativ. Në këtë rast, ju rekomandojmë të kontaktoni specialistë.
- Firewall-i është i aktivizuar. Në këtë rast, ju rekomandojmë të fikni murin e zjarrit.
Gabim 651
"Modemi juaj (ose pajisja tjetër) raportoi një gabim."
Shkaqet dhe zgjidhjet e mundshme (sipas rendit të ekzekutimit):
- Dështimi i sistemit operativ. Në këtë rast, ju rekomandojmë të rindizni kompjuterin tuaj.
- Drejtuesit e kartës së rrjetit janë të prishur. Ne rekomandojmë riinstalimin e drejtuesve dhe rikonfigurimin e rrjetit.
- Probleme me OS. Ne rekomandojmë riinstalimin e sistemit operativ.
- Karta e rrjetit është e gabuar. Ne rekomandojmë zëvendësimin e kartës së rrjetit.
Gabim 678
"Asnjë përgjigje"
Shpesh ndodh kur lidhja MAC-IP prishet. Në këtë rast, serverët VPN dhe porta nuk janë ping. Në këtë rast, rekomandohet të na telefononi dhe të rivendosni lidhjen MAC-IP.
Gabimi mund të shfaqet nëse përpiqeni të lidheni me një server që nuk e mbështet protokollin PPTP VPN. Ne rekomandojmë rikonfigurimin e lidhjes VPN duke përdorur konfiguruesin automatik ose kontrollimin manual të cilësimeve.
Gabim 691 (Vista/7)
"Qasja është refuzuar sepse ky emër përdoruesi dhe fjalëkalimi nuk lejohen në këtë domen."
Shfaqet në rastet e mëposhtme:
- Hyrja/fjalëkalimi i pavlefshëm është futur. Pastrojeni plotësisht dritaren e hyrjes së hyrjes/fjalëkalimit dhe futini ato përsëri. Hyrja duhet të jetë 4-shifrore (numrat treshifrorë të kontratës duhet të plotësohen me një zero të parë). Kur shkruani, sigurohuni që paraqitja e saktë e tastierës (gjuha e shkrimit) është aktivizuar dhe treguesi Caps Lock është i ndezur.
- Sesioni VPN përfundoi gabimisht (dështim i lidhjes, mbyllje jonormale e kompjuterit). Në këtë rast, duhet të prisni disa minuta.
- Ose nëse për momentin tashmë është krijuar një lidhje me emrin e përdoruesit dhe fjalëkalimin tuaj. (Nëse keni më shumë se një kompjuter të lidhur).
- Shumë shpesh ndodh që Windows "harron" hyrjen dhe fjalëkalimin e futur dhe më pas ato duhet të futen përsëri, pasi fillimisht janë fshirë nga fushat e hyrjes.
- Nëse sistemi operativ nuk ju kërkon të vendosni një emër përdoruesi dhe fjalëkalim kur lidheni, atëherë duhet të kryeni hapat e mëposhtëm: Hapni "Paneli i Kontrollit", zgjidhni "Qendrën e Rrjetit dhe Ndarjes", në kolonën e majtë klikoni në lidhjen " Ndrysho cilësimet e përshtatësit”, kliko me të djathtën Klikoni në lidhjen tuaj VPN dhe zgjidhni “Properties” nga menyja. Vetitë e lidhjes VPN do të hapen. Tani duhet të shkoni te skeda "Cilësimet" dhe të kontrolloni kutinë pranë "Kërko emrin, fjalëkalimin, certifikatën, etj". Pas kësaj, konfirmoni ndryshimet duke klikuar butonin "OK". Herën tjetër që të lidheni, do t'ju kërkohet emri i përdoruesit dhe fjalëkalimi.
Gabim 711
ekzekutoni në vijën e komandës me të drejtat e administratorit:
Secedit /konfiguro /cfg %windir%\inf\defltbase.inf /db defltbase.sdb /verbose
për të nisur linjën e komandës me të drejtat e administratorit, duhet të klikoni në menunë e fillimit, më pas në skedën Run, shkruani cmd në tastierën angleze, një ikonë me mbishkrimin cmd do të shfaqet në menu, klikoni me të djathtën mbi të dhe zgjidhni "Ekzekutoni me të drejtat e administratorit"
Gabim 814
"Lidhja bazë Ethernet nuk u gjet"
- Gabimi shkaktohet nga mosdisponueshmëria e përshtatësit të rrjetit të përdorur për këtë lidhje.
Gabim 868
"Emri DNS nuk është zgjidhur"
- Ky gabim ndodh vetëm në Windows 7. Thelbi i problemit është se në disa "ndërtime" të këtij Windows klienti DNS është i paqëndrueshëm.
- Zgjidhja:
- Kontrolloni që adresat e serverit DNS në lidhjen e rrjetit lokal të merren automatikisht (për momentin duhet të lëshohen 10.0.1.5 dhe 192.168.2.1)
- Çaktivizoni protokollin IPv6 (ose më mirë akoma, gjithçka përveç IPv4) në vetitë e lidhjes së rrjetit lokal
- Vendosni adresën e serverit të aksesit në vend të kësaj nas.iksnet në formën e një adrese IP (10.0.1.11 ose 10.0.1.13 për momentin, por është më mirë të kontrolloni me komandën
- Në disa raste, rivendosja e drejtorive ndihmon: futni komandat në vijën e komandës
Vendosja e një VPN në Linux
Debian
Fillimisht instaloni paketën e kërkuar:
$ apt-get instaloni pptp-linux
Më pas modifikoni skedarin që përshkruan ndërfaqet e rrjetit. Ja një shembull:
$ cat /etc/rrjeti/ndërfaqet auto lo iface lo inet loopback auto eth0 ppp9 iface eth0 inet dhcp iface ppp9 inet ppp ofruesi i iksnet para-up lidhje ip konfigurimi eth0
Më pas modifikoni skedarin që përshkruan lidhjen tuaj VPN. Duhet të jetë diçka si kjo:
$ cat /etc/ppp/peers/iksnet unit 9 lock noauth nobsdcomp nodeflate #mtu 1300 persist maxfail 3 lcp-echo-interval 60 lcp-echo-failure 4 pty "pptp nas.iksnet --nolaunchpppd0 --"
Pas kësaj, shkruani kredencialet tuaja
$ cat /etc/ppp/chap-secrets Dhe pas kësaj ju mund të lidhni manualisht VPN: $ifuppppp9 Dhe fikeni: $ifdownppp9 Lidhja mund të kontrollohet duke përdorur komandën: $ ifconfig ppp9 ppp9 Përmbledhja e lidhjes: Protokolli pikë-për-pikë inet adr:89.113.252.65 P-t-P:10.0.1.11 Maska:255.255.255.255 UP POINTOPOINT RUNNING NOARP MULT0:05 ka rënë: 0 tejkalime:0 korniza:0 Paketat TX:418 gabime:0 ranë:0 tejkalime:0 operatori:0 përplasje:0 txqueuelen:3 bajt RX:7750 (7.5 KiB) bajtë TX:1189 (1.1 KiB) Artikulli origjinal http://www.iksnet.ru/wiki/index.php/%D0%9D%D0%B0%D1%81%D1%82%D1%80%D0%BE%D0%B9%D0%BA %D0%B0_%D0%BF%D0%BE%D0%B4%D0%BA%D0%BB%D1%8E%D1%87%D0%B5%D0%BD%D0%B8%D1%8F_%D0 %BF%D0%BE_VPN Kohët e fundit, metodat e hyrjes në internet përmes rrjeteve VPN janë bërë gjithnjë e më popullore. Kjo ju lejon të ruani konfidencialitetin maksimal, si dhe të vizitoni burimet e internetit të bllokuara për arsye të ndryshme nga ofruesit. Le të shohim se cilat metoda mund të përdorni për të konfiguruar një VPN në një kompjuter me Windows 7. Vendosja e një VPN në Windows 7, si shumica e detyrave të tjera në këtë OS, kryhet duke përdorur dy grupe metodash: duke përdorur aplikacione të palëve të treta dhe duke përdorur vetëm funksionalitetin e brendshëm të sistemit. Më tej, ne do të shqyrtojmë në detaje këto metoda për zgjidhjen e problemit. Le të shohim menjëherë algoritmin për konfigurimin e një VPN duke përdorur aplikacione të palëve të treta. Ne do ta bëjmë këtë duke përdorur shembullin e softuerit të njohur Windscrib. Ky program është i mirë sepse, ndryshe nga analogët e tjerë falas, ai mund të sigurojë një lidhje mjaft cilësore. Por kufiri i të dhënave të transmetuara dhe të marra është i kufizuar në 2 GB për përdoruesit anonimë dhe 10 GB për ata që treguan emailin e tyre. Në fushë "Zgjidh emrin e perdoruesit" futni llogarinë e dëshiruar. Duhet të jetë unik në sistem. Nëse zgjidhni një hyrje jo unike, do t'ju duhet ta ndryshoni atë. Ju gjithashtu mund ta gjeneroni atë automatikisht duke klikuar në ikonën në formën e shigjetave që formojnë një rreth në të djathtë. Në fusha "Zgjidhni fjalëkalimin" Dhe "Fjalëkalimi përsëri" futni të njëjtin fjalëkalim që keni krijuar. Ndryshe nga një login, ai nuk duhet të jetë unik, por këshillohet ta bëni atë të besueshëm, duke përdorur rregulla të pranuara përgjithësisht për kompozimin e shprehjeve të tilla kodi. Për shembull, kombinoni shkronja në raste dhe numra të ndryshëm. Në fushë "Email (opsionale)" shkruani adresën tuaj të emailit. Kjo nuk është e nevojshme, por nëse kjo fushë plotësohet, do të merrni deri në 10 GB trafik interneti në vend të 2 GB bazë. Pasi të jetë plotësuar gjithçka, klikoni "Krijoni një llogari falas". Siç mund ta shihni, procedura për konfigurimin e një VPN dhe ndryshimin e adresës IP duke përdorur programin Windscrib është mjaft e thjeshtë dhe e përshtatshme, dhe specifikimi i emailit tuaj gjatë regjistrimit ju lejon të rrisni sasinë e trafikut falas disa herë. Ju gjithashtu mund të konfiguroni një VPN duke përdorur ekskluzivisht mjetet e integruara të Windows 7, pa instaluar softuer të palëve të treta. Por për të zbatuar këtë metodë, duhet të jeni të regjistruar në një nga shërbimet që ofrojnë shërbime aksesi për llojin e specifikuar të lidhjes. Mund të konfiguroni një lidhje rrjeti nëpërmjet VPN në Windows 7 duke përdorur programe të palëve të treta ose duke përdorur vetëm funksionalitetin e sistemit. Në rastin e parë, do t'ju duhet patjetër të shkarkoni aplikacionin, por procedura aktuale e cilësimeve do të jetë sa më e thjeshtë që të jetë e mundur, nuk do t'ju duhet të kërkoni ndonjë shërbim proxy që ofron shërbimet përkatëse. Kur përdorni mjetet e integruara, nuk keni nevojë të shkarkoni asgjë, por së pari do t'ju duhet të gjeni dhe regjistroheni në një shërbim të veçantë VPN. Për më tepër, do t'ju duhet të kryeni një numër cilësimesh, të cilat janë shumë më të komplikuara sesa kur përdorni metodën e softuerit. Kështu që ju duhet të zgjidhni vetë se cili opsion ju përshtatet më së miri.Metoda 1: Programet e palëve të treta













Metoda 2: Funksionaliteti i integruar i Windows 7