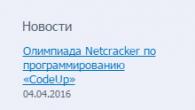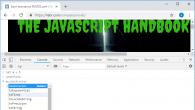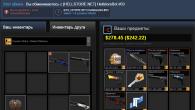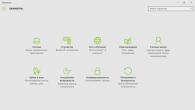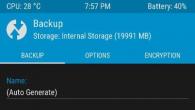După cum ați ghicit, astăzi vom vorbi din nou despre configurarea computerului și a sistemului de operare. Pentru a fi mai precis, vreau să vă spun despre cum puteți muta, în diferite tipuri de Windows, folderul în care „ Desktop" Și " Documentele mele"pe disc" D:\».
Poate vă întrebați de ce este necesar acest lucru? Există atât de multe motive pentru asta încât nu trebuie să te gândești mult la asta. În fiecare zi, Windwos sau sistemul de fișiere al cuiva zboară, ceea ce duce la sau.
Astfel de cazuri duc adesea la pierderea fișierelor importante care au fost stocate pe unitatea „C:”, în folderele desktop și documente. Desigur, le puteți încerca pe cele care s-au pierdut, dar după ce sunt restaurate pot fi deteriorate. Ei bine, utilizatorii dezamăgiți, cu tristețea în fața ochilor, încep să reinstaleze sistemul.
În acest articol, vă voi arăta cum vă puteți împiedica să pierdeți fișiere importante atunci când Windows este deteriorat. Vă voi arăta și în detaliu, cum să mutați folderele „Desktop” și „Documentele mele”. pentru stocare, pe unitatea „D:\”, astfel încât mai târziu, după instalare, să nu vă faceți griji că le pierdeți.
Mutarea folderelor desktop și documentele mele în Windows XP
Deci, pentru a schimba locația în Windows XP de care avem nevoie, puteți vedea cum să faceți acest lucru aici. Acum, în registrul care se deschide, mergeți la următoarea ramură:
HKEY_CURRENT_USER\Software\Microsoft\Windows\CurrentVersion\Explorer\Shell Folders
Apăsând pe „ Foldere Shell» O listă mare de proprietăți și valori diferite va apărea în partea dreaptă. Aici, căutăm acele foldere în care dorim să le schimbăm locația de stocare. Deci, mutăm „Desktop” și respectiv „Documentele mele”, găsim elementele „” și „”.

Făcând clic pe „” de două ori, în fereastra care se deschide, introduceți o nouă valoare, și anume calea în care va fi stocat desktopul nostru.

Facem același lucru cu „”, deschidem și introducem adresa folderului. De exemplu, voi stoca foldere imediat în rădăcina unității „D:\”, în consecință, voi scrie următoarea valoare: D:\Documentele mele. Dacă acesta este un alt folder de pe disc, atunci calea va arăta cam așa: D:\Nume folder\Documentele mele.

Dând clicuri " Bine», salvați modificările efectuate. Și pentru ca acestea să aibă efect pe deplin, trebuie să reporniți computerul. După aceasta, tot ceea ce salvați pe desktop va fi duplicat automat în folderul menționat mai sus de pe unitatea „D:\”.
Schimbarea locației de stocare pe desktop pe Windows 7 și 8
În situația cu Windows 7, totul este mult mai simplu. Pentru a face acest lucru, nu trebuie să intrăm în registry sau să schimbăm manual locația de stocare a folderelor utilizatorului. Tot ce trebuie să facem este pur și simplu să selectăm toate folderele și să le decupăm.

Apoi, accesați folderul dorit de pe o altă unitate și lipiți-le acolo. După finalizarea copierii, reporniți computerul și verificați rezultatul. Pentru a face acest lucru, după ce a creat orice fișier pe desktop, acesta ar trebui să apară în folderul copiat. Dacă da, atunci totul a fost făcut corect.

Mutând folderele pe o altă unitate locală, ne putem proteja de pierderea fișierelor. Și să nu ne deranjam cu asta în timpul următoarei actualizări Windows. Apropo, folosesc în mod regulat transferul de foldere de utilizator la serviciu și vreau să spun că acest lucru m-a salvat de mai multe ori în diverse situații. Datorită faptului că am mutat desktop-ul pe o altă unitate, am economisit o cantitate imensă de timp pe care l-aș fi putut petrece restaurării fișierelor. Deci, gândiți-vă dacă ar trebui să vă schimbați locația de stocare sau nu?
Să vedem cum să mutați folderele Documente, Descărcări, Desktop pe o altă unitate de computer în Windows folosind diferite metode. În sistemul de operare Windows, folderele utilizatorilor de sistem sunt situate pe unitatea pe care este instalat sistemul (de obicei, unitatea „C:”) și sunt folosite pentru a opera computerul.
Unele foldere de sistem sunt ascunse utilizatorului în mod implicit. Într-o situație normală, utilizatorul nu are nevoie să acceseze folderele ascunse, inclusiv din motive de securitate. Acțiunile incorecte ale unui utilizator fără experiență pot cauza funcționarea defectuoasă a Windows-ului, ceea ce vă va cere să efectuați o restaurare a sistemului.
Alte foldere de sistem: „Documente” (Documentele mele), „Descărcări”, „Desktop”, etc., dimpotrivă, sunt deschise deoarece sunt necesare pentru utilizarea zilnică pe computer. Aceste foldere se află în profilul utilizatorului computerului. Dacă există mai mulți utilizatori pe un computer, atunci fiecare utilizator are propriile foldere de utilizator de sistem.
Dosarul Documente (Documentele mele) este folosit pentru a stoca documente și fișiere salvate. Fișierele multor programe sunt salvate în acest folder (profiluri de browser, setări și fișiere de program etc.), cu excepția cazului în care este selectată o locație diferită pentru salvarea datelor în setările unei anumite aplicații. Aici, cu setările implicite, jocurile pe calculator sunt salvate.
Fișierele descărcate de pe Internet sunt salvate în folderul Descărcări până când utilizatorul le transferă într-o altă locație de pe computerul său.
Lucrul în sistemul de operare Windows începe cu folderul Desktop. Aici utilizatorul efectuează munca de zi cu zi: lansează aplicații, accesează Internetul etc., de aici se controlează computerul, după ce a trecut la setările sistemului.
Folderele Desktop, Descărcări, Documente, Imagini, Videoclipuri, Muzică etc., în mod implicit, se află pe discul de sistem pe care este instalat sistemul de operare Windows. În cele mai multe cazuri, acest lucru este justificat și convenabil; această stare de fapt adesea satisface complet utilizatorul.
În unele cazuri, devine necesar să transferați folderele de sistem pe o altă unitate de computer. Motive posibile pentru mutarea folderelor utilizatorului pe o altă unitate (partiție de disc):
- Nu există suficient spațiu pe discul de sistem
- Salvarea datelor importante în cazul reinstalării sistemului
- Sistemul este instalat pe un disc SSD (unitate solidă)
Mulți utilizatori împart discul în două sau mai multe partiții pentru stocarea convenabilă a informațiilor pe computer. De obicei, partiția de sistem a unui hard disk are dimensiuni relativ mici în comparație cu partiția pentru stocarea fișierelor.
Dacă utilizatorul lucrează activ cu programe, salvează anumite date sau joacă jocuri pe computer, în folderul Documente se acumulează un volum mare de fișiere. În timp, spațiul de pe discul de sistem devine din ce în ce mai mic, așa că datele utilizatorului trebuie mutate în altă locație.
În cazul defecțiunii Windows sau al expunerii la viruși, utilizatorul va trebui să reinstaleze sistemul de operare pe computer. Nimeni nu este imun la problemele cauzate din diverse motive. În acest caz, utilizatorul își va pierde toate datele care se află în folderele utilizatorului (de obicei, pe unitatea de sistem „C:”). Dacă aceste date ar fi pe alt disc (partiție de disc), atunci nu s-ar pierde.
Vă rugăm să rețineți următoarele:
- După reinstalarea Windows, pe discul de sistem vor fi create următoarele foldere: Desktop, Documents, Downloads etc. Prin urmare, aceste foldere vor trebui mutate din nou pe alt disc sau partiție de disc.
Multe computere (laptop-uri) folosesc o unitate SSD de mare viteză pe care este instalat sistemul de operare. Pe astfel de computere, hard disk-ul (HDD) este folosit pentru a stoca fișiere. Pe lângă toate avantajele sale, o unitate SSD are un punct slab: o unitate SSD are un ciclu limitat de scriere/rescriere a datelor.
Dacă utilizatorul lucrează în mod constant cu programe sau joacă jocuri, atunci o cantitate uriașă de date noi este în mod constant scrisă, suprascrisă și ștearsă pe disc, ceea ce afectează negativ durata de viață a unității cu stare solidă (SSD). Puteți corecta situația în felul următor: trebuie să mutați folderele de sistem (Documente, Desktop, Descărcări, Videoclipuri, Imagini, Muzică etc.) pe o altă unitate (hard disk) a computerului.
În articol vă voi spune cum să mutați folderele de sistem în Windows (Windows 10, Windows 8.1, Windows 8, Windows 7) folosind folderele Documente, Desktop și Descărcări ca exemplu. Vom analiza 3 moduri de a transfera folderele de sistem pe o altă unitate locală (volum): folosind proprietățile folderului, mutarea în Explorer, prin schimbarea registryului în Editorul de registru.
Cum să transferați „Documente” pe o altă unitate (metoda 1)
Mai întâi, să vedem cum să mutați folderul Documente pe o altă unitate folosind prima metodă. Alte foldere din profilul utilizatorului sunt mutate în același mod.
Pentru a transfera documente pe o altă unitate de computer, urmați acești pași:
Pe o altă unitate locală de pe computer (de obicei, unitatea „D:”), creați un folder numit „Documente”.
- Dacă există mai mulți utilizatori pe computer, creați mai întâi foldere cu nume de utilizator pe o altă unitate locală, apoi creați foldere în folderele utilizator (Desktop, Documente, Descărcări etc.) pentru a transfera folderele de sistem.
- Dacă folderul nou creat pe o altă unitate are un alt nume decât numele sistemului, folderul va fi în continuare redenumit. Acest folder va fi numit după folderul de sistem corespunzător.
Conectați-vă la profilul de utilizator al computerului dvs. utilizând următoarea cale:

Faceți clic dreapta pe folderul Documente și faceți clic pe „Proprietăți” în meniul contextual.
În fereastra „Proprietăți: Documente”, deschideți fila „Locație”, faceți clic pe butonul „Mutare...”.

În fereastra Select Destination Folder, selectați un folder. În cazul nostru, folderul „Documente” a fost creat pe unitatea „D”. Faceți clic pe butonul „Selectați folderul”.

Fereastra de proprietăți a folderului Documente se va deschide din nou. Aici veți vedea noua locație a folderului, pe o altă unitate. Faceți clic pe butonul „Aplicați”.

În fereastra „Mutați folderul”, acceptați noua locație a folderului și faceți clic pe butonul „Da”.

Așteptați până când fișierele sunt copiate. Deschideți Explorer, accesați o altă unitate, acolo veți vedea folderul Documente de sistem.

Conectați-vă la profilul de utilizator de pe unitatea de sistem („C:”) pentru a vă asigura că folderul Documente nu mai este acolo.
Cum să mutați desktopul pe alt disc (metoda 2)
Să vedem cum să mutați desktopul pe alt disc într-un mod diferit. Dosarul Desktop se află în profilul de utilizator de pe unitatea de sistem. Mulți utilizatori stochează foldere și fișiere pe desktop care ocupă mult spațiu; există posibilitatea de a pierde aceste date dacă sistemul este reinstalat. Prin urmare, este logic să mutați folderul Desktop pe o altă unitate.
Acum vom muta folderul Desktop pe o altă unitate folosind Editorul de registru:
Apăsați tastele de la tastatură „Win” + „R”, în fereastra „Run” introduceți comanda: „regedit” (fără ghilimele).
În fereastra Editorului de registru, mergeți la următoarea cale:
HKEY_CURRENT_USER\Software\Microsoft\Windows\CurrentVersion\Explorer\User Shell Folders
Selectați parametrul „Desktop” din ramura registry (numele parametrilor aferente folderelor, aici în engleză), faceți clic dreapta pe el, faceți clic pe „Modificați...”.

În fereastra „Modificați parametrul șirului”, în câmpul „Valoare”, introduceți calea către o altă unitate locală, apoi faceți clic pe butonul „OK”.

Închideți Editorul Registrului. Reporniți computerul.
După repornire, desktopul va fi pe o altă unitate de computer.
Cum să mutați „Descărcări” pe o altă unitate (a treia metodă)
Acum, să vedem cum să mutați folderul Descărcări pe o altă unitate de computer.
Mutarea folderului Descărcări pe alt disc sau partiție de disc este destul de simplă:
Deschideți o fereastră Explorer și creați un folder „Descărcări” pe o altă unitate de pe computer.
Într-o altă fereastră Explorer, accesați profilul de utilizator de pe unitatea de sistem:
C:\Utilizatori\Utilizator (C:\Utilizatori\Nume utilizator)
Apăsați tasta „Shift” de pe tastatură.
Faceți clic stânga și trageți folderul Descărcări în fereastra deschisă Explorer pe o altă unitate. Sub folderul mutat, va fi afișat mesajul „Mutați pe „Disc local (D:)”. În cazul dvs., litera de unitate poate fi diferită. Puteți selecta mai multe foldere simultan și apoi mutați folderele selectate folosind drag and drop.

După finalizarea procesului de transfer al fișierelor, folderul Descărcări va fi pe o altă unitate locală de pe computer.
Concluzie
Folosind trei metode diferite, utilizatorul poate transfera folderele de sistem din profilul utilizatorului (Documente, Descărcări, Desktop, Muzică, Imagini, Video etc.) al computerului pe o altă unitate locală.
Datele stocate pe un computer sunt foarte importante pentru utilizatori, iar siguranța lor este de cea mai mare prioritate. Dar, cu o instalare standard Windows, foldere atât de importante precum „Documentele mele” și în special „Desktop” ajung pe unitatea de sistem, care este cel mai susceptibilă la tot felul de corupție bruscă a datelor. Pentru a evita pierderea datelor din ele, cel mai bine este să mutați folderul „Desktop” pe oricare dintre unitățile logice care nu sunt implicate în funcționarea constantă a sistemului de operare. Astfel de discuri sunt adesea considerate a fi toate partițiile de hard disk de la „D” la „Z”.
Transferarea desktopului pe Windows XP
Există mai multe metode pe care le puteți folosi pentru a rezolva problema modului de mutare a desktopului. Să ne uităm la cele mai simple dintre ele.
Utilizarea „Proprietăți”
Această metodă este cea mai simplă și nu necesită abilități speciale. Trebuie să accesați folderul „Documentele mele” și să găsiți directorul „Desktop” în el. După aceasta, trebuie să faceți clic dreapta pe el și să selectați „Proprietăți” din meniul contextual. În fereastra care se deschide, trebuie să deschideți o filă numită „Destinație”, apoi specificați o nouă cale către viitorul folder de pe desktop și faceți clic pe butonul „Mutare”.
Când procesul de transfer este finalizat, faceți clic pe butonul „OK”. Dacă unele fișiere de pe desktopul anterior nu au fost mutate automat, atunci va trebui să efectuați procesul de copiere manuală a acestora.
Prin registru
Această metodă vă va fi utilă dacă nu o puteți utiliza pe cea anterioară. Este cel mai universal pentru a muta desktopul în Windows XP prima dată și fără probleme. Pentru a lansa Editorul Registrului, accesați meniul „Start”, selectați „Run” și în fereastra care se deschide, scrieți „regedit” fără a folosi ghilimele, apoi apăsați Enter. Acum, în fereastra editorului care se deschide (în panoul din stânga), accesați: „HKEY_CURRENT_USER\Software\Microsoft\Windows\CurrentVersion\Explorer\User Shell Folders”.
În panoul din stânga va fi afișată o listă de directoare, printre care se va afla folderul „Desktop”. Faceți clic dreapta pe el și selectați „Editați parametrul șirului”. Acum se va deschide o fereastră în fața dvs. în care trebuie să înlocuiți calea curentă cu una nouă și să faceți clic pe butonul „OK”. După ce închideți Editorul Registrului, asigurați-vă că mutați toate fișierele de pe desktopul vechi pe cel nou.
Transferarea desktopului pe Windows 7
Aici toate aceste operațiuni se pot face mult mai ușor. Pentru a muta desktopul, trebuie să mergeți la folderul utilizatorului curent. După aceasta, ar trebui să faceți clic dreapta pe folderul „Desktop” și să mergeți la fila „Destinație”. Acum specificați o nouă cale către locația viitorului desktop și salvați-o făcând clic pe butonul „Aplicați”. După aceea, faceți clic pe butonul „Mutare”. Gata!
În acest articol foarte important și util vă voi spune cum să transferați folderele „Documentele mele”, „Descărcări” și „Desktop”. de la unitatea de sistem pe o altă unitateși de ce este, în general, recomandabil ca toți utilizatorii să facă acest lucru imediat după instalarea sistemului de operare Windows.
De fapt, transferul acestor foldere de sistem este foarte simplu și ușor; este mult mai important să înțelegeți de ce este de dorit să faceți acest lucru. Sarcina mea în acest articol este să vă conving de fezabilitatea acestei operațiuni și de necesitatea ei.
De ce să mutați folderele de sistem
Iată câteva motive pentru care vă recomand cu tărie să mutați folderele „Documentele mele”, „Descărcări” și „Desktop” de pe unitatea de sistem pe alta...
Primul motiv este că conținutul lor umple foarte rapid și puternic unitatea „C” cu fișiere secundare, ceea ce încetinește sistemul în timp...
Faptul este că pentru funcționarea normală și rapidă a sistemului de operare Windows Este necesar 10% spațiu liber pe disc.
Majoritatea programelor de calculator pun în mod implicit roadele muncii lor în folderul „Documentele mele”. De exemplu, editori foto și video. Nu, sistemul, desigur, întreabă unde să salveze fișierul, dar de obicei utilizatorii, pur și simplu din lene, apasă imediat „Ok”, acceptând locația implicită.
Toate browserele salvează implicit fișierele pe care le descărcați de pe Internet în folderul „Descărcări”, care se află pe unitatea de sistem.
În general, totul este foarte rău cu folderul „Desktop”. De mulți ani, nu am reușit să conving nici măcar un utilizator (chiar și propria mea soție) să renunțe să pună filme și albume foto pe desktop. Și acest lucru este de înțeles - este doar mai convenabil pentru toată lumea.
Poate că cineva nu știa că atunci când „arunci” un film de câțiva gigaocteți pe desktop, printre comenzile rapide, îl plasezi astfel în folderul „Desktop”, care este „montat” în unitatea de sistem?
Al doilea motiv este că, după ce sistemul de operare moare brusc din cauza abuzului, va duce toate descărcările, proiectele, programele și jocurile salvate în țara desenelor animate...
Dacă transferați folderele „Documentele mele”, „Descărcări” și „Desktop” pe o altă unitate, toate documentele și fișierele dvs. vor deveni cu adevărat documentele și fișierele DVS. După reinstalarea sistemului, acestea vor rămâne cele mai vii.
Al treilea motiv va fi util proprietarilor de unități SSD. Prin transferul acestor foldere, vei prelungi durata de viață a hustler-ului tău preferat.
eu a scris deja că aceste unități rapide au un număr limitat de cicluri de scriere. Așadar, frecvența suprascrierii datelor în aceste trei foldere bate toate recordurile... fiți milă de miracolul tehnologiei - mutați folderele „Documentele mele”, „Descărcări” și „Desktop” pe un al doilea hard disk obișnuit.
Putem continua să enumerăm motivele, dar cred că este timpul să trecem la practică.
Cum să mutați folderele „Documentele mele” „Descărcări” „Desktop”.
Dacă ați observat, am numit aceste trei foldere foldere de sistem de câteva ori. Aceasta înseamnă că pur și simplu tragerea acestuia cu mouse-ul pe o altă unitate (cum ar fi folderele obișnuite) le va copia doar, nu le va muta. Nu vor exista modificări în registrul de sistem și va continua să le „vadă” pe disc.
Am spus deja mai sus că mutarea acestor foldere de sistem poate fi foarte simplă, așa că nu vă fie teamă de nimic și nu ezitați să continuați...
Mai întâi trebuie să creăm, să spunem pe unitatea „D”, noi foldere „Documentele mele”, „Descărcări” și „Desktop”...

Pentru a nu aglomera discul cu foldere „extra” (și să le șterg accidental după un timp), am creat un folder „Utilizatori” și am plasat eroii acestui articol în el.
Permiteți-mi să vă reamintesc că puteți crea un folder făcând clic dreapta oriunde și selectând „Creare” - „Folder” în meniul contextual care apare.
Acum mergeți la unitatea de sistem „C” și găsiți folderul „Utilizatori” (am Windows 7 rusesc)...

În el găsim un folder cu numele de utilizator al sistemului nostru și acolo găsim eroii ocaziei...

Alte acțiuni sunt identice pentru toate folderele, așa că le arăt folosind exemplul unuia - „Documentele mele”. Faceți clic pe butonul DREAPTA al mouse-ului de pe folder și accesați „Proprietăți” în meniul contextual...

...accesați fila „Locație” și faceți clic pe „Mutare”. Sistemul va întreba unde să-l mute - indicați noul nostru folder „Documentele mele” pe unitatea „D”...

Oh, captură de ecran cu „Desktop”, dar nimic, sper să înțelegi ce trebuie specificat?
Fiți atenți - trebuie să specificați „Documentele mele” făcând clic pe el (ar trebui să fie gol).
Acum tot ce rămâne este să faceți clic pe „Selectați folderul”. În fereastra de proprietăți ale folderului, calea către acesta se va schimba - faceți clic pe „Aplicați” (și nu din nou pe „Mutați”) și acceptați să transferați tot conținutul...

Raspunsuri:
Korsar:
E simplu! Rulați Regedit, găsiți valoarea \Documents and Settings\USERNAME\Desktop a parametrului șir Desktop, schimbați-l în propriul dvs., apoi, folosind același principiu, modificați valoarea %USERPROFILE%\Desktop la propria dvs. pentru parametrul Desktop. În general, da. Încărcați Regedit, Editați - Găsiți, intrați pe Desktop și unde apare Desktopul, cum ar fi %USERPROFILE%\Desktop sau \Documents and Settings\USERNAME\Desktop, introduceți calea dvs. Te supraincarci - VOILA! Puteți face același lucru pentru Favorite, Lansare rapidă etc.
Doctor Michael:
Windows ține evidența locației dosarelor My Documents și Desktop. Dacă mutați cu atenție aceste foldere în Explorer pe o altă unitate și chiar le redenumiți acolo, Windows le va găsi după repornire. Dar acest lucru se poate face doar în Explorer, nu în Far\"e sau în orice alt manager de fișiere. Desigur, alte aplicații trebuie închise. Folosesc această funcție de foarte mult timp, din zilele lui win98.
Aceasta este o întrebare din arhive. Adăugarea de răspunsuri este dezactivată.
?
?
?
?