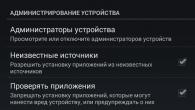Calculatoarele moderne nu pot fi imaginate fără un sistem de operare - un mijloc de interacțiune între utilizator și computer (programe și componente hardware). Astăzi sunt zeci. Să luăm în considerare întrebarea care sunt principalele obiecte ale sistemului de operare, folosind sistemul de operare Windows ca exemplu.
Forma de organizare a interacțiunii dintre utilizator și sistemul de operare
În stadiul actual de dezvoltare a industriei computerelor, majoritatea dezvoltatorilor de sisteme de operare folosesc metode de programare orientate pe obiecte și interfețe grafice pentru a simplifica munca utilizatorului cât mai mult posibil sau pentru a oferi acces rapid la informațiile sau setările necesare.
Dacă anterior se foloseau sisteme de operare cu introducere de date în lot, când era necesar să se spună sistemului să execute o anumită comandă introducând-o manual, astăzi, datorită prezenței unei interfețe grafice, această sarcină a fost simplificată semnificativ. Utilizatorul nu introduce comenzi, ci apasă butoane pentru a organiza un eveniment, a activa un proces, a confirma execuția programelor, a schimba setările etc. Dar ce obiecte din sistemul de operare există, ce rol joacă, care sunt proprietățile lor, ce acțiuni se poate lua cu ei se poate produce? Să ne uităm la conceptele de bază.
Obiecte de bază ale sistemului de operare
La un moment dat, Microsoft Corporation, la dezvoltarea primei versiuni de Windows, a abandonat utilizarea organizării muncii utilizate în sistemele DOS. Însuși numele sistemului de operare Windows indica faptul că acesta consta din ferestre într-o reprezentare grafică, ceea ce permitea utilizarea așa-numitului mod multitasking cu comutare rapidă între programe, opțiuni și setări. Cu toate acestea, nici măcar ferestrele sunt esențiale.
Astăzi puteți găsi multe clasificări diferite, dar în sensul cel mai larg, obiectele sistemului de operare pot fi reprezentate ca următoarea listă:
- interfață grafică („Desktop”, ferestre, panouri, meniuri, comenzi rapide și pictograme, comutatoare, butoane, shell-uri interactive);
- organizarea fișierelor și directoarelor);
- aplicații și documente (elemente executabile, programe sau o combinație a acestora, fișiere create în programe).
Interfață
Unul dintre locurile principale este dat interfeței. Primul lucru pe care îl vede utilizatorul după pornirea sistemului de operare este „Desktop” și „Bara de activități”, pe care se află butoanele, comenzile rapide și alte elemente auxiliare. Proprietățile obiectelor de acest tip sunt de așa natură încât pot fi folosite pentru a obține acces la aproape toate funcțiile și capacitățile sistemului de operare.

O atenție deosebită în acest sens este acordată butonului „Start” și meniului cu același nume care este apelat atunci când dați clic pe el. Cele mai multe link-uri către programe și setări de bază se află aici. Vă rugăm să rețineți că aplicațiile sunt situate fizic într-o locație diferită, iar meniul conține doar comenzi rapide, prezentate sub formă de nume de aplicații sau setări cu pictograme.

Pictogramele sau pictogramele ca obiecte ale sistemului de operare sunt imagini grafice mici. Diferența dintre comenzi rapide și pictograme este că comenzile rapide, pe lângă numele programului sau numele fișierului, descriu și unele proprietăți ale aplicațiilor, setărilor sau documentelor și indică, de asemenea, locația fișierului în sine care urmează să fie deschis. Pentru a descrie fișierele, se folosește și o indicație a programului cu care poate fi deschis.

Meniurile sunt mijloace pentru selectarea acțiunilor utilizatorului. În mod convențional, ele pot fi împărțite în de bază și contextuale (cele care sunt numite prin clic dreapta). Cu toate acestea, organizarea meniurilor principale face parte din obiecte numite ferestre. Și meniurile pot fi, de asemenea, clasificate ca comenzi, deoarece în ele i se oferă utilizatorului posibilitatea de a alege o anumită acțiune.
Windows: tipuri și operațiuni disponibile cu acestea
Windows sunt obiectele de bază (Windows sau orice alt sistem de operare al computerului). Au un spațiu principal în care sunt afișate informații sau, așa cum se mai spune, o zonă de lucru. Există și panouri speciale cu meniuri principale care conțin seturi de comenzi sau acțiuni, butoane pentru acces rapid la anumite funcții, bare de defilare etc.

Acțiunile cu obiecte ale sistemului de operare de acest tip sunt că dimensiunile lor pot fi reduse sau mărite, minimizate și extinse, comutate rapid între programe, modificate scalarea zonei de lucru etc. În plus, ferestrele în sine pot fi principale și dialog, ceea ce asigură o interacțiune mai strânsă între program și utilizator.
Controale
Și aici merită menționat controalele. Elementul principal, dacă nu țineți cont de tablete sau smartphone-uri, precum și de ecranele tactile, este cursorul, cu care vă puteți deplasa prin întreaga interfață, puteți apela unele acțiuni, redimensionați etc.

Cursorul este „legat” de mouse în computerele desktop sau de touchpad-ul în laptopuri. În termeni generali, un cursor nu este doar un element indicator. De exemplu, când ferestrele sunt întinse, își schimbă pictograma. Astfel, chiar și prin schimbarea stării cursorului, puteți determina oricând ce fel de acțiune este efectuată sau de așteptat să fie efectuată în acest moment. Din nou, dacă pe ecran apare o clepsidră sau una rotativă indică faptul că un proces este în curs de executare și nu va fi accesibil până la finalizare.
Un alt element de control este tastatura de pe ecran, care este utilizată pe scară largă pe tablete și smartphone-uri atunci când conectarea unei tastaturi hardware nu este furnizată.
Fișiere și foldere
În cele din urmă, cea mai mare clasă sunt directoarele (directoare, foldere) și fișierele, care împreună formează o singură structură numită sistem de fișiere.

Fișierele și folderele nu diferă unele de altele din punctul de vedere al sistemului informatic, deoarece chiar și directoarele în sine sunt fișiere fără extensie și ocupă, de asemenea, un anumit spațiu pe disc (și un folder gol poate avea o dimensiune zero indicată în manager de fișiere, dar în realitate nu este așa). Pur și simplu pentru confortul grupării fișierelor care sunt similare într-un fel, se folosește o tehnică pentru a le combina într-un singur director.
În termeni fizici, deși unele fișiere par să fie prezente într-un anumit director, ele pot fi localizate în locuri complet diferite de pe hard disk. Proprietățile obiectelor sistemului de operare de acest tip sunt determinate în primul rând de dimensiune (spațiu ocupat pe hard disk), locație în structura fișierului, tip etc.
Și probabil toată lumea știe exact ce acțiuni pot fi efectuate cu ambele tipuri. Lucrul cu obiecte prezentate sub formă de fișiere individuale sau directoare întregi nu se reduce doar la operațiuni simple precum copierea, ștergerea, redenumirea sau mutarea. Pentru fișiere, de exemplu, sunt furnizate vizualizarea, editarea, deschiderea într-un anumit program (adesea cu capacitatea de a selecta independent o aplicație) și multe alte acțiuni.
În loc de un total
Dar, în general, aceasta este doar o scurtă prezentare generală a principalelor obiecte ale oricărui sistem de operare. Vă rugăm să rețineți că aici nu am luat în considerare organizarea aceluiași registru de sistem doar din simplul motiv că astăzi puteți găsi sisteme de operare în care acesta este absent ca atare (Linux), iar structura cheilor este foarte asemănătoare cu organizarea fișiere și foldere. De fapt, cheile în sine sunt fișiere. Apropo, aplicațiile și programele sunt și fișiere sau un set de fișiere care trebuie executate de sistemul de operare.
Lucrare practică Nr. 1 Lucrul cu principalele obiecte ale sistemului de operare, pentru elevii de clasa a VII-a care studiază conform materialelor didactice Bosova.
Lucrarea include 4 sarcini, după finalizarea cărora elevii ar trebui să fie capabili să:
- modificați proprietățile Desktopului - temă, imagine de fundal, screensaver;
— modificați proprietățile barei de activități;
— recunoașteți proprietățile obiectelor ale căror pictograme se află pe desktop.
Sarcina 1. Desktop și proprietățile acestuia
După ce utilizatorul se conectează, pe ecran apare desktopul, al cărui design depinde de tema selectată. Tema definește imaginea de fundal, setul de sunete, pictogramele și alte elemente ale Desktopului. O casetă de dialog vă permite să selectați o imagine de fundal, un set de sunete și pictograme de pe desktop Proprietăți: Ecran.
1. Deschideți caseta de dialog Proprietăți: Ecran. Pentru a face acest lucru, faceți clic dreapta pe o zonă liberă a desktopului și selectați comanda din meniul contextual Proprietăți.
2. Schimbați tema desktopului după cum doriți. Pentru a face acest lucru, deschideți fila Teme căsuță de dialog
Proprietăți: Ecran. Acordați atenție numelui temei deja instalate. În lista derulantă Subiect alege varianta care ti se potriveste.
3. Accesați fila Desktop. Aici puteți schimba modelul de fundal, similar cu fața de masă care acoperă masa. Vizualizați opțiunile de design din listă Imagine de fundal- sunt afișate pe ecranul din partea de sus a ferestrei. Folosind o listă derulantă Locație Imaginea de fundal poate fi centrată, repetată de mai multe ori sau „întinsă” pentru a umple întregul ecran. Alegeți imaginea de fundal și locația acesteia care vi se potrivește.
4. Accesați fila Screen saver. Un screensaver este o imagine care apare pe ecran dacă nu ați lucrat la computer de ceva timp. Timpul înainte de apariția ecranului de introducere este definit de utilizator. Vedeți elementele din lista derulantă Screen saver. Alege varianta care ti se potriveste. Explorați setările screensaver-ului selectat. Schimbați-le după cum doriți.
5. Accesați fila Decor. Aici puteți modifica culorile și dimensiunile elementelor individuale ale ferestrei: bara de titlu, bara de meniu, butoanele de control al ferestrei etc. Folosind listele derulante Ferestre și butoane. Schema de culoriȘi Marimea fontului Alegeți designul ferestrei și al elementelor de pe desktop după bunul plac.
6. Readuceți parametrii modificați la poziția inițială.
Sarcina 2. Bara de activități și proprietățile acesteia
Bara de activități arată ca o bandă, care în mod implicit este situată de-a lungul marginii de jos a ecranului. Conține un buton start. După pornirea unui program, deschiderea unui document sau a unei ferestre de folder, pe bara de activități apare un buton corespunzător ferestrei deschise. Bara de activități conține o bară de limbă, un ceas digital etc.
1. Schimbați poziția barei de activități. Pentru a face acest lucru, faceți clic dreapta pe o zonă liberă a barei de activități pentru a afișa meniul contextual al acesteia. Debifați Fixați bara de activități. Faceți clic pe o zonă goală a panoului, faceți clic și trageți panoul, plasându-l alternativ de-a lungul marginilor din dreapta, sus și stânga ale ecranului.
2. Ascundeți bara de activități. Pentru a face acest lucru, apelați meniul contextual al barei de activități, selectați comanda din acesta Proprietăți. Pe fila Bara de activități bifeaza casuta Ascundeți automat bara de activități.
3. Pe fila Meniul Start căsuță de dialog Proprietățile barei de activități și meniului Start modificați aspectul meniului principal.
4. Faceți dublu clic pe ceasul digital pentru a deschide caseta de dialog Proprietăți: Data și ora. Uitați-vă la data curentă, ziua săptămânii, luna, anul. Stabilește în ce zi a săptămânii cade ziua ta de naștere anul viitor. Dacă este necesar, reglați ora de pe ceasul de sistem al computerului.
5. Readuceți parametrii modificați la poziția inițială.
Sarcina 3. Obiecte desktop
1. Familiarizați-vă cu proprietățile obiectelor reprezentate prin pictograme de pe Desktop. Pentru a face acest lucru, utilizați comanda Proprietăți meniul contextual al obiectului dorit.
2. Deschide ferestrele Calculatorul meu, Documentele meleȘi Coş.
3. Aranjați ferestrele în cascadă. Pentru a face acest lucru, selectați comanda Ferestre în cascadăîn meniul contextual al barei de activități.
4. Aranjați alternativ ferestrele de sus în jos și de la stânga la dreapta.
5. Închideți ferestrele Calculatorul meu, Documentele meleȘi Coş.
6. Eliminați toate pictogramele de pe desktop. Pentru a face acest lucru, deschideți meniul contextual de pe desktop, selectați Aranjați pictogrameleși debifați Afișați pictogramele de pe desktop.
7. Reveniți pictogramele pe desktop.
8. Organizați pictogramele de pe desktop după tip.
Sarcina 4. Proprietățile computerului
1. Cunoașteți proprietățile computerului dvs. Pentru aceasta:
1) apelați meniul contextual al obiectului Calculatorul meu;
2) în meniul contextual, selectați elementul Proprietăți;
3) pe filă Sunt comune citiți tipul de procesor, cantitatea de RAM, tipul de sistem de operare utilizat;
4) închideți fereastra Proprietăți: Sistem.
2. Cunoașteți proprietățile hard disk-ului computerului dvs. Pentru aceasta:
1) deschide fereastra Calculatorul meu;
2) deschideți meniul contextual al unității C:;
3) în meniul contextual, selectați elementul Proprietăți;
4) găsiți informații despre dimensiunea hard disk-ului, cantitatea de memorie folosită și liberă;
5) închideți ferestrele Proprietăți: (C:)Și Calculatorul meu.
Sarcina 1. Design desktop
- Deschideți meniul contextual de pe desktop. Pentru a face acest lucru, faceți clic dreapta pe o zonă goală a desktopului.
- Selectați elementul din meniul contextual Personalizare (Proprietăți).
- Schimbați imaginea de fundal pe desktop la discreția dvs.: imaginea de pe desktop, fundalul pe care se află ferestrele deschise.
- Personalizează-ți economizorul de ecran - o imagine sau o animație care apare pe ecran atunci când utilizatorul nu interacționează cu mouse-ul sau tastatura pentru o anumită perioadă de timp.
- Personalizați-vă tema desktopului, inclusiv fundalul desktopului, screensaverul, culoarea marginii ferestrei și tema sonoră.
- Instalați mai multe gadget-uri desktop la discreția dvs. - mini-programe personalizabile care vă permit să afișați date fără a fi nevoie să deschideți o nouă fereastră ( Vremea, ceas, calendar si etc.).
Sarcina 2. Bara de activități și proprietățile acesteia
- Folosind sfaturile pop-up, aflați scopul tuturor pictogramelor și butoanelor din bara de activități.
- Deschideți meniul contextual al barei de activități. Pentru a face acest lucru, faceți clic dreapta pe o zonă goală a barei de activități.
- Schimbați poziția barei de activități.
- Ascundeți bara de activități.
- Readuceți parametrii modificați la poziția inițială.
Sarcina 3. Obiecte desktop
- Examinați proprietățile obiectelor reprezentate de pictogramele de pe desktop. Pentru a face acest lucru, utilizați comanda Proprietăți meniul contextual al obiectului corespunzător.
- Deschide ferestrele DocumentațieȘi Coş.
- Deschide ferestrele mai multor aplicații - editori de text și grafice pe care le cunoști.
- Aranjați ferestrele în cascadă. Pentru a face acest lucru, selectați comanda Ferestre în cascadăîn meniul contextual al barei de activități.
- Experimentați cu alte opțiuni pentru plasarea ferestrelor pe ecran.
- Aflați cum puteți elimina rapid toate ferestrele deschise de pe desktop.
- Închideți toate ferestrele deschise.
- Organizați pictogramele de pe desktop după tip. Experimentați cu alte opțiuni pentru aranjarea pictogramelor pe desktop.
Sarcina 4 (pentru Windows). Proprietățile computerului
- Cunoașteți proprietățile computerului dvs. Pentru aceasta:
- apelați meniul contextual al obiectului Calculator;
- Proprietăți;
- aflați tipul de procesor și cantitatea de RAM;
- inchide geamul Sistem.
- Cunoașteți proprietățile hard disk-ului computerului dvs. Pentru aceasta:
- Deschide fereastra Calculator;
- deschide meniul contextual al discului CU: ;
- în meniul contextual selectați elementul Proprietăți;
- găsiți informații despre dimensiunea hard diskului, cantitatea de memorie folosită și liberă;
- închide geamurile Proprietăți: disc local (C:)Și Calculator.
Sarcina 4 (pentru Linux). Proprietățile computerului
- Folosind un buton Sistem Pe panoul desktop, deschideți fereastra dispozitivului de stocare.
- Deschideți meniul contextual al hard diskului (partiții de disc).
- În meniul contextual, selectați Proprietăți.
- Găsiți informații despre dimensiunea hard diskului, spațiul folosit și liber pe disc.
- Găsiți informații similare despre alte dispozitive de stocare de pe computer.
- Inchide geamul Proprietăți.
Acum știi cum
- modificarea proprietăților desktopului - temă, imagine de fundal, screensaver;
- modificarea proprietăților barei de activități;
- recunoașteți proprietățile obiectelor ale căror pictograme se află pe desktop;
- organizați obiectele de pe desktop.
Informații generale
Ghid pentru efectuarea lucrărilor de laborator
1.2 Stăpânește tehnici tehnologice de bază și suplimentare, luând în considerare exemplele date. Aceste sarcini sunt efectuate pentru a consolida și aprofunda în mod independent cunoștințele și pentru a dobândi abilitățile necesare pentru a îndeplini o sarcină individuală de control.
1.3 Finalizați sarcinile de control în conformitate cu opțiunea.
1.4 Finalizarea sarcinilor de testare demonstrând nivelul de stăpânire a unităților didactice de bază. Răspundeți în scris la întrebările de control.
Sistem de operare.sistem de operare(OS) este un set de software și hardware care controlează funcționarea unui computer personal (PC), asigurând funcționarea în comun a tuturor dispozitivelor acestuia și oferă utilizatorului acces la resursele computerului. Sistemul de operare Windows este un sistem de operare grafic pentru computerele cu platforma PC IBM. GUI– un sistem de ferestre, panouri de dialog și comenzi care oferă dialog interactiv între utilizator și OS, programe și aplicații.
Desktop OS Windows. După ce porniți computerul și porniți sistemul de operare Windows, puteți vedea pe ecran Desktop– Obiect de sistem de operare Windows (Figura 1), un mediu grafic pe care obiecte(sub formă de pictograme grafice) și controale (Bara de activități– bară orizontală în partea de jos a ecranului).
Obiecte Windows OS. Toate obiecteîn sistemul de operare Windows sunt prezentate sub formă icoane grafice(pictograme). Obiectele sunt folderele de sistem, mape cu documente(fișiere), separate documentație(fișiere), pagini web, aplicații sau programe si etc.
LA folderele de sistem includ My Computer, Network Places și Recycle Bin. My Computer este un folder special care oferă acces la elementele principale ale PC-ului, vă permite să vizualizați conținutul discurilor și să efectuați diferite operații cu fișiere și foldere (lansarea programelor, copierea, mutarea, ștergerea fișierelor, crearea folderelor etc.) . Coșul de reciclare este un folder special folosit pentru a stoca temporar numele obiectelor șterse din care acestea pot fi restaurate). Network Neighborhood este un folder special care este folosit pentru a vizualiza conținutul discurilor computerelor conectate la rețeaua locală și pentru a efectua diverse operațiuni pe acestea.
Figura 1 – Desktop OS WINDOWS
Pliant(director) – o locație numită de pe disc unde sunt stocate numele fișierelor, informații despre dimensiunea fișierelor și ora la care au fost create. Folderele sunt folosite pentru a organiza programe și documente de pe disc și pot conține atât fișiere, cât și alte foldere . Toate folderele din sistemul de operare Windows sunt marcate cu o pictogramă de folder. Fişier– o secvență de octeți care are un nume și este stocată în memoria pe termen lung (externă). Un fișier este unitatea de bază de stocare care permite unui computer să distingă un set de date de altul. Fișierele de același tip sunt indicate prin aceleași pictograme. document – un fișier care este creat și procesat de o aplicație în Windows (de exemplu, un document text creat în aplicația de birou Word). Aplicație- Acest program de aplicare, care este conceput special pentru sistemul de operare Windows și are o singură interfață de utilizator cu sistemul de operare (de exemplu, aplicații Word, Excel etc. incluse în pachetul MS Office). Program este o secvență ordonată de comenzi pe care un computer le execută în procesul de prelucrare a datelor (există programe de bază, de sistem, utilitare și de aplicație).
Pentru accesul rapid la obiectele utilizate frecvent în muncă, este indicat să se folosească Desktop etichete pentru aceste obiecte. Eticheta(pictogramă grafică cu o mică săgeată înclinată) – o legătură către un obiect situat într-o altă locație. Din punct de vedere al sistemului de operare Windows eticheta este un fișier special care stochează date despre parametrii și poziția unui obiect pe disc. La contact scurtătură sistemul, folosind informațiile despre locația obiectului stocat în el, găsește și lansează (apelează pe ecran) obiectul.
Pictogramele și etichetele obiectelor au etichete - inscripții care sunt situate sub ele. Pictogramele obiectelor și comenzile rapide vă permit să gestionați aceste obiecte. Tehnicile de lucru cu pictograme și etichete sunt aceleași, dar consecințele acestor acțiuni pot diferi. De exemplu, ștergerea (sau mutarea) unei pictograme are ca rezultat ștergerea (sau mutarea) obiectului, copierea unei pictograme duce la copiarea obiectului; ștergerea (sau mutarea) unei comenzi rapide duce la ștergerea (sau mutarea) indicatorului, dar nu a obiectului; copierea unei comenzi rapide duce la copierea indicatorului, dar nu a obiectului. Puteți deschide (lansa) un obiect făcând dublu clic pe pictograma sau pe scurtătura acestui obiect.
Utilizarea comenzilor rapide atunci când lucrați cu obiecte oferă un confort semnificativ pentru utilizator:
· economisește timp datorită accesului rapid la obiectul asociat comenzii rapide;
· economisește spațiu pe hard disk, deoarece nu este nevoie să copiați fișierul în alte foldere, ceea ce ar duce la un consum semnificativ de spațiu de lucru pe hard disk (și puteți crea un număr nelimitat de comenzi rapide pentru un obiect);
· nu există nicio problemă cu sincronizarea datelor, deoarece Lansând un fișier din diferite foldere prin comenzile rapide plasate în acestea, este întotdeauna editat un singur obiect asociat comenzilor rapide, ceea ce este deosebit de important atunci când partajați date.
Controale ale sistemului de operare Windows. Bara de activități - una dintre principalele controale ale sistemului de operare Windows. În colțul din stânga Bare de activități există un buton Start care se deschide Meniu principal Sistemul de operare Windows, cu ajutorul căruia utilizatorul obține acces la toate programele instalate sub sistemul de operare, fișiere (documente), resurse de sistem, toate mijloacele de configurare și modul de închidere a computerului. În dreapta butonului Start se află Bara de instrumente cu lansare rapidă, în care utilizatorul plasează pictograme ale programelor cu care lucrează cel mai des. Următoarele sunt butoane pentru aplicații active și dosare deschise și fișiere care apar în Bare de activități imediat după lansarea aplicației corespunzătoare sau deschiderea unui folder sau fișier. Butonul arată întotdeauna numele obiectului deschis. Faceți clic pe butonul în Bare de activități Aduce fereastra obiectului în prim plan. În colțul din dreapta Bare de activități situat Panou de afișare(zona de notificare), unde se află indicatorii de timp curent, dispunerea tastaturii Ru(En) și altele. Alte pictograme apar temporar în zona de notificare pentru a indica starea operațiunilor în desfășurare (de exemplu, după ce trimiteți un document la imprimare, în zona de notificare apare o pictogramă de imprimantă în timp ce documentul este tipărit). Bara de activități– panou personalizabil. Îl puteți redimensiona, muta, aplica ascunderea automată, schimba aspectul etc. Comenzile pentru modificarea setărilor pot fi apelate din meniul contextual Bare de activități sau butonul Start (ProprietățiÞBara de activitățiÞAspect bara de activități).
2.2 Abilități de bază pentru lucrul în sistemul de operare Windows: lucrul cu mouse-ul, lucrul cu ferestre și panouri de dialog
Lucrul cu mouse-ul. După ce Windows se încarcă, pe ecran apare un obiect grafic numit cursor de mouse. „Mouse” este un dispozitiv de control de tip manipulator pentru lucrul cu o interfață grafică. Deplasarea mouse-ului pe masă face ca cursorul să se deplaseze pe ecran, făcând posibilă poziționarea acestuia pe pictogramele obiectelor sau controalele aplicației.
Din punct de vedere structural, un „mouse” standard este format din 2 taste și o rotiță de defilare (sau 3 taste). Una dintre tastele mouse-ului este cea principală (de obicei cea din stânga); este folosit pentru a efectua acțiuni cu obiecte (de exemplu, selectarea și mutarea obiectelor în jurul ecranului etc.). A doua tastă (de obicei cea dreaptă) se numește tastă suplimentară sau de meniu contextual. Tehnici de control folosind mouse-ul - clic și glisare.
Acțiuni ale mouse-ului:
· congelare(indicând spre un obiect) – trecerea cursorului mouse-ului peste o pictogramă obiect sau un element de control (în acest caz, pe ecran apare un tooltip, care caracterizează pe scurt proprietățile obiectului);
· clic(simplu clic) – apăsarea și eliberarea butonului stâng al mouse-ului (de exemplu, pentru a selecta un obiect sau un element de meniu);
· dublu click– două clicuri rapide cu butonul stâng al mouse-ului în același punct de pe ecran (de exemplu, selectarea unui obiect și lansarea acestuia, sau deschiderea unui element de meniu);
· Click dreapta– apăsarea și eliberarea butonului drept al mouse-ului, care afișează un meniu contextual care conține comenzi care sunt valabile atunci când se lucrează cu obiectul selectat și depinde de starea (contextul) curentă a obiectului;
· tragere și plasare(drag-and-drop - drag and leave) - apăsând și menținând apăsat butonul stâng al mouse-ului în timp ce îl deplasați (acest lucru face ca obiectele să se miște pe ecran, care se termină dacă eliberați butonul);
· întinderea„mouse” (click-and-drag - click and drag) - se efectuează ca tragerea, dar aceasta nu mișcă obiectul, ci îi schimbă forma (de exemplu, schimbarea dimensiunii unei ferestre);
· tragere specială– se efectuează la fel ca tragerea, dar la apăsarea butonului dreapta al mouse-ului, apare un meniu special de tragere cu un set de comenzi posibile (convenient de utilizat, de exemplu, la copierea sau mutarea folderelor, paragrafele selectate de text, tabel celule etc.).
Lucrul cu ferestre și panouri de dialog. Termenul „windows” tradus din engleză înseamnă „windows”. Lucrul în sistemul de operare Windows se rezumă la lucrul cu Windows. Pe baza prezenței elementelor omogene de control și design, se disting mai multe tipuri de ferestre: ferestrele folderului, casete de dialog(panouri de dialog), ferestre de ajutor, ferestre de aplicație, ferestrele documentelor.
Windows OS Windows. Fereastră- Aceasta este o zonă dreptunghiulară a ecranului limitată de cadre, în interiorul căreia sunt executate diverse programe Windows. Fiecare program are propria sa fereastră, iar toate ferestrele au aceeași structură și set de controale. După ce stăpânește operațiunile de bază cu Windows, utilizatorul primește abilitățile necesare pentru a lucra cu orice program Windows.
Fereastra folderului Windows OS conține următoarele elemente necesare (Figura 2):
· linia de antet(1) – în colțul din stânga conține pictograma sistemului, al cărui aspect depinde de categoria obiectului, când dai clic pe această pictogramă se deschide meniul de servicii, ale căror comenzi vă permit să controlați dimensiunea și poziția ferestrei Desktop, când apelați meniul contextual, acesta se deschide meniul de sistem;Aproape pictograma sistemului indicat deschide numele folderului(sau aplicații); direct inauntru linia de titlu se află trei butoanele de control al ferestrei( – Minimizați, care minimizează temporar fereastra ca buton în Bara de activități, sau – butoane înlocuibile Extindere sau Restrângere la fereastră, care „extinde” fereastra la ecran complet sau comută modul de vizualizare de la modul ecran complet la modul fereastră normal, – Închidere, care elimină fereastra de pe ecran și nu mai lucrează cu obiectul) ;
· bara de meniu a ferestrei(2) – are un aspect standard pentru ferestrele OS Windows, conține o listă de comenzi, grupate tematic pe articole; Când faceți clic pe fiecare articol, se deschide un meniu „derulant” care conține un anumit grup de comenzi, iar dacă este afișat un semn de elipsă, se deschide o casetă de dialog cu informații suplimentare; dacă este afișată o săgeată (triunghi negru sau săgeți duble) , elemente de meniu pop-up imbricate deschise ; V bara de meniu a ferestrei Elementele Fișier, Editare, Vizualizare, Favorite, Serviciu, Ajutor sunt întotdeauna prezente, alte opțiuni posibile depind de categoria obiectului;
· bara de instrumente(3) – un panou personalizabil (Vizualizare bară de instrumente), conține butoane de comandă (pictograme) care oferă acces rapid la comenzile cele mai frecvent utilizate de la meniul ferestrei;
· bara de adresa(4) – vă permite să navigați rapid la alte secțiuni ale structurii fișierelor (de exemplu, la un folder de pe alt disc);
· Spațiul de lucru(5) – partea interioară a ferestrei, conține subdosare sau ferestre de documente; Alături este o listă de sarcini, puteți selecta un fișier sau dosar, apoi selectați o sarcină care vă permite să redenumiți, să copiați, să mutați sau să ștergeți acel fișier sau folder, puteți, de asemenea, să trimiteți fișierul prin e-mail sau să îl publicați pe internetul; pe lângă sarcinile principale pentru fișiere și foldere, există mai multe foldere cu link-uri către sarcini specializate;
· bare de defilare - orizontală și verticală (6) – apar dacă dimensiunile Zona de lucru ferestrele nu sunt suficiente pentru a vizualiza întregul conținut al obiectului; bare de defilare au un glisor și două butoane de capăt; Derularea se realizează făcând clic pe unul dintre butoanele de final, trăgând glisorul sau făcând clic pe bara de defilare deasupra sau sub glisor;
· bara de stare(7) – conține informații actuale despre obiect;
· marginile ferestrelor(8) – cadru limitând fereastra pe patru laturi; Mărimea ferestrei poate fi modificată făcând târâind butonul stâng al mouse-ului în spatele cadrului sau în spatele „ ochi„(elementul cadru din dreapta jos).

Figura 2 – Fereastra folderului My Computer
Panourile de dialog ale sistemului de operare Windows. Pe lângă ferestrele cu obiecte, atunci când lucrați cu sistemul de operare Windows, de multe ori trebuie să vă ocupați panouri de dialog(panouri interactive cu diverse comenzi), care servesc la organizarea unui dialog între PC și utilizator, în special: pentru a comunica orice informație utilizatorului; pentru a primi un răspuns la orice solicitare; pentru a selecta un obiect sau a seta parametrii acestuia.
 În primul caz, utilizatorul trebuie să ia notă de informațiile raportate și să facă clic pe OK (Figura 3), în al doilea caz, să facă clic pe butonul dorit pentru a răspunde solicitării (Figura 4).
În primul caz, utilizatorul trebuie să ia notă de informațiile raportate și să facă clic pe OK (Figura 3), în al doilea caz, să facă clic pe butonul dorit pentru a răspunde solicitării (Figura 4).
În al treilea caz panoul de dialog poate conține comenzi necesare pentru a selecta comenzile dorite (Figura 5).
La comenzile principale panouri de dialog raporta:
· file– „pagini” din panoul de dialog, selecție file
· butoane– apăsarea butonului realizează o acțiune (funcție încorporată în buton), inscripția de pe buton explică scopul acestuia;
· câmpuri de intrare(câmpuri de text) – editați câmpuri; pentru a introduce informații text, ar trebui să faceți clic stânga câmp de intrareși introduceți textul dorit de la tastatură;
· liste– un set de valori sugerate; lista verticală– un câmp de text dotat cu un buton cu săgeată în jos; lista se extinde prin clic stânga al mouse-ului;
· întrerupătoare(cerc alb) – pentru a selecta una dintre opțiunile care se exclud reciproc, selecția se face făcând clic pe butonul stâng al mouse-ului, opțiunea selectată este indicată printr-un cerc cu un punct în interior;
· casete de selectare(pătrat cu o „bifă”) – atribuiți anumite valori parametrului (casetele de selectare pot fi localizate fie în grupuri, fie individual), setarea casete de selectare se efectuează făcând clic pe butonul stâng al mouse-ului;
· contoare– o pereche de săgeți care vă permit să modificați discret (pas cu pas) valoarea din câmpul asociat acesteia făcând clic pe butonul stâng al mouse-ului pe săgeată;
· glisoare– glisoare pentru modificarea lină a parametrilor;
· fereastra de afișare(sau Sample line) – arată rezultatul setărilor efectuate.

Figura 5 – Panoul de dialog cu mai multe pagini
Puteți utiliza tasta Tab pentru a vă deplasa de la un grup de elemente din caseta de dialog la altul, iar tastele cursor pentru a vă deplasa între elementele dintr-un grup. Mulți panouri de dialog sunt de mai multe pagini. Figura 5 prezintă o pagină cu mai multe pagini panoul de dialog. Sistemul de operare va face modificările specificate în caseta de dialog numai dacă este apăsată tasta OK (sau Aplicați); selectarea tastei Anulare va salva setările anterioare și va închide panoul de dialog.
2.3. Structură și scop Meniu principal Sistemul de operare Windows
Meniu principal– unul dintre principalele controale ale sistemului de operare Windows. Se deschide făcând clic pe butonul Start în Bare de activități. Aspect Meniu principal poate fi schimbat. Comenzile pentru modificarea setărilor pot fi accesate din meniul contextual al butonului Start (ProprietățiÞStart MenuÞCustomize...). Aspect clasic Meniu principal iar forma adoptată în Windows XP au doar diferențe externe. Din punct de vedere al structurii, Meniu principal conține două secțiuni - obligatoriu, creat de sistemul de operare, și opțional, creat de utilizator.
 Secțiunile principale Meniu principal Windows XP (Figura 6): 1 – nume de utilizator curent (format la crearea unui cont de utilizator); 2 – Programe de Internet pentru vizualizarea paginilor web și a e-mailului (alegerea tipului de program este stabilită de utilizator în timpul configurării); 3 – lista de programe utilizate recent (numarul de articole este determinat de utilizator in timpul setarii); 4 – folderele principale ale sistemului (afișajul este setat de utilizator în timpul configurării); 5 – instrumente de configurare; 6 – ajutor, sprijin, căutare; 7 – programe; 8 – deconectați-vă și opriți computerul. Meniu principal– multi-nivel: când treceți mouse-ul peste un articol, se deschide un sistem de elemente de meniu imbricate.
Secțiunile principale Meniu principal Windows XP (Figura 6): 1 – nume de utilizator curent (format la crearea unui cont de utilizator); 2 – Programe de Internet pentru vizualizarea paginilor web și a e-mailului (alegerea tipului de program este stabilită de utilizator în timpul configurării); 3 – lista de programe utilizate recent (numarul de articole este determinat de utilizator in timpul setarii); 4 – folderele principale ale sistemului (afișajul este setat de utilizator în timpul configurării); 5 – instrumente de configurare; 6 – ajutor, sprijin, căutare; 7 – programe; 8 – deconectați-vă și opriți computerul. Meniu principal– multi-nivel: când treceți mouse-ul peste un articol, se deschide un sistem de elemente de meniu imbricate.
Dosarele de sistem Documentele mele, Imaginile mele și Muzica mea sunt folosite pentru a stoca documente text, imagini (fotografii și alte fișiere grafice) și, respectiv, fișiere de sunet. Elementul Documente recente oferă acces la comenzi rapide către ultimele cincisprezece documente cu care a lucrat utilizatorul. Elementul My Computer - deschide un folder de sistem special care oferă acces la structura fișierelor.
Instrumente de configurare de bază - articole Meniu principal Panoul de control (vă permite să personalizați aspectul și funcționalitatea computerului dvs., să instalați și să dezinstalați programe, să configurați conexiunile la rețea etc.) și Imprimante și faxuri (afișează dispozitivele instalate și vă permite să adăugați altele noi).
 Element Ajutor și suport Meniu principal(Figura 7) oferă acces la sistemul de ajutor pentru sistemul de operare Windows (același lucru se poate face din bara de meniu a oricărei ferestre de folder: HelpÞHelp and Support Center). Există trei moduri principale de a utiliza sistemul de ajutor Windows (indiferent de versiunea sistemului de operare): căutarea de informații folosind arborele ierarhic al secțiunilor, utilizarea indexului alfabetic și utilizarea conținutului articolelor. Astfel, în sistemul de ajutor Windows XP, selectarea subiectului dorit se poate face în panoul Subiect de ajutor, unde conținutul subiectului selectat este prezentat ca o structură de date ierarhică, conținutul articolului selectat este afișat în panoul din dreapta. Când căutați un nume sau un termen exact, puteți utiliza butonul Index (care selectează termenul dintr-o listă alfabetică din panoul din stânga și afișează conținutul articolului care folosește termenul în panoul din dreapta). Pentru a căuta după cuvânt cheie, utilizați câmpul Găsiți și butonul Porniți căutarea. Utilizați butoanele din bara de instrumente Înapoi și Înainte pentru a naviga prin panourile de ajutor și utilizați butonul Acasă pentru a reveni la pagina de pornire. Butonul Favorite vă permite să salvați paginile de ajutor pentru o revizuire rapidă mai târziu. Butonul Jurnal afișează o listă cu toate paginile vizitate în sesiunea curentă în fereastra de ajutor. Butonul Asistență vă permite să cereți ajutor altcuiva sau asistenței Microsoft. Butonul Opțiuni vă permite să selectați opțiuni pentru personalizarea Centrului de ajutor și asistență.
Element Ajutor și suport Meniu principal(Figura 7) oferă acces la sistemul de ajutor pentru sistemul de operare Windows (același lucru se poate face din bara de meniu a oricărei ferestre de folder: HelpÞHelp and Support Center). Există trei moduri principale de a utiliza sistemul de ajutor Windows (indiferent de versiunea sistemului de operare): căutarea de informații folosind arborele ierarhic al secțiunilor, utilizarea indexului alfabetic și utilizarea conținutului articolelor. Astfel, în sistemul de ajutor Windows XP, selectarea subiectului dorit se poate face în panoul Subiect de ajutor, unde conținutul subiectului selectat este prezentat ca o structură de date ierarhică, conținutul articolului selectat este afișat în panoul din dreapta. Când căutați un nume sau un termen exact, puteți utiliza butonul Index (care selectează termenul dintr-o listă alfabetică din panoul din stânga și afișează conținutul articolului care folosește termenul în panoul din dreapta). Pentru a căuta după cuvânt cheie, utilizați câmpul Găsiți și butonul Porniți căutarea. Utilizați butoanele din bara de instrumente Înapoi și Înainte pentru a naviga prin panourile de ajutor și utilizați butonul Acasă pentru a reveni la pagina de pornire. Butonul Favorite vă permite să salvați paginile de ajutor pentru o revizuire rapidă mai târziu. Butonul Jurnal afișează o listă cu toate paginile vizitate în sesiunea curentă în fereastra de ajutor. Butonul Asistență vă permite să cereți ajutor altcuiva sau asistenței Microsoft. Butonul Opțiuni vă permite să selectați opțiuni pentru personalizarea Centrului de ajutor și asistență.
În plus, Windows XP oferă mai multe niveluri de acces pentru ajutor în casetele de dialog:
· printr-un buton special? (Ajutor), după ce faceți clic pe care indicatorul mouse-ului ia forma unui semn de întrebare; dacă îl mutați peste control și faceți clic stânga, apare un tooltip);
· printr-un tooltip contextual (după clic dreapta pe control, apare un buton contextual tooltip. Ce este acesta?, la clic stânga, se deschide un tooltip).
Windows folosește sfaturi cu instrumente pentru a oferi informații instantanee despre un obiect sau control atunci când treci cu mouse-ul peste el. Ferestrele programelor și aplicațiilor oferă acces la propriul sistem de ajutor.
Căutare articol Meniu principal deschide accesul la caseta de dialog Rezultatele căutării, concepută pentru a organiza o căutare a obiectelor și a oricăror informații pe computerul local, pe un server de rețea sau pe Internet. Rezultatele căutării sunt afișate într-o fereastră specială, care este similară cu o fereastră de folder și care poate fi folosită pentru a lansa programul, folderul sau documentul găsit.
Căutarea fișierelor și folderelor se efectuează după mai multe criterii principale: după nume și adresă. Dacă numele exact al fișierului este necunoscut, în câmpul Partea numelui fișierului sau întregul nume de fișier, puteți specifica doar o parte a acestuia. Atunci când specificați un nume, puteți utiliza caractere wildcard: * și?. Simbol? înlocuiește orice caracter unic. De exemplu, pentru șablonul 199 ? toate obiectele ale căror nume conțin orice an din 199 sunt potrivite 0 199 fiecare 9 . Simbolul * înseamnă orice caracter sau set de caractere. De exemplu, căutați după modelul 1 * 4 poate da următoarele rezultate: 14, 1 23 g 4, 199 4, 1program 4, etc. Simbolul * este adesea folosit pentru a lista toate fișierele cu aceeași extensie. De exemplu, șablonul *.doc vă va permite să găsiți toate fișierele cu extensia doc, de exemplu. toate fișierele create în editorul de text MS Word. Locația fișierului este selectată din lista derulantă (butonul Răsfoire este folosit pentru a limita căutarea la un singur folder).
La căutare, puteți utiliza criterii suplimentare: data ultimei modificări (articol Când au fost făcute ultimele modificări?), dimensiunea fișierului (articolul Care este dimensiunea fișierului?), tipul fișierului (articolul Parametri suplimentari). Bara de căutare are comenzi ascunse suplimentare în acest scop, care sunt afișate când faceți clic pe săgeata de dezvăluire. Când căutați un document text, puteți căuta după conținutul acestuia (introduceți o expresie cheie în cuvântul sau o expresie în câmpul fișierului).
Item Run Meniu principal servește la lansarea programelor Windows și DOS, deschiderea folderelor și documentelor. În câmpul Deschidere din caseta de dialog Run a program, trebuie să introduceți o comandă, numele complet al folderului de documente sau resursa de Internet pentru a o deschide. Butonul Răsfoire este folosit pentru a selecta un program sau un document.
Pentru a rula programe de la Meniu principal Utilizați elementul Toate programele. Alături de numele aplicațiilor, elementul Toate programele poate conține foldere pentru grupuri individuale sau categorii de programe (de exemplu, folderul Standard conține programe incluse cu sistemul de operare care permit utilizatorului să efectueze anumite sarcini de operare a sistemului de operare și de lucru cu computerul) . Fiecare dintre aceste foldere deschide un submeniu suplimentar. Deplasându-vă prin arborele submeniului puteți ajunge la numele programului dorit.
Articole Meniu principal Deconectarea și închiderea vă permit să închideți cu grație Windows pentru a preveni deteriorarea PC-ului și pierderea de date. Dacă trebuie să întrerupeți sesiunea și să permiteți altui utilizator să lucreze cu computerul, trebuie să faceți următoarele: închideți ferestrele tuturor aplicațiilor și folderelor active; Faceți clic pe butonul Deconectare și, în caseta de dialog Ieșire din Windows care apare, faceți clic pe butonul Schimbați utilizator (după care un alt utilizator se poate conecta la sistemul de operare). Când terminați de lucrat cu computerul, trebuie să faceți următoarele: închideți ferestrele tuturor aplicațiilor și folderelor active; selectați Oprire; în caseta de dialog Oprire computer care apare, selectați Închidere; faceți clic pe butonul OK; opriți alimentarea PC-ului.
Atenţie!În caz de oprire anormală (sau când programele se blochează), trebuie să utilizați apăsarea simultană a tastelor Ctrl-Alt-Delete. În caseta de dialog Windows Task Manager, selectați fila Aplicații și comanda Terminare activitate. Apăsând din nou tastele Ctrl-Alt-Delete va reporni computerul și toate datele nesalvate se vor pierde!
Un sistem de operare (OS) este un set de software care gestionează resursele computerului, lansează programe de aplicație și interacțiunea acestora cu dispozitive externe și alte programe, precum și asigură un dialog între utilizator și computer (interfață).
Sistemul de operare Windows 2000 este un sistem de operare de rețea de ultimă generație care oferă utilizatorilor rețelei o infrastructură îmbunătățită, capacități de management îmbunătățite și suport îmbunătățit pentru aplicații. Acest sistem de operare se bazează pe tehnologia NT. Windows este proiectat să funcționeze în principal cu un mouse. Pe ecran, indicatorul mouse-ului arată cel mai adesea ca o săgeată largă îndreptată spre stânga, care se mișcă pe ecran pe măsură ce mișcați mouse-ul.O metodă alternativă de control este tastatura.
Desktop Windows. Obiecte desktop
Partea principală a ecranului Windows este ocupată de Desktop. Pe ecranul monitorului, ca și pe suprafața unei mese, puteți plasa diverse elemente, le puteți muta și șterge și acoperi un element cu altul. Fiecare element al Desktop-ului poate avea trei vizualizări: pictograme (pictograme) ale obiectelor (dosare, discuri, programe etc.), o fereastră normală care ocupă o parte a ecranului și o fereastră pe ecran complet. Dacă o pictogramă are o etichetă, atunci este o pictogramă de comandă rapidă.
Obiecte: Bara de activități, butonul Start, Meniul principal, Desktop, pictograme (pictograme), panoul Microsoft Office, butoanele aplicației active, indicatorii aplicației „de fundal”.