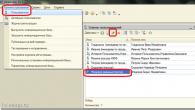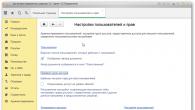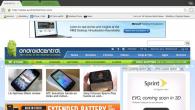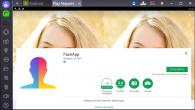În acest articol vă voi arăta cum să adăugați fotografii pe Instagram de pe computer. Vom lua în considerare toate metodele posibile: modul dezvoltator, extensie, emulator, servicii și programe online.
Cum să adăugați fotografii pe Instagram de pe computer
Instagram este o aplicație pentru smartphone. Și s-a presupus că oamenii îl vor folosi doar pe dispozitive mobile. Prin urmare, versiunea web a Instagram nu este aceeași cu cea de pe telefon. Îl puteți deschide de pe computer, dar nu puteți încărca fotografii prin intermediul acestuia.
Dar există mai multe moduri de a ocoli limitările versiunii web. Cea mai rapidă modalitate este să deschideți browserul în modul dezvoltator. Dar nu este foarte convenabil și alte opțiuni sunt mai potrivite pentru munca frecventă: extensii, servicii online sau programe.
Modalități de a încărca fotografii pe Instagram de pe computer
| pro | Minusuri | |
|---|---|---|
| 1. | ✔ Rapid ✔ Fără descărcare de programe |
✘ Incomod |
| 2. | ✔ Rapid ✔ Convenabil |
✘ Este necesară descărcarea/instalarea pluginului ✘ Funcțiile rețelelor sociale au fost reduse (fără Direct) |
| 3. | ✔ Toate funcțiile Instagram sunt disponibile (inclusiv Direct) | ✘ Necesită instalarea și configurarea emulatorului |
| 4. | ✔ Convenabil ✔ Fără descărcare de programe |
✘ Nesigur ✘ Funcționează intermitent ✘ Cele mai multe caracteristici lipsesc |
| 5. | ✔ Convenabil | ✘ Este necesară descărcarea programului și înregistrarea ✘ Cele mai multe caracteristici lipsesc |
Metoda 1: Modul Dezvoltator
Modul dezvoltator este cel mai rapid mod de a încărca fotografii pe Instagram de pe un computer fără o aplicație. Principiul este următorul:
- Deschideți modul dezvoltator
- Faceți clic pe pictograma pentru a converti site-ul într-o versiune mobilă
- Reîmprospătăm pagina, după care apare un buton pentru încărcarea fotografiilor
- Faceți clic pe butonul și încărcați fotografii
Această metodă este potrivită pentru browserele Google Chrome, Yandex, Opera, Microsoft Edge și Internet Explorer.
Google Chrome, Yandex.Browser sau Opera
1 . Deschide site-ul oficial instagram.com
2. Faceți clic pe „Autentificare” în dreapta jos și introduceți detaliile paginii dvs.
3. Faceți clic dreapta în interiorul site-ului și selectați Vizualizare cod (Inspectare element).

4 . Codul site-ului va fi afișat în partea dreaptă a ecranului. Faceți clic pe pictogramă.

Pagina se va schimba într-o vizualizare mobilă. Actualizați-l: pentru a face acest lucru, faceți clic dreapta în interiorul Instagram și selectați „Reporniți”. Sau puteți apăsa tasta F5 de pe tastatură.
În partea de sus, în partea Responsive, puteți selecta dispozitivul de afișat (de exemplu, iPhone X).
5 . După actualizarea paginii, vor apărea butoane din versiunea mobilă a site-ului. Pentru a încărca o fotografie, faceți clic pe .

Va apărea fereastra de adăugare a fișierului. Deschideți fotografia dorită prin ea.


Asta e tot! Tocmai ai făcut o postare pe Instagram. Puteți adăuga mai multe fotografii în același mod.
Microsoft Edge și Internet Explorer
1 . Accesați site-ul instagram.comși conectați-vă folosind linkul „Autentificare” (dreapta jos).

2. Faceți clic dreapta în interiorul paginii și selectați Inspectați elementul.

3. Faceți clic pe butonul și selectați „Emulare”.

4 . Sub Profil browser, selectați Windows Phone.

5 . Faceți clic pe butonul pentru a adăuga o fotografie.

Metoda 2: Extensia browser
O extensie (supliment, plugin) este un gadget special care este instalat în browser și ajută la rezolvarea anumitor probleme. În cazul Instagram, un astfel de program te ajută să încarci fotografii de pe computer acolo.
Spre deosebire de prima metodă, este mai convenabil să postezi fotografii prin extensie. Este potrivit dacă intenționați să utilizați în mod regulat rețeaua socială prin intermediul unui computer.
Ne vom uita la două extensii:
Primul add-on este universal - poate fi instalat în cele mai populare browsere: Google Chrome, Yandex Browser, Opera și Mozilla Firefox. Pluginul pur și simplu comută site-ul la versiunea mobilă și adaugă astfel un buton de descărcare.
A doua extensie este doar pentru Chrome. Prin intermediul acestuia puteți adăuga fișiere și le puteți descărca, inclusiv din alte pagini.
Agent utilizator Swither
Google Chrome. Urmați linkul și instalați extensia. Imediat după aceasta, apare un buton în partea de sus a browserului.
Pentru a încărca o fotografie, conectați-vă la profilul dvs. pe instagram.com, faceți clic pe butonul și selectați Android -> Android KitKat.

Yandex.Browser sau Opera. Adăugați extensia folosind linkul, după care va apărea un buton în partea de sus a programului. Apoi, trebuie să accesați pagina mea de pe Instagram, să faceți clic și să selectați iOS -> iPhone din listă (mai jos).

Mozilla Firefox. Adăugați o extensie în browser folosind linkul. După instalare, accesați pagina dvs., faceți clic pe butonul din partea de sus a browserului și selectați Telefon Android -> Chrome. Apoi reîncărcăm pagina apăsând F5 de pe tastatură.

Site-ul se va încărca în vizualizarea mobilă, unde va exista un buton pentru a adăuga o fotografie. Faceți clic pe el, selectați un fișier din fereastră și postați-l pe pagina dvs.

Descărcați de pe Instagram (+ Încărcați o fotografie)
Descărcați de pe Instagram (+ Încărcați o fotografie) este o extensie pentru Google Chrome. Adaugă butoane pe site pentru încărcarea și descărcarea fotografiilor.
Cum să instalați:
- Urmați linkul.
- Adăugați pluginul în browser: butonul „Instalare” -> „Instalare extensie”.
- Conectați-vă la pagina dvs. de pe site instagram.com.
Vor exista butoane noi în partea de sus a profilului dvs. pentru încărcarea și descărcarea fotografiilor. Bingo!

Metoda 3: Emulator Android
Un emulator Android este un program pentru un computer (laptop) care simulează funcționarea unui smartphone. De fapt, ai un telefon Android pe PC și poți folosi toate aplicațiile și jocurile.
Aceasta înseamnă că puteți instala versiunea completă a Instagram și o puteți folosi la fel ca pe telefon. Inclusiv adăugarea de fotografii de pe computer.
Cum să adăugați fotografii la Instagram de pe un computer folosind un emulator
Pentru a utiliza Insta printr-un emulator, mai întâi trebuie să instalați NoxPlayer pe computer. Apoi deschideți-l și adăugați aplicația Instagram în interior. Ei bine, după aceea poți folosi rețeaua socială la fel ca pe telefon. Inclusiv încărcarea fotografiilor și videoclipurilor fără a pierde calitatea.
Acum îți voi arăta cum să faci asta. Să începem prin a instala și configura emulatorul. Această procedură trebuie finalizată o singură dată.
Cum se instalează și se configurează emulatorul:
1 . Accesați ru.bignox.com și descărcați emulatorul.
2. Deschideți fișierul rezultat și instalați programul.
De obicei, fișierul descărcat se află în folderul Descărcări. Instalarea este standard: faceți clic pe „Instalare” și așteptați finalizarea procesului.

3. Lansați emulatorul Nox și accesați pagina principală (butonul Acasă - dreapta jos).

Dacă scrie Android 7 și versiuni ulterioare în partea de sus a programului, accesați direct .
4 . Închideți programul și lansați Multi-Drive. Pictograma de lansare este pe Desktop sau în Start.
5 . Eliminați emulatorul din listă făcând clic pe pictograma coș de gunoi.

6. Faceți clic pe butonul „Adăugați emulator” (jos) și selectați Android 7 sau o versiune ulterioară.

Apoi așteptați până când este complet încărcat/deblocat și închideți programul.
7. Deschideți Nox de pe desktop sau Start și mergeți la Acasă.
8 . Faceți clic pe folderul Google și deschideți Play Market.

9 . Conectați-vă la contul dvs. Google.

10 . Apoi, pe pagina de pornire, deschideți Google -> Play Market din nou. Introdu Instagram în bara de căutare și selectează aplicația.

unsprezece . Faceți clic pe „Instalare” și așteptați finalizarea procesului.
12 . Accesați Acasă (Acasă) și faceți clic pe pictograma computerului din partea dreaptă. În fereastra în care vă întrebați despre drepturile root, faceți clic pe „Instalare”.

13 . În fereastra de setări, bifați caseta pentru „Root” și salvați modificările.

Dacă apare o fereastră mică care vă cere să reporniți, faceți clic pe Restart. Programul se va închide și va începe din nou după câteva secunde.
Instalarea și configurarea emulatorului trebuie făcută o singură dată. Și apoi deschide Instagram în el și folosește-l.
Cum să adăugați o fotografie de pe un computer printr-un emulator:
1 . Trageți o fotografie dintr-un folder de pe computer în emulator.

2. În fereastra care apare, în secțiunea „Fișier imagine”, faceți clic pe „Deschideți folderul PC”.

3. Se va deschide o altă fereastră (dosar). Va conține o fotografie copiată. Închideți toate ferestrele inutile - lăsați doar pagina principală a emulatorului.
4 . Lansați aplicația Instagram de pe pagina de pornire și conectați-vă la Instagram folosind linkul „Autentificare” (mai jos).

5 . Faceți clic pe butonul adăugați o fotografie din partea de jos a aplicației.

6. Selectează o fotografie și postează-o.

În acest fel, puteți adăuga fotografii de pe computer pe Instagram. În plus, această metodă vă permite să utilizați toate funcțiile aplicației - exact la fel ca pe un telefon mobil obișnuit.
Pe o notă. În acest articol, am arătat cum să utilizați emulatorul NoxPlayer. Acesta nu este singurul program de acest fel - există și BlueStacks. Dar cea mai recentă versiune de BlueStacks nu are foldere partajate cu computerul. Aceasta înseamnă că va trebui să utilizați extensii de la terți pentru a încărca fotografii, ceea ce nu este foarte convenabil.
Metoda 4: Servicii online
Serviciile online sunt site-uri speciale care vă ajută să publicați postări pe Instagram. Accesați un astfel de site, introduceți numele de utilizator/parola Insta și obțineți o funcționalitate mai avansată pentru publicarea postărilor.
Important de reținut! Serviciul online este o resursă terță parte, NU este Instagram. Și când introduceți numele de utilizator și parola acolo, transferați de fapt informațiile de conectare către o persoană necunoscută. S-ar putea să nu fie sigur!
Iată cele mai populare trei servicii cu care poți publica fotografii pe Instagram:
- InstMSK este un serviciu gratuit. Totul este simplu și intuitiv, dar funcționează intermitent.
- SMMplanner - gratuit, dar cu limitări. Serviciul este conceput pentru publicarea întârziată a postărilor pe rețelele sociale.
- Instaplus - cinci zile gratuite, apoi 400 de ruble pe lună. Serviciul este conceput pentru a promova automat o pagină pe Insta.
Nu voi intra în detalii despre ele, deoarece totul este simplu și intuitiv: înregistrează-te, adaugă un cont și publică postări cu fotografii. Dar nu uitați că utilizați serviciile pe riscul și riscul dumneavoastră!
Metoda 5: programe Windows
Instagram pentru computer vă permite să utilizați rețeaua socială nu printr-un browser, ci printr-o aplicație separată. Acest lucru este convenabil, dar un astfel de program necesită instalare/configurare inițială.
În 2019, există două programe principale pentru lucrul cu rețelele sociale:
- Aplicație oficială pentru Windows 10
- Programul Gramblr
Vă voi spune foarte puțin despre aplicația oficială, deoarece poate face aproape orice, cu excepția descărcarii fișierelor de pe computer. Dar haideți să vorbim mai detaliat despre Gramblr - prin intermediul acestuia puteți încărca cu ușurință atât fotografii, cât și videoclipuri.
Aplicația Windows 10
Windows 10 are aplicații speciale pentru lucrul cu Instagram. Așa se numește - Instagram.
Îl puteți instala din Microsoft Store:
- Deschideți Microsoft Store
- Faceți clic pe pictograma lupă din colțul din dreapta sus
- Introduceți instagram și selectați aplicația din listă
- Faceți clic pe butonul „Obțineți” și așteptați finalizarea instalării. Puteți deschide aplicația din Start.

Programul Istagram pentru Windows 10 are aproape toate funcțiile rețelei sociale (chiar și Direct).
Dar nu puteți adăuga fotografii de pe computer prin intermediul aplicației!
Programul Gramblr
Dar acest program poate încărca fotografii și este potrivit pentru toate versiunile de Windows (XP, Vista, 7, 8 și 10).
Cum se descarcă:
1 . Accesați site-ul web oficial gramblr.com și faceți clic pe butonul „Descărcați acum pentru Windows”.

2. Despachetăm fișierul de arhivă descărcat - acesta se află de obicei în folderul „Descărcări”.
Pe o notă. Pentru a despacheta arhiva, faceți clic dreapta pe ea și selectați „Extract în folderul curent”. Dacă nu există un astfel de articol, atunci trebuie să instalați un program de arhivare pe computer. De exemplu, 7-Zip gratuit.

3. Va apărea fișierul programului. Prin intermediul acestuia vom lansa Gramblr și vom încărca fotografii pe Instagram. Prin urmare, este mai bine să transferați acest fișier (copy/paste) într-un loc mai convenabil, de exemplu, pe Desktop.
4 . Lansați Gramblr și înregistrați-vă:
- Specificați adresa dvs. de e-mail
- Atribuirea unei parole pentru a vă conecta la Gramblr
- Introduceți datele dvs. de conectare pe Instagram
- Introduceți parola și faceți clic pe „Înregistrare”
Dacă nu vă puteți înregistra (programul nu vă va lăsa să continuați), încercați să vă schimbați adresa de e-mail în setările contului.

Dacă înregistrarea are succes, va apărea o fereastră de program.
1 . Faceți clic în interiorul programului unde scrie „Trasați și plasați imaginea sau videoclipul...”.

2. În fereastra care apare, deschideți fișierul dorit - faceți dublu clic pe el cu butonul stâng al mouse-ului.


Concluzie
Există cinci moduri de a posta fotografii de pe computer pe Instagram:
Cea mai rapidă modalitate de a adăuga o fotografie pe Instagram de pe un computer este să o încarci prin modul dezvoltator. Dar nu este foarte convenabil - extensia este mai bună în acest sens. Dar atât modul dezvoltator, cât și extensia sunt potrivite doar pentru publicarea postărilor. Alte funcții ale rețelelor sociale nu funcționează în ele (de exemplu, Direct). Singura modalitate prin care totul este disponibil și totul funcționează este un emulator Android. Dar este cea mai intensivă forță de muncă.
P.S. De asemenea, puteți încărca fotografii direct: conectați-vă telefonul la computer printr-un cablu USB, încărcați fotografiile necesare în folderul DCIM și postați-le pe Instagram prin aplicația pentru telefon (ca de obicei).
Cum să postezi pe Instagram de pe computer?
Pentru a posta postări în aplicația Instagram direct de pe computer, selectează programul cu care vei face acest lucru. Unele utilitare (cel mai faimos exemplu este Gramblr, un program care nu necesită instalare) au funcționalități limitate. Cu Gramblr puteți încărca și edita fotografii: decupați-le la dimensiune și aplicați filtre Instagram standard, adăugați o legendă, hashtag-uri și postați-le online.
Alte servicii au un număr mare de funcții pentru procesarea fotografiilor și videoclipurilor, postarea și colectarea statisticilor de profil pe IG.
Aplicațiile simplificate sunt de obicei gratuite, dar trebuie să plătiți pentru a utiliza servicii avansate.
Accesul la fiecare dintre aceste servicii este cu plată, dar există funcții gratuite:
- Onlypult are o perioadă de probă gratuită de o săptămână;
- vă permite să postați gratuit 50 de fotografii sau videoclipuri pe lună;
- .com oferă o perioadă de probă gratuită de două săptămâni.
Funcția de postare întârziată este disponibilă și în unele programe simple pentru lucrul cu Instagram, inclusiv în cele mai recente versiuni ale Gramblr. Când vă pregătiți pentru publicare, setați caseta de selectare pentru parametrul „Încărcare pe” la poziția „Altă dată” și setați ora.

Timpul până la publicare va fi afișat în bara de meniu de sus a aplicației. Intrarea va fi postată cu o eroare de 10 minute. În secțiunea Program, toate materialele planificate pentru publicare sunt vizibile. În această secțiune le puteți edita înainte de a fi publicate. Când următoarea intrare este încărcată, programul vă va scrie „Încărcare finalizată”.
Concluzie
Deci, în ciuda faptului că dezvoltatorii au limitat capacitățile utilizatorilor atunci când lucrează prin browser, aveți multe opțiuni pentru a posta în profilul dvs. Instagram prin intermediul unui computer. Efectuați procesare și postare simplă cu Gramblr, publicați fotografii și videoclipuri prin modul de emulare a telefonului mobil în browser, scrieți comentarii, programați publicarea materialelor și colectați statistici folosind servicii multifuncționale, ștergeți postările și profitați de toate caracteristicile aplicației oficiale folosind emulatori Android.
Cum să adăugați fotografii pe Instagram de pe computer este o întrebare presantă pentru mulți utilizatori activi ai aplicațiilor de pe dispozitive mobile. Instagram a fost conceput inițial pentru a fi utilizat pe un smartphone sau pe o tabletă. Uneori apar situații când fotografia de care aveți nevoie este stocată pe hard disk-ul computerului, dar nu există nicio modalitate de a o transfera pe telefon. Există mai multe moduri de a încărca conținut pe o rețea socială.
Modul dezvoltator nu mai funcționează
- crearea unui cont nou;
- vizualizarea fluxului de știri;
- capacitatea de a comenta și a aprecia postări;
- abonarea sau dezabonarea la profiluri.
Atenţie! Anterior, browserele ofereau posibilitatea de a încărca fotografii pe Instagram de pe un computer folosind instrumente speciale. Pentru a face acest lucru, a fost necesar să activați modul dezvoltator. Pentru fiecare browser web, secvența și principiul acțiunii au fost similare. Dar acum, în 2019, această metodă nu mai funcționează! Am verificat-o singuri și vă oferim alte opțiuni, citiți mai departe.
De asemenea, merită menționat că inițial am testat aplicația Instagram pentru Windows, dar încă nu are o funcție pentru adăugarea de fotografii. Puteți vedea asta chiar și atunci când vă uitați pentru prima dată la recenzii. 
Extensia Chrome Web IG Story
Deci, să trecem la metodele de lucru. le-am testat noi înșine)
Important! Există extensii similare pentru alte browsere cu aceeași funcționalitate.
Alte aplicații terțe
Pentru a posta fotografii pe Instagram de pe computer, puteți utiliza programe sau utilitare suplimentare de la dezvoltatori terți. Cel mai sigur mod este să instalați extensii speciale de browser. Sunt potrivite în cazurile în care intenționați să utilizați rețeaua socială în mod constant, deoarece vă permit să publicați conținut în câteva clicuri.
Cele mai populare și eficiente sunt următoarele plugin-uri:
User Agent Switcher este o extensie universală compatibilă cu toate browserele web cunoscute. Principalele sale funcții includ trecerea rapidă la versiunea mobilă a site-ului și utilizarea tuturor funcționalităților Instagram, inclusiv adăugarea de fotografii și videoclipuri. 
„Download from Instagram (+Upload photos)” este o extensie care vă permite nu numai să încărcați fotografii în rețeaua socială, ci și să le descărcați de acolo. În plus, pluginul este compatibil cu toate browserele de internet populare. După instalarea suplimentului, când vizitați versiunea web oficială a Instagram, pe pagina principală de profil vor apărea pictograme suplimentare: un telefon mobil și o pictogramă pentru cameră. În al doilea caz, este posibil să adăugați fotografii pe Instagram de pe un computer doar în format JPEG.
Gramblr
Există un program special pentru computerele care rulează sisteme de operare Windows și MacOS care nu necesită instalare - Gramblr. Înainte de a adăuga o fotografie pe Instagram de pe computer, trebuie să descărcați aplicația de pe site-ul oficial. După lansare, procedați în felul următor:
Merită să ne amintim că sistemul de operare Windows 10 acceptă instalarea de aplicații din magazinul oficial Microsoft. Descărcând Instagram, puteți folosi toate funcțiile rețelei sociale fără restricții pe computer.
Emulator Android
Puteți încărca fotografii pe Instagram de pe computer folosind un emulator al sistemului de operare Android. Unul dintre cele mai cunoscute programe este Bluestacks. Vă permite nu numai să utilizați aplicații concepute pentru dispozitivele mobile Android, ci și să jucați jocuri folosind tastatura și mouse-ul. 
Pentru a încărca fotografii pe Instagram de pe computer, descărcați emulatorul de pe site-ul oficial sau de pe o resursă de încredere și instalați-l pe computer. Apoi urmați instrucțiunile pas cu pas.

- Faceți clic pe imaginea dorită în exploratorul sistemului de operare.
Aceste metode nu mai funcționează
Există o altă modalitate simplă de a adăuga fotografii la Instagram de pe un computer - folosiți stocarea în cloud. Pentru a face acest lucru, nu este necesar să descărcați clientul pe hard disk-ul computerului dvs.; trebuie doar să descărcați conținutul necesar printr-un browser. După aceea, descărcați-l pe smartphone sau tabletă și partajați-l pe o rețea socială.
Există mai multe moduri de a încărca fotografii pe Instagram prin intermediul computerului. Pentru a utiliza pe deplin aplicația, inclusiv pentru a crea povești, ar trebui să instalați un emulator Android. Adăugarea printr-un browser este metoda cea mai sigură, dar necesită unele abilități și cunoștințe. Software-ul de la dezvoltatori terți este rapid și convenabil, dar există riscul pierderii datelor personale sau a contului în sine.
Browser Yandex, Opera, Google Chrome
Înainte de a posta o fotografie pe Instagram de pe computer, accesați site-ul oficial al rețelei sociale și introduceți acreditările. După aceea, faceți următoarele:


După acești pași, vei vedea că interfața site-ului și-a luat aspectul obișnuit, asemănător cu cel din aplicație. Făcând clic pe pictograma de adăugare a conținutului din panoul de jos, veți fi dus la exploratorul standard al sistemului de operare. Aici puteți selecta orice fotografie și o puteți posta pe Instagram de pe computer. În plus, toate funcționalitățile rămân disponibile. De exemplu, afișarea geolocalizării, subtitrărea unei imagini sau aplicarea unui filtru.
Pentru a ieși din modul dezvoltator, faceți clic pe cruce situată în colțul din dreapta sus al panoului.
Internet Explorer și Microsoft Edge
Pentru a afla cum să adăugați fotografii de pe computer pe Instagram folosind browsere de la Microsoft, citiți instrucțiunile pas cu pas:

Bună, dragi prieteni! Nu cu mult timp în urmă ne-am dat seama, acum să învățăm cum să ne încărcăm fotografiile acolo. În acest articol vom lua în considerare doar modul în care se face acest lucru prin intermediul unui telefon mobil sau tabletă.
Adăugarea fotografiilor din galerie
Mai întâi, să luăm în considerare situația când aveți deja o fotografie pe dispozitiv și doriți doar să o încărcați pe Insta.
Lansați aplicația Instagram și în partea de jos în mijloc găsim pictograma camerei, faceți clic pe ea:
Acum suntem interesați de butonul „Galerie” din meniul de jos. Faceți clic pe el și miniaturile fotografiilor dvs. vor fi încărcate. Găsiți fotografia de care aveți nevoie

Selectați fotografia găsită și faceți clic pe butonul „Următorul” din partea de sus, în colțul din dreapta:

În pasul următor, putem aplica câteva filtre fotografiei pentru a ne transforma ușor fotografia. Dacă doriți să lăsați totul așa cum este, atunci faceți clic pe butonul „Următorul”:

Dacă faceți clic pe butonul „Editați” din colțul din dreapta jos, atunci putem totuși să ne batem joc de fotografie schimbându-i luminozitatea, contrastul, culoarea etc.
Captura de ecran arată acest lucru mai detaliat.
Dacă nu doriți să schimbați nimic, faceți clic pe „Următorul” în partea de sus

Gata, aproape am ajuns la linia de sosire. Indicăm locația în care a fost făcută fotografia. Puteți, de asemenea, dacă doriți, și, de asemenea, dacă sunt prezenți pe el.

Adaugă fotografii pe Instagram în timp real
Dacă vrei să faci imediat o fotografie a ceva și să o postezi pe Instagram, atunci, desigur, există o astfel de funcție. Îl folosesc chiar mai des decât galeria.
Facem clic pe pictograma camerei în același mod ca în primul punct, doar că acum în meniul de jos facem clic pe elementul „Foto”.
Pentru a face o fotografie, faceți clic pe cercul din mijlocul ecranului.
Dacă vrem să facem un selfie, faceți clic pe pictograma corespunzătoare, așa cum se arată în captura de ecran:

După ce faci o fotografie, procesul de adăugare a acesteia nu va fi diferit de o fotografie dintr-o galerie.
Instagram este în primul rând o aplicație mobilă, așa că va fi cel mai convenabil să publicați fotografii de pe smartphone-uri sau tablete.
Dacă faci fotografii cu un DSLR sau o cameră fără oglindă, probabil că ai întâmpinat deja problema încărcării imaginilor terminate pe Instagram. Mai întâi trebuie să le transferați direct pe smartphone sau să le încărcați în cloud și să le descărcați și abia apoi să le încărcați. Pentru a simplifica acest proces, am pregătit cele mai convenabile modalități de a adăuga fotografii pe Instagram de pe un computer sau Mac.
Cum să postezi pe Instagram de pe un computer prin intermediul site-ului mobil Instagram (Web)
Acesta este cel mai rapid și mai ușor mod de a folosi Instagram pe orice computer. Instagram oferă acum o versiune mobilă a site-ului său, pe care o puteți accesa schimbând agentul utilizator al browserului.
Încărcați fotografii pe Instagram prin Chrome
Mai întâi, accesați instagram.com.
Apoi, trebuie să deschideți instrumentele pentru dezvoltatori în Chrome, care se află în panoul de setări de sub „Instrumente suplimentare” -> "Instrumente de dezvoltare" De asemenea, puteți face clic dreapta pe pagină și faceți clic „Vedeți codul”.

După aceea, pe bara de instrumente puteți schimba dispozitivele de vizualizare folosind butonul Tabletă/Mobilîn partea de jos. Odată făcut clic, veți vedea un panou pentru a schimba agentul utilizator.

După aceea, puteți alege ce dispozitiv va emula Chrome. De exemplu, am ales iPhone 6 Plus. După aceea, veți vedea site-ul Instagram Mobile, care va avea un buton de descărcare în partea de jos, la fel ca aplicația.
Notă: dacă nimic nu s-a schimbat, încercați să reîmprospătați pagina după ce ați schimbat agentul utilizator.

Încărcați fotografii pe Instagram prin Safari
Dacă doriți să utilizați site-ul mobil Instagram în Safari pe Mac, vă puteți schimba și agentul utilizator folosind meniul de dezvoltare. Pentru a face acest lucru, accesați setări: Safari -> Preferințe -> Avansat, unde veți vedea opțiunea „Afișează meniul dezvoltatorului” în bara de meniu.” După aceasta, puteți schimba agentul de utilizator în meniul de dezvoltare și selectați iPhone. După ce intri pe site-ul Instagram, se va deschide versiunea sa mobilă prin care poți încărca fotografii fără probleme.

Folosind browserul, veți putea decupa fotografia și adăuga o legendă, dar majoritatea funcțiilor aplicației complete lipsesc.
Notă despre IGTV: Puteți încărca videoclipuri pe Instagram TV cu versiunea desktop a site-ului în fila IGTV a profilului dvs.

Fotografii pe Instagram de pe computer prin pluginul LR/Instagram (PC și Mac)
Majoritatea fotografilor își editează munca în Adobe Lightroom pe un computer.
Plugin LR/Instagram vă permite să vă exportați fotografiile direct din Lightroom pe Instagram. Acest lucru este ideal dacă întregul flux de lucru are loc în Lightroom. Nu are atât de multe funcții precum etichetarea utilizatorilor în postări și schimbarea conturilor, dar dacă doriți doar să adăugați fotografiile pe Instagram, este o soluție grozavă.

Pluginul vă permite să personalizați titlul postărilor dvs. folosind etichetele și opțiunile de titlu Lightroom. În plus, puteți încărca multe fotografii în același timp.

După editarea fotografiilor și adăugarea unui titlu, pur și simplu trageți și plasați imaginile pe care doriți să le trimiteți în galeria dvs. LR/Instagram. Odată ce postările tale sunt gata, pur și simplu faceți clic dreapta pe „Public acum” și pluginul vă va încărca toate fotografiile pe Instagram.

Încărcați fotografii pe Instagram de pe computer prin Uplet (Mac)
daca ai Mac Uplet , este cel mai simplu mod de a încărca fotografii sau videoclipuri pe Instagram.
Tot ce trebuie să faceți este să vă introduceți numele de utilizator și parola. După aceea, puteți încărca câte fotografii doriți. Este la fel de ușor ca să trageți și să plasați fotografii în aplicația Uplet.

Caracteristica noastră preferată din Uplet este abilitatea de a selecta „raport aspect decupat”(1.91:1 sau 4:5). Practic, vă permite să încărcați fotografii portret sau peisaj, care au fost adăugate pe Instagram în 2015.

După ce selectați o fotografie sau un videoclip, tot ce trebuie să faceți este să adăugați o legendă! Din păcate, două caracteristici care lipsesc sunt capacitatea de a eticheta persoane în fotografii și postarea programată.
Fotografii pe Instagram prin aplicația de calculator Gramblr (PC și Mac)
Gramblr este una dintre cele mai fiabile soluții pentru postarea pe Instagram de pe Mac sau PC.
Gramblr este o soluție excelentă dacă doriți să utilizați postarea programată. Computerul dvs. va trebui să fie pornit în acest moment, dar aceasta nu ar trebui să fie o problemă pentru utilizatorii de desktop.
În plus, puteți folosi mai multe conturi pe Gramblr, deci este o soluție ideală pentru întreținerea mai multor pagini.
Avertisment pentru utilizatorii de Mac. Când instalați pe un Mac, veți primi un avertisment că aplicația este de la un dezvoltator neidentificat. Acest lucru înseamnă pur și simplu că nu este din Mac App Store și poate fi ocolit folosind aceste instrucțiuni.
Odată ce Gramblr este instalat, rulează local pe Mac sau PC și poate fi accesat în orice browser web.

Gramblr vă oferă control complet asupra postărilor dvs., inclusiv etichetarea utilizatorilor în fotografii. Există, de asemenea, instrumente pentru decuparea, filtrarea, adăugarea de suprapuneri de text și cadre. Plus opțiuni de bază de editare a fotografiilor! (Dar dacă porniți de pe un computer, mă îndoiesc că veți avea nevoie de ele).

Încărcați fotografii pe Instagram prin computer folosind Grum.co (online)
Dacă lucrați cu un grup de persoane care actualizează unul sau mai multe conturi, Serviciul Grum.co - solutie perfecta. Singurul dezavantaj este că Grum are o taxă lunară și comisioane pentru utilizarea mai multor conturi. Aceasta este o soluție mai simplă decât alte opțiuni dacă doriți să utilizați postarea leneșă.
Interfața Grum vă permite să încărcați fotografii și videoclipuri. După ce selectați o fotografie, o puteți decupa și adăuga o legendă.
Una dintre cele mai utile caracteristici este posibilitatea de a adăuga primul comentariu. Acest lucru este grozav dacă trebuie să scrieți toate hashtag-urile în comentarii imediat după postare.

Lansarea aplicației Instagram pe desktop (folosind BlueStacks)
O opțiune la fel de populară pentru a accesa Instagram prin intermediul unui computer este utilizarea Emulator Android BlueStacks pe Mac sau PC.
Aceasta este cea mai grea opțiune, deoarece va trebui să rulați Android pe computer, așa că nu vă recomandăm această opțiune decât dacă aveți nevoie de toate caracteristicile unei aplicații mobile.
Acest lucru este ideal dacă doriți să obțineți funcționalitatea completă Instagram pe computer. Veți avea acces la filtre, locație, povești, galerie și schimbarea contului.
Există și alte câteva opțiuni pentru a posta pe Instagram de pe computer, dar am încercat să colectăm doar cele mai bune soluții. Dacă găsiți o altă modalitate convenabilă de a posta o fotografie pe Instagram prin intermediul unui computer, distribuiți-o în comentarii.