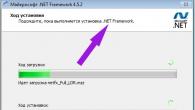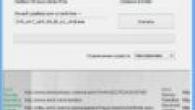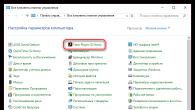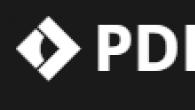Când folosește un computer pentru o lungă perioadă de timp, orice utilizator, mai devreme sau mai târziu, devine nedumerit de faptul că sistemul este aglomerat, fișierele reziduale nu doresc să fie șterse voluntar, iar laptopul pornește cu viteza unui melc rănit. De asemenea, unii viruși, deși tratabili la prima vedere, își lasă totuși urme minuscule. Ulterior, crește exponențial și afectează complet întregul sistem. Prin urmare, utilizatorul începe să pună întrebarea presantă: „Cum se reinstalează Windows 7?”
Desigur, pentru a rezolva aceste probleme, puteți folosi serviciile pluginurilor sau puteți începe să utilizați un nou antivirus, dar o astfel de soluție va fi temporară, iar în câteva săptămâni situația nu numai că se va repeta, ci se va și agrava. În plus, uneori computerul pur și simplu nu lasă de ales, salutându-te amenințător cu un „ecran albastru al morții” cu instrucțiuni de adio.
Reinstalarea sistemului de operare într-un salon specializat costă foarte mult, așa că astăzi vom economisi câteva mii și vom învăța cum să reinstalăm noi înșine sistemul de operare. Dar înainte de a reinstala Windows 7, trebuie să faceți mai mulți pași.
Pregătirea și salvarea datelor
Cum se reinstalează corect Windows 7? Pentru a vă proteja de pierderea fișierelor importante după reinstalarea sistemului, merită să petreceți puțin timp și să salvați pe o unitate flash sau pe disc acele documente care ar putea fi necesare în viitor.
De exemplu, nu toată lumea vrea să-și piardă rezultatele obținute în jocul preferat. Trebuie doar să găsiți și să salvați un fișier mic, care se află în folderul AppData al utilizatorului. Dacă un folder cu acest nume nu este afișat, trebuie să mergeți la „Computer” - „Disc local” - „Utilizatori” - „numele dvs.” și acolo faceți clic pe „Aranjare”, apoi selectați folderul și opțiunile de căutare în meniul drop- meniu jos.
Și bifați caseta pe „Afișați folderele și fișierele ascunse”.

Cum să salvați favoritele și linkurile din browser
- Pentru browserul Mozilla Firefox, va trebui să mergeți la „Disc local” - „Utilizatori” - „Nume utilizator” - „Preferate” și să salvați întregul folder.
- Pentru a salva datele Google Chrome, accesați „Local Drive” - „Utilizatori” - „Nume utilizator” - „AppData” - „Local” - „Google” - „Chrome” și salvați folderul Date utilizator.
- Pentru Internet Explorer, este suficient să salvați folderul „Favorite” situat în „Disc local” - „Utilizatori” - „Nume utilizator”.
- Când lucrăm cu Opera, mergem la calea binecunoscută către folderul AppData și apoi Opera, trebuie doar să salvați fișierul bookmarks.adr.
Salvarea fișierelor torrent
Pentru a salva fișiere torrent, accesați AppData, găsiți folderul uTorrent acolo și copiați-l complet. După reinstalarea sistemului, folderul salvat trebuie plasat în aceeași locație. Acest lucru este valabil și pentru jocurile și marcajele salvate în browsere.
Când toate datele necesare, fotografiile și alte necesități au fost salvate cu succes, începem să reinstalăm sistemul de operare în ritmul tobelor.
Cum să reinstalezi corect Windows 7
Dacă aveți un disc cu sistem de operare, introduceți-l în unitate, după care ar trebui să înceapă reinstalarea automată a sistemului de operare, deși în 60% din cazuri acest lucru nu se întâmplă. Ce să faci într-o astfel de situație pentru a înțelege cum să reinstalezi Windows 7? „BIOS” este un cuvânt mistic, la auz, mulți încep să devină nervoși. De fapt, nu este nimic în neregulă cu BIOS-ul dacă nu atingeți nimic inutil (și chiar și în acest caz, toți parametrii pot fi restaurați). Pentru a ajunge la destinație, aveți nevoie de:
- reporniți computerul;
- Apăsați tasta del de 2-3 ori până când apare ecranul de deschidere Windows. Dacă trecerea la BIOS nu are loc, pur și simplu repetați procedura din nou.
Deci, dacă totul este făcut corect, următoarea imagine ar trebui să apară în fața ochilor tăi:

Apoi, găsiți First Boot Device și setați valoarea la CD-ROM. Aceasta înseamnă că atunci când computerul pornește, va încărca mai întâi datele automat de pe disc. Este foarte important după instalarea software-ului să nu uitați să returnați totul așa cum a fost, sau computerul va continua să instaleze sistemul pentru totdeauna (dacă ați uitat și să scoateți discul).

Apăsați f10 pentru a salva modificările. Dacă toate condițiile au fost îndeplinite, sistemul va începe reinstalarea.
Următoarea fereastră ne solicită să selectăm limba, data și să setăm ora. Setăm câțiva parametri simpli și nu ezitați să faceți clic pe „următorul”, „instalați” și să acceptăm acordul de licență.
tip de instalatie
- Upgrade - potrivit numai dacă sistemul este reinstalat din motive minore. Dacă decizia a fost luată în legătură cu „ecranul morții” sau dacă malware-ul este instalat în mod clar pe computer, alegem cu siguranță o instalare completă.
- Instalare completă (personalizată) - reinstalează sistemul de operare literalmente de la zero, distrugând fără milă tot ceea ce îl poate dăuna.

Configurarea discului
Aici trebuie să alegeți ce disc va apărea ca local, adică cel pe care va fi instalat software-ul.

În mod logic, volumul discului de sistem ar trebui să fie de 35 GB, dar nu mai puțin. Merită să luăm în considerare faptul că multora dintre noi ne place să salveze fișiere folosind principiul „aruncă-l pe desktop deocamdată pentru a nu uita”. Toate documentele, imaginile etc. care se află pe desktop sunt stocate pe unitatea de sistem, precum și fișierele din folderul „Descărcări”. Astfel, la calcularea spațiului local pe disc, merită să fii mai generos.
Faceți clic pe „Următorul” și mergeți la o gustare, avem cel puțin 45 de minute. În timpul instalării, computerul se va reporni de mai multe ori, ceea ce vă va avertiza cu amabilitate. Nu ar trebui să interferați cu acest lucru; dacă nu apar situații neprevăzute în timpul procesului, în 45-50 de minute noul Windows 7 va fi instalat în siguranță.
Următorul pas este numele de utilizator și numele computerului. Dacă la un moment dat trebuie să modificați aceste setări, acest lucru se poate face simplu: „Start” - faceți clic dreapta pe „Computer” - „Proprietăți”. Găsiți „Nume computer, nume de domeniu și setări grup de lucru” și faceți clic pe „Modificați setările”.
Nu este necesar să setați o parolă, așa că puteți sări peste acest pas făcând clic pe „Următorul”.
De asemenea, va trebui să introduceți cheia de produs. Îl puteți găsi pe partea de jos a laptopului sau pe un autocolant special de pe unitatea de sistem (dacă ați achiziționat echipamentul împreună cu un disc licențiat).
Dacă software-ul a fost instalat de pe un alt disc, atunci cheia ar trebui să fie indicată pe casetă. Ei bine, dacă sistemul a fost instalat ilegal, puteți sări peste acest punct și să uitați de această problemă timp de aproximativ o lună. După 30 de zile, imaginea frumoasă de pe desktop va fi înlocuită cu un ecran negru, iar unele funcții și dispozitive pot fi dezactivate. Dacă acest lucru nu vă deranjează, atunci puteți lucra în siguranță cu sistemul în continuare sau puteți fi nedumerit căutând o cheie potrivită pe Internet.
Atunci când alegeți tipul de instalare a actualizării, cel mai bine este să utilizați setările recomandate. Dacă sistemul nu este actualizat automat, atunci mai devreme sau mai târziu pot apărea probleme minore în lucrul cu programele cele mai frecvent utilizate. Actualizarea elimină erori minore și optimizează funcționarea sistemului de operare.
Cum să reinstalați Windows 7 fără un disc sau de pe o unitate flash
Uneori se întâmplă să nu existe disc cu Windows sau CD-ROM-ul să fie orb și să refuze categoric să coopereze. Nu disperați, nu există situații fără speranță. Există mai multe moduri de a instala sistemul folosind alte medii. De exemplu, puteți reinstala Windows 7 de pe o unitate flash.
Reinstalarea sistemului folosind o unitate flash
Mai întâi, descărcați imaginea sistemului de operare pe computer. După aceasta, instalați programul Ultra Iso sau puteți utiliza Daemon Tools, algoritmul este aproximativ același.

Apoi, luați o unitate flash sau un card de memorie, dar merită remarcat imediat că BIOS-ul nu va vedea niciuna dintre unitățile instalate prin conectorul USB-3, așa că aveți grijă și utilizați USB-2. În exterior, conectorii nu diferă; în unele dispozitive, USB-3 este marcat cu albastru. Dacă nu există marcă de identificare, atunci totul este simplu. Găsim în orice motor de căutare informații despre caracteristicile unui laptop sau computer și apoi informații despre ce parte sunt instalați conectorii de care avem nevoie.
Pentru a pregăti o unitate flash pentru lucrări ulterioare, aceasta trebuie formatată, chiar dacă nu există nimic pe ea. În continuare, efectuăm următorii pași:
- În UltraIso, deschideți imaginea Windows 7 pe care am descărcat-o deja („Fișier” - „Deschidere” - selectați imaginea programului).
- Găsiți „Încărcare automată” în meniul de sus și selectați „Inscripționați imaginea pe hard disk”.
- În fereastra care se deschide, indicați unitatea flash formatată.
- Confirmăm verificarea și setăm metoda de înregistrare la USB-HDD+.
- Faceți clic pe „Înregistrare”.
- Suntem de acord cu faptul că toate fișierele vor fi șterse de pe unitatea flash (chiar dacă am format-o, l-am setat în continuare la „Da”).
- Voila! Dacă vedem „Înregistrare finalizată”, atunci lucrarea este gata și puteți începe reinstalarea.
- Mergem la BIOS în modul cunoscut descris mai sus, iar în First Boot Device selectăm unitatea flash înregistrată.
Reinstalarea Windows 7 folosind o imagine înregistrată pe un disc DVD
O altă metodă vă va spune cum să reinstalați Windows 7 prin CD-ROM fără un disc de licență.
De ce DVD? Totul este elementar, un CD obișnuit nu va funcționa dintr-un motiv simplu - nu există suficient spațiu, iar imaginea sistemului de operare „cântărește” aproximativ 3 GB.
Dacă în aceste scopuri decideți să utilizați un DVD care are deja ceva pe el, atunci, ca și în situația cu o unitate flash, trebuie să recurgeți la formatare.
Acum deschideți deja binecunoscutul program UltraIso, accesați „Fișier” - „Deschidere” și găsiți imaginea Windows descărcată.
Apoi, accesați meniul „Instrumente” și faceți clic pe „Inscripționați imaginea CD”, în fereastra care apare, bifați caseta „Verificare”, acceptați cu umilință faptul că totul de pe disc va fi distrus și faceți clic pe „Inscripționați”.
Asta e tot, după ce apare mesajul „Înregistrare finalizată”, discul nostru este gata. Credem că toată lumea a ghicit deja ce să facă în continuare. Așa este: mergeți la BIOS și selectați discul înregistrat ca First Boot Device.
Cum să revii de la Windows 7 la XP
Uneori este dificil pentru utilizatori să stăpânească un sistem nou, așa că pentru unii este mai ușor să reinstaleze Windows 7 pe XP. Procedura de instalare nu este mult diferită de cea descrisă mai devreme, cu excepția câtorva puncte:
- După ce ați trecut la instalare, sistemul vă solicită să selectați pe ce partiție (adică pe ce disc) va fi instalat sistemul de operare. Pentru a distruge complet un Windows 7 instalat anterior, trebuie să selectați partiția corespunzătoare. După aceasta, vor exista 4 opțiuni de formatare din care să alegeți, dintre care singura corectă este „Format partiția în sistemul NTFS”. După aceasta, computerul repornește de obicei și începe instalarea sistemului.
- Dacă există o dorință puternică de a instala două sisteme de operare pe un computer sau laptop simultan, atunci, dimpotrivă, selectați partiția care nu este ocupată de fișierele de sistem. Acesta este de obicei unitatea D.
Reinstalarea Windows 8 la 7
În ciuda faptului că majoritatea utilizatorilor au evaluat pozitiv cea de-a șaptea versiune a software-ului de la Microsoft, cei „opt” au primit răspunsuri destul de contradictorii. Deoarece cea mai nouă versiune este fundamental diferită de toate cele anterioare, uneori există dorința de a înlocui sistemul de operare.
Pentru a reinstala Windows 8 la 7, va trebui să intrați în BIOS și să setați prioritatea principală pe CD-ROM (cum a fost descris mai devreme).

După aceasta, salvați modificările și continuați să porniți de pe disc sau alt suport. Tipul de instalare la schimbarea Windows 8 la 7 poate fi doar „Instalare nouă”, deoarece sistemul de operare este diferit, nu este nevoie să vorbim despre actualizări.
De asemenea, este necesar să ștergeți toate partițiile, inclusiv cele ascunse. După aceea, fără să ne mai gândim cum să reinstalăm un computer cu Windows 7, ne ocupăm de restul:
- indicați ora, data și aspectul tastaturii;
- sunt de acord cu termenii, indicați numele de utilizator și numele computerului;
- introduceți cheia etc.
După instalare (drivere)
De regulă, reinstalarea Windows 7 pe un laptop sau computer este destul de ușoară, dar după procesul de înlocuire a sistemului de operare, mulți utilizatori au o serie de întrebări. De exemplu:
- „De ce s-a deteriorat calitatea imaginii după instalarea noului sistem?”
- „De ce computerul sau laptopul meu nu vede unitatea flash?”
- „De ce s-a înrăutățit sunetul?” etc.
Toate acestea se întâmplă cel mai adesea atunci când reinstalarea a fost efectuată prin descărcarea sistemului de operare sau achiziționarea unui disc de la altcineva (nu trebuie să vă gândiți cum să reinstalați un computer cu Windows 7, dar încă apar câteva „jambs”). Pentru a rezolva o serie de probleme similare, este suficient să descărcați drivere de pe site-ul oficial al producătorului. Sau acordați atenție driverelor înainte de a reinstala sistemul.
Să ne uităm la asta cu un exemplu. Să spunem că înainte de a reinstala Asus Windows 7, utilizatorul nu a fost nedumerit de problema salvării datelor de pe laptop sau pur și simplu nu a avut ocazia să facă acest lucru. Ce ar trebuii să fac?
Este simplu, trebuie doar să tastați în motorul de căutare modelul (compania producătorului este suficient) al dispozitivului și să adăugați expresia apreciată „Descărcați drivere de pe site-ul oficial”. Apoi accesați linkul către site-ul web al producătorului și indicați modelul complet al laptopului în forma corespunzătoare. În continuare, trebuie să descărcați toate driverele prezentate unul câte unul și să le instalați pe laptop unul câte unul. Nu există trucuri de instalare, deoarece driverele se instalează singure unde ar trebui.
Dacă dintr-un motiv sau altul driverele s-au dezlănțuit și sunt instalate în locul greșit, puteți merge la managerul de dispozitive și le puteți forța să actualizeze.
Pentru a intra în telecomandă, puteți pur și simplu să tastați „Manager dispozitiv” în bara de căutare care apare când faceți clic pe „Start”. Apoi, faceți clic dreapta pe driverul care este marcat cu un semn de exclamare. Și selectați „Actualizați driverele”, în noua fereastră tot ce rămâne este să indicați că fișierele necesare trebuie căutate pe computer și să indicați locația în care au fost instalate.
Dacă toate driverele sunt instalate în mod normal în managerul de dispozitive, imaginea se va îmbunătăți și rezoluția ecranului va crește la nivelul necesar.
In cele din urma
Computerul poate „zbura” în orice moment, așa că merită să vă gândiți la organizarea stocării de rezervă pentru fișierele de mare valoare înainte de a reinstala Windows 7. Astfel puteți economisi mult timp după instalarea sistemului, deoarece este foarte posibil ca și cele mai multe programele de bază (Word etc.) vor trebui căutate și instalate din nou.
Reinstalarea Windows 7 pe un laptop sau computer nu este dificilă; chiar și un utilizator începător poate face față acestei sarcini. Principalul lucru este să abordați problema în mod responsabil și să petreceți o oră salvând toate informațiile utile de pe computer înainte de a reinstala sistemul de operare.
Cum se reinstalează Windows 7 fără disc? Acest subiect este actual astăzi. Mai mult, se referă la noile dezvoltări ale sistemului de operare care au apărut nu cu mult timp în urmă. Și acum mai detaliat! Windows 7, sau pur și simplu „șapte”, este unul dintre cele mai recente sisteme de operare de la Microsoft și, în același timp, cel mai de succes dintre ele. Cel puțin așa cred mulți experți.
Ce înseamnă instalarea de pe o unitate de pornire?
Cum se reinstalează Windows 7 fără disc? Modelul standard pentru instalarea oricărui sistem de operare este de pe un hard disk. Și pe lângă un disc, o unitate poate fi folosită ca acesta. Opțiunea de instalare de pe o unitate flash este destul de fiabilă. Ca și în cazul unui disc, sistemul gazdă este instalat la un nivel inferior în ierarhia software-ului computerului. Cu alte cuvinte, „de sub vechiul sistem”. În plus, această metodă de încărcare a unui nou „OS” vă permite să formatați hard disk-ul pe care se afla sistemul anterior. Acest lucru va proteja sistemul de operare de programele vechi care pot fi rău intenționate, precum și de părțile fișierelor „sub șters” care sunt invizibile la prima vedere, dar rămân în sistem și interferează cu funcționarea normală a acestuia. Astfel de „fragmente” de documente inutile împiedică viteza sistemului. Pot apărea defecțiuni. Ar trebui să luați în considerare cum să reinstalați Windows 7 fără un disc și fără o unitate flash.
Dacă nu există nici o unitate flash, nici un disc
Metoda standard de instalare nu este întotdeauna posibilă. De exemplu, dacă nu există disc, dar există un fișier OS pe computer sau laptop în sine. Ce să faci într-o astfel de situație? Cum se reinstalează Windows 7 fără un disc sau o unitate flash pe un computer? Fișierul de sistem poate fi prezentat sub forma unei imagini, o arhivă sau pur și simplu un program de instalare. Pentru a instala sistemul dintr-o imagine, trebuie să rulați un program special. Este necesar pentru a citi/scrie exact acest tip de formate. De exemplu, Daemon Tools. După ce ați lansat imaginea în program și ați montat-o, ar trebui să selectați fișierul de instalare. Dacă sistemul de operare este disponibil ca arhivă, atunci nu este nevoie să îl despachetați. Cum se reinstalează Windows 7 fără un disc sau o unitate flash pe un computer într-o astfel de situație? Faceți clic pe arhivă și selectați fișierul de instalare din lista derulantă. Are permisiunea „.exe”. Acest fișier este localizat în principal spre sfârșitul listei de conținut al arhivei. Nu va exista nicio diferență în lansarea programului de instalare, chiar dacă sistemul de operare se află pur și simplu într-un folder.
Ce trebuie să-ți amintești?

Dacă instalați un sistem de producție pentru prima dată, trebuie să aveți în vedere câteva reguli. Trebuie să le cunoașteți dacă trebuie să răspundeți la întrebarea cum să reinstalați Windows 7. Dacă acest lucru se va face fără un disc sau cu acesta, nu joacă un rol important.
În primul rând, instalarea unui nou sistem de operare poate apărea din cauza infectarii computerului cu viruși. Acesta este un proces inutil dacă nu este însoțit de formatare. Cert este că fișierele infectate nu dispar nicăieri cu acest tip de instalare a mediului de lucru principal. Ele sunt salvate în sistemul instalat anterior. Ulterior, vor trece pur și simplu la o nouă carcasă.
În al doilea rând, cea mai bună și, cel mai important, cea mai sigură metodă de instalare este încă utilizarea unui hard disk. Reinstalarea Windows 7 fără un disc într-o astfel de situație nu este dificilă. Este suficient să aveți o unitate flash USB bootabilă. Dacă nu există, atunci este creat folosind acțiuni simple. Există un program special pentru aceasta, care scrie imagini pe media. De exemplu, Ultra ISO. În consecință, dacă fișierele nu sunt în format de imagine disc, ar trebui să creați unul. De obicei, aceleași instrumente Daemon sunt folosite pentru aceasta.
Cum se reinstalează Windows 7 fără disc pe un laptop sau computer? Trebuie reținut că atunci când instalați un sistem nou, ar trebui să utilizați întotdeauna numai fișiere verificate. Cert este că, odată cu progresul modern, ansamblurile de artizanat se găsesc peste tot. Când descărcați Windows 7 de pe Internet, nimeni nu poate spune cu încredere că nu este „conectat” cu software rău intenționat.
Primele acțiuni

Cum se reinstalează Windows 7 fără disc pe un laptop sau computer? Să vedem cum să facem acest lucru în cel mai simplu mod. Găsiți folderul cu sistemul de operare și rulați fișierul de instalare. După aceasta, se va deschide fereastra de instalare. Acesta va afișa capacitatea de a configura următorii parametri:
- selectarea limbii sistemului (aceasta este limba numelor afișate ale folderelor, fișierelor, discurilor și așa mai departe);
- aspectul tastaturii (limba de intrare);
- formatul orar (țară, fus orar).
Pentru țara noastră, desigur, ar trebui să alegeți opțiunea de limba rusă peste tot. După ce faceți clic pe butonul „Următorul”, se deschide o fereastră cu butonul „Instalare”. Făcând clic pe instalare, mergem la acordul de licență. O acceptăm bifând caseta de lângă inscripția corespunzătoare.
Cele mai populare tipuri de sisteme
Programul de instalare poate conține mai multe opțiuni de sistem. Cele mai frecvent utilizate:
- acasă - pentru un utilizator neexperimentat;
- standard - pentru cei care lucrează cu încredere cu un computer;
- profesional - pentru o persoana cu experienta; oferă capabilități extinse, module necesare și acces excelent la fișiere;
- maxim - oferă acces deplin la toate funcționalitățile sistemului de operare.
Dacă vă întrebați cum să reinstalați Windows 7 fără un disc sau o unitate flash pe un laptop sau computer, atunci ar trebui să înțelegeți că aceasta este o listă incompletă de sisteme posibile.
Nu uitați de adâncimea de biți

Toate programele de acest tip diferă prin adâncimea de biți, adică pe 32 de biți (X86) și pe 64 de biți (X64). Acest parametru este indicat după numele sistemului. De exemplu, Windows 7 Ultimate X86.
Alegerea nivelului sistemului de instalat trebuie făcută în funcție de puterea resurselor computerului. Dacă laptopul sau PC-ul este relativ slab, se recomandă instalarea sistemului de operare X86 (versiunea pe 32 de biți). Cel mai bine este să instalați Windows 7 X64 dacă dimensiunea RAM depășește 4 GB. Chestia este că versiunea pe 32 de biți nu poate „vedea” un astfel de volum.
Ce să faci când este nevoie de formatare?
Să revenim la cum să reinstalăm Windows 7 fără un disc. Următoarea fereastră de instalare a sistemului de operare va oferi opțiunea de a instala complet sistemul pe computer și de a actualiza. Trebuie să optați pentru o instalare completă. În caz contrar, va avea loc doar o actualizare a sistemului de operare preexistent.
După selectarea parametrilor preliminari, apare o fereastră cu posibilitatea de a selecta un hard disk. Această metodă nu vă va permite să o formatați. Acest lucru se datorează faptului că programul de instalare a fost lansat dintr-un sistem care rulează. Dacă este necesar să formatați discul, ceea ce este de dorit la instalarea sistemului de operare, atunci acest punct poate fi ocolit. Acest lucru se întâmplă după cum urmează. Până când noul „șapte” este instalat, luați orice altă partiție a discului și ștergeți-o de fișiere (mutați-le dacă aveți nevoie de ele și pur și simplu nu le atingeți dacă nu aveți nevoie de ele). După aceea, formatați partiția. Nu ar trebui să schimbați litera de unitate în această situație. Când răspundeți la întrebarea cum să reinstalați Windows 7 fără un disc sau o unitate flash pe un laptop sau computer, ar trebui să rețineți că atunci când porniți noul sistem, literele unității se vor schimba automat. Partiția formatată trebuie selectată pentru instalarea sistemului.
Dacă nu este necesară curățarea

Dacă formatarea nu este necesară, puteți pur și simplu să selectați unitatea pentru a instala noul sistem și să continuați. Într-o astfel de situație, vechiul sistem va rămâne în folderul „windows old”. Acesta va fi situat pe unitatea „C”. De asemenea, va fi posibil să porniți și să lucrați de la acesta. Dar nu este recomandat să faceți acest lucru, deoarece două sisteme de operare identice de pe același disc pot „conflict”. Acest lucru, la rândul său, va duce la o defecțiune. Vechiul sistem de operare poate fi eliminat sau mutat pe alt mediu. Există un alt punct foarte important pe care ar trebui să-l rețineți atunci când răspundeți la întrebarea cum să reinstalați Windows 7 fără un disc pe un laptop de la Asus, Lenovo, HP etc.
Dacă partiția pe care este instalat noul sistem de operare nu are spațiu suficient pentru două sisteme de operare, procesul de instalare nu va putea începe. Acest lucru se întâmplă din cauza faptului că carcasa veche nu este îndepărtată și continuă să ocupe spațiu. Este important să rețineți că reinstalarea frecventă a sistemului de operare duce la distrugerea discului. Acest lucru poate fi evitat prin utilizarea diferitelor tipuri de defragmentare. De exemplu, programul Victoria.
Această problemă nu este atât de rea pentru computere. Nu este nimic mai ușor decât să cumperi un hard disk nou și să îl instalezi. Acest lucru este ușor de făcut singur. Cu toate acestea, dacă hard disk-ul se rupe pe un laptop, atunci, pe lângă costul discului în sine, va trebui să plătiți pentru serviciile de reparații. Ar trebui să știți despre acest lucru dacă sunteți interesat de întrebarea cum să reinstalați Windows 7 fără un disc de pe o unitate flash.
Ce trebuie să introduceți după instalare?
După ce ați selectat discul (partiția) pentru instalare, faceți clic pe „Următorul”, ceea ce va duce la despachetarea și instalarea ulterioară a noului Windows 7. Acest proces este complet automatizat. Va dura 25-30 de minute, în funcție de puterea computerului (laptop). După finalizarea instalării, trebuie să introduceți următorii parametri:
- Nume de utilizator (nume propriu sau porecla dorită).
- Numele computerului (orice nume în litere latine sau ruse).
Dacă introducerea este incorectă, sistemul vă va informa despre aceasta și vă va cere să corectați simbolurile, indicând eroarea.
Introducerea parolei și a cheii

În timpul instalării, vi se va cere să atribuiți o parolă și un indiciu în cazul în care o pierdeți. După aceasta, apare o fereastră în care trebuie să introduceți cheia pentru a activa sistemul de operare. Dacă lipsește, pur și simplu faceți clic pe „Următorul” după debifarea casetei de lângă „Activare în timp ce sunteți conectat la Internet”. Apoi veți putea activa sistemul în orice mod convenabil. Acest lucru se face după cum urmează:
- Trebuie să găsiți folderul „Computerul meu”.
- Trebuie să deschideți meniul contextual făcând clic pe butonul din dreapta al mouse-ului.
- Trebuie să faceți clic pe fila „Proprietăți”.
- Ar trebui să selectați opțiunea „Schimbați cheia de produs”.
Trebuie să vă protejați computerul de amenințările externe
Să revenim la întrebarea cum să reinstalăm Windows 7 fără un disc pe un computer sau laptop. Următorul pas este setările de protecție. Puteți utiliza serviciul recomandat sau puteți amâna decizia și o puteți configura ulterior. Protejarea computerului este unul dintre cele mai importante aspecte ale instalării unui sistem de operare. Faptul este că securitatea echipamentului va depinde de cât de bine limitați parametrii de acces de la dispozitivele altor persoane. Acest meniu nu este altceva decât oferirea unei opțiuni de selectare a unui set de protecție a datelor creat de specialiștii Microsoft. Trebuie înțeles că acestea oferă deja și setează parametrii recomandați. Omitând acest punct, mulți oameni uită să efectueze configurarea manual în viitor, punându-și fișierele în pericol.
Deci, după ce v-ați hotărât cu privire la securitate, faceți clic pe „Următorul” și configurați ora și data (fusul orar etc.) într-o fereastră nouă.
Apoi, programul de instalare afișează fereastra parametrilor rețelei. Poate fi acasă sau public. Din acest motiv, setările din proprietățile Internet sunt modificate. În ceea ce privește înțelegerea generală, rețeaua de acasă pare mai conservatoare în ceea ce privește configurația. O rețea publică, dimpotrivă, oferă un acces mai mare la resursele unui laptop sau computer.
Ce se poate schimba după instalare?

Acesta a fost ultimul pas, după care veți primi un desktop aproape gol al noului sistem de operare Windows 7. Setările de bază (de exemplu, adăugarea folderului My Computer sau a fișierelor utilizator pe desktop) se pot face făcând clic stânga pe spațiul de pe desktop și selectând fila „Personalizare”.
De asemenea, puteți seta o imagine de fundal diferită, puteți schimba tema implicită (de obicei Windows 7 Aero), puteți schimba rezoluția ecranului și multe altele.
Windows 7 cu licență standard vine fără programe suplimentare. Cu toate acestea, printre numeroasele ansambluri puteți găsi opțiuni care includ multe elemente suplimentare, software și așa mai departe.
Concluzie
Acest articol a descris cum să reinstalați Windows 7 fără un disc sau o unitate flash. Îl vei instala pe un netbook, laptop, computer - nu joacă un rol important. Principiul procesului de instalare pentru un sistem nou este același.
fb.ru
Cum se reinstalează sistemul de operare Windows 7 pe un computer fără un disc de instalare? O soluție simplă
Când cumpără un laptop nou-nouț, puțini oameni acordă atenție faptului că modelele moderne se descurcă adesea fără un drive. S-ar părea, ce e în neregulă cu asta? Adevărat, de îndată ce ajunge la punctul de a instala/reinstala Windows, întrebarea începe să sune diferit. De ce nu fugi în miezul nopții după o unitate nouă doar pentru a folosi un disc cu licență pre-achiziționat cu Windows 7?! Dar ar fi și o prostie să refuzi să cumperi un laptop puternic din cauza acestui fleac! Într-adevăr! În acest caz, este mai ușor să vă dați seama cum să instalați/reinstalați Windows 7 pe un computer fără un disc de instalare.
Să spunem imediat că puteți face față acestei sarcini în moduri diferite. În special, este posibil să reinstalați Windows pe un computer:
- prin utilitarul System Restore;
- utilizarea utilitarului Recovery încorporat în laptop (dacă Windows 7 a fost instalat inițial pe computer);
- prin instalarea Windows de pe o unitate flash USB bootabilă.
Mai mult, fiecare metodă de reinstalare a Windows 7 pe un computer necesită instrucțiuni proprii, ceea ce, însă, nu este deloc o problemă dacă te regăsești pe această pagină. Ei bine, hai să mergem!
Metoda numărul 1: derularea sistemului
Dacă Windows 7 nu numai că pornește, ci și răspunde normal la comenzi după o repornire, puteți încerca să-l reinstalați folosind o derulare standard Windows la starea anterioară (de lucru). Cum procedăm? Mai întâi, deschideți meniul „Start”, accesați „Panou de control” și de acolo la secțiunea „Recuperare”:

Apoi, în fereastra care apare, faceți clic pe butonul „Start recovery...” pentru a lansa Windows Recovery Wizard și faceți clic pe „Next”. După aceea, selectați opțiunea corespunzătoare pentru reinstalarea Windows 7 după dată și faceți clic pe „Terminare”, continuând cu acest pas folosind butonul „Următorul”:
Ca urmare a unor astfel de manipulări simple, sistemul va fi actualizat automat fără un disc de instalare, fără a afecta documentele, mediile și alte fișiere valoroase pentru utilizatori stocate pe computer.
Metoda nr. 2: Reinstalarea sistemului utilizând programul Recovery
Pentru cei care caută un indiciu cu privire la întrebarea cum să reinstaleze Windows fără un disc dacă nici sistemul nu pornește, răspunsul mult așteptat va fi utilitarul de recuperare încorporat în software-ul laptopului. Este prezentat pe aproape toate laptopurile moderne, deși sub denumiri diferite. De exemplu, laptopurile Toshiba au Recovery Wizard instalat, laptopurile Samsung au Recovery Solution, laptopurile Hewlett Packard au HP Recovery Manager. Cu toate acestea, indiferent de nume, scopul lor este același - de a ajuta la reinstalarea Windows fără un disc, revenind la setările din fabrică.
Adevărat, puteți lansa Recovery numai pe un laptop cu un hard disk neformatat pe care a fost instalat anterior Windows 7. Pentru a-l lansa, în special, va trebui să reporniți sistemul și să apăsați tasta rapidă corespunzătoare de mai multe ori când porniți Windows:
Instrucțiuni suplimentare vor fi determinate de solicitări de la utilitarul însuși. De exemplu, pe Samsung, planul de acțiune va arăta astfel:

Metoda nr. 3: Instalarea sistemului de pe o unitate flash USB bootabilă
Dacă sistemul de operare Windows 7 nu poate fi instalat/reinstalat pe un computer fără un disc, utilizând oricare dintre metodele enumerate mai sus (PC-ul nu pornește, probleme cu hard disk-ul etc.), puteți utiliza o unitate flash de pornire specială pentru a reinstala sistem de operare. În acest caz, instrucțiunile par puțin mai complicate. În special, în timpul procesului de instalare Windows veți avea nevoie de:
- pregătiți hard disk-ul pentru formatare;
- descărcați imaginea ISO;
- scrie drivere și distribuție pe o unitate flash;
- configurați sistemul să pornească de la USB;
- instalați (reinstalați) Windows 7 pe computer;
Gata? Atunci să începem!
Pasul #1: Pregătiți-vă computerul
Pe baza faptului că, ca urmare a reinstalării Windows 7 pe un computer, toate datele stocate pe hard disk vor fi distruse, înainte de a instala (reinstala) sistemul, merită să transferați informații importante în prealabil într-un loc mai sigur, pentru de exemplu, pe o unitate externă.
În aceeași etapă, ar trebui să vă faceți griji și pentru driverele pentru laptop. Le puteți descărca absolut gratuit de pe site-ul oficial al producătorului PC-ului, așa că nu ar trebui să apară probleme. Mai mult, înainte de a reinstala Windows, nu uitați să vă asigurați că driverele nu au fost stocate pe hard disk, ci au fost transferate cu succes pe unitatea flash.
În același timp, trebuie să descărcați o imagine ISO a Windows 7 pe computer, acordând atenție lansării acesteia. Acesta trebuie să corespundă cu cel înregistrat pe discul licențiat achiziționat cu Windows, altfel nu se va putea activa cu cheia achiziționată.
Pasul nr. 2: Ardeți o unitate flash
Puteți pregăti o unitate flash USB bootabilă în diferite moduri (detalii aici și aici), dar este mai ușor să o scrieți prin utilitarul Rufus. Lucrul cu acesta este destul de simplu, trebuie doar să conectați unitatea flash la laptop și să lansați programul. Tot ce este nevoie în continuare este:

Pasul #3: Configurarea pornirii sistemului
Puteți porni computerul de pe o unitate flash fie setând parametrii corespunzători în BIOS, fie apăsând taste rapide speciale la pornire. Ultima opțiune pare a fi cea mai simplă. Singurul lucru pe care trebuie să-l facem este să apăsăm butonul dorit simultan cu pornirea sistemului și să setăm opțiunea de boot de pe o unitate USB în meniul contextual care apare. De exemplu:
Și un elev de clasa întâi se poate descurca, nu?
Pasul #4: Instalarea sistemului de operare
După ce porniți computerul de pe unitatea flash, tot ce rămâne este să reinstalați sistemul. În acest caz, procedura este similară cu instalarea standard a lui 7 pe un laptop:

Asta e tot! După cum puteți vedea, instalarea/reinstalarea Windows 7 pe cont propriu pe un computer sau laptop fără unitate de disc este destul de simplă: dacă ați avea dorința și puțin timp liber.
windowsTune.ru
Cum se instalează Windows fără un disc sau o unitate flash (instrucțiuni detaliate)
Instalarea sau reinstalarea Windows este o operație destul de simplă și automatizată, însă, doar dacă aveți o unitate de disc funcțională sau cel puțin o unitate flash cu o imagine înregistrată de Windows XP, 7 sau versiunea dorită. Reinstalarea poate fi mai problematică, mai ales când trebuie să salvați date. Și dacă nu există disc sau unitate flash, cum puteți instala și reinstala în acest caz? Articolul nostru va descrie în detaliu cum să reinstalați o versiune funcțională a Windows 7 fără a utiliza un disc sau o unitate flash.
Scurta descriere
Operația în sine este destul de simplă, iar pentru un utilizator experimentat cuvintele introductive vor fi suficiente. Să împărțim procesul în mai multe etape:
- Comprimă hard disk-ul și alocă cantitatea necesară de memorie.
- Copierea datelor dintr-o imagine de pe sistemul de operare într-o locație de memorie pregătită anterior.
- Crearea unui „disc” de instalare care se află în interiorul zonei de memorie selectată utilizând utilitarul EasyBSD.
- Instalarea sistemului de operare Windows, precum și configurarea acestuia.
Acești factori vor fi descriși mai detaliat mai jos, astfel încât orice utilizator va putea să-și dea seama cum și ce să facă.
Descărcarea utilităților necesare
Pentru aceasta veți avea nevoie de programul Daemon Tools. Îl puteți descărca de pe site-ul oficial. Ocupă puțin spațiu pe hard disk și, de asemenea, nu necesită resurse. De asemenea, ar trebui să descărcați un utilitar și mai mic numit EasyBSD. Poate fi descărcat și de pe site-ul oficial. Cu ajutorul acestuia din urmă vom efectua întreaga operațiune de reinstalare și instalare a ferestrelor fără o unitate flash sau disc.
Pregătirea unei partiții pentru fișierele de instalare
Creați o secțiune
Primul pas este să instalați o partiție pe disc unde vor fi stocate fișierele de instalare ale sistemului de operare Windows. Pentru a face acest lucru, accesați Gestionarea discurilor. Pentru a ajunge la acest submeniu, trebuie să faceți clic dreapta pe „Computerul meu”, selectați fila „Management”, iar în ea există „Disk Management”. De asemenea, puteți introduce „Disk Management” prin căutare și veți fi dus imediat la pagina dorită. Acolo puteți urmări și cantitatea de memorie de pe o unitate flash sau alte dispozitive. Opțiunea de care avem nevoie arată astfel:

Aici puteți vedea cantitatea de informații disponibile și ocupate de pe hard disk. Pentru operarea noastră, este important ca hard disk-ul să fie deja împărțit în două partiții, ca în imagine. După îndeplinirea acestui factor, împărțim al doilea disc (în cazul nostru D) în două secțiuni diferite. Pentru a face acest lucru, faceți clic dreapta pe unitatea D, apoi selectați fila „Reduceți volumul”. După ce faceți clic, apare o fereastră care vă cere să introduceți cât de mult să comprimați discul. Trebuie să introduceți o valoare puțin mai mare decât dimensiunea imaginii Windows. Deși adesea există suficientă memorie pentru laptopuri, pentru a economisi bani, introduceți cu 150–300 de megaocteți mai mult decât cântărește imaginea. Faceți clic pe „Comprimați”. Compresia în sine nu va dura mult - aproximativ cinci minute, nu mai mult.
Convertirea unei partiții
După aceea, trebuie să transformăm spațiul pe care tocmai l-am micșorat într-o partiție curată. Făcând clic dreapta pe dreptunghiul care indică spațiu nealocat, selectați fila „Creați volum simplu”. Arata cam asa:

Vrăjitorul va începe. Fără să ne gândim prea mult, facem clic pe butonul Următorul peste tot, nu este nimic deosebit de important în el. După crearea volumului, trecem la partea principală a lucrării.
Copierea datelor de instalare
Deschideți Daemon Tools Lite sau altă versiune disponibilă pe laptop, selectați imaginea cu Windows 7 sau 8. Următorul pas este să faceți clic pe fila „Adăugați imagine”. După ce apare în programul nostru, faceți clic pe „Montare”. O captură de ecran a acestei operațiuni este prezentată mai jos.

De pe unitatea virtuală copiem toate datele, inclusiv folderele și fișierele, pe un disc mic pe care l-am creat acum aproximativ 10 minute. Puteți afla numele discului uitându-vă la litera situată sub panoul de butoane.
Crearea unui disc virtual
Următorul pas va fi să lucrați cu cel mai recent utilitar, care se numește EasyBCD. După pornirea programului, faceți clic pe Adăugare intrare. Printre mai multe file, selectați WinPE. În câmpul de nume trebuie să introduceți numele secțiunii pe care am creat-o. În mod implicit, în toate laptopurile pe care este instalat Windows, se numește „Volum nou”. Așa că scriem în categoria „Nume”. În „Cale” să existe un fișier boot.wim, care se află în folderul surse din interiorul imaginii.

Instalare Windows
După finalizarea întregii operațiuni, faceți clic pe butonul Setări curente. Cu ajutorul lui, te poți asigura că acțiunile tale nu au fost în zadar. Dacă apare o intrare nouă: felicitări, ați finalizat singur toată munca. După cum puteți vedea, instalarea sau reinstalarea Windows fără un disc și fără o unitate flash este foarte simplă! După repornirea computerului sau laptopului, în meniul special pentru selectarea sistemului de operare, selectați „Volum nou” și începeți procesul standard de instalare sau reinstalare a Windows.
Caracteristici pentru Windows XP
Este de remarcat faptul că instalarea Windows XP este puțin diferită. Procesul în sine s-a schimbat semnificativ și sunt necesare mai multe date de la utilizator. Prin urmare, există probleme cu Windows XP atunci când încearcă să-l instaleze nu de pe un disc. Această tehnică permite instalarea Windows 7.8, dar nu oferă posibilitatea de a instala XP din cauza absenței unor date, de exemplu, fișierul boot.wim, care este necesar pentru unul dintre cele mai importante procese de instalare. Dacă doriți să instalați Windows XP, atunci aveți nevoie de o metodă de reinstalare ușor diferită. Una dintre cele mai simple este actualizarea sistemului. Cu toate acestea, reinstalarea XP folosind această metodă va actualiza doar sistemul și nu va instala un alt sistem de operare.
Reinstalarea XP de pe hard disk vă va permite să efectuați o operație similară cu cea anterioară. Diferența dintre ele este că ultima opțiune va ajuta chiar și atunci când sistemul nu pornește.
Mai întâi trebuie să transferați folderul de distribuție pe hard disk.

După aceasta, nu trebuie să actualizăm sistemul, ci să îl instalăm complet din nou selectând „Instalare nouă” în modul de instalare. Următorul pas va fi colectarea datelor și instalarea generală a sistemului de operare Windows XP în versiunea obișnuită - ca de pe un disc. Sistemul de operare va fi în folderul Windows.0, dar îl puteți redenumi.
Video pe tema
Buna publicitate:
UstanovkaOS.ru
Instalarea Windows 7 fără a utiliza un disc sau o unitate flash
 Astăzi puteți găsi o mare varietate de moduri de a instala sistemul de operare Windows 7 pe computer. În general, majoritatea utilizatorilor preferă să folosească o unitate flash pentru a instala acest sistem de operare. Cu toate acestea, există o metodă care implică instalarea Windows 7 fără a utiliza o unitate flash sau un disc, care este potrivită pentru acei utilizatori care nu pot folosi aceste medii pe computerul lor. Să vedem cum putem face asta.
Astăzi puteți găsi o mare varietate de moduri de a instala sistemul de operare Windows 7 pe computer. În general, majoritatea utilizatorilor preferă să folosească o unitate flash pentru a instala acest sistem de operare. Cu toate acestea, există o metodă care implică instalarea Windows 7 fără a utiliza o unitate flash sau un disc, care este potrivită pentru acei utilizatori care nu pot folosi aceste medii pe computerul lor. Să vedem cum putem face asta.
Pregătirea sistemului
- Mai întâi de toate, instalați Daemon Tools sau utilitarul UltraISO pe computer.
- Apoi, creați o imagine a sistemului de operare. Citiți mai multe despre asta aici.
- Descărcați și instalați aplicația EasyBCD, care va fi folosită pentru a instala în continuare Windows 7.
Configurarea hard diskului
După ce imaginea ISO a fost inscripționată și a fost instalat utilitarul EasyBCD, va trebui să creați o nouă partiție pe computer, unde va fi plasat în viitor sistemul de operare nou instalat.
Pentru aceasta:

Lansați EasyBCD
Este timpul să utilizați utilitarul EasyBCD:

Când faci totul, sistemul va fi configurat în așa fel încât data viitoare când îl pornești, în primul rând, sistemul de operare creat de tine va fi încărcat sub numele pe care i l-ai dat. Acum nu mai rămâne decât să instalați corect Windows 7.
Instalarea sistemului de operare
După repornirea computerului, veți vedea Managerul de instalare Windows. Prima poziție va conține sistemul de operare pe care l-ați creat. Selectați-l.

După ce ați făcut acest lucru, veți începe procesul standard de instalare a sistemului de operare Windows 7 (citiți mai multe despre asta aici). Tot ce rămâne este să finalizați procesul de instalare a sistemului de operare.
„Ne curățăm cozile”
Când noul Windows este instalat cu succes pe computer, data viitoare când porniți computerul, trei sisteme de operare vor fi afișate în managerul de boot Windows:
- cel pe care l-ai folosit înainte;
- imaginea care a fost folosită pentru instalare;
- OS nou creat.
Să scăpăm de cele inutile folosind utilitarul deja familiar EasyBCD:
- Lansați aplicația EasyBCD.
- Deschideți secțiunea Edit Boot Menu.
- Bifați casetele pentru toate sistemele de operare pe care doriți să le eliminați.
- Când sunteți gata, faceți clic pe butonul Șterge.
Ca întotdeauna, suntem gata să vă sprijinim în această sarcină destul de lungă și dificilă, răspunzând la întrebările dumneavoastră în comentarii.
chopen.net
Instalarea Windows pe un computer fără a utiliza medii de pornire
 Există destul de multe modalități de a instala Windows pe un computer: puteți utiliza un disc optic, o unitate flash sau o actualizare de sistem. Dar există o altă metodă care este convenabilă și comună în rândul utilizatorilor experimentați - instalarea ferestrelor dintr-o imagine ISO dezambalată pe hard disk.
Există destul de multe modalități de a instala Windows pe un computer: puteți utiliza un disc optic, o unitate flash sau o actualizare de sistem. Dar există o altă metodă care este convenabilă și comună în rândul utilizatorilor experimentați - instalarea ferestrelor dintr-o imagine ISO dezambalată pe hard disk.
Prin urmare, dacă nu aveți un suport de pornire, nu este nevoie să vă supărați - puteți instala Windows fără o unitate flash sau un disc. Acest lucru va fi și mai rapid și mai convenabil:
- Nu trebuie să decideți cum să configurați BIOS-ul. Setarea priorității de pornire, Boot, Advanced și alte cuvinte necunoscute - puteți uita temporar de ele.
- Nu este nevoie să căutați un disc de instalare sau să creați medii de pornire pentru a instala Windows 7 de pe o unitate flash USB.
Aceste două avantaje sunt mai mult decât suficiente pentru a te face să te gândești cum să instalezi Windows de pe un hard disk.
Cu siguranță veți avea nevoie de o distribuție de sistem pre-descărcată sub forma unei imagini ISO. De asemenea, ar fi util să aveți cel puțin puțină experiență în instalarea Windows de pe un disc sau o unitate flash, astfel încât să nu trebuiască să explicați toate etapele acestui proces de la bun început.
De ce vei avea nevoie în afară de distribuție?
Înainte de a începe să vedem cum să instalați Windows fără un disc sau o unitate flash, să ne dăm seama de ce programe aveți nevoie pentru a finaliza corect această procedură simplă:

Pregătirea hard disk-ului
Primul pas este să creați o nouă partiție de hard disk pe care veți instala apoi noul sistem de operare.
Puteți face acest lucru folosind instrumentele Windows încorporate:
- Faceți clic dreapta pe comanda rapidă „Computerul meu” și accesați secțiunea „Gestionați”.
- În meniul din stânga, selectați „Gestionare disc”.
- Dacă unitatea este partiționată, veți vedea două partiții. Nu este nevoie să atingeți cel de sistem, dar puteți lucra cu cel de fișier. Faceți clic dreapta pe el și selectați „Shrink Volume”.
- Scrieți dimensiunea partiției care trebuie creată în megaocteți. De exemplu, să creăm un volum cu o dimensiune de aproximativ 8 GB (este posibilă orice valoare care este mai mare decât dimensiunea imaginii ISO din Windows).
- Va apărea o zonă nealocată care trebuie transformată într-o secțiune cu drepturi depline. Pentru a face acest lucru, faceți clic dreapta pe el și selectați „Creați volum simplu”.
Expertul de creare a partiției vă va ghida rapid prin toate etapele acestei proceduri, solicitându-vă să specificați litera noii partiții. Puteți lăsa litera implicită „F” - nu există nicio diferență. Ca rezultat, ar trebui să aveți o nouă partiție care va fi vizibilă prin „Computerul meu”. 
Configurarea sistemului
Lansați Daemon Tools și specificați calea către imaginea ISO Windows din program. Montați imaginea și copiați toate fișierele din interiorul ei în partiția liberă pe care tocmai ați creat-o. Copierea va dura aproximativ 10 minute, așa că va trebui să așteptați puțin.

Faceți clic pe butonul „Adăugați intrare” pentru a finaliza procesul de configurare a sistemului și adăugați o altă intrare în meniul de pornire.
Folosind secțiunea „Vizualizare setări”, puteți vedea cum va arăta meniul bootloader-ului ținând cont de modificările efectuate.
După cum puteți vedea, „Seven”, pe care l-ați adăugat din imaginea ISO, este încărcat mai întâi, iar apoi sistemul de operare deja existent pe computer. Dacă aveți probleme cu meniul de pornire, îl puteți edita deschizând fila „Editați meniul de pornire”. 
Aici puteți folosi tastele „Sus” și „Jos” pentru a modifica ordinea de încărcare, pentru a specifica nume noi pentru articole și, de asemenea, pentru a le elimina din meniu. După efectuarea modificărilor necesare, nu uitați să faceți clic pe butonul „Salvare setări” pentru a aplica noua configurație a sistemului.
Instalare și acțiuni după instalare
După ce computerul repornește, va apărea o fereastră care vă va cere să selectați sistemul de operare pentru pornire.  Specificați sistemul pe care l-ați adăugat din imaginea ISO utilizând programul EasyBCD și apăsați Enter.
Specificați sistemul pe care l-ați adăugat din imaginea ISO utilizând programul EasyBCD și apăsați Enter.
În continuare, va începe instalarea standard Windows, selectând o limbă, copierea fișierelor și configurarea setărilor. Singura diferență față de instalarea de pe un disc sau o unitate flash este că instalarea va dura mult mai puțin (aproximativ 10 minute, poate puțin mai mult).
După finalizarea instalării, meniul de pornire va include deja trei elemente. Puteți scăpa de intrările inutile folosind același utilitar EasyBCD. Adevărat, va trebui să porniți prin sistemul în care este instalat (în acest exemplu era Vista).
- Lansați EasyBCD și accesați secțiunea „Edit Boot Menu”.
Evidențiați intrarea în bootloader de care nu mai aveți nevoie și faceți clic pe butonul Ștergere.  Dacă nu mai aveți nevoie de primul sistem, îl puteți șterge pentru a nu încărca computerul cu fișiere inutile. Mai întâi eliminați intrarea despre aceasta din meniul de pornire, apoi formatați partiția și îmbinați-o cu volumul fișierului.
Dacă nu mai aveți nevoie de primul sistem, îl puteți șterge pentru a nu încărca computerul cu fișiere inutile. Mai întâi eliminați intrarea despre aceasta din meniul de pornire, apoi formatați partiția și îmbinați-o cu volumul fișierului.
Metode alternative
Metoda descrisă mai sus este cea mai populară și folosită, cu toate acestea, există și alte metode care vă permit să instalați Windows fără un disc sau o unitate flash. Să ne concentrăm pe două opțiuni de instalare nu atât de complicate pentru a avea mai multă libertate atunci când alegem o metodă.
Folosind linia de comandă
Dacă doriți să efectuați o instalare curată, ștergând imediat partiția cu vechiul sistem de operare, utilizați funcțiile din linia de comandă Windows:

La promptul de comandă, trebuie să introduceți două comenzi: prima vă permite să selectați partiția cu care veți lucra, iar a doua rulează fișierul setup.exe.

Va începe instalarea standard Windows, al cărui proces ar trebui să-l cunoașteți. În timpul instalării, puteți lucra cu partițiile care se află pe hard disk: redimensionați-le, îmbinați-le sau re-partiționați-le.
Utilitarul BOTICE
Descărcați utilitarul BOOTICE pe computer și mutați-l la rădăcina partiției unde este dezambalată distribuția Windows. Ar trebui să obțineți o imagine ca aceasta:
Redenumiți imediat fișierul „bootmgr” în „grldr”. Puteți alege orice alt nume - principalul lucru este că lungimea sa nu depășește 5 litere. Aceasta este una dintre cerințele managerului de boot, fără de care nu este posibilă modificarea intrării.
Este important ca un singur hard disk să fie conectat la computer, altfel pot apărea erori la crearea unei înregistrări de pornire.
Cea mai bună modalitate de a scăpa de viruși și blocări constante în sistemul de operare este să instalați un nou sistem de operare. Cel mai adesea, instalarea are loc prin crearea unei unități flash USB bootabile sau prin utilizarea unui disc cu un sistem nou, dar există câteva metode rapide care vă vor ajuta să instalați o nouă copie a Windows fără a utiliza medii digitale terțe.
Următoarele opțiuni de înlocuire a sistemului de operare sunt potrivite pentru utilizatorii de computere personale care:
- Unitatea este spartă, deteriorată sau lipsește.
- Fara DVD.
- Nu este posibil să utilizați media Flash.
- Nu există o unitate HDD externă.
Instalarea Windows prin hard disk și linia de comandă a computerului
Hard disk este un hard disk (HDD) al unui computer personal sau laptop, care este conceput pentru a stoca fișiere și programe de utilizator. Folosind hard diskul, puteți instala un nou sistem de operare.
Instalarea noului sistem de operare are loc prin linia de comandă când computerul este pornit. Această opțiune de înlocuire a sistemului de operare vă va permite să ștergeți toate partițiile vechi ale discului și să creați altele noi. Pentru a începe procesul de înlocuire a sistemului de operare, trebuie să descărcați o imagine ISO a versiunii dorite de Windows. Acest lucru se poate face pe site-ul oficial Microsoft sau printr-un client torrent. Imaginea va fi descărcată pe computer în format de arhivă; trebuie să fie despachetată pentru a conduce C. Apoi urmați aceste instrucțiuni:
- În timp ce porniți computerul, țineți apăsat butonul F8, Space sau ESC (în funcție de modelul computerului dvs.). După câteva secunde, pe ecran ar trebui să apară un meniu personalizat cu opțiuni suplimentare de pornire a sistemului de operare.
- Următorul pas este să selectați „Depanare”. Selectarea se face prin apăsarea tastei Enter.

- În continuare, va apărea o fereastră cu opțiuni de recuperare a sistemului. În el, trebuie să selectați intrarea prin tastatură.
- Selectați un utilizator de computer din listă și introduceți o parolă, dacă a fost setată una la conectare.
- Din opțiunile de instalare propuse, trebuie să selectați „Linia de comandă”.
- După deschiderea ferestrei de linie de comandă, ar trebui să tastați mai multe comenzi. Intrarea se face prin tastatură. Puteți imprima o nouă comandă apăsând Enter. Navigați la unitatea în care se află fișierul de instalare a sistemului utilizând următoarea comandă: „X:windowssystem32C:” (fără paranteze). Apăsați Enter (Dacă fișierul de instalare nu se află pe unitatea C, înlocuiți litera din comandă cu cea dorită).
- Introduceți următoarea comandă: „>setup.exe” (fără paranteze).
- În câteva secunde, va începe instalarea noului sistem de operare, ceea ce nu este diferit de instalarea folosind un disc sau o unitate flash.
Această metodă este potrivită pentru sistemele de operare Windows 7, Win 8/8.1, Windows 10.
Notă: Rețineți că sistemul de operare instalat și descărcat trebuie să aibă aceeași adâncime de biți (32 sau 64 de biți).
Folosind imaginea de instalare și unitatea virtuală
Cel mai simplu mod de a instala Windows este să descărcați o imagine de sistem de pe Internet. Procesul de descărcare a arhivei de imagini este exact același ca în secțiunea anterioară a articolului, cu toate acestea, nu este necesar să o despachetați. Imaginea discului vă permite să instalați orice program, joc, utilitar sau sistem de operare fără a utiliza o unitate de disc.

Utilizatorii sistemului de operare Windows XP/7 trebuie să instaleze software suplimentar pentru a lucra cu imagini. În versiunile mai noi de Windows, puteți lucra cu imagini fără a utiliza software suplimentar (astfel de fișiere sunt recunoscute ca arhive; pentru a instala imaginea, trebuie să o deschideți cu un arhivator și să rulați fișierul de instalare).
Câteva sfaturi pentru descărcarea unei imagini OS:
- Nu descărcați fișiere de pe site-uri și resurse suspecte.
- Abțineți-vă de la alegerea diferitelor versiuni ale sistemului de operare modificate. Aproape întotdeauna conțin o mulțime de viruși și programe spion care vă pot fura informațiile personale, parolele sau numerele cărților de credit.
- Alegeți doar resurse de încredere (site-uri web Microsoft sau utilitare specializate pentru instalarea unui nou sistem de operare).
În utilitarul de imagistică, creați un disc virtual cu noul sistem de operare (citiți mai multe despre cele mai populare și de încredere programe pentru crearea unităților de disc virtuale în secțiunea următoare a acestui articol). Pentru a crea un disc nou, selectați imaginea ISO dorită în program. În continuare, programul va oferi toate instrucțiunile necesare. Procesul de creare a discului va dura mai puțin de un minut. Apoi, faceți dublu clic pe discul creat, lansând astfel fereastra de instalare a sistemului de operare.
Programe pentru crearea rapidă a unei unități virtuale
Dacă utilizați sistemul de operare Windows XP/7, atunci ar trebui să selectați un program care să funcționeze cu unități optice virtuale. Lista de mai jos arată cele mai populare programe și caracteristicile acestora:

- Daemon Tools. Unul dintre primele și cele mai populare programe de pe piață de software similar. Programul este shareware - versiunile Lite și Premium sunt disponibile pentru utilizatori. Lucrul cu discuri virtuale existente este organizat într-un mod foarte convenabil; utilizatorul poate crea și șterge rapid discuri. În versiunea gratuită a software-ului, este posibil să creați doar 4 imagini simultan. Programul acceptă formatele iso, img, dmg, vdf, mds, mdf.
- Programul se distinge prin capacitatea sa de a crea un număr mare de discuri virtuale simultan. Există, de asemenea, posibilitatea de a înregistra pe un CD amovibil. Cu acest program, utilizatorii își vor putea stoca toate discurile virtual în cazul în care discul fizic este deteriorat. De asemenea, este posibil să descărcați imagini de pe Internet și să le montați pentru instalare ulterioară folosind acest program.
- Software care funcționează exclusiv cu imagini ISO. Imaginile sunt montate rapid și timpul de execuție este redus la minimum. Este posibil să convertiți imagini din alte formate direct în ISO.
- Utilitarul este gratuit și disponibil pentru descărcare. Funcția de a crea singur imagini de disc este disponibilă.
- Virtual CloneDrive. Un program cu un minim de setări, viteză mare de execuție și citire pe disc. Sistemul de operare recunoaște discul creat ca pe un CD/DVD-ROM fizic.
Actualizări gratuite ale sistemului de operare
Microsoft oferă în mod regulat utilizatorilor versiunilor licențiate ale sistemului de operare posibilitatea de a face upgrade gratuit la versiuni mai noi ale software-ului. Utilizatorii Windows 7 Home Edition pot face upgrade la versiunea Professional sau Premium prin site-ul oficial Microsoft.com sau prin Centrul de actualizare, care se află în panoul de control al fiecărui computer. Instalarea unui software nou este la fel de simplă ca și apăsarea câtorva butoane. Practic, instalarea unui nou sistem durează de la o jumătate de oră la 120 de minute, în funcție de viteza procesorului central al computerului sau laptopului.
Este posibil să înlocuiți gratuit Windows 7 cu Windows 88.1. Urmați instrucțiunile pentru a afla despre posibilitatea de a actualiza sistemul de operare:
- Descărcați Asistentul de actualizare de la Microsoft aici
- Rulați-l și așteptați ca instalarea să se termine. Va dura câteva minute.
- Urmați instrucțiunile de pe ecran pentru a afla cu ce nouă versiune de sistem de operare este compatibil sistemul dvs. Apoi, programul va oferi să descărcați software nou și să îl instalați.
În acest articol veți învăța cum să reinstalați singur Windows 7. Materialul este conceput pentru utilizatorii care vor instala Windows pe un computer sau laptop pentru prima dată. Indiferent cât de înfricoșător ar suna, reinstalarea Windows este foarte simplă. În zilele Windows 95 și 98, unei persoane fără experiență, procedura de reinstalare a sistemului de operare putea părea un rit mistic. Persoana care a fost invitată să facă acest lucru se numea neapărat programator și era considerat un guru în domeniul computerelor.
La rândul lor, astfel de guru, umflandu-și valoarea, își intimidau clienții în toate modurile posibile cu termeni înfricoșători de computer și povești despre viruși și computere arse. În acest ghid, veți vedea că acest lucru nu este deloc adevărat și că instalarea sau reinstalarea Windows pe laptop sau computer este foarte simplă și accesibilă pentru aproape oricine știe să folosească un mouse de computer.
Voi face o mică rezervare. Acest articol vă va spune cum să instalați singur Windows 7 folosind un DVD. Dacă computerul sau laptopul dvs. nu are o unitate DVD, atunci va trebui să instalați Windows de pe o unitate flash USB sau de pe un card de memorie, voi vorbi despre asta într-o altă lecție.
Înainte de a începe să reinstalați Windows, citiți întregul articol până la sfârșit și, dacă aveți o imprimantă, imprimați-o.
Reinstalarea Windows 7 constă în mai mulți pași:
- Pregătirea computerului pentru instalarea Windows 7;
- Pregătirea unui disc de instalare cu Windows 7;
- Configurarea BIOS-ului computerului pentru a porni de pe un DVD;
- Instalarea Windows 7;
Acum să trecem prin toate etapele în detaliu.
1. Pregătirea instalării Windows 7
Înainte de a reinstala Windows, trebuie să faceți puțină pregătire.
În primul rând, trebuie să copiați toate informațiile valoroase din unitatea C. Desigur, știți mai bine, dar tot vă voi spune unde să căutați. Nu există atât de multe locuri în care informațiile tale utile pot fi găsite pe unitatea „C:”, de obicei desktop și „Documentele mele”. De asemenea, merită să vă uitați la rădăcina unității „C:”; uneori, oamenii, grăbiți sau pur și simplu din ignoranță, salvează fișierele acolo. Copiați toate fișierele de care aveți nevoie pe o altă unitate (de exemplu, „D:”), pe o unitate DVD sau pe o unitate flash.
Pentru viitor, rețineți că cel mai bine este să stocați informațiile nu pe aceeași partiție de disc pe care este instalat sistemul și, desigur, să creați copii de rezervă.
Dacă tocmai ați achiziționat un computer sau sunteți sigur că nu există informații valoroase în el, atunci, desigur, nu trebuie să vă deranjați
Un alt punct care merită luat în considerare înainte de a instala Windows sunt driverele pentru placa de rețea. Dacă după instalare se dovedește că distribuția dvs. Windows nu a avut drivere pentru placa dvs. de rețea sau, din anumite motive, acestea nu au fost instalate corect, atunci vă veți găsi fără drivere și fără Internet. Prin urmare, descărcați cele mai recente drivere în avans, cel puțin pentru placa de rețea.
2. Pregătirea unui disc de instalare cu Windows 7
Pentru cei care au deja un disc de instalare cu Windows 7, puteți sări peste acest pas. Dacă nu aveți un astfel de disc, atunci trebuie să îl inscripționați sau să îl cumpărați. Cei care doresc să descarce Windows de pe Internet, caută versiuni MSDN curate.
Acest lucru vă va proteja de posibile erori în funcționarea sistemului instalat.
Discurile de instalare cu Windows 7 pe Internet sunt de obicei distribuite sub formă de imagini de disc în format „.iso”. Nu voi spune de unde să descarc pentru că... promovarea răspândirii lor nu este în întregime legală. Vă pot sfătui să citiți comentariile de lansare înainte de a descărca imaginea; discurile problematice sunt de obicei identificate rapid sub forma unei grămadă de recenzii supărate.
În această etapă, ar trebui să decideți ce versiune de Windows 7 să instalați pe computer, pe 32 de biți sau 64 de biți. Nu voi intra în detalii, deoarece se poate scrie un articol separat pe această temă. Voi spune doar că un sistem pe 64 de biți poate funcționa cu întreaga cantitate de RAM, în timp ce un sistem pe 32 de biți folosește doar aproximativ 3,25 GB cel mult. În același timp, un sistem pe 64 de biți, datorită indicatoarelor de adresă de 64 de biți, necesită mai multă memorie în timpul funcționării. Aceasta crește cantitatea de memorie consumată de aplicații.
De asemenea, în favoarea unui sistem pe 64 de biți, merită luat în considerare că atunci când se vor folosi aplicații pe 64 de biți va exista o creștere destul de bună a performanței acestora.
Concluzie: ar trebui folosit un sistem pe 64 de biți dacă cantitatea de RAM din computerul dvs. este de 4 gigaocteți sau mai mult, ceea ce, în principiu, devine deja norma pentru un computer modern.
După ce imaginea este descărcată, trebuie să o inscripționați pe un disc DVD și puteți începe instalarea.
3. Configurarea BIOS-ului computerului pentru a porni de pe un DVD
Pentru a instala Windows, nu este suficient să introduceți pur și simplu un DVD în unitate; de asemenea, trebuie să vă asigurați că computerul începe să pornească de pe acest disc atunci când îl porniți. Acest lucru se face în BIOS. Există un BIOS în aproape orice computer sau laptop; tot felul de setări importante sunt stocate în el, una dintre aceste setări este ordinea de pornire a dispozitivelor. Această setare este ceea ce ne interesează în acest moment.
Pentru a intra în BIOS, trebuie să apăsați imediat o anumită tastă de pe tastatură atunci când porniți computerul. De obicei, la pornire, pe ecran este scris exact ce trebuie să apăsați pentru a ajunge la meniul BIOS. Cel mai adesea aceasta este tasta Delete, Esc sau F2. Vei ști că ai intrat când vezi meniul BIOS în fața ta.
Cele mai comune opțiuni sunt:


Dacă încercarea nu reușește, reporniți computerul și încercați din nou. Mai jos sunt tabele cu posibile opțiuni pentru intrarea în BIOS.
| Producator BIOS | Chei |
| ALR Advanced Logic Research, Inc. | F2, Ctrl+Alt+Esc |
| BIOS AMD (Advanced Micro Devices, Inc.). | F1 |
| BIOS AMI (American Megatrends, Inc.). | Del |
| BIOS premiat | Ctrl+Alt+Esc, Del |
| BIOS DTK (Datatech Enterprises Co.). | Esc |
| BIOS Phoenix | Ctrl+Alt+Esc, Ctrl+Alt+S, Ctrl+Alt+Ins |
| Producator PC | Chei |
| Acer | F1, F2, Ctrl+Alt+Esc |
| AST | Ctrl+Alt+Esc, Ctrl+Alt+Del |
| Compaq | F10 |
| CompUSA | Del |
| Cybermax | Esc |
| Dell 400 | F3, F1 |
| Dell Dimensiunea | F2, Del |
| Dell Inspiron | F2 |
| Dell Latitude | Fn+F1 |
| Dell Latitude | F2 |
| Dell Optiplex | Del, F2 |
| Dell Precision | F2 |
| eMachine | Del |
| Poarta de acces | F1, F2 |
| HP | F1, F2 |
| IBM | F1 |
| Laptop IBM E-pro | F2 |
| IBM PS/2 | Ctrl+Alt+Ins apoi Ctrl+Alt+Del |
| IBM Thinkpad | din Windows: Programe > Thinkpad CFG |
| Intel Tangent | Del |
| Micron | F1, F2 sau Del |
| Packard Bell | F1, F2, Del |
| Sony VAIO | F2, F3 |
| Tigru | Del |
| Toshiba | ESC, F1 |
După ce ați intrat în BIOS, trebuie să găsiți opțiunea responsabilă pentru ordinea de pornire a dispozitivelor. De regulă, aceste setări trebuie căutate în meniu, al cărui nume conține cuvântul BOOT; desigur, există și alte opțiuni, dar după cum se spune - „Cine caută va găsi întotdeauna”.
Pentru a vă ușura căutarea, iată câteva exemple despre cum arată în viața reală:





Selectarea dispozitivului pentru a porni mai întâi se face, de obicei, folosind tastele săgeți de pe tastatură, dar există și alte modalități de a naviga prin meniul BIOS, așa că, dacă nu vă puteți da seama, puteți consulta ajutorul, care este de obicei vizibil în BIOS.
Selectați unitatea CD/DVD ca prim dispozitiv de pornire și ieșiți din BIOS, salvând toate modificările. Pentru a face acest lucru, utilizați elementul Save and Exit Setup. Calculatorul se va reporni și ne-am apropiat astfel de următoarea etapă, pentru care totul a fost de fapt început.
4 Instalarea Windows 7
Dacă discul este scris corect și setările din BIOS sunt setate corect, vom vedea următoarea inscripție Apăsați orice tastă pentru a porni de pe CD sau DVD, ceea ce înseamnă Apăsați orice tastă pentru a porni de pe un CD sau DVD.
Arata cam asa:

apasa orice tasta
Dacă nu vedeți o astfel de inscripție, atunci poate că ați făcut ceva scris mai sus incorect. În acest caz, verificați din nou BIOS-ul pentru a vedea dacă setarea de pornire de pe DVD este salvată; dacă totul este setat corect în BIOS, atunci cel mai probabil discul dvs. nu este bootabil și va trebui să căutați un alt disc de instalare sau să descărcați un alt Windows 7 imagine.
În acest moment, voi face o mică declinare a răspunderii. Este posibil să întâlniți un disc de instalare Windows 7 care conține, pe lângă Windows însuși, utilități suplimentare; în acest caz, pentru a începe instalarea, va trebui să selectați elementul dorit din meniul discului dvs. De asemenea, este de remarcat faptul că pe unele discuri, majoritatea operațiunilor descrise mai jos vor avea loc automat, fără participarea dumneavoastră. Nu este nevoie să vă faceți griji în legătură cu acest lucru; toate aceste setări pot fi modificate dacă doriți după finalizarea instalării Windows.

Pentru a începe instalarea, faceți clic pe „Instalare”

Te vei confrunta cu alegerea versiunii de Windows pe care să o instalezi. Trebuie să-l alegi pe cel pentru care ai cheia. Dacă aveți un laptop, deseori un autocolant cu o cheie și o indicație a versiunii Windows este lipit în partea de jos. Vom avea nevoie de cheia însăși la sfârșitul instalării. În principiu, poate fi introdus nu imediat, ci în 30 de zile.

Suntem de acord cu termenii licenței și facem clic pe „Următorul”

Selectați instalarea completă.

Selectați partiția în care va fi instalat Windows 7 și faceți clic pe „Configurare disc”

O persoană fără experiență poate avea întrebări în acest moment, așa că haideți să o analizăm mai detaliat.
Configurare hard disk
Adesea, pe hard disk-ul computerului, pe lângă partițiile despre care știți (cum ar fi C: D: E: etc.), pot exista una sau mai multe partiții ascunse. Acest lucru este valabil mai ales pentru laptopurile care au fost vândute cu un sistem de operare deja instalat. Producătorul face astfel de secțiuni pentru a putea restabili sistemul și aduce laptopul la setările din fabrică.
De asemenea, se găsește adesea o partiție ascunsă de 100 MB, creată chiar de Windows 7. Această partiție este folosită pentru a implementa funcția BitLocker; această funcție este concepută pentru a cripta partiția de sistem. Deci, în această secțiune există un program care, atunci când este încărcat, decodează partiția de sistem criptată. Dacă doriți, puteți scăpa de această partiție pregătind în avans hard disk-ul computerului pentru instalarea Windows 7. Pentru aceasta, cel mai bine este să utilizați programe speciale, cum ar fi Acronis Disc Director.
Să revenim la instalare.
Faceți clic pe „Configurare disc” și „Format”

Instalatorul vă va avertiza că toate datele din această partiție vor fi șterse, dar nu ne este frică de acest lucru, deoarece ne-am pregătit pentru aceasta și am făcut o copie de rezervă a tuturor informațiilor de care aveam nevoie în prealabil, așa că suntem de acord cu îndrăzneală făcând clic pe „ butonul OK”.

După ce formatarea este finalizată, faceți clic pe „Următorul”

Se așteaptă finalizarea instalării

După instalare, vi se va solicita să introduceți numele de utilizator și numele computerului.


Introducem cheia, aceasta poate fi lipită de fundul laptopului, sau sub formă de autocolant pe unitatea de sistem.

Setați un mod de securitate

Setați data, ora și fusul orar

Dacă computerul are o conexiune la rețea și sistemul are un driver pentru placa de rețea, Windows vă va solicita să selectați un tip de conexiune

Aceasta completează instalarea Windows 7 și puteți continua cu instalarea driverelor și a programelor de care aveți nevoie.

În cele din urmă, nu uitați să returnați setările BIOS pe care le-am schimbat paragraful 3 conducerea noastră. Trebuie să setați hard disk-ul ca primul dispozitiv de pornire din BIOS, altfel de fiecare dată când porniți computerul va încerca să pornească de pe DVD.
(209 voturi)
Pentru a instala Windows 7 pe computere care nu acceptă o unitate de disc (de exemplu, netbook-uri), puteți utiliza o unitate flash, al cărei volum trebuie să depășească 4 GB pentru a găzdui complet toate fișierele de distribuție necesare pentru instalarea corectă și funcționarea ulterioară a sistemul.
Înainte de a instala Windows 7, va trebui să descărcați o imagine a sistemului de operare. Acest lucru se poate face atât pe oglinda oficială Microsoft, cât și pe resurse terțe. După descărcarea imaginii, va trebui să instalați un program care vă va permite să formatați unitatea flash în formatul dorit și să înregistrați toate fișierele din imagine. Printre cele mai convenabile programe pentru înregistrarea Windows 7 se numără Instrumentul de descărcare USB/DVD Windows 7. Programul este disponibil pe site-ul oficial Microsoft și vă permite să scrieți o imagine cu licență pe un suport amovibil.
Înregistrare pe unitatea flash
Introduceți unitatea flash USB în dispozitiv și rulați Instrumentul de descărcare USB/DVD Windows 7. În fața ta va apărea o interfață simplă de program, prin care este înregistrată imaginea deja descărcată. Faceți clic pe butonul „Răsfoiți” și specificați calea către fișierul imagine de sistem ISO pe care l-ați descărcat mai devreme. Odată selectat, faceți clic pe „Deschidere”.
După ce ați specificat calea către imagine, faceți clic pe butonul Următorul pentru a continua la scrierea imaginii pe un suport amovibil. În meniul următor, selectați Dispozitiv USB. În lista furnizată, selectați numele unității flash, apoi faceți clic pe Începe copierea. Apoi, faceți clic pe Ștergeți dispozitivul USB, apoi confirmați informațiile. După aceasta, va începe înregistrarea imaginii pe unitatea flash USB, al cărui proces îl puteți monitoriza în fereastra principală a programului. Odată ce linia de stare a înregistrării este plină 100%, veți vedea mesajul Backup Completed. Înregistrarea imaginii este completă și puteți începe instalarea sistemului.
Acțiuni după înregistrare
Înainte de a reinstala sistemul, salvați toate fișierele importante pe medii separate, deoarece documentele pot fi șterse în timpul procesului de instalare. După aceasta, accesați BIOS-ul computerului apăsând tasta Start Setup (F2 sau F4) când computerul pornește. Accesați secțiunea Boot și selectați numele unității dvs. flash ca First Boot Device. Salvați modificările și reporniți computerul. Dacă imaginea a fost înregistrată corect și setările BIOS au fost specificate corect, instalarea și configurarea inițială a sistemului de operare vor începe.