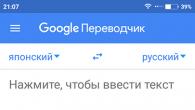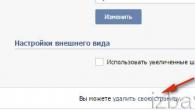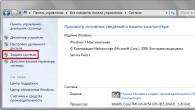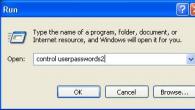Instalarea SSD-urilor a început să fie instalată pe computere și laptopuri nu cu mult timp în urmă; dispozitivul achiziționat cu 1-2 ani în urmă este cel mai adesea echipat cu un HDD SATA. Aceasta nu este o opțiune rea, mai ales dacă se folosește cea mai recentă interfață SATA 3, dar unitățile nu sunt potrivite pentru a asigura o performanță mai bună a sistemului.
1. De ce aveți nevoie pentru a instala o unitate SSD
Dacă utilizatorul dorește să accelereze accesul la informații, va avea nevoie de:- cumpărați un SSD de volumul necesar și la un preț accesibil; pentru a funcționa cu programe, dispozitivul are nevoie doar de 60 sau mai mult GB de memorie. Dacă utilizați alte sarcini mai încăpătoare, atunci vă puteți gândi la un dispozitiv de până la 500 GB sau mai mult.
- activați modul AHCI pentru a putea funcționa cu astfel de unități, dacă acest lucru nu a fost deja făcut;
- dezasamblați computerul și instalați în el o unitate „solid state”. Pentru un laptop, va trebui să scoateți vechiul HDD atunci când există suficient spațiu în cele staționare pentru un SSD.
Ca rezultat obținem:
- Viteza crescuta de procesare a datelor;
- Reducere semnificativă a greutății și a consumului de energie (un punct important pentru laptopuri);
- Defragmentarea discului este de domeniul trecutului.
2. Instalați un SSD pe computer
De obicei, dimensiunea unui astfel de disc este de aproximativ 2,5 inci. Există și cele de 3,5 inci, dar au fost instalate doar pe laptopuri. Astăzi au mai rămas doar SSD-uri de 1,8 inchi. Prin urmare, atunci când le instalați pe un computer, trebuie să utilizați diverse șine și glisiere - dispozitive speciale pentru securizarea discurilor în interiorul compartimentelor speciale care sunt necesare pentru unitățile de disc și HDD-urile obișnuite.
Instalați discul:
1. Opriți complet computerul;
2. Alimentarea trebuie oprită de la butonul din spate;
3. Butonul de pornire fie declanșează un clic, fie este apăsat de ceva timp. În acest fel, toată tensiunea statică va fi îndepărtată de pe placa de bază și alte părți;
4. Dezasamblați carcasa PC-ului, puteți scoate un panou și puteți continua dezasamblarea;
5. Unitatea SSD este instalată în locul potrivit, nu este necesar să scoateți HDD-ul de pe computer, puteți utiliza diapozitive și adaptoare și, de asemenea, îl puteți fixa cu șuruburi. Elementele de fixare vin de obicei cu discul.
6. Unitatea trebuie conectată la placa de bază printr-un cablu SATA, „conectându-l” în stratul dorit de pe placa de bază.

7. Acum conectăm discul și sursa de alimentare;
8. Asamblam unitatea de sistem și configuram funcționarea unității SSD.
Performanța maximă poate fi atinsă numai dacă unitatea este conectată la un conector special SATA 3.0. Pe placa de bază, acest conector diferă de alții prin culoare și marcaje.
Unitățile SSD sunt sensibile la temperatură. Prin urmare, pentru funcționarea corectă și siguranța unor astfel de discuri, cel mai bine este să aveți grijă suplimentară de sistemul de răcire. Pentru a face acest lucru, trebuie să știi inițial de ce cooler vei avea nevoie, cu o dimensiune de 80x80 sau mai mare. Ventilatorul, ca în imagine, va face o treabă excelentă de răcire a unei stări solide și chiar a unei unități obișnuite.

3. Stabilirea lucrării
Odată ce unitatea este instalată, va trebui inițial să vă configurați unitatea pentru o performanță mai bună, optimă și să-i creșteți și mai mult durata de viață:- Accesați BIOS. Acest lucru se face în aceleași moduri standard, prin apăsarea butonului de la F2 la F12, Delete etc.
- Faceți mai întâi discul SSD pe dispozitiv dacă există unități suplimentare;

- Salvați modificările, reporniți computerul.
Acum întregul sistem poate fi transferat pe o unitate SSD. Sau lăsați vechiul sistem dacă discul SSD nu este un disc de sistem. Când alegeți „transfer de sistem”, utilizați instrumente speciale de transfer Windows încorporate pentru aceasta sau faceți-o folosind utilitarele Acronis True Image. În al doilea caz, sistemul va rămâne pe HDD; acest disc ar trebui să fie primul din lista de pornire a BIOS-ului.
4. Instalarea unui SSD pe un laptop
Instalarea unor astfel de discuri pe un laptop diferă semnificativ de instalarea lor pe un computer. Prima este diferite carcase pentru laptop, a doua este o înlocuire completă a vechiului disc pentru a instala unul nou. Dar datorită unei astfel de înlocuiri, laptopul va funcționa de câteva ori mai repede, iar durata de viață a bateriei nu va fi afectată, chiar dacă HDD-ul este reconectat.Pentru a instala, utilizatorul trebuie să achiziționeze un SSD special și un adaptor pentru unitate.
Pași de bază pentru instalare:
- Deconectați complet laptopul, scoateți bateria;
- Scoaterea HDD-ului. Cablul de alimentare și cablul sunt deconectate;

- Instalarea in locul vechiului hard disk a unei alte unitati SSD prin conectarea unui cablu la acesta;
- Instalarea HDD folosind același adaptor;
- Asamblarea unui laptop;
- Configurarea sistemului laptopului după pornirea acestuia.
5. Instalare HDD
Hard disk-ul trebuie instalat înapoi pe laptop în cazul în care există încă un sistem pe acesta, sau dimensiunea SSD-ului nu este atât de mare pentru a găzdui toate informațiile necesare, iar discul SSD în sine este folosit pentru a stoca date de sistem. Astfel, viteza de transfer de date de pe unitate poate asigura cu ușurință funcționarea unității HDD. Dar nu va fi posibil să se asigure funcționarea unei unități SSD în același mod.- HDD instalat in interiorul adaptorului;
- Unitatea trebuie scoasă din laptop (cel mai adesea este ținută de un singur șurub). Pentru a face acest lucru, trebuie să deschideți unitatea (acest lucru se face prin apăsarea unui buton special prin orificiul din unitate).

- Trebuie să scoateți panoul din unitate și să îl instalați pe adaptor, astfel încât înlocuirea să nu facă „ajustări” la aspectul dispozitivului;
- Hard disk-ul este instalat în locul unității în adaptorul propriu-zis;
- Fixăm HDD-ul cu un șurub.
6. Configurarea sistemului
După ce HDD-ul este returnat și SSD-ul este instalat, sistemul va detecta automat tipul de dispozitiv și va instala tot software-ul necesar pe acesta. Este posibil să aveți nevoie de utilitarul Migrare OS pe SSD dacă trebuie să transferați sistemul de operare de pe un HDD vechi pe un SSD.Să trecem la principalele acțiuni de îmbunătățire a performanței sistemului:
- porniți TRIM;
- dezactivați defragmentarea automată a discului;
- dezactivați indexarea fișierelor și permiteți stocarea în cache.
Funcția TRIM este necesară pentru a găsi fișierele rămase după ștergere la momentul potrivit. Dacă TRIM este dezactivat, performanța hard diskului scade.

Pentru a verifica dacă TRIM funcționează, trebuie să introduceți fsutil behavior query disablelenotify în linia de comandă. Dacă valoarea este 1, trim este dezactivat. Este încă activat prin linia de comandă, dar cu o comandă diferită: fsutil behavior query|set DisableDeleteNotify = 0
Dezactivați defragmentarea
Defragmentarea nu este necesară pentru unitățile SSD. De asemenea, reduce viteza resursei. Pentru a preveni acest lucru, trebuie să îl dezactivați utilizând programul standard Run și introducând comanda dfrgui în el.

Dezactivați indexarea
- Deschideți „Computerul meu”;
- Faceți clic dreapta pe disc și selectați „Proprietăți” acestuia;
- Eliminați caseta de selectare care permite indexarea.

Memorarea în cache
Activarea stocării în cache va permite discului să proceseze fișierele și informațiile mai rapid. Acest lucru se face folosind meniul special „Run”, introducând comanda devmgmt.msc în el. După aceea, se va deschide managerul de dispozitive, unde puteți deschide proprietățile discului preferat și posibilitatea de a-i activa permisiunea de a stoca fișiere în cache.

7. Prevenirea funcționării discului
Odată ce noua unitate a fost instalată și configurată, îmbunătățirile de performanță pot fi observate imediat după prima pornire. Dacă un disc SSD este selectat ca unitate „principală”, atunci sistemul va porni de pe acesta de multe ori mai repede. În primul rând, timpul de pornire se va schimba, iar în al doilea rând, performanța discului va crește la aproape 100%.Dar pentru ca un astfel de disc SSD să funcționeze mult timp, trebuie să respectați regulile:
- lăsați mai puțin de 15% spațiu liber pe unitate;
- în timpul funcționării, merită să verificați dacă driverele pentru unitate sunt actualizate. Acest lucru este de obicei ușor de realizat prin intermediul site-ului web al dezvoltatorilor;
- nu depășiți cantitatea de informații care sunt rescrise într-un singur ciclu. Acest volum pentru unitățile SSD ajunge la 33% din total;
- verificați sistematic înregistrările dvs. pentru erori și numărul de ore lucrate folosind programul Viața SSD.
Veți avea nevoie de un SSD, o bucată de cablu cu un conector USB și bandă electrică albastră. Vă va potrivi acest set de „ingrediente” pentru asamblarea unui SSD USB extern? Nu sunt aici și vă ofer o soluție la problemă folosind mijloace improvizate, dar rezultatul nu ar trebui să fie mai rău decât cel din fabrică. Problema este de fapt minoră și poate fi rezolvată cu ușurință în alte moduri, dar necesită o călătorie la magazin sau așteptarea livrării.
Am găsit un SSD nerevendicat cu o interfață SATA III și a venit ideea de a-l folosi ca unitate externă de mare viteză. Pentru ce este? Puteți instala un al doilea sistem de operare pe el, puteți înregistra fișiere de proiect atunci când procesați videoclipuri sau fotografii și îl puteți folosi ca unitate flash de mare viteză dacă trebuie să transportați adesea fișiere mari între laptopurile de la serviciu și de acasă.
Selectarea unei interfețe de conectare
Laptopul meu nu are intrări SATA, dar are USB 3.0. Viteza lor de operare este aproximativ aceeași - 5 Gbit/s pe USB3.0 și 6 Gbit/s pe SATA 3.0, dar USB este mult mai răspândit și universal, nu vor fi probleme cu găsirea unui dispozitiv la care să-l conectăm. Acest lucru a determinat alegerea interfeței de conectare.
Viteza teoretic realizabilă a USB 3.0 este de 640 Mb/s, ceea ce este mai mare decât viteza declarată a SSD-ului. Pentru USB 2.0, debitul nu depășește 60Mb/s; nu veți vedea nicio diferență de funcționare între un SSD și un hard disk obișnuit, dar dacă este necesar, puteți utiliza această interfață. Acesta este avantajul versatilității USB și al compatibilității cu versiuni inverse.
Din păcate, SATA și USB nu sunt compatibile între ele; nu le puteți conecta pur și simplu conectând pinii. Pentru conectare este necesar un convertor de interfață. Viteza de funcționare cu un astfel de adaptor va fi mai mică decât cu o conexiune directă prin SATA. În orice caz, este mult mai mare decât viteza HDD-ului, care nu va depăși niciodată 100Mb/s, iar în majoritatea modurilor de funcționare va fi vizibil mai mică.
Donator
 Anterior, am folosit Thermaltake pentru a conecta HDD-uri SATA externe Stație de andocare HDD BlacX Duet 5G. Este conceput pentru a conecta două hard disk-uri de 3,5″ sau 2,5″; designul este destul de mare, dar destul de convenabil pentru uz casnic. Purtarea lui cu mine nu face parte din planurile mele; trebuie să caut o altă modalitate de a conecta SSD-ul.
Anterior, am folosit Thermaltake pentru a conecta HDD-uri SATA externe Stație de andocare HDD BlacX Duet 5G. Este conceput pentru a conecta două hard disk-uri de 3,5″ sau 2,5″; designul este destul de mare, dar destul de convenabil pentru uz casnic. Purtarea lui cu mine nu face parte din planurile mele; trebuie să caut o altă modalitate de a conecta SSD-ul.
Cea mai simplă modalitate a fost să cumpărați o cutie USB pentru unități de 2,5″, dar soluția a venit pe neașteptate. Una dintre unitățile USB externe a murit la locul de muncă, voi încerca să o folosesc ca o cutie USB.

Dezasamblarea unei unități USB
Este mai bine să nu folosiți unelte metalice pentru dezasamblare; acestea pot deteriora cu ușurință carcasa. Folosesc spatule de plastic dintr-un kit de reparare a telefonului.

Carcasa HDD-ului extern constă din două jumătăți conectate între ele prin zăvoare. Separați-le cu grijă.

În interior se află HDD-ul de 2,5 inchi, acoperit cu folie de protecție. Îl scoatem din partea opusă conectorului USB, iar discul este ușor de scos din carcasă.

Desprindem folia împreună cu suportul izolator, sub ea se află o mică eșarfă atașată la HDD, acesta este convertorul de care avem nevoie.


Convertor SATA 3 la USB 3.0
Placa este cu două fețe, lipită din fabrică, aproape perfectă. O parte a plăcii găzduiește componentele principale și un conector USB 3.0. În stânga plăcii se află un controller USB 3.0 la SATA – JMICRON JMS577, în dreapta este un microcircuit responsabil cu alimentarea cu energie.

Conectorii de alimentare și SATA 3 sunt amplasați pe cealaltă parte.

Conexiune SSD
Conectăm convertorul la SSD, contactele se potrivesc complet.

Dacă trebuie să conectați diferite unități la computer, schimbându-le frecvent, atunci puteți pur și simplu să izolați cartonul (nu este pentru toată lumea, puteți utiliza bandă electrică sau termocontractabil) și să îl utilizați fără carcasă.

Deoarece dimensiunile SSD sunt aceleași cu cele ale HDD-ului de 2,5 inchi, putem folosi carcasa acestuia. Introducem un SSD cu un convertor conectat în el. Stă acolo destul de strâns.

Închideți partea superioară cu un capac. Dacă ai fost atent și nu ai spart zăvoarele, capacul se va închide ermetic.

Viteza de operare
Rămâne doar să verificați funcționalitatea designului și să testați viteza. Am copiat mai multe fișiere video pe SSD și apoi am început să le copiez într-un alt folder de pe același disc. Viteza de copiere a fost de 164 Mb/s.

Dacă mai aveți întrebări, puteți urmări versiunea video a acestui articol.
De asemenea, puteți cumpăra convertoare USB 3.0 gata făcute sau cutii USB pentru unități de 2,5 inchi.

concluzii
Sunt destul de mulțumit de rezultat; când am conectat direct acest SSD la SATA pe placa de bază a altui computer, viteza de funcționare a acestuia a diferit doar puțin.
Unitățile SSD sunt mult mai rapide decât chiar și modelele TOP HDD. Dar cum să le conectăm corect la sistem, astfel încât să funcționeze la capacitate maximă și să nu piardă performanța? Și de unde știți dacă este chiar posibil să conectați o unitate SSD la computer?
Procesul de conectare SSD
Aproape toate computerele și laptopurile cu conectori SATA pot conecta unități SSD. Cu cât versiunea interfeței este mai mare, cu atât potențialul unității va fi mai mare.
Merită să luați în considerare câteva nuanțe atunci când montați discul. Numărul lor depinde direct de locul în care instalați unitatea - în unitatea de sistem sau carcasa laptopului.
Instalare în unitatea de sistem informatică
În primul rând, asigurați-vă că există cabluri SATA și conectori liberi în carcasă. Dacă nu există, atunci va trebui să deconectați oricare dintre dispozitivele care le folosesc (este bine dacă se dovedește a fi un hard disk vechi). De asemenea, puteți încerca să conectați unele unități SSD la versiuni învechite de interfețe, de exemplu, IDE. Dar în acest caz, doar o parte nesemnificativă din capacitatea transportatorului va fi disponibilă și nu va funcționa destul de stabil/corect.
De asemenea, rețineți că există noi modele SSD care nu mai acceptă funcționarea corectă cu interfețele SATA 1 și SATA 2, dar pot funcționa doar cu cea mai recentă versiune. În general, se recomandă, ori de câte ori este posibil, conectarea SSD-urilor la conectorii SATA 3, deoarece în acest caz performanța media va fi cu siguranță maximizată 100%.
În total, lucrările de instalare pot fi împărțite în trei etape:
- Dezasamblarea unității de sistem;
- Montarea discului într-un slot special;
- Conexiune la sistem.
Etapa de demontare pare individuală pentru fiecare caz. De obicei, se presupune că trebuie îndepărtată capacul lateral, care va fi ținut prin șuruburi și/sau zăvoare speciale. Unele cazuri pot necesita îndepărtarea a două capace simultan. Puteți găsi mai multe informații despre dezasamblare în instrucțiunile pentru unitatea dvs. de sistem, care ar trebui să vină cu aceasta. De regulă, nu există dificultăți în dezasamblare.

Dacă aveți un caz cu un factor de formă standard, atunci acesta poate fi plasat într-o poziție orizontală pentru a ușura lucrul cu „internele” sale.
În unitatea de sistem, găsiți celule speciale pentru instalarea media. Ele sunt adesea situate lângă panoul frontal. Celulele sunt destul de voluminoase și ies în evidență față de designul general, așa că este dificil să nu le observi. Cu toate acestea, acest lucru creează o altă dificultate - dacă nu aveți cea mai modernă carcasă, atunci este puțin probabil să aveți celule speciale pentru un SSD în interior, iar sloturile obișnuite sunt prea mari.

În special pentru astfel de cazuri, elementele de fixare speciale sunt uneori incluse cu SSD-ul. Dacă acestea nu sunt incluse în kit, atunci le puteți cumpăra de la orice magazin de electronice sau puteți încerca să instalați discul în secțiunea pentru cititoare de carduri. Nu este recomandat să încercați să reparați SSD-ul cu mijloace improvizate sau să-l lăsați fără a-l repara deloc, deoarece altfel puteți deteriora discul în sine sau cablul poate începe să se desprindă în timp ce utilizați computerul.
După ce unitatea este reparată, trebuie să treceți la etapa cea mai dificilă și importantă - conectarea tuturor firelor la restul elementelor computerului. Principala dificultate aici va fi aceea de a evita conectarea accidentală a SSD-ului la conectorul SATA greșit. Cert este că plăcile de bază moderne pot avea mai multe versiuni de SATA în același timp, iar dacă vă conectați la SATA greșit, viteza unității va scădea.

Puteți găsi interfața de care aveți nevoie acordând atenție notelor. SATA 3 este marcat cu o culoare sau o semnătură corespunzătoare. Dacă nu găsiți niciunul, puteți oricând să consultați documentația care vine cu placa de bază. Ar trebui să existe o descriere detaliată a locației fiecărui conector.

După conectarea la placa de bază, tot ce trebuie să faci este să alimentezi SSD-ul conectându-l la sursa de alimentare. Pentru a conecta alimentarea, pur și simplu conectați cablul corespunzător (de obicei roșu) de la sursa de alimentare la SSD.

Porniți computerul și verificați cât de bine a fost detectat noul dispozitiv de către sistem.
Conectarea unui SSD la un laptop
Totul aici este mult mai simplu decât cu un computer, deoarece numărul de acțiuni este redus la minimum. În primul rând, va trebui să aflați dacă laptopul dvs. acceptă conectarea unei unități SSD. Pentru a face acest lucru, uitați-vă în specificațiile laptopului pentru a vedea ce tip de interfață este utilizat pentru a conecta o unitate deja instalată. Dacă este SATA, atunci totul este în regulă, dar există riscul ca SSD-ul să nu funcționeze în continuare la capacitate maximă (dacă SATA sub versiunea 3 este folosit ca interfață).
După ce v-ați asigurat că caracteristicile tehnice ale laptopului vă permit să conectați o unitate SSD la acesta, puteți începe procesul de instalare. Pentru început, este recomandat să deconectați laptopul de la alimentare și să scoateți bateria. Apoi puteți dezasambla carcasa. Unele modele sunt echipate cu capace separate care permit accesul rapid la hard disk-uri și/sau RAM. Dacă aveți doar un astfel de model, atunci nu trebuie să dezasamblați întreaga carcasă.

Când obțineți acces la hard disk, scoateți vechiul HDD. Dacă aveți un slot pentru un disc suplimentar, atunci nu este necesar să îl eliminați pe cel vechi. Instalați discul SSD în celula liberă, astfel încât să se potrivească bine în el și să se conecteze, de asemenea, la conectorul SATA. Dacă nu reușiți să-l instalați bine, va trebui să utilizați diapozitive speciale care vin cu SSD-ul sau sunt achiziționate separat. Nu puteți lăsa unitatea fixată lejer, deoarece în timpul funcționării poate fi pur și simplu deconectată de la interfața SATA.

După conectarea suportului, asamblați laptopul și porniți-l. Verificați dacă sistemul a detectat un dispozitiv nou. Dacă nu, atunci poate că ați greșit undeva sau nu ați conectat strâns unitatea.

Nu este nimic complicat în instalarea unei unități SSD în computere și laptopuri, așa că chiar și un utilizator mai puțin experimentat își poate da seama.
Am menționat deja unitățile SSD de mai multe ori în articolele mele, spunând că sunt mai rapide decât cele obișnuite și pot fi folosite pentru a vă actualiza computerul. Și s-ar părea că instalarea lor este un lucru banal, ceea ce ar putea fi mai simplu, scoateți vechiul hard disk, instalați un nou SSD , instalează Windows pe el și bucură-te, dar în realitate totul nu este atât de simplu. Faptul este că, pentru a stoarce viteza maximă de pe o unitate SSD (altfel de ce să o folosiți), trebuie să treceți la modul AHCI (Advanced Host Controller Interface) în BIOS. Și de aici pot începe surprizele...
Deci, am un computer vechi pe care am decis să fac upgrade și să instalez o unitate SSD. Am schimbat modul AHCI în BIOS. Pentru a face acest lucru, am intrat în BIOS (apăsați butonul Del sau F2 (poate exista alte taste în funcție de modelul plăcii de bază), la pornirea computerului) în meniul „Principal” și am selectat „Configurație Sata”.
Și în „Configurare Sata ca” am ales „AHCI”

Am salvat setările, am repornit computerul și am început să instalez Windows. Dar nu a fost cazul, a apărut o eroare:

Am început să schimb setările BIOS, chiar și-a actualizat versiunea
, rezultatul a fost același - această eroare a apărut în mod constant. În cele din urmă, am decis să selectez modul IDE în BIOS și să instalez Windows.
Instalarea a avut succes, apoi am decis să încerc să trec înapoi la modul AHCI în BIOS, dar un truc similar a eșuat și pur și simplu Windows nu a pornit (în principiu, mă așteptam la un rezultat similar). Apoi am decis să fac asta - să trec înapoi la modul IDE, să intri în Windows și să schimb modul la ACHI în editorul de registry.
După ce a revenit la modul IDE, Windows a pornit cu succes; acum trebuie să faceți modificări în registry. Pentru a face acest lucru, deschideți editorul de registry - apăsați combinația de taste „Win” + „R” și introduceți regedit.

În editorul de registry, accesați calea „HKEY_LOCAL_MACHINE\System\CurrentControlSet\Services\Msahci”, găsiți parametrul „Start”, deschideți-l făcând dublu clic. În câmpul „Valoare”, introduceți „0”.

Asta e, sistemul poate fi repornit și modul AHCI poate fi setat în BIOS. Ca urmare, totul a funcționat, discul SSD a funcționat în modul ACHI. Windows a pornit cu succes și a funcționat de multe ori mai repede decât cu un hard disk obișnuit.
Așadar, dacă computerul tău vechi a încetat să te încânte cu viteza de funcționare, instalarea unei unități SSD, după părerea mea, este soluția ideală. Dar nu trebuie să uităm de dimensiunea minimă a RAM - 2GB și un procesor, de preferință 2 nuclee de cel puțin 2 GHz.
Sper că acest articol v-a ajutat să evitați greșeala:
Instalarea Windows pe acest disc nu este posibilă. Este posibil ca hardware-ul computerului să nu accepte pornirea de pe acest disc. Asigurați-vă că controlerul pentru această unitate este activat în meniul BIOS al computerului.
Și a ajutat la actualizarea computerului și la creșterea performanței și performanței acestuia.
Ele câștigă rapid popularitate. Din ce în ce mai mulți utilizatori decid să încerce o unitate SSD și să instaleze un sistem de operare pe ea. Dar majoritatea oamenilor nu au experiență de lucru cu acest tip de unitate. Prin urmare, pe forumurile tematice sunt adesea interesați de modul de conectare a unei unități SSD la un computer. În acest material ne vom uita la procesul de conectare a unităților SSD la un computer desktop.
În primul rând, procesul de conectare a unei unități SSD la un computer nu este fundamental diferit de. Prin urmare, dacă știți cum să conectați hard disk-uri, atunci nu veți avea dificultăți la conectarea unui SSD. Singura dificultate este cum să remediați unitatea SSD în interiorul carcasei, dar mai multe despre asta puțin mai târziu.
Pasul nr. 1. Pregătiți-vă computerul pentru a conecta o unitate SSD.
Înainte de a începe conectarea unității SSD, trebuie să opriți complet alimentarea computerului. Pentru a face acest lucru, deconectați cablul care duce la priza de curent. Apoi deconectați cablurile rămase și îndepărtați capacele laterale ale unității de sistem. De regulă, acestea sunt fixate cu patru șuruburi în partea din spate a unității de sistem.
Pasul nr. 2. Instalarea unei unități SSD.
O unitate SSD este un dispozitiv complet electronic. Spre deosebire de hard disk, nu are părți mobile și, prin urmare, nu creează vibrații sau zgomot. Prin urmare, discul SSD poate fi instalat oriunde în unitatea de sistem.
Sarcina ta este să alegi un loc în care unitatea SSD poate fi fixată convenabil, astfel încât să nu atârne în interiorul computerului. În caz contrar, atunci când vă mutați computerul sau data viitoare când vă reparați computerul, unitatea SSD poate lovi alte componente ale computerului și le poate deteriora.
Cea mai simplă și în același timp fiabilă opțiune este în docul pentru hard disk. Dar, din moment ce locașul pentru hard disk este proiectat pentru dispozitive de 3,5 inchi, iar unitatea SSD este realizată într-un factor de formă de 2,5 inchi, vom avea nevoie de o sanie (montură) specială. Destul de des, aceste sănii vin complete cu unitatea în sine. Dacă nu sunt disponibile, le puteți achiziționa separat.
Unitatea SSD este atașată la suport folosind 4 șuruburi care sunt înșurubate în partea de jos a suportului. După aceasta, diapozitivele în sine sunt introduse în unitatea de sistem în locaș pentru hard disk-uri de 3,5 inchi și fixate cu 4 șuruburi.
Ca urmare

Pasul nr. 3. Conectați unitatea SSD la computer.
După ce ați fixat glisiera în interiorul unității de sistem, puteți începe să conectați cablurile la unitatea SSD. Unitățile cu stare solidă sunt conectate în același mod ca și hard disk-urile moderne, adică folosind două.

Un cablu SATA larg este sursa de alimentare; se conectează la sursa de alimentare a computerului. Un cablu SATA îngust este un cablu de date; se conectează la placa de bază.