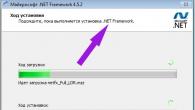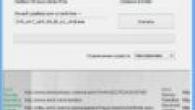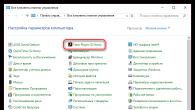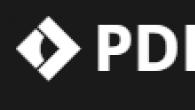În acest articol vom arunca o privire mai atentă asupra a ceea ce trebuie făcut pentru a configura o conexiune la Internet de pe un computer care rulează sistemul de operare Windows XP. Dar înainte de asta, este necesar să clarificăm câteva puncte:
- Pașii de mai jos sunt relevanți numai atunci când conectați cablul de la furnizorul dvs. direct la computer. Schema dvs. de conexiune nu ar trebui să includă dispozitive precum routere, routere Wi-Fi sau dispozitive Combo care acceptă și o conexiune PPPoE. Dacă stabiliți și oa doua conexiune PPPoE pe computer, acestea se vor întrerupe în mod constant și conexiunea la internet va fi întreruptă în fiecare minut. Ai nevoie de el?
- Nu trebuie să credeți că vă conectați direct dacă există un cablu care rulează de la router la computer. În acest caz, nu trebuie să vă conectați suplimentar la Internet pe computer. Dacă aveți oricare dintre dispozitivele enumerate, atunci trebuie să mergeți la subiect.
Procesul de configurare a conexiunii la internet
Configurarea unei conexiuni la Internet în sistemul de operare Windows XP este un proces destul de lung, spre deosebire de cazul în care întreaga configurare se reduce la câteva clicuri. Dar trecerea prin toate punctele nu va fi dificilă pentru niciun utilizator.
- Clic startși selectați Panou de control.

- În fereastra care se deschide, în funcție de metoda de prezentare a informațiilor, selectați oricare , sau Conexiuni de retea.


- Dacă în al doilea paragraf ai ales Rețea și conexiune la internet, apoi în acest moment selectați Conexiuni de retea. Dacă ai ales Conexiuni de retea, apoi sări peste acest punct.
- La fereastră Conexiuni de retea trebuie să apăsați butonul Crearea unei noi conexiuni.

- Se va deschide o fereastră Expertul de configurare a conexiunii. Faceți clic pe butonul Mai departe.
- În fereastra următoare, selectați Conectează la internetși apăsați butonul Mai departe.

- Apoi, trebuie să selectați elementul Stabiliți o conexiune manualși apăsați, de asemenea, butonul Mai departe.

- În fereastra următoare, bifați caseta de lângă Prin conexiune în bandă largă, solicitând numele de utilizator și parola, apoi apasa Mai departe.

- Următoarea fereastră vă va cere numele furnizorului dvs. de servicii de comunicații. Permiteți-mi să vă reamintesc că acesta este furnizorul dvs. Dar nu trebuie să vă faceți prea multe griji. Acest articol nu are o importanță fundamentală pentru nimeni, așa că puteți umple acest articol cu orice gobbledygook care vă vine în minte.
- Cea mai grea parte începe în această etapă: trebuie să introduceți datele de conectare și parola pentru acces la Internet, pe care le-ați primit de la Furnizorul dumneavoastră. Dacă nu sunt acolo, scotoci prin documente, în primul rând, contractul. Dacă încă nu sunt acolo, sunați la Furnizor.

- Iată ultima etapă. În această etapă, conexiunea la Internet a fost în sfârșit creată. Vi se oferă posibilitatea de a plasa o comandă rapidă pentru conexiune pe desktop și de a închide fereastra de setări a conexiunii la Internet.

Cum să vă conectați la Internet pe Windows XP?
Deci, am configurat o conexiune la internet pe Windows XP, dar nu s-a conectat. Ce să fac? Pentru a vă conecta, trebuie să faceți dublu clic pe scurtătura de conectare pe care am creat-o în ultimul pas, iar în fereastra care se deschide, faceți clic pe butonul A conecta. Dacă nu ați creat o comandă rapidă pentru conexiune, atunci urmați primii 3 pași de mai sus. La fereastră Conexiuni de retea Veți găsi aceeași conexiune pe care tocmai ați creat-o. Faceți clic dreapta pe el și selectați A conecta.
Instrucțiuni cum să vă conectați la internet pe Windows XP furnizate de obicei de un furnizor leneș. Cine nu vrea ca clienții să-l deranjeze cu apeluri după fiecare reinstalare a sistemului de operare.
Subiectul despre modul de conectare la Internet pe Windows XP va fi de interes pentru toți utilizatorii acestui sistem de operare legendar, seria Windows. Am decis să „abordez” această problemă pentru că, deși Microsoft a anunțat cu mult timp în urmă un refuz de a oferi suport tehnic pentru acest sistem de operare, tot nu și-a abandonat clienții în timpul recentului atac al lui Petey. După cum știți, software-ul a fost creat pentru a-l proteja și a-l restaura.

Ei bine, în următoarea, scriem adresa serverului VPN, pe care furnizorul ar trebui să vi le furnizeze:

Aceasta finalizează crearea unei conexiuni la Internet VPN pentru Windows xp, iar pictograma acesteia apare în folderul Conexiuni de rețea.
După ce l-am deschis folosind RMB, i-am setat Proprietățile, deoarece fără acest element conexiunea nu va funcționa. Deoarece toate opțiunile sunt de obicei specificate ca standard, puteți accesa imediat articolul Siguranță, unde să debifați opțiunea Este necesară criptarea datelor.

După aceasta, apăsând butonul Bine, confirmați finalizarea tuturor setărilor și puteți trimite pictograma de conexiune la Internet Windows XP pe desktop.
Nu este un secret pentru nimeni că, după reinstalarea sistemului Windows, internetul nu funcționează. Prin urmare, în primul rând, trebuie să configurați accesul la acesta. Acest lucru este necesar pentru a putea descărca toate actualizările sistemului de operare, noile baze de date antivirus și, de asemenea, pentru a încărca melodia preferată.
În acest articol, ne vom ocupa de problemele care apar cu Internetul după reinstalarea sistemului Windows.
Setări Internet după reinstalarea Windows XP
Deoarece Windows XP aparține versiunilor anterioare ale acestui sistem de operare, vom începe direct cu acesta.
Să decidem metoda de conectare la rețea. Este împărțit în distribuție prin:
- router Wi-Fi;
- modem 3G;
- prin linie telefonică;
- cablu de fibra optica.
Există și alte metode de conectare, cum ar fi printr-o rețea locală.
Stabilirea unei conexiuni la Internet folosind Wi-Fi

Pentru a finaliza această procedură, veți avea nevoie de un driver de adaptor de rețea. Pentru a-l găsi, accesați Conexiuni de rețea și selectați adaptorul pe care intenționăm să-l folosim.
De regulă, majoritatea laptopurilor moderne accesează Internetul folosind tehnologia Wi-Fi. Prin urmare, dacă nu există nicio conexiune pe laptop, trebuie doar să apăsați tastele Fn+F3 și va apărea antena. Dacă intenționați să vă conectați la Internet folosind această tehnologie acasă sau la birou, trebuie să vă ocupați de achiziționarea unui router Wi-Fi. Cu ajutorul acestuia, puteți distribui fără fir internetul către toate dispozitivele care au nevoie de acest acces.
Comutare prin modem 3G

Această procedură necesită prezența unui modem 3G special, care vine cu drivere care necesită instalare după reinstalarea sistemului Windows XP.
Acces la internet prin telefon
Dacă după reinstalarea Windows XP Internetul nu funcționează și înainte de aceasta ați folosit serviciul de conectare prin rețeaua telefonică sau printr-un modem ADSL, trebuie să vă contactați furnizorul acestui serviciu pentru ca acesta să vă informeze despre noile setări.
Conexiune prin cablu

Această opțiune de conectare este o conexiune folosind o fibră optică sau un cablu central. Această procedură este efectuată de furnizorul căruia sunteți repartizat. Nu vor exista detalii în această secțiune, deoarece fiecare furnizor poate avea propriile setări personale pentru accesul la rețeaua globală. Prin urmare, pentru a vă conecta singur la Internet, trebuie să luați contractul lăsat de instalatorii de sistem și să îndepliniți toate cerințele specificate la punctul „Setări”. Autentificarea și parola ar trebui să fie indicate acolo, asigurându-vă lucrul fără probleme pe Internet. Întreaga procedură de configurare a accesului la Internet nu vă va dura mai mult de 10 minute.
Dacă, după ce ați făcut tot ce s-a spus în elementul „Setări”, conexiunea nu este stabilită, ar trebui să sunați la furnizorul dvs. Este posibil să existe o lipsă de internet din cauza lucrului pe linie, despre care furnizorul vă va informa imediat. De asemenea, poate sugera ceva despre care ați uitat convenabil în timp ce configurați Internetul.
Conectarea la o rețea locală (de acasă).
Această conexiune este similară cu conectarea printr-un router Wi-Fi, folosind doar un cablu. Acesta asigură comunicarea gratuită între membrii acestei rețele, descărcarea de filme și schimbul de fișiere. Trebuie remarcat faptul că accesul la Internet este asigurat prin computerul „principal”.
Conexiune la internet cu autoservire pentru Windows XP
Acum să vedem cum să configurați singur internetul după reinstalarea Windows XP. Dacă computerul are deja instalată o placă de rețea care vă permite să accesați Internetul, ar trebui să utilizați următoarele recomandări.
- faceți clic pe butonul Start din Panoul de control;
- găsim punctul - Rețea și conexiuni la rețea;
- selectați linia - "Conexiuni de retea";
- creați o nouă conexiune;
- când apare expertul de conectare, faceți clic pe „Următorul”;
- selectați tipul dvs. de conexiune - "Conexiune internet". Din nou - „Următorul”;
- următorul nostru pas este instalarea „Conexiune manuală”. Repetați „Următorul”;
- În fereastra nou deschisă, introduceți parametrii dați de furnizorul dvs. Acestea includ:
- Numele companiei furnizorului dvs
- Adresele IP ale gateway-urilor și ale serverelor DNS
- Numele dvs. de utilizator și parola

- Apoi faceți clic din nou - „Următorul”;
- În ultima fereastră, faceți clic pe „Terminare” și puteți intra online.
Nu uitați să bifați caseta din ultima fereastră pentru care doriți să instalați o comandă rapidă pe desktop.
După ce apare fereastra - „Stabiliți conexiunea”, verificăm internetul. Pentru a face acest lucru, faceți clic pe Start - Run (tastați CDM și apăsați Enter).
Deschideți o nouă fereastră și introduceți ping www.yandex.ru - Enter.

Acțiunile ulterioare depind de conectarea la internet. Dacă da, atunci va începe schimbul de foldere cu linkul specificat.
Dacă nu, va apărea o fereastră - "Cererea a expirat". Încercați din nou, dar de data aceasta încercați să introduceți numele unui alt site și încercați să vă conectați din nou.
Setări Internet după reinstalarea Windows 7
Dacă Internetul nu funcționează după reinstalarea Windows, îl puteți configura în mai multe moduri. Pentru a face acest lucru, trebuie să utilizați instrucțiunile de mai jos.
Configurarea internetului după reinstalarea Windows 7 oferă aceleași metode de conectare ca și la reinstalarea Windows XP.
Configurarea utilizând un router
Dacă ați folosit un router atunci când lucrați pe Internet, atunci nu ar trebui să existe probleme speciale cu configurarea Internetului. Acest lucru se datorează faptului că routerul păstrează toate setările care i-au fost atribuite înainte ca sistemul să fie reinstalat. Trebuie doar să verificați prezența conexiunii computerului dvs. la rețea și calitatea acesteia. Acest parametru poate fi verificat prin Centrul de rețea și partajare, în zona publică. Pentru a face acest lucru, va trebui să accesați meniul Start, să accesați Panoul de control și să găsiți elementul "Retea si internet".

În continuare suntem interesați de el însuși Centrul de rețea și partajare. În această secțiune urmărim linkul "Schimbă setările adaptorului". În mod implicit, elementul ar trebui să fie activ, dar ar trebui să vă asigurați de acest lucru. Uneori, la reinstalarea sistemului, acesta se dovedește a fi dezactivat.
Selectați indicatorul pentru adaptorul de rețea principal.
Apoi trebuie să determinăm numele plăcii de rețea prin intermediul dispozitivului de expediere. Pentru a face acest lucru, puteți utiliza cea mai simplă metodă - apăsați tastele WIN+Pauză (această combinație este acceptată în majoritatea versiunilor de Windows. Aceasta include nu numai Windows XP, ci și cele mai recente versiuni de Windows 7, Windows 8 și chiar Windows 8.1). ).
Pentru a vă conecta la sistem și a găsi Manager dispozitive, trebuie să apăsați tasta Butonul Pauză și pictograma Windows. În panoul din stânga trebuie să activați linkul "Manager de dispozitiv". În continuare, în arborele dispozitivului găsim articolul „Adaptoare de rețea”. După ce trecem la această secțiune, va apărea o listă de plăci de rețea care sunt prezente în prezent pe computerul dvs.
Poate apărea o situație când placa de rețea nu este detectată. În acest caz, va trebui să căutați un dispozitiv necunoscut și, când îl găsiți, instalați driverele necesare pe el. Dacă această procedură nu rezolvă problema, ar trebui să vă gândiți la înlocuirea plăcii de rețea.
Deci, atunci când instalați routerul, toate setările de conexiune la Internet care au fost setate înainte de a reinstala Windows sunt conectate automat.
Conectați-vă direct
Recent, distribuția pe Internet a fost realizată prin conectare folosind o legătură de adresă MAC. Pentru această conexiune, trebuie doar să conectați cablul la computer și gata. Cu toate acestea, unii furnizori încă folosesc o conexiune prin protocolul PPPoE, care necesită o autentificare și o parolă.
Dacă acesta este cazul dvs., trebuie să urmați acești pași.
Verificăm funcționarea plăcii de rețea sau a conexiunii la rețea. Pentru a face acest lucru, priviți colțul din dreapta jos. Suntem interesați de prezența unei imagini a două computere. Dacă această pictogramă lipsește, este posibil ca placa de rețea de pe computer să fi fost dezactivată. Pentru a-l porni, accesați: „Start” - "Panou de control" - "Conexiuni de retea". În fereastra care se deschide, vom fi interesați de articol "Conexiune LAN". În coloana „Stare”, ne uităm la starea plăcii de rețea. Dacă descoperiți că acest card este dezactivat, va trebui să îl activați. Pentru a face acest lucru, faceți clic dreapta pe dispozitiv și selectați „Activați” în fereastra care se deschide. În același timp, în tavă va apărea o pictogramă corespunzătoare.
Acum să trecem direct la efectuarea setărilor necesare. Pentru aceasta:

Accesați meniul Start și accesați Panou de control;
. mergi la sectiune Centrul de rețea și partajare;
. găsim articolul de care avem nevoie - „Configurarea unei noi conexiuni”;
. treceți la pasul următor făcând clic pe „Următorul”;
. în fereastra nouă selectați opțiunea de conectare "De mare viteză"și confirmați setările propuse;
. faceți clic pe element - „Conectați”;
. Așteptăm până când computerul încearcă să se conecteze.
Dacă toate setările au fost efectuate corect, va avea loc o conexiune după câteva secunde.
Dacă acest lucru nu se întâmplă, ar trebui să contactați furnizorul dvs. cu o întrebare - Cum vă puteți conecta la Internet după reinstalarea Windows 7. După ce administratorul centrului social vă oferă recomandările corespunzătoare, urmați-le.
Dacă Internetul nu apare după conectarea plăcii de rețea și finalizarea tuturor setărilor, luați în considerare înlocuirea plăcii de rețea.
Urmând instrucțiunile prezentate mai sus, puteți accesa independent internetul în cel mai scurt timp posibil. Principalul lucru este că prietenul tău electronic este întotdeauna păstrat curat, evită să se ude și nu este supus unui stres crescut. Doar dacă toate aceste cerințe sunt îndeplinite, acesta vă va putea servi cu fidelitate mult timp, iar Internetul, după reinstalarea sistemului de operare Windows, va fi întotdeauna instalat ușor și calm.
Instrucțiuni video
Pentru Windows XP:
Pentru Windows 7:
Orice computer modern este echipat cu dispozitive pentru conectarea la rețele - local și la Internet, iar pentru a conecta pur și simplu două mașini într-o rețea, nu este nevoie de nimic suplimentar, cu excepția unui cablu. Un computer poate fi conectat direct la Internet prin conectarea cablului furnizorului la conectorul plăcii de rețea, dar pentru a crea o rețea locală cu drepturi depline care are o conexiune comună la Internet, veți avea nevoie de altceva.
hardware de rețea
Dacă doriți să conectați mai multe mașini care rulează Windows XP într-o rețea locală și să configurați Internetul pe fiecare dintre ele, veți avea nevoie de:
- adaptor de rețea instalat pe fiecare dintre mașini - de obicei încorporat în placa de bază, dar puteți cumpăra unul separat;
- pentru a crea o conexiune Ethernet prin cablu - bucăți de cablu torsadat de categoria 5 și superioară cu conectori 8P8C la capete;
- pentru a conecta o rețea locală la Internet - un router (router) sau o altă placă de rețea suplimentară pentru un computer care va fi folosit ca gateway;
- Pentru a crea o rețea de mai mult de două mașini fără o conexiune la Internet (sau cu un computer conectat), puteți achiziționa un comutator.
Conexiune
- Asigurați-vă că adaptoarele de rețea ale fiecărei mașini conectate la rețea sunt instalate corect, adică au un driver și sunt identificate corect în managerul de dispozitive. Dacă aparatul nu recunoaște sau vede adaptorul (este definit ca un dispozitiv necunoscut), instalați driverele de pe discul inclus cu placa de bază sau folosind un PC cu acces la Internet, descărcați driverul necesar de pe site-ul producătorului.
- Conectați cablul la un capăt la conectorul plăcii de rețea, iar celălalt la portul LAN al routerului, comutatorului sau computerului care va fi folosit ca gateway de internet.
- Conectați cablul furnizorului la portul WAN sau INTERNET al routerului. După încheierea contractului, furnizorul dumneavoastră vă va furniza setări și instrucțiuni pentru conectarea la Internet.
Echipamentele fără fir (Wi-Fi) sunt uneori folosite pentru a crea rețele locale. Pentru a construi o astfel de rețea, fiecare computer trebuie să fie echipat cu un adaptor Wi-Fi. „În mod implicit”, producătorii construiesc carduri Wi-Fi numai în echipamentele mobile – laptopuri, tablete, netbook-uri, smartphone-uri etc., iar pentru un computer desktop dispozitivul va trebui achiziționat separat.
Configurarea unei conexiuni de rețea pe Windows XP
După conectarea echipamentului, trebuie să configurați rețeaua. Acest lucru nu este dificil și nu necesită mult timp - trebuie doar să atribuiți o adresă IP fiecărui computer și să specificați un gateway (punct de acces) pentru a accesa Internetul. Pentru a utiliza resurse partajate, mașinile trebuie să fie membre ale aceluiași grup de lucru. În caz contrar, se poate dovedi că un computer vede imprimanta de rețea, dar celălalt nu.
Crearea unui grup de lucru
- Deschideți proprietățile sistemului făcând clic dreapta pe pictograma „Computerul meu”.
- În proprietăți, deschideți fila „Numele computerului”.
- În mod implicit, toate computerele sunt incluse în grupul WORKGROUP. Dacă doriți, puteți continua să îl utilizați sau vă puteți crea propriul dvs. Pentru a face acest lucru, faceți clic pe butonul „Modificați” din partea de jos a filei.
- Aici puteți atribui un nou nume computerului (numele computerului nu trebuie repetat de două ori în rețea) și puteți crea un nou grup de lucru. În secțiunea „Este membru”, bifați caseta „Grup de lucru” și introduceți numele acestuia.
- Repetați pașii pe fiecare mașină conectată la rețea.

- Pentru a vedea cine face parte din grupul dvs. de lucru, deschideți „Computerul meu” - „Cartierul de rețea” și selectați „Afișați computerele grupului de lucru” din meniul din stânga.

Setare IP
- Lansați Windows XP Control Panel și deschideți Network Connections.

- Selectați conexiunea și deschideți proprietățile acesteia (din meniul contextual).
- Deschideți fila „General” și din lista „Componente utilizate de această conexiune”, selectați comanda „Protocol Internet TCP/IP” și faceți clic pe butonul „Proprietăți”.

- Faceți clic pe „Utilizați următoarea adresă IP”.
- În câmpul „Adresă IP”, introduceți una dintre adresele din intervalul local. Dacă utilizați un router, ar trebui să vă concentrați pe adresa atribuită routerului. Dacă începe la 10.0, atribuiți adrese de computer din intervalul 10.0.0.1 - 10.255.255.255, dacă la 192.168, atunci adresele ar trebui să fie în intervalul 192.168.0.0 - 192.168.255.255. Tot în rețelele locale pot fi folosite adresele 172.16.0.0 – 172.31.255.255. Deci, dacă rețeaua constă din două computere și un router, iar routerul are un IP de 192.168.0.0, atribuiți adresa 192.168.0.2 unui PC și 192.168.0.3 celui de-al doilea.
- În câmpul „Gateway implicit”, introduceți IP-ul routerului sau al computerului dvs., care va fi folosit pentru a distribui Internetul în rețeaua locală. Lăsați setările rămase ca implicite și faceți clic pe OK.

- Pentru a verifica conexiunea, rulați linia de comandă (De la Start - Toate programele - Accesorii) și introduceți comanda ping IP, unde în loc de IP trebuie să specificați adresa computerului cu care verificați conexiunea. Exemplu de comandă: ping 192.168.0.2. Dacă pachetele sunt schimbate, rețeaua este creată corect și conexiunea funcționează. Dacă nu există schimb, înseamnă că computerul tău nu vede „vecinul”, pentru că ai greșit undeva.

Partajarea imprimantei și foldere de rețea
Pentru a configura accesul partajat la foldere și fișiere pe Windows XP, trebuie să activați permisiunile corespunzătoare în proprietățile folderului pe care urmează să-l partajați.
- Deschideți meniul contextual al folderului, selectați „Proprietăți” și fila „Securitate”.
- unde scrie „Partajare și securitate”, bifează casetele „Partajează acest folder” și împreună cu acesta – „Permite modificarea fișierelor prin rețea”.

- Acum, pe fiecare PC din rețea, accesați „Network Neighborhood”, faceți clic pe pictograma computerului în care se află folderul partajat și verificați accesul.
Pentru a accesa imprimanta de pe toate mașinile din rețeaua locală Windows XP, trebuie să configurați ceva.
- Pe aparatul la care este conectată imprimanta, deschideți Start și faceți clic pe „Imprimante și faxuri”.

- Selectați „Partajare” din meniul contextual al imprimantei.
- În proprietăți, în fereastra „Acces”, bifați caseta de selectare „Partajați această imprimantă”, faceți clic pe OK.

- Pe fiecare PC din rețeaua locală, accesați folderul „Network Neighborhood”, faceți clic dreapta pe pictograma imprimantei și selectați „Connect” din meniu.

Rezolvarea problemelor de conexiune
Motivul pentru care un computer care rulează Windows XP nu vede rețeaua este următorul:
- echipament de rețea defect, conexiune incorectă, contact slab în conexiunile cablurilor, rupturi de cablu;
- șoferi dispăruți sau avariați;
- setări incorecte de rețea, conflicte de adrese IP;
- dacă nu vă puteți conecta la Internet - setări introduse incorect ale furnizorului, lipsa permisiunii de a utiliza conexiunea de către alte dispozitive de rețea, blocarea de către programe de securitate, infecția cu viruși sau alte diverse defecțiuni ale subsistemului de rețea Windows.
Pentru a depana, asigurați-vă mai întâi că computerul poate vedea hardware-ul. Dacă nu îl vede, reinstalați driverul de rețea și verificați toate conexiunile. Îndepărtarea adaptorului de rețea din Device Manager și apoi repornirea computerului ajută adesea.
- Pentru a elimina o placă de rețea, deschideți proprietățile sistemului (faceți clic dreapta pe „Computerul meu”), accesați fila „Hardware” și faceți clic pe butonul „Manager dispozitive”.

- Selectați adaptorul de rețea dorit din listă, deschideți meniul contextual al acestuia și faceți clic pe Eliminare.
- Confirmați ștergerea și reporniți computerul. După repornire, dispozitivul va fi re-recunoscut și reinstalat.

Dacă după acești pași aparatul tot nu vede rețeaua, încercați să configurați din nou conexiunea. Asigurați-vă că nu există nume de dispozitiv duplicat sau adrese identice în rețea.
Dacă rețeaua locală funcționează, dar Internetul nu, chiar dacă dispozitivele funcționează și sunt configurate corect, verificați următoarele:

Dacă problema nu este rezolvată - aparatul tot nu se conectează la Internet sau nu vede rețeaua, deschideți meniul contextual de conectare și selectați „Remediare”. După aceasta, reporniți computerul.

În plus față de cele de mai sus, puteți utiliza o aplicație terță parte WinSockFix, care poate restaura și configura corect rețeaua prin reinstalarea protocolului TCP/IP. Pentru a utiliza acest instrument, trebuie să vă conectați la sistem cu un cont de administrator și să rulați programul făcând clic pe butonul „Remediați” - WinSockFix funcționează fără instalare.

După reparare, reporniți computerul. Funcționarea rețelei va fi restabilită.
1. Faceți clic pe Start, selectați elementul de meniu Panoul de control;
2. În stânga sus, selectați Comutare la vizualizarea clasică;

3. Faceți clic pe pictograma Conexiuni de rețea;

4. Faceți clic dreapta pe pictograma Local Area Connection; și selectați elementul de meniu Proprietăți;

5. Debifați Protocolul Internet TCP/IP; și c Când sunteți conectat, afișați pictograma în zona de notificare; și faceți clic pe OK;

6. Confirmați dezactivarea componentelor făcând clic pe Da;

7. În sarcini de rețea; selectați Creați o nouă conexiune;

8. Va porni expertul pentru conexiune nouă, faceți clic pe Următorul;

9. Lăsați opțiunea Conectare la Internet; și faceți clic pe Următorul;

10. Selectați Configurați manual o conexiune; și faceți clic pe Următorul;

11. Selectați Prin intermediul unei conexiuni de bandă largă care solicită un nume de utilizator și o parolă; și faceți clic pe Următorul;

12. Introduceți numele furnizorului de servicii omkc; și faceți clic pe Următorul;

13. Introduceți numele de utilizator, parola și confirmarea parolei primite (parola și confirmarea trebuie să se potrivească, toate câmpurile sunt completate cu majuscule și minuscule) și faceți clic pe Următorul;

14. Bifați caseta de lângă Adăugați o comandă rapidă pe desktop; și faceți clic pe Terminare;

15. Pentru a vă conecta la Internet, faceți clic pe butonul Conectare;