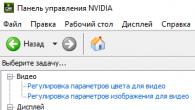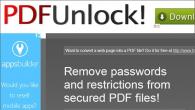Întrebare: Cum să mutați toate filele deschise în Chrome?
Uneori trebuie să transferați toate ferestrele deschise, sau mai precis așa cum le numește Google Chrome, filele pe alt computer, de exemplu, aveți informațiile necesare deschise la serviciu și doriți să lucrați cu ele acasă și pot exista 30 de file în acest caz, salvarea manuală a adreselor paginilor este foarte dificilă, nu convenabilă.
Prin urmare, propun una dintre soluții:
Prima cale.
Puteți instala un plugin pentru a sincroniza filele, dar, de exemplu, nu vreau să folosesc pluginuri terțe.
Prin urmare, trec la a doua opțiune - este simplă și nu necesită instalarea nimic.
A doua cale.
1. În primul rând, trebuie să avem sincronizarea datelor activată folosind un cont Gmail

Această sincronizare face viața foarte ușoară (dacă nu aveți încredere în Google cu parolele dvs. etc., puteți lăsa doar caseta de selectare Marcaje)
2. În orice filă deschisă, faceți clic dreapta și selectați - Marcaje pentru toate filele

3. Se deschide o fereastră cu marcaje Chrome salvate

4. Creați numele de care avem nevoie pentru grupul de marcaje din filele curente și salvați

5. Pe orice alt computer pe care este instalat Google Chrome și este activată sincronizarea prin intermediul unui cont Gmail, vom vedea grupul nostru de file salvat în secțiunea Alte marcaje.

6. Mergeți la grupul de care avem nevoie și deschideți toate filele grupului fie într-o fereastră nouă, fie în aceeași fereastră Chrome.

Aceștia sunt pașii simpli pentru a transfera filele deschise Chrome pe orice alt computer.
Când lucrați pe un computer, uneori apar situații în care vă puteți pierde toate marcajele din browser. Cel mai adesea acest lucru se întâmplă la reinstalarea sistemului de operare Windows.
În timpul unei reinstalări planificate a sistemului de operare, utilizatorul are posibilitatea de a salva în avans marcajele browserului său preferat Firefox. Apoi, după reinstalarea sistemului de operare și instalarea browserului Mozilla Firefox pe computer, veți avea ocazia să vă restaurați marcajele.
Dar, dacă sistemul de operare eșuează brusc, va trebui să-l reinstalezi, iar dacă nu te ocupi de transferul marcajelor tale în avans, atunci toate marcajele tale vor fi pierdute. Prin urmare, trebuie să faceți în mod regulat copii ale profilului browserului pentru a evita posibile probleme în viitor.
În browserul Mozilla Firefox, problema salvării marcajelor este rezolvată în diferite moduri. Puteți salva doar marcajele browserului sau puteți salva o copie de rezervă a profilului browserului Firefox, astfel încât să puteți restabili profilul de browser dacă este necesar.
Profilul de utilizator include nu numai marcaje, ci și istoricul de navigare, parole, extensii instalate (suplimente) și toate celelalte setări ale browserului.
Am scris deja despre câteva modalități de a salva un profil de browser (inclusiv marcaje) pe paginile site-ului meu și puteți citi despre aceste metode.
Acum vă voi spune despre încă două moduri de a transfera marcajele Mozilla Firefox. Prima metodă va transfera doar marcaje, iar a doua metodă va salva întregul profil al browserului Firefox cu toate setările utilizând sincronizarea cu serverul Firefox Sync.
Cum să transferați marcajele Mozilla Firefox
Pentru a crea o copie de rezervă a marcajelor în browserul Mozilla Firefox, va trebui să faceți clic pe butonul „Firefox” => „Marcaje” => „Afișați toate marcajele”. În fereastra „Bibliotecă” care se deschide, faceți clic pe butonul „Import și copii de rezervă”.
Pentru a crea o copie de rezervă a marcajelor dvs., trebuie să faceți clic pe butonul „Creați o copie de rezervă...”.
În fereastra Explorer, va trebui să selectați o locație pentru a salva copia de rezervă a marcajelor, apoi faceți clic pe butonul „Salvare”. Locația pentru salvarea copiei de rezervă trebuie făcută pe o altă unitate decât unitatea pe care se află în prezent sistemul de operare.
Dacă reinstalați sistemul, aceste date salvate se vor pierde dacă au fost salvate pe unitatea pe care a fost instalat sistemul de operare.
Prin urmare, trebuie să stocați astfel de copii pe un alt disc, pe o unitate flash, pe un hard disk extern, pe un card de memorie etc. Va fi mai bine dacă există mai multe astfel de copii și sunt situate în locuri diferite.

Pentru a restabili marcajele browserului Mozilla Firefox pe alt sistem de operare, de exemplu, după reinstalarea acestuia sau după ștergerea browserului din orice motiv, trebuie mai întâi să instalați browserul Firefox pe computer.
După instalarea browserului, trebuie să faceți clic pe butonul „Firefox” => „Marcaje” => „Afișați toate marcajele”. În fereastra „Bibliotecă”, va trebui să faceți clic pe butonul „Import și copii de rezervă”. Apoi, selectați elementul „Restaurare backup”, apoi elementul „Selectați fișierul...”.

Se deschide o fereastră Explorer, apoi în fereastra acestui manager de fișiere trebuie să găsiți și să selectați fișierul cu o copie de rezervă a marcajelor salvate, apoi faceți clic pe butonul „Deschidere”.

În noua fereastră „Restaurare marcaje”, va trebui să faceți clic pe butonul „OK”.

După aceasta, marcajele browserului Mozilla Firefox vor fi restaurate.
Firefox Sync
Această metodă asigură păstrarea completă a profilului browserului: marcaje, pagini vizitate, parole și alte setări. Profilul browserului va fi salvat criptat pe serverul online oficial Firefox folosind Firefox Sync.
Pentru a salva profilul browserului Mozilla Firefox, în browser trebuie să faceți clic pe butonul „Firefox” => „Configurați sincronizarea...”.
În fereastra „Configurare Firefox Sync”, va trebui să faceți clic pe butonul „Creați un cont” dacă nu aveți un cont pe serverul Firefox Sync și dacă aveți deja un astfel de cont, atunci va trebui să faceți faceți clic pe butonul „Am deja un cont” de înregistrare.”

În fereastra următoare, va trebui să introduceți „Informații despre cont”. Înainte de a face clic pe butonul „Următorul”, faceți clic pe butonul „Configurare sincronizare”.

În fereastra nouă, asigurați-vă că toate elementele care vor fi sincronizate sunt bifate aici. Apoi, faceți clic pe butonul „Finalizare”, apoi în fereastra anterioară „Configurare sincronizare”, faceți clic pe butonul „Următorul”.

Fila „Configurare finalizată” se deschide în browser. Datele dvs. de profil sunt criptate și încărcate în fundal, după care puteți face clic pe butonul „Închidere”.

După aceasta, trebuie să faceți clic pe butonul „Firefox” => „Setări” => „Setări” => „Sincronizare”. Apoi, trebuie să faceți clic pe butonul „Gestionarea contului”, apoi selectați „Cheia mea de recuperare”.

În fereastra „Cheia mea de recuperare”, puteți imprima această cheie și, de asemenea, o puteți salva, de preferință pe alt disc, unitate flash etc. Cheia de recuperare trebuie să fie într-un loc sigur.

După instalarea browserului Mozilla Firefox pe orice alt computer, restabiliți profilul browserului, care conține toate setările dvs.: marcaje, parole, istoric de navigare etc., utilizând Firefox Sync.
Concluziile articolului
Utilizatorul își poate transfera marcajele într-un alt browser Mozilla Firefox de pe alt computer.
Cum se exportă marcaje din browserul Yandex? Fiecare utilizator modern ar trebui să cunoască răspunsul la această întrebare. La urma urmei, lucrul cu marcaje poate fi foarte util. Mai ales dacă doriți să transferați pagini interesante de la computer la computer. Sau la reinstalarea browserului de internet. În continuare, vă vom spune totul despre marcaje în Yandex.Browser. În mod ideal, aceste operațiuni sunt efectuate fără programe și aplicații terțe.
Marcaje și browsere
Cum se exportă marcaje din browserul Yandex? Primul pas este să le creezi. Altfel sarcina nu are sens.
Pentru a face acest lucru, va trebui să:
- Deschideți pagina de interes în browser.
- În colțul din dreapta al barei de adrese, dați clic pe imaginea cu stea.
- Confirmați operațiunea.
După aceasta, se formează un jurnal de marcaje. Acesta este ceea ce vom încărca și descărca în browserul de internet.
Ce sunt marcajele? Acesta este numele paginilor interesante adăugate la revista corespunzătoare pentru acces rapid la un anumit site. Nu este nimic dificil sau de neînțeles în asta.

Export
Cum se exportă marcaje din browserul Yandex? Pentru a face acest lucru, puteți utiliza setările standard ale aplicației. Cu ei lucrează cel mai adesea utilizatorii moderni. Importarea și exportul paginilor interesante nu necesită instalarea de programe și aplicații terțe.
Instrucțiunile pentru descărcarea marcajelor vor arăta astfel:
- Deschide browserul.
- Faceți clic pe imaginea cu imaginea unui angrenaj. Este situat în colțul din dreapta sus al browserului.
- Selectați „Marcaje”.
- Accesați „Manager de marcaje”.
- Faceți clic pe butonul „Aranjați”.
- Selectați „Exportați în html”.
- Specificați calea de salvare și denumiți fișierul rezultat.
- Faceți clic pe Ok.
Trebuie doar să așteptați câteva minute. De acum înainte, este clar cum să exportați marcajele din browserul Yandex. După parcurgerea pașilor pe computer (urmând calea specificată), va fi generat un jurnal de pagini interesante în html. Poate fi copiat, de exemplu, pe o unitate flash și apoi folosit pentru import. Aceasta este o altă sarcină simplă despre care ar trebui să știe toată lumea.
Importarea marcajelor
Am aflat cum să exportăm marcaje din Yandex.Browser. Cum poți returna pagini interesante în browser? Să spunem, după reinstalarea sistemului de operare sau a programului de navigare pe Internet?
A face acest lucru, așa cum am menționat deja, nu este dificil. Dacă o persoană știe cum să exporte marcaje din Yandex.Browser, atunci importarea acestora nu va cauza dificultăți.

Necesar:
- Lansați un browser de internet.
- Deschideți setările programului.
- Accesați meniul „Marcaje” - „Manager de marcaje”.
- Faceți clic pe linia „Aranjare”.
- Selectați comanda „Exportați din html...”.
- Indicați calea către o revistă pregătită în prealabil cu pagini interesante.
- Faceți clic pe Ok.
După ce a așteptat câteva minute, utilizatorul va putea folosi jurnalul de marcaje. Toate paginile interesante disponibile anterior în browser vor fi transferate integral în browserul de internet. Viteza de procesare a cererii depinde de dimensiunea jurnalului.
Extensie pentru a ajuta
Cum se exportă marcajele într-un fișier? Yandex.Browser, ca orice alt browser de internet, vă permite să vă aduceți ideea la viață în doar câteva minute. Dar acest scenariu nu se potrivește fiecărui utilizator. La urma urmei, documentele se pot pierde. Prin urmare, o puteți face diferit - utilizați o extensie specială - Se numește Atavi.
Cum se exportă marcaje din browserul Yandex? Atavi nu generează pagini interesante în html. Toate datele sunt stocate pe serviciu, ceea ce face viața mai ușoară.
Instrucțiunile în această situație arată astfel:
- Descărcați și instalați Atavi.
- Înregistrați-vă pentru serviciu.
- Selectați toate marcajele (paginile) pe care doriți să le copiați. Puteți face clic pe „Adăugați la Atavi” din setări.
Asta e tot. Pentru a descărca date, mergeți la aplicație și faceți clic pe butonul „Start Import”. Toate acestea sunt absolut gratuite, rapide și convenabile. Tehnica sugerată chiar funcționează. Dar această metodă nu este folosită prea des. De obicei, utilizatorii preferă setările implicite ale browserelor de internet.

Pentru a nu pierde html-ul generat, acesta poate fi încărcat, să zicem, într-un cloud de date special. Și transferați-l pe o unitate flash. Atunci revista cu pagini interesante va fi în siguranță. De acum înainte, fiecare utilizator va putea răspunde la cum să exporte marcaje din Yandex.Browser.
Buna ziua! La fel ca multe alte articole de pe acest site, acest articol este din experiența personală. Vă voi spune despre soluția unei probleme pe care am întâlnit-o acum câteva zile. Vom vorbi despre salvarea setărilor browserului Opera. Vă voi arăta cum puteți transfera panoul expres, marcajele, parolele și alte setări ale browserului Opera pe alt computer sau când reinstalați Windows.
Totul a început când am decis să reinstalez Windows 7 pe Windows 10. Iar sarcina principală a fost transferul setărilor browserului Opera. A fost foarte important pentru mine să transfer complet panoul expres, mai întâi toate marcajele și parolele salvate în Opera. Mai simplu spus, trebuia să-mi salvez profilul în Opera și să-l restabilim după reinstalarea Windows, într-un browser nou instalat.
Vă spun imediat că nu am găsit o soluție pe internet. Există multe articole pe această temă, iar în urma lor poți transfera cu ușurință marcaje, setări expres panou, istoric etc., pur și simplu salvând anumite fișiere. Dar parolele nu pot fi transferate în acest fel. Faptul este că Opera salvează toate parolele salvate într-un fișier separat și sunt atribuite unui anumit utilizator Windows. Când am transferat fișierul cu parole în profilul unui Opera nou, nou instalat, parolele nu au fost transferate. Site-urile pentru care am salvat parolele pur și simplu nu aveau opțiunea de a se autentifica automat. Ei bine, în setările browserului, lista parolelor salvate era goală. Atunci m-am supărat puțin, pentru că a fost foarte important pentru mine să transfer toate parolele salvate.
Desigur, știam că Opera are o funcție de sincronizare. Dar undeva pe Internet am citit că această funcție sincronizează doar marcajele și deschide filele. Parolele nu sunt sincronizate. Din anumite motive, asta mi-a rămas în minte și am exclus această metodă. Și în zadar, așa cum s-a dovedit.
Când am citit deja o grămadă de instrucțiuni diferite și mi-am dat seama că nu pot transfera parolele, am decis să verific funcția de sincronizare. Și după cum se dovedește, totul este sincronizat în Opera. Inclusiv parolele. La momentul chinului meu, versiunea Opera era 43.0. Nu pot spune cu siguranță, dar este posibil ca sincronizarea parolei să nu fi funcționat în versiunile anterioare.
În cele din urmă: Mi-am transferat întregul profil Opera folosind funcția de sincronizare (parole, panou expres, marcaje, setări), la reinstalarea Windows. În același mod, puteți salva și restaura setările Opera pe un computer nou, de exemplu.
Cum am facut:în browserul din care trebuia să transfer totul, mi-am creat un cont Opera și am activat sincronizarea parolei în setări. am asteptat putin (fără stare de sincronizare)și v-ați conectat cu acest cont în browserul Opera pe un nou Windows 10 instalat (Am două sisteme de operare pe computer). Și după un minut toate setările au fost ajustate. Marcaje, panoul expres și, cel mai important, toate parolele au fost sincronizate. Parcă nu am reinstalat nimic.
Salvați profilul Opera (fișiere). Doar în cazul în care
Nu știu care este cazul tău concret. Dar mi se pare că aceasta este cel mai probabil una dintre cele două opțiuni:
- Trebuie să transferați toate setările din browserul Opera în timpul procesului de reinstalare Windows. Particularitatea este că după reinstalare, cel mai probabil nu veți mai avea acces la browser. Prin urmare, vă sfătuiesc să salvați folderul de profil într-un loc sigur. Există toate fișierele în care sunt stocate setările panoului expres, marcajele, parolele (care nu poate fi transferat prin fișier).
- Computer nou. Sau alt computer. În acest caz, totul este mult mai simplu. La urma urmei, veți avea acces la ambele browsere (curat și vechi cu toate setările dvs.). În acest caz, puteți trece imediat la configurarea sincronizării.
Deschideți File Explorer sau My Computer și inserați această adresă în bara de adrese. Apasa Enter. Se va deschide folderul de profil Opera. Este mai bine să copiați acest folder și să-l salvați undeva în siguranță. Ne-ar putea fi de folos.

În acest folder, unele fișiere conțin marcaje, un panou expres etc.
Marcaje și Bookmarks.bak sunt marcaje.
BookmarksExtras (sau speeddial.ini) – panou expres. Daca nu gresesc.
Cookie-uri – cookie-uri salvate pe site.
Date de conectare (în versiunile anterioare wand.dat) – parole care nu pot fi transferate prin înlocuirea fișierului. Doar prin sincronizare.
Prin înlocuirea acestor fișiere în folderul de profil al noului Opera instalat, vom restaura informațiile corespunzătoare.
Sincronizare în Opera. Parole, setări, panou expres, marcaje
Configurarea sincronizării este foarte simplă. Dacă nu aveți deja un cont Opera, va trebui să creați unul. Mi-am creat imediat un cont în browser din care trebuia să transfer informații.
Faceți clic pe „Meniu” și selectați „Sincronizare”. În dreapta va apărea o fereastră în care facem clic pe „Creați un cont”.

Vă afișăm adresa de e-mail și parola. Creați o parolă bună și complexă. De asemenea, salvează-l undeva sau notează-l. Introduceți informațiile de înregistrare și faceți clic pe butonul „Creați cont”.

Bifați casetele de selectare pentru elementele care trebuie sincronizate și faceți clic pe Ok.

Din anumite motive, nu am observat starea de sincronizare sau mesajul că totul este gata. Dar mi se pare că dacă faceți clic pe „Meniu” - „Sincronizare” și va apărea o bifă verde lângă pictogramă, atunci totul este gata.

Am așteptat puțin și m-am conectat la contul meu pe alt browser Opera.
Conectare cont Opera
Deschideți „Meniu” – „Sincronizare” și faceți clic pe butonul „Autentificare”. Apoi, introduceți informațiile contului și faceți clic pe „Autentificare”.

Activați sincronizarea parolei. Acest lucru se poate face în setări. „Meniu” - „Setări”. Faceți clic pe butonul „Setări avansate”, selectați „Parole” și „Ok”.

Literal, un minut mai târziu, toate informațiile din vechiul browser Opera au fost transferate în cel nou. Există o singură nuanță cu panoul expres. Vă spun acum.
Sincronizare rapidă a panoului
Faptul este că panoul expres este sincronizat, dar este transferat într-un alt folder. Pentru ca acesta să apară pe ecranul principal, trebuie să îl mutați. Acum vă voi arăta cum.

Și pare un lucru mic, sincronizarea setărilor browserului, dar cât timp și nervi economisește această funcție. Este înfricoșător să ne imaginăm cât timp ar trebui petrecut pentru a configura manual din nou panoul expres sau, și mai rău, pentru a introduce parole pe toate site-urile.
Dacă decideți să reinstalați Windows sau să transferați browserul pe un computer nou, atunci nu puteți face fără sincronizare. Adevărat, dacă trebuie neapărat să transferați parole. Dacă nu, atunci marcajele și setările panoului expres pot fi transferate cu fișiere din profilul dvs., așa cum am arătat mai sus. Dar sincronizarea este mult mai ușoară. Da, și va fi pentru viitor. În cazul în care se întâmplă ceva cu computerul. La urma urmei, toate datele sunt stocate pe serverele Opera.
Și totul pare să fie în ordine cu securitatea. Criptare și toate astea. Cred că nu ar trebui să fie probleme cu asta.
Transferul unui profil în Firefox pe un disc, o unitate flash sau un hard disk este necesar pentru a salva setările utilizatorului în browser după reinstalarea acestuia, formatarea partiției de sistem sau instalarea sistemului de operare. Această procedură este necesară și la transferul datelor Firefox pe alt computer (de exemplu, marcaje, parole, istoric de navigare etc.).
În acest articol, veți învăța cum să transferați un profil în Firefox în diferite moduri, cum să importați și să exportați separat marcajele și, de asemenea, cum să îi schimbați locația pe disc (plasați-l pe o altă partiție a hard disk-ului).
Structura profilului
Dosarul de profil este generat automat de browser. Numele său este format din litere și cifre latine. Acesta stochează informații despre setările utilizatorului. Iată doar câteva dintre elementele găsite în profil care sunt necesare pentru a restabili configurația Mozilla Firefox creată:
- places.sqlite - marcaje, istoricul paginilor vizitate și fișierele descărcate;
- bookmarkbackups - rezerva de marcaje salvate;
- key3.db, logins.json - acreditări (parole și autentificări);
- permissions.sqlite, content-prefs.sqlite - setări specializate pentru Firefox (setează scara, dimensiunea fontului, rezoluția ferestrelor pop-up pentru site-uri individuale);
- search.json.mozlz4 - motoare de căutare specificate;
- persdict.dat - cuvinte suplimentare (dicționar de browser);
- formhistory.sqlite - date pentru câmpurile de completare automată;
- cookies.sqlite - cookie-uri;
- folderul extensii - extensii conectate;
- cert8.db - setarile certificatelor de securitate pentru conexiuni securizate la retea;
- secmod.db - baza de date a modulelor de securitate;
- mimeTypes.rdf - un set de acțiuni ale browserului pentru anumite tipuri de fișiere (de exemplu, descărcarea, vizualizarea fișierelor PDF);
- pluginreg.dat - tipuri MIME de pluginuri instalate;
- sessionstore.js - sesiune de Internet salvată (file deschise, ferestre);
- xulstore.json - setările barei de instrumente;
- prefs.js - opțiunile schimbate de utilizator.
Cum se accesează?
Există două moduri de a deschide directorul cu setările de profil:
Metoda nr. 1: utilizarea opțiunii FF
1. Faceți clic pe pictograma Meniu din dreapta sus (pictograma cu trei dungi).
2. În fereastra care apare, sub blocul de pictograme, faceți clic pe „semn de întrebare”.
3. În listă, faceți clic pe „Informații...”.

4. În fila încărcată, faceți clic pe „Deschidere...”.

5. Conținutul folderului de profil va apărea în fereastra sistemului.

Dacă doriți să vizualizați toate profilurile disponibile, în bara de adrese a ferestrei, faceți clic pe calea locației „Profiluri”. OS Explorer va „ridica” cu un nivel în ierarhie.
Metoda numărul 2: prin meniul Start
1. Selectați „Start” în bara de activități.

2. În bara de căutare, tastați:
%APPDATA%\Mozilla\Firefox\Profiles\

3. O pictogramă de director va apărea în Start. Faceți clic pe el pentru a vedea conținutul.
Backup și restaurare
Metoda #1: manual
1. Deschideți directorul cu profiluri.
2. Închideți browserul: faceți clic pe „cruce” din stânga sus.

3. Faceți clic dreapta pe profilul pe care doriți să îl rezervați pentru restaurare ulterioară. În meniu, faceți clic pe „Copiere”.

4. Transferați copia într-un alt folder de pe hard disk (de preferință nu în partiția de sistem) sau pe desktop: faceți clic dreapta pe un spațiu gol, faceți clic pe „Lipire”.

5. Deschideți profilul în care doriți să plasați copia creată (pe alt PC, într-o distribuție FF nou instalată etc.).
6. Selectați toate elementele din el (fișiere și foldere): selectați orice obiect făcând clic cu mouse-ul și apăsând Ctrl + A.

7. Faceţi clic dreapta pe lista evidenţiată. În meniu, rulați comanda „Șterge”.

8. Deschideți folderul copiat anterior (copie de profil).

9. Copiați conținutul acestuia:
- selectați toate elementele;
- Faceți clic dreapta pe meniu și faceți clic pe Copiere.

10. Accesați folderul curățat din directorul FF.
11. Faceți clic dreapta și faceți clic pe comanda „Insert” din listă.

Notă. Dacă folderul are același nume cu folderul de rezervă, mergeți la directorul Profiluri, apoi faceți clic pe „Inserați” și confirmați înlocuirea întregului folder.

12. Acum că datele au fost transferate, lansați FF.
Metoda nr. 2: automat - în programul MozBackup
Mozbackup este un program care efectuează recuperarea automată a datelor utilizatorului în FF la nivelul articolelor individuale. Eliberează utilizatorul de a trebui să transfere manual folderul de profil. Recomandat pentru utilizare în principal de către utilizatorii începători.
Pentru a-l folosi, urmați acest ghid:
Descărcare și instalare
1. Descărcați offsite-ul - http://mozbackup.jasnapaka.com.

2. Faceți clic pe secțiunea „Descărcare”.

Notă. Ancorele marcate „fără instalare” pentru descărcarea unei versiuni portabile a programului.
4. Rulați fișierul descărcat și finalizați instalarea.
Crearea unei copii de rezervă
1. Faceți clic pe comanda rapidă a utilitarului. Faceți clic pe Următorul.

2. Asigurați-vă că modul „Backup a profile” este activat în blocul „Operation”.

3. Faceți clic pe „Browse”, setați directorul de rezervă.

4. Selectați „Următorul” pentru a continua.
5. În fereastra Întrebări:
- faceți clic pe „Da” dacă doriți să blocați accesul la fișier cu o parolă și introduceți cheia;
- Faceți clic pe „Nu” dacă nu aveți nevoie de o parolă.

6. Selectați datele pe care doriți să le copiați. Așezați „păsări” lângă ele.

7. Când rezervarea este finalizată, faceți clic pe „Finish”.

Recuperarea dintr-un fișier
1. Închideți browserul, deschideți MozBackup.
2. Activați modul „Restaurați un profil”.

3. Specificați calea către copia de rezervă (butonul Răsfoire).

4. Selectați elementele de recuperat.

5. Confirmați lansarea operațiunii: faceți clic pe „Da” în cererea „Întrebare”.

Metoda #3: copiați în contul Firefox
Metoda vă permite să stocați o copie de rezervă pe serverul dezvoltatorilor FF și să o utilizați pentru a transfera setările utilizatorului pe computere și dispozitive mobile.
Pentru a-l folosi, procedați astfel:
1. În browser, faceți clic pe: Instrumente → Setări.

2. Deschideți subsecțiunea „Sincronizare”.
3. Faceți clic pe „Creați un cont”.

4. Introduceți adresa de e-mail, parola de conectare (cel puțin 8 caractere) și vârsta dvs.

5. Faceți clic pe „Creare...”.
6. Confirmați intrarea în modul de sincronizare.
7. Indicați ce date trebuie să facă backup și care nu. În mod implicit, totul este verificat (file, istoric, parole etc.). Faceți clic pe „Salvați...”.
8. În e-mailul specificat, deschideți notificarea din Firefox și utilizați linkul pentru a confirma.
9. Pentru a restabili profilul, mergeți din nou: Instrumente → Setări → Sincronizare.
10. Conectați-vă la contul dvs.: faceți clic pe Conectare, introduceți datele de conectare (e-mail) și parola.
Transferarea unui profil într-o altă secțiune
Uneori, din motive de securitate și pentru a economisi spațiu liber pe unitatea C, devine necesară mutarea unui profil de utilizator din directorul implicit într-o stocare alternativă (folder) aflată pe o altă partiție sau hard disk.
Acest add-on se realizează după cum urmează:
1. Creați un folder pentru a vă stoca profilul.
De exemplu: e:\profile\firefox\
Unde „e:” este litera partiției unității.
2. Copiați conținutul folderului de profil în browser (consultați instrucțiunile pentru backup manual).
3. Lipiți datele copiate în folderul gol pregătit.
4. Specificați calea către noua locație de stocare în browser utilizând una dintre metodele descrise mai jos:
Metoda numărul 1: supliment într-o comandă rapidă
1. Faceți clic dreapta pe comanda rapidă a browserului aflată pe desktop (pe care o utilizați pentru a lansa). Deschideți panoul Proprietăți.

2. În linia „Obiect”, adăugați cheia la intrarea existentă (calea către fișierul executabil):
Profil „d:\profil\firefox”
Ghilimele indică calea către noul depozit.

Metoda numărul 2: schimbarea inițializării
1. În linia Start, introduceți - %appdata%\Mozilla\Firefox\profiles.ini
2. Faceți clic pe pictograma fișierului profiles.ini care apare. În mod implicit, se deschide în aplicația Notepad.
3. Editați-l:

Înlocuiți linia Path=Profiles/xxxxx.default cu Path=d:\profile\firefox.
Unde „d:\profile\firefox” este calea către folderul de profil.
În linia IsRelative=1, înlocuiți valoarea „1” cu „0”.
4. Salvați modificările opțiunii. În meniul Notepad, faceți clic pe Fișier → Salvare (sau Salvare ca...).

După transferul profilului, toate datele și setările vor fi salvate în folderul specificat.
Transferarea marcajelor
1. În meniu, faceți clic pe: Jurnal → Afișează întregul jurnal.

2. În panoul Jurnal, deschideți lista derulantă „Import și...” și selectați „Export... în...”. Specificați directorul pentru fișierul marcaj.

În consecință, pentru a restabili sau a transfera marcaje, de exemplu, din Chrome în Firefox în format HTML, accesați din nou jurnalul, la „Importați și...” și faceți clic pe opțiunea „Importați...”. Apoi specificați calea către o copie a marcajelor și descărcați-o. O colecție de linkuri va apărea în bara laterală cu adresele URL salvate.
Restaurarea profilului vă permite să economisiți timp semnificativ în procesul de configurare individuală a browserului Firefox după reinstalarea sistemului sau instalarea acestuia pe un alt computer. Alegeți oricare dintre metodele descrise și creați o copie de rezervă a folderului de profil chiar acum. Și atunci probabil că nu veți pierde din vedere selecția site-urilor dvs. preferate, suplimentele conectate, setările de rețea și istoricul paginilor vizitate.