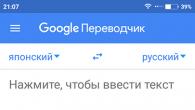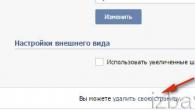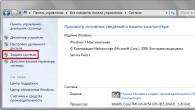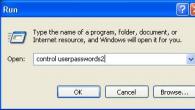Instrumentul de formatare la nivel scăzut al HDD– un utilitar gratuit pentru formatarea complexă a hard disk-urilor, cardurilor flash, cardurilor de memorie.
Programul efectuează formatarea la nivel scăzut a mediilor de stocare, adică distruge toate partițiile, toate datele utilizatorului și MBR-ul. După o astfel de ștergere, niciun criminal cibernetic nu va mai putea recupera date de pe dispozitivul de stocare!
Formatarea la nivel scăzut șterge complet datele de pe unitate, umplând spațiul liber cu zerouri. Chiar și după erori grave, această metodă de formatare poate readuce unitatea la viață.
Caracteristicile cheie ale Instrumentului de formatare la nivel scăzut HDD:
- Formatare la nivel scăzut și posibilitatea de a modifica dimensiunea unității în 281.474.976.710.655 de octeți.
- Suportă un număr mare de interfețe, inclusiv S-ATA (SATA), IDE, SAS, SCSI, USB (unde am fi noi fără el!), Firewire. Oricare dintre aceste tipuri de media va fi formatat rapid și eficient.
- Producătorii acceptați includ: Hitachi, Seagate, Toshiba, IBM, Samsung, Fujitsu, Western Digital și mulți alții.
- Formatare la nivel scăzut a cardurilor flash (formate SD, MemoryStick, MMC). Doar introduceți cardul în cititorul de carduri de pe desktop și lansați utilitarul.
- Suport pentru modul UltraDMA.
- Funcție de ștergere rapidă a informațiilor.
- Afișare inteligentă a datelor. Singura limitare este faptul că aplicația nu funcționează cu cutii de hard disk extern și șasiu extern.
- Dacă apar avertismente de eroare la copierea informațiilor.
- Dacă utilizați un disc cu un alt tip de controler.
- Dacă ați încercat absolut totul, dar nici o singură metodă de recuperare nu a dat rezultate pozitive.
Un card de memorie este o modalitate convenabilă de a stoca informații care vă permite să salvați până la 128 de gigaocteți de date. Cu toate acestea, există momente în care unitatea trebuie formatată și instrumentele standard nu pot face întotdeauna față acestui lucru. În acest articol ne vom uita la o listă de programe pentru formatarea cardurilor de memorie.

Primul program din această listă este SDFormatter. Potrivit dezvoltatorilor înșiși, programul, spre deosebire de instrumentele Windows, oferă optimizarea maximă a cardului SD. În plus, există câteva setări care vă permit să ajustați ușor formatarea după bunul plac.
RecoverRx

Utilitarul ReveRx de la Transcend nu este prea diferit de cel precedent. Singurul lucru pe care mi-aș dori să am în program este mai multă reglare fină. Dar există recuperare de date dacă acestea sunt pierdute în cazul unei defecțiuni a cardului de memorie, ceea ce oferă programului un mic plus.
Instrumentul de formatare automată

Acest utilitar are o singură funcție, dar o face destul de bine. Da, procesul durează puțin mai mult decât de obicei, dar merită. Și având în vedere că a fost dezvoltat de celebra companie Transcend, acest lucru îi conferă puțin mai multă credibilitate, chiar și în ciuda lipsei altor funcționalități.
Instrumentul HP USB Disk Storage Format

Un alt instrument destul de popular pentru lucrul cu unități USB și MicroSD. Programul are și formatare cu puțină personalizare. În plus, există și funcționalități suplimentare, de exemplu, un scanner de erori pe o unitate flash. Și, în general, programul este excelent pentru formatarea unei unități flash care nu se deschide sau se blochează.
Instrumentul de formatare la nivel scăzut al HDD

Acest software este mai potrivit pentru unitățile HDD, așa cum se poate vedea chiar și din nume. Cu toate acestea, programul poate face față și cu unități simple. Programul are trei moduri de formatare:
- Condițional de nivel scăzut;
- Rapid;
- Complet.
Fiecare dintre ele diferă în ceea ce privește durata procesului și calitatea piureului.
Salutare tuturor cititorilor noi și obișnuiți ai blogului meu util! Lumea tehnologiei înalte se dezvoltă și crește rapid. A nu putea folosi programe de calculator de bază astăzi nu este doar incomod. E rușinos! De aceea, încerc să ajut pe toți cei interesați să lucreze cu electronice.
Aud adesea întrebarea: „Cum se formatează un card de memorie prin intermediul unui computer?” Întrebarea este necesară și nu o voi lăsa fără răspuns. Microsd-ul a intrat atât de ferm în viața noastră și, se pare, de mult timp încât capacitatea de a-l menține este o chestiune de necesitate. Ești obosit încă? Apoi, să mergem - ne uităm, ne dăm seama, învățăm.
MicroSD este utilizat pe scară largă în smartphone-uri, camere foto, recordere și alte dispozitive utile și necesare. O astfel de utilizare activă a mediilor detașabile necesită în mod natural curățarea periodică a acestuia. Deci, ce înseamnă formatarea unui card de memorie?
Formatarea este o anumită procedură în care are loc marcarea și crearea unei noi structuri de fișiere pe un hard disk. În acest caz, toate datele vechi sunt șterse definitiv.
Dacă utilizatorii fără experiență mă întreabă: „Ce înseamnă reformatarea unui card de memorie?”, atunci voi răspunde simplu. Faceți o curățenie generală și pregătiți camerele pentru noii rezidenți. Sau faceți ordine în apartamentele rezidenților permanenți. Asta e mai clar? Sa trecem peste.
Este ușor să determinați dacă un card necesită formatare. Pot exista mai multe motive pentru aceasta:
- Dacă dispozitivul nu vede unitatea flash
- Dacă trebuie să ștergeți informațiile vechi
- Dacă este nevoie să-l mutați în altă locație
Se întâmplă că dispozitivul nu vede noua unitate flash, tocmai achiziționată. Apoi trebuie să vă dați seama dacă parametrii micro SD corespund caracteristicilor gadgetului în sine. Poate că cardul este mai avansat și pur și simplu dispozitivul nu este la nivelul său?
Cum se formatează micro sd prin computer
Majoritatea dispozitivelor native au funcția de a formata un card de memorie situat direct în slot. Dacă cardul de memorie nu se deschide, dar trimite o solicitare de formatare, trebuie să utilizați un computer.
Pentru a refa o unitate solidă prin intermediul unui computer, aveți nevoie de un cititor de carduri special. Dacă nu aveți unul, încercați să vă conectați camera, telefonul, reportofonul cu un card direct la computer printr-un cablu USB.
Urmați acest algoritm:
Atenţie! În mod implicit, computerul selectează sistemul de fișiere FAT32. Este compatibil cu formatul micro SD de 32 GB. Formatul de 64 GB este formatat în sistemul de fișiere exFAT.
Cum pot accelera procesul? Selectați opțiunea „Format rapid”. În plus, acest element va facilita recuperarea fișierelor pierdute, dacă este necesar.
De obicei, microSD este vândut cu un adaptor care poate fi introdus în computer pentru a efectua munca fără probleme. Nu-l aruncați sub nicio formă după cumpărare. Acesta nu este un caz simplu, ci un adaptor care face viața utilizatorului mult mai ușoară.
Card blocat
Uneori apar dificultăți la transferul fișierelor pe card. Dacă protecția este activată pe card, despre care programul vă dă un mesaj, atunci pot exista mai multe motive:
- Cardul SD are un buton de protecție la scriere care trebuie pornit
- Computerul este infectat cu un virus care blochează înregistrarea pe medii amovibile. Este necesar să se efectueze diagnostic și tratament antiviral
- trebuie să deblocați dispozitivul folosind linia de comandă.
Auto-deblocare
Un card protejat la scriere poate fi deblocat cu ușurință urmând aceste instrucțiuni:

Dacă cardul nu se deschide și cere formatare, recomand să o faceți. Ar trebui mai întâi să vă asigurați că nu există fișiere importante pe media. Cum se procedează corect:
- Tastați clean și introduceți. Acest lucru va curăța complet media.
- Introduceți crearea partiției primare, intrați din nou. Va fi creată o nouă partiție
- Apoi selectați partiția 1, intrați din nou
- activ, intra. Secțiunea va deveni activă
- format fs=fat32 rapid. Va apărea un mesaj care indică formatarea reușită.
- Atribuiți și intrați. Unitatea flash va primi un nou nume.
- Încearcă să lucrezi.
Lucrul cu linia de comandă necesită anumite cunoștințe, dar dacă urmați cu strictețe instrucțiunile, totul va funcționa.
Concluzie
O unitate microflash, ca orice alt dispozitiv de stocare amovibil, poate fi supusă unor erori software. Când computerul afișează un mesaj că dispozitivul suplimentar nu este formatat, ce ar trebui să faceți? În primul rând, ar trebui să reporniți computerul și să reintroduceți cardul. Asigurați-vă că verificați dacă cardul are același nume ca unul dintre hard disk-uri. Redenumiți-l dacă este necesar.
Cum să vă pregătiți corect înainte de formatare? Toate informațiile din acesta trebuie îmbinate într-o copie de rezervă pentru a salva datele importante.
Dacă cardul este deteriorat, atunci este mai bine să restaurați fișierele importante în centrele de service de la specialiști, deoarece deteriorarea mecanică ar putea provoca daune semnificative informațiilor stocate.

Pe curând!
Vă mulțumim pentru atenție! Cu stimă, Rostislav Kuzmin.
Mai devreme sau mai târziu, fiecare utilizator de carduri de memorie suplimentare trebuie să formateze un card microSD.
Există mai multe moduri de a face acest lucru eficient și eficient. Dar mai întâi trebuie să-ți dai seama ce este microSD și cum se face formatarea??
Ce este microSD?
Citeste si: TOP 12 Cele mai bune carduri de memorie pentru smartphone-uri, camere foto și DVR-uri | Revizuirea modelelor populare + Recenzii

MicroSD este o unitate flash mică concepută pentru echipamente portabile (camere digitale, playere MP3 etc.).
Există un tip de echipament la care poți conecta doar un card SD. Adesea, în acest caz, împreună sau separat, adaptor special vândut, permițându-vă să faceți tranziția de la microSD la SD.
Acum există patru generații de cărți:
- SD0 – de la 8Mb la 2 Gb;
- SD 1.1 – până la 4 Gb;
- SDHC – până la 32 Gb;
- SDXC – până la 2 Tb.
Istoria dezvoltării MicroSD
Citeste si: TOP 12 Cele mai bune unități flash USB pentru toate ocaziile: pentru muzică, filme și stocarea datelor de rezervă

Acest format de card de memorie a fost dezvoltat în 1999 printr-un efort comun al unor companii precum Panasonic, SanDisk și Toshiba.
Ulterior, pentru a „promova ideea”, a fost creată o companie separată care să dezvolte și să îmbunătățească acest format de card – SD Association.
În ciuda acestei apariții timpurii, cardurile microSD au intrat în uz abia în 2004. Atunci compania SanDisk a introdus un standard pentru astfel de carduri, care se numea inițial TransFlash.
Un an mai târziu, numele TransFlash a fost schimbat oficial în MicroSD.
Dispozitivul a fost inițial sortit unei mari popularități și au avut dreptate, mai ales acum că are dimensiuni foarte compacte (20 * 21,5 * 14 mm și cântărește 1 gram) și poate stoca până la 128 GB de date inclusiv, în timp ce având o viteză excelentă de procesare a datelor.
Domenii de utilizare
Citeste si: TOP 11 cele mai bune hard disk-uri (HDD) pentru computer, laptop sau stocare atașată la rețea (NAS) | Revizuirea modelelor actuale în 2019

După cum am menționat mai sus, cardurile de acest format sunt utilizate în principal pentru echipamente portabile. Există doar trei tipuri de carduri SD: microSD, miniSD și carduri SD cu format obișnuit.
Carduri obișnuite și miniSD Cel mai adesea folosit în camerele foto și video. Ei stochează filmările.
Al treilea fel folosit în tehnologie mai compactă– , comunicatoare, playere MP3 și altele.
Astfel de dispozitive sunt echipate cu un conector special care acceptă acest format. În acest caz, cardul de memorie stochează fotografii și fișiere video, muzică și chiar multe aplicații.
Cardurile SD sunt folosite nu numai pentru utilizarea în echipamente portabile, ci și în PC-uri ca mediu de stocare. În lumea modernă, tot mai multe laptop-uri au un conector pentru conectarea cardurilor SD obișnuite.
Puteți conecta dispozitivul la computere desktop prin intermediul unui cititor de carduri. În acest caz, se folosește un adaptor special pentru un card microSD, care are exact aceeași dimensiune ca un card SD obișnuit.
De ce ar trebui făcută formatarea
Citeste si: TOP 10 cele mai bune stocări atașate la rețea (NAS) pentru acasă și serviciu | Evaluarea modelelor actuale în 2019
În primul rând, formatarea vă permite să eliberați complet cardul de memorie de fișierele de pe acesta. Al doilea motiv este prezența virușilor.
Este imposibil să scapi complet de viruși prin simpla ștergere a fișierelor cu viruși, așa că va trebui să formatezi microSD-ul.
Și, în sfârșit, al treilea motiv este funcționarea lentă a cardului. Prin curățarea completă a unității, puteți accelera funcționarea acesteia..
Formatare folosind instrumente standard Windows
Citeste si: TOP 10 cele mai bune unități SSD pentru laptop sau computer. Alegerea care este mai bună: SATAIII, M.2 sau PCIe în 2018
Puteți formata cardul folosind mijloace standard, dar va da acest lucru efectul dorit? La urma urmei, cardurile microSD au adesea protecție la scriere.
Prin urmare, va fi imposibil să ștergeți fișierele. Pentru a verifica acest lucru, puteți încerca să formatați unitatea flash fără a utiliza programe.
Pentru a face acest lucru, introduceți cardul în cititorul de carduri și așteptați ca computerul să o „vadă”.
Apoi accesați „Computerul meu”, găsiți discul amovibil necesar și faceți clic dreapta pe el.
În meniul contextual care se deschide, selectați elementul "Format".

În fereastra care se deschide schimbați sistemul de fișiere în FAT. Dacă este implicit, atunci nu o schimbăm. Apoi faceți clic pe butonul „Start”.

Odată ce procesul este încheiat, cardul dvs. rămâne gol. Dar nu întotdeauna complet.
După încărcarea fișierelor noi și îndepărtarea în siguranță a unității amovibile, atunci când vă reconectați, se poate dovedi că fișierele vechi care erau pe microSD înainte de formatare și cele noi se suprapun.
În acest caz, formatarea independentă fără software terță parte nu vă va mai ajuta. Va trebui să apelați la diferite tipuri de programe pentru ajutor.
Să ne uităm mai jos la ce programe ne pot ajuta să ne eliberăm cardul SD.
Instrumentul de formatare automată
Citeste si: Transferarea sistemului pe o unitate SSD: transferul de date și sistemul de operare Windows 7/10

Acest program este foarte ușor de utilizat. Are un volum foarte mic și este absolut gratuit. Pentru a-l folosi trebuie să descărcați arhiva de descărcare.
Puteți face acest lucru pe orice site pe care îl aveți. Trebuie doar să introduceți numele acestuia în bara de căutare a browserului dvs.
După descărcare și instalare, faceți clic pe comanda rapidă folosind butonul din dreapta al mouse-ului, iar în meniul contextual care se deschide, selectați elementul "Rulat ca administrator"».

După ce programul în sine se deschide, în fereastra utilitarului, selectați săgeata din linia Unitate de disc și găsiți litera dispozitivului dvs.
Apoi puneți marcatorul pe elementul SD și apăsați butonul „Format” pentru a începe formatarea.

După ce faceți clic pe butonul de formatare, va apărea o altă fereastră care vă va cere să confirmați ștergerea tuturor fișierelor. Faceți clic pe „Da” și începeți procesul de formatare.
Odată finalizat, cardul dvs. va fi complet formatat și gata de utilizare. Dacă nu puteți formata cardul folosind alte mijloace, atunci acest program vă va ajuta 100%.

Citeste si:

Acest program este la fel de ușor de utilizat ca și precedentul. Cu ajutorul ei Puteți formata nu numai carduri SD, ci și unități USB și chiar unități RW.
Programul este capabil să efectueze formatare la nivel scăzut, deci este folosit pentru a curăța orice suport amovibil.
Acest program are și un dezavantaj - Odată formatate folosindu-l, datele nu mai pot fi restaurate.
Programul poate fi descărcat gratuit de pe orice site care are unul similar.
După descărcarea programului ușor de instalat și nu ocupă mult spațiu pe hard disk, care este și un mare plus. Pentru a formata, treceți la următorii pași:
1 Rulați programul ca administrator făcând clic dreapta pe comandă rapidă. În fereastra care se deschide, selectați suportul care trebuie curățat și faceți clic pe butonul „Continuare”.

2 În fereastra următoare, deschideți secțiunea „FORMAT DE NIVEL JOS” și finalizați acțiunea apăsând butonul „FORMATARE ACEST DISPOZITIV”. După aceasta, așteptăm să se termine formatarea. Acest program are o ușoară întârziere în procesul de curățare, așa că va trebui să așteptați puțin.

Utilitarul SDFormatter
DescarcaCu acest program puteți efectua o curățare mai bună a cardului microSD sau orice alt suport amovibil. Este mai eficient decât instrumentele standard Windows.
Dezvoltatorii acestui utilitar sunt încrezători că acesta este cel mai bun program de formatare.
Pentru a începe cu acest program, ar trebui să îl descărcați și să îl instalați. Îl puteți descărca de pe orice site unde este disponibil.
Programul de asemenea absolut gratuit și nu ocupă multă memorie pe hard disk. După descărcare, programul trebuie instalat ca de obicei și rulat ca administrator.
După pornirea programului, în fața ta se deschide o fereastră în care, în câmpul „Drive”, selectează dispozitivul dorit de format.


După ce am finalizat toți pașii descriși mai sus, faceți clic pe butonul „Format” și așteptați ca formatarea să se finalizeze.
Această metodă este destul de simplă, programul este ușor de utilizat și nu ocupă mult spațiu. De asemenea, nu folosește multă memorie RAM. Prin urmare, această metodă este foarte potrivită pentru astfel de scopuri.

Formatarea unui card de memorie șterge complet datele de pe suport; această procedură ajută și la eliminarea erorilor asociate cu citirea cardului. Media SD este folosită în principal în telefoane, dar poate fi introdus în camere, playere muzicale și în orice alt loc unde există o intrare plată pentru acest tip de card de memorie. Un card SD este considerat un dispozitiv de stocare de până la 2 GB; adesea necesită formatare, iar în acest articol veți afla cum să o faceți.
Cum se formatează SD de pe telefon
Dacă utilizați un card microSD, îl puteți șterge direct de pe telefon. Accesați setările smartphone-ului și faceți următoarele:
Găsiți secțiunea „Depozitare”. Introduceți-l.


În unele telefoane algoritmul arată diferit, de exemplu, în Samsung. Deschideți tava dispozitivului și selectați pictograma roată.


Găsiți secțiunea „Manager inteligent”. În el puteți găsi blocul cu cardul SD și faceți clic pe „Șterge”. Aceasta va finaliza formatarea.


Cum se formatează un card SD prin computer
Uneori cardurile SD au probleme la formatarea printr-un telefon, cameră sau alte dispozitive. Apoi trebuie să îl formatați pe computer. Introduceți unitatea flash într-un conector sau adaptor special.
Accesați „Computerul meu” pentru a vedea folderul SD al camerei. De îndată ce apare, faceți clic dreapta pe el.


În lista care apare, găsiți secțiunea „Format”.


Se va deschide o fereastră în fața ta, configurați-o secvențial:
- Viteza implicită este de 121 MB. Acest lucru este suficient pentru ca întregul proces să dureze puțin timp și să nu încarce sistemul;
- Sistemul de fișiere depinde de sistemul dvs. de operare. NTFS folosit doar pe Windows GRAS este universal și îl puteți citi pe orice sistem de operare, dar este limitat la 32 GB. E mai bine să alegi exFAT, deoarece acest format nu are restricții privind dimensiunea și tipurile de sisteme de operare;
- Este mai bine să nu modificați dimensiunea clusterului;
- Caseta de selectare „formatare rapidă” trebuie bifată numai dacă ați efectuat deja o formatare completă cu parametrii specificați.
Faceți clic pe „Start” și curățarea va începe imediat.


Cum se formatează SD folosind ReveRx
Dacă metodele descrise mai sus nu vi se potrivesc, atunci rămâne un singur instrument - software special pentru formatarea cardurilor SD. Un astfel de software se numește RecoverRx. Puteți descărca programul de pe link-ul https://ru.transcend-info.com/Support/Software-4/
Accesați site-ul și faceți clic pe butonul „Descărcare”, după care veți avea de ales sistemul de operare.


Odată ce software-ul s-a încărcat, faceți dublu clic pe el. Puteți instala cu ușurință programul: acceptați acordul de licență, selectați limba și directorul de instalare. Întreaga procedură nu va dura mai mult de două minute.


Deschideți programul și accesați secțiunea „Format”. Vă rugăm să rețineți că în acest program puteți încerca să recuperați unități flash care au fost rupte anterior sau au prezentat o eroare.


În coloana „Disc”, puneți litera unității flash, iar mai jos faceți clic pe imaginea „SD”. Formatarea cu acest program va ajuta la corectarea unor erori și la ștergerea completă a cardului de memorie.
Dacă trebuie să schimbați tipul de sistem de fișiere, atunci pur și simplu faceți clic pe cuvântul „FAT”, veți vedea un mic meniu cu o listă de tipuri.
După cum puteți vedea, aveți multe opțiuni pentru curățarea cardului SD, care pot fi fie rapide și ușoare, fie destul de laborioase dacă unitatea flash arată o eroare.