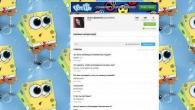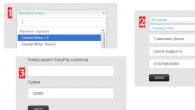Sistemul de operare Android, fiind cel mai popular pe piața mondială a dispozitivelor portabile, are un dezavantaj foarte mare - durata de viață scurtă a bateriei. Și deși Google încearcă să corecteze situația lansând în mod regulat actualizări și actualizări, problema rămâne nerezolvată. Lăcomia Androidului a devenit discutia orașului. Unul dintre motivele consumului rapid al bateriei este modulul Wi-Fi activat. Cert este că în cele mai recente versiuni ale sistemului de operare, începând de la 4.3, dezvoltatorii l-au configurat astfel încât Wi-Fi-ul să se pornească automat, chiar dacă este oprit.
Unul dintre scopurile acestei decizii a fost dorința de a îmbunătăți funcționarea sistemului global de localizare, oferind o determinare mai precisă a locației utilizatorului pe baza semnalelor de la punctele de acces wireless. Este posibil să dezactivați această funcție dacă nu sunteți dispus să sacrificați performanța bateriei?
Setări Wi-Fi
- Pe dispozitivul Android, accesați Setări - ;
- Faceți clic pe pictograma „Wi-Fi”, după care veți vedea o listă de rețele disponibile;
- Apăsați butonul de meniu și selectați „Funcții suplimentare”;
- Găsiți elementul de meniu „Căutați întotdeauna rețele”. El este responsabil pentru această rușine;
- Debifați-l.

După aceste manipulări simple, Wi-Fi-ul va fi oprit, iar resursele bateriei dispozitivului nu vor fi consumate pentru căutarea constantă. Dacă aveți nevoie din nou de o locație mai precisă, activați din nou „Căutați întotdeauna rețele”.
Rezolvarea eventualelor probleme
Dar se întâmplă și să ai dezactivat toate funcțiile posibile care necesită Wi-Fi, dar tot se pornește de la sine? Mulți utilizatori se confruntă cu o problemă similară. Cum să te descurci cu asta?
Cert este că din neatenție este posibil să fi instalat o aplicație care îți cere constant să pornești modulul Wi-Fi. Verificați lista tuturor celor instalate, pentru aceasta:
- Accesați Setări - Aplicații - Terți;
- Verificați lista de programe instalate, eliminați cele care vi se par suspecte și inutile.

În plus, se observă un consum crescut pentru aplicațiile rău intenționate. Pentru a le identifica, puteți instala unele de pe Play Market, de exemplu, Doctor Web, CM Security, Avast, ESET Mobile Security și altele. Scanați-vă dispozitivul și eliminați orice malware detectat. În cazuri extreme, va trebui să efectuați o resetare din fabrică.
Proprietarii de telefoane mobile și tablete se pot confrunta cu o situație în care accesul la internet wireless este activat fără nicio acțiune din partea lor. Dacă Wi-Fi pe Android este pornit singur, acest lucru poate duce la descărcarea rapidă a telefonului. Cu toate acestea, mulți utilizatori nu doresc să vadă în mod constant o notificare că nu au fost găsite rețele Wi-Fi. Pentru a rezolva o astfel de problemă, trebuie identificate cauzele acesteia. Vă recomandăm să configurați setările Wi-Fi pe Android, astfel încât acesta să fie activ numai atunci când utilizatorul dispozitivului mobil are nevoie de el. De exemplu, puteți seta setările pentru a căuta automat puncte de acces la o oră stabilită. Este de remarcat faptul că pot exista mai multe motive pentru activarea spontană - de la setările gadgetului până la defecțiunile Android. În unele cazuri, eroarea poate apărea la anumite modele de telefoane. În orice caz, necesită eliminare, doar atunci funcționarea dispozitivului mobil va fi stabilă și lină.
Dacă rețeaua wireless de pe dispozitiv se activează singură, atunci trebuie să căutați motivele acestor acțiuni
Solutii la problema
Dacă Wi-Fi se pornește automat, puteți verifica starea modului de economisire a energiei. Dacă este activă, atunci conexiunea wireless pe Android poate fi pornită și oprită fără intervenția proprietarului, așa că încercați să dezactivați modul și observați cum „se comportă” smartphone-ul sau tableta. Dacă acest lucru nu ajută și Wi-Fi continuă să se pornească de la sine, atunci încercați să opriți și să porniți din nou dispozitivul mobil. Uneori, acest lucru ajută la rezolvarea problemei.

Trebuie să înțelegeți că modulul de conexiune la internet wireless este activat prin comenzi din anumite programe, adică aplicațiile înseși îl pot activa. Este necesar să analizați în ce moment a început să apară o problemă similară pe gadgetul dvs. Android. Este posibil să fi instalat o aplicație care lansează automat modulul wireless. În acest caz, vă recomandăm să îl dezinstalați. Din păcate, nu toate programele găsite în magazinul Google Play sunt sigure pentru smartphone-uri și tablete.

Puteți instala un antivirus de înaltă calitate și eficient și puteți scana sistemul de operare. Dacă nici acest lucru nu ajută, atunci ar trebui să faceți o repornire hard, adică să restaurați telefonul sau tableta la setările din fabrică. Există mai multe moduri de a efectua o resetare hardware - prin modul Recuperare, setările Android sau folosind codurile de serviciu ale sistemului de operare. Înainte de a face acest lucru, vă recomandăm să salvați numai contacte și fișiere media. Informațiile rămase pot conține cod software care determină activarea permanentă a accesului wireless.
Dacă metodele descrise nu au ajutat și Wi-Fi-ul se pornește constant, atunci este mai bine să contactați un centru de service, unde specialiști calificați vor determina cauza exactă a acestei erori. Este recomandabil să găsești un service certificat care să repare telefoanele și tabletele mărcii tale.
Aplicație de management Wi-Fi
Puteți găsi și instala gratuit aplicația Smart WiFi Toggler în magazinul Google Play. Vă va permite să configurați accesul la internet wireless. Concluzia este că programul își amintește punctele de acces și le activează automat la un moment convenabil. Când utilizatorul părăsește punctul de acces, internetul mobil este pornit, cu condiția ca utilizatorul să fi setat astfel de parametri. Puteți configura puncte de acces acasă și la serviciu. Desigur, Smart WiFi Toggler oprește conexiunea fără fir atunci când dispozitivul mobil este în afara razei de acces a punctelor de acces configurate. De asemenea, puteți configura autoconectarea și setați parametri individuali care vor asigura o durată de viață mai lungă a bateriei.
Problema în care Wi-Fi pe Android se activează de la sine este destul de comună. Poate fi rezolvată prin dezinstalarea unor aplicații, instalarea unui antivirus pe dispozitivul mobil sau readucerea gadgetului la setările din fabrică. Pe lângă rezolvarea problemei principale, astfel de acțiuni pot remedia multe alte erori și pot elibera memorie. Ca urmare, autonomia unui smartphone sau tabletă bazată pe sistemul de operare Android se va îmbunătăți.

Wi-Fi este o tehnologie care permite dispozitivelor electronice să transmită date sau să se conecteze la Internet fără fir. În zilele noastre, utilizarea Wi-Fi-ului devine foarte comună și putem vedea că această tehnologie este folosită de o gamă largă de dispozitive precum smartphone-uri, tablete, console de jocuri, televizoare inteligente etc.
Cu toate acestea, această tehnologie are o serie de limitări. În primul rând, nu este la fel de sigură ca o conexiune prin cablu, dar acest lucru este rezolvat prin utilizarea criptării cu acces protejat (WPA2), care ajută la prevenirea accesului neautorizat la rețea. Dacă nu aveți cunoștințe suficiente pentru a configura o rețea de acasă sau de birou, atunci este mai bine să încredințați această chestiune unor profesioniști. Pur și simplu completați formularul de la http://kompom.kiev.ua/ și configurarea se va face rapid și eficient.
O altă problemă: Wi-Fi-ul se întrerupe periodic. De obicei, atunci când nu există activitate, telefonul sau tableta pierde conexiunea cu routerul Wi-Fi și nu vede rețeaua până când Wi-Fi-ul de pe dispozitivul mobil nu este repornit. Pot exista mai multe motive pentru care se pierde conexiunea Wi-Fi în acest articol vom analiza mai multe opțiuni pentru rezolvarea problemei atunci când Android pierde rețeaua Wi-Fi.
Dacă vă confruntați cu problema dezactivarii conexiunii Wi-Fi pe dispozitivul dvs. Android, încercați următoarele opțiuni de setări și veți putea să vă conectați dispozitivul wireless fără prea multe bătăi de cap.
Rețea Wi-Fi depășită
Cea mai mare interferență cu semnalul Wi-Fi vine de la rețelele wireless învecinate. Problema este că majoritatea dispozitivelor Wi-Fi funcționează în banda de 2,4 GHz deja ocupată, iar densitatea mare a semnalelor poate interfera între ele, reducând viteza și performanța rețelelor.
Soluţie: Utilizați un router cu bandă duală care poate funcționa atât pe 2,4 GHz, cât și pe 5 GHz simultan. Banda de frecvență de 2,4 GHz va fi acceptată de majoritatea dispozitivelor, dar are doar trei canale care nu se suprapun. Pe de altă parte, 5 GHz are 23 de canale care nu se suprapun, crescând probabilitatea să nu existe interferențe în această bandă. Dacă routerul dvs. poate funcționa în banda de 5 GHz, utilizați-l pentru a rezolva problema de congestie a rețelei Wi-Fi.
Configurarea unui canal Wi-Fi

Banda Wi-Fi de 2,4 GHz are 11 canale și fiecare dintre ele este separat unul de celălalt printr-o bandă de 5 MHz și are o lățime de 20 până la 22 MHz. Aceasta înseamnă că fiecare canal se va suprapune pe canalele adiacente cu 10 MHz și acest lucru este denumit canale suprapuse.
Soluţie:În cazul canalelor 1, 6 și 11, nu va exista nicio suprapunere care să cauzeze interferențe, deoarece acestea nu sunt canale suprapuse. Pentru a lucra pe aceste canale, utilizatorii vor trebui să intre în setările routerului și să găsească o setare numită „Canal” sau „Canal fără fir”. Din meniul derulant, trebuie să selectați numărul de canal dorit.
Majoritatea producătorilor recurg la diferite metode pentru a crește durata de viață a bateriei. Utilizatorii de smartphone-uri Android sunt forțați să activeze astfel de funcții de economisire a energiei pe dispozitivele lor. O astfel de caracteristică este dezactivarea conexiunii Wi-Fi atunci când telefonul este inactiv sau când dispozitivul are bateria scăzută. Astfel de caracteristici ale Wi-Fi în modul de repaus creează probleme la conectarea la rețea, după cum este necesar.

Soluţie: Pur și simplu configurați setările dispozitivului dvs. Android și asigurați-vă că aveți întotdeauna Wi-Fi activat, chiar și atunci când dispozitivul nu este în uz. Pentru a face acest lucru pe dispozitivele care rulează Android 2.3 Gingerbread și versiuni ulterioare, trebuie să faceți următoarele. Accesați meniul Setări - Retea fara fir— Wi-Fi și selectați Avansat — Wi-Fi în modul de repaus nu selectați „Nu opriți”.
Pe acele dispozitive care rulează Android 4.0 ICS și o versiune ulterioară, accesați Setări - Wi-Fi, selectați Avansat și setați opțiunea Wi-Fi în timpul somnului la „Întotdeauna”.
Schimbați serverele DNS
Schimbarea serverelor DNS poate rezolva problema Wi-Fi atunci când rețeaua de internet a telefonului dispare. Accesați Setări - Wi-Fi și activați Wi-Fi. Dacă este o rețea cunoscută, va trebui să o „uitați” și apoi să vă conectați din nou. Când vedeți fereastra de introducere a parolei, faceți clic pe Opțiuni suplimentareși selectați „Static” din setările IP din meniul drop-down. Apoi derulați în jos și introduceți adresa IP a serverului DNS pe care doriți să-l utilizați în câmpul DNS1 și DNS2. Acum introduceți parola Wi-Fi și conectați-vă la rețea.
Resetați la setările din fabrică
Dacă niciuna dintre aceste metode nu funcționează, resetați-vă dispozitivul Android. Dacă apoi aveți probleme în care vă pierdeți conexiunea Wi-Fi, atunci ar putea fi o problemă hardware. Poate fi necesar să duceți dispozitivul la un centru de service pentru a remedia problema.
Am analizat cele mai frecvente motive pentru deconectarea Wi-Fi care apar pe dispozitivele Android. Sperăm că acest lucru va ajuta la rezolvarea problemei și vă va permite să configurați o conexiune Wi-Fi stabilă. În plus, acordați atenție aplicațiilor specializate, deoarece există multe aplicații în magazinul Google Play, a căror utilizare va ajuta la asigurarea unei conexiuni fiabile. Unele dintre ele sunt Wi-Fi Fixer, Fix My Wi-Fi, Wi-Fi Analyzer și altele.
Vă puteți conecta la Wi-Fi numai dacă dispozitivul se află în raza de acțiune a semnalului. Dar uneori un dispozitiv conectat la Wi-Fi nu mai vede rețeaua sau o pierde la fiecare câteva minute.
De ce dispozitivul pierde rețeaua?
Procesul de pierdere automată a rețelelor poate fi observat în lista conexiunilor disponibile: semnalul rețelei apare și dispare. Motivele pentru care se întâmplă acest lucru în rețea pot fi diferite:
- Nivelul semnalului este prea slab. Acest lucru se întâmplă dacă dispozitivul este situat departe de router sau sunt conectate prea multe dispozitive la router, adică este supraîncărcat și nu este capabil să furnizeze nivelul necesar de semnal;
- semnalul dispare uneori din cauza faptului că routerul este situat într-un loc greu accesibil, adică unele obiecte fizice interferează cu propagarea semnalului;
- Interferența este posibilă nu numai din cauza locației incorecte a routerului sau a supraîncărcării acestuia, ci și din cauza problemelor apărute din partea operatorului. Înainte de a începe depanarea problemei, asigurați-vă că conexiunea la internet este stabilă. Încercați să utilizați Internetul nu printr-un router, ci printr-un computer;
- rețeaua poate dispărea dacă dispozitivul intră în modul de repaus;
- oprirea automată are loc atunci când modul de economisire a bateriei este activat;
- Problemele cu Wi-Fi apar uneori din cauza lipsei driverelor necesare, care vor trebui instalate manual.
În cele mai multe cazuri, puteți scăpa de toate problemele descrise mai sus manual, fără ajutorul unui specialist. Dar mai întâi trebuie să decideți care este problema: routerul sau dispozitivul. Dacă problema pierderii semnalului este relevantă pentru toate dispozitivele care încearcă să se conecteze la rețea, atunci motivul ar trebui căutat în router, dar dacă problema apare doar pe un singur dispozitiv, atunci motivul se află acolo.
Depanarea problemelor dispozitivului
Dacă sunteți convins că problema este ascunsă în dispozitiv și nu în router, atunci una dintre instrucțiunile de mai jos ar trebui să vă ajute.
Amplificare semnal
În primul rând, ar trebui să mutați dispozitivul mai aproape de router pentru a întări semnalul. Este posibil ca routerul dumneavoastră să nu poată distribui semnalul pe distanța necesară, caz în care va trebui să-l înlocuiți sau să-l întăriți cu antene suplimentare. De asemenea, asigurați-vă că routerul este amplasat într-un loc ușor accesibil pentru semnal, acest lucru este valabil mai ales dacă este disponibil internetul wireless.
Setarea modului Sleep
Când un dispozitiv intră în somn, unele dintre procesele sale încetează să funcționeze, astfel încât energia să nu intre în gol. Printre serviciile care sunt dezactivate automat în mod implicit se numără modulul Wi-Fi. Dacă nu doriți ca internetul să dispară după fiecare ieșire din repaus, atunci trebuie să dezactivați această funcție manual.
Soluție Windows pentru laptop
- Deschideți Manager dispozitive.
Deschideți managerul de dispozitive
- Găsiți blocul „Adaptoare de rețea” în listă și extindeți-l. Deschideți proprietățile unuia dintre adaptoare.
Deschideți proprietățile adaptorului de rețea
- Accesați fila Power Management și debifați opțiunea care vă permite să opriți adaptorul pentru a economisi energie.
Debifați opțiunea „Gestionarea energiei”.
- Reveniți la listă și repetați aceiași pași pentru al doilea adaptor. Numele adaptorului va depinde de modelul acestuia.
Efectuăm pașii de mai sus pentru al doilea adaptor
Soluție Android
- Extindeți setările dispozitivului.
Deschideți setările Android
- Accesați blocul WLAN (Wi-Fi).
Deschideți secțiunea WLAN
- Deschideți meniul și selectați fila Avansat.
Deschideți secțiunea „Avansat”.
- Găsiți funcția „WLAN în modul de repaus” și setați-o la „Activat”.
Setați valoarea la „Întotdeauna” pentru funcția „WLAN în modul de repaus”.
Soluție pentru iOS
Nu puteți dezactiva oprirea automată a rețelei pe dispozitivele iOS. Dar pe astfel de dispozitive se aplică următoarea regulă: Wi-Fi se oprește în timp ce dormiți, iar când este pornit, se reconectează singur. Dacă acest lucru nu se întâmplă, în primul rând, merită să actualizați iOS la cea mai recentă versiune, deoarece o problemă similară a apărut în unele versiuni de firmware învechite și, în al doilea rând, merită să resetați setările rețelei urmând acești pași:

Actualizați driverele adaptorului
Este posibil ca driverele adaptorului de rețea să nu fi fost instalate, să fie învechite sau să se fi prăbușit. În orice caz, acestea trebuie reinstalate manual. Această problemă este relevantă numai pentru laptopuri, deoarece pe dispozitivele mobile instalarea driverului se realizează numai automat.
- În timp ce sunteți în Manager dispozitive, găsiți adaptorul de rețea și deschideți proprietățile acestuia. Accesați detalii și căutați opțiunea ID hardware. Copiați valoarea existentă. Folosind-o, puteți găsi drivere pentru dispozitivul dvs. pe site-ul oficial al companiei care a dezvoltat adaptorul. Este suficient să introduceți ID-ul și cuvântul „șoferi” în orice motor de căutare pentru a găsi site-ul dorit.
Deschideți fila „Detalii” și căutați ID-ul echipamentului
- După descărcarea driverelor, reveniți la managerul de dispozitive, selectați adaptorul și începeți actualizarea driverelor făcând clic pe pictograma corespunzătoare din panoul superior.
Selectați adaptorul și faceți clic pe butonul „Actualizați driverele”.
- Alegeți o metodă care vă permite să utilizați drivere din memoria computerului, în loc să le căutați automat.
Selectați metoda „Căutați drivere pe acest computer”
- Specificați calea către driverele descărcate anterior și finalizați procesul de actualizare. Gata, reporniți computerul și asigurați-vă că problema este rezolvată.
Specificați calea către drivere
Video: ce să faci dacă laptopul nu mai vede Wi-Fi
Dezactivarea economisirii energiei
Un laptop sau un telefon poate pierde rețeaua din cauza faptului că o încărcare scăzută a bateriei determină oprirea unor module, care include uneori și adaptorul de rețea. Acest lucru ajută dispozitivul să nu se epuizeze atât de repede, dar oprirea automată a conexiunii Wi-Fi nu este întotdeauna convenabilă.
Soluție Windows
- Deschideți setările sistemului.
Deschideți parametrii sistemului
- Accesați blocul „Sistem”.
Debifați funcția „Activați automat economisirea bateriei...”.
Soluție Android

Soluție pentru iOS

Depanarea problemelor routerului
Dacă problema cu rețeaua care dispare automat apare pe toate dispozitivele care încearcă să se conecteze la Wi-Fi, atunci problema se află în router. Pentru a scăpa de el, trebuie să resetați setările routerului la valorile implicite.
Resetați
Resetarea setărilor se efectuează într-un singur pas: țineți apăsat butonul Resetare, situat de obicei pe partea din spate a routerului, timp de 10-15 secunde. Vă rugăm să rețineți că routerul trebuie să fie pornit. Puteți elibera butonul dacă pictograma routerului începe să clipească, adică dacă routerul s-a repornit automat. După resetare, toți parametrii vor reveni la valorile implicite, parola Wi-Fi va dispărea, iar problema cu oprirea automată a rețelei ar trebui să dispară.
Apăsați butonul Reset timp de 10-15 secunde
Vătămare corporală
Dacă metoda anterioară nu a ajutat la rezolvarea problemei, atunci problema se datorează cel mai probabil deteriorării fizice a routerului. În acest caz, va trebui să-l duceți la un centru de service. Verificați pentru a vedea dacă perioada de garanție a expirat și aveți dreptul la o înlocuire gratuită a routerului.
Problema din partea dispozitivului poate consta în modul de economisire a bateriei, lipsa driverelor pentru adaptorul de rețea sau modul de repaus. Ar putea fi, de asemenea, din cauza unui semnal slab de la router sau a unei conexiuni la Internet instabile din cauza unor probleme din partea operatorului. Dacă problema este relevantă pentru mai multe dispozitive, atunci trebuie să resetați setările routerului sau să găsiți daune fizice.
Pe un laptop. Astfel, conexiunea la Internet este întreruptă, notificările și alertele importante nu ajung, dar, după cum știți, este imposibil să trăiți fără Internet. Mulți dau vina pe producătorii de dispozitive pentru acest lucru - laptop sau router, deși problema este cel mai adesea ușor rezolvată cu câteva clicuri de mouse.
Astăzi vom studia principalele motive posibile pentru apariția unei astfel de situații și vom afla ce să facem dacă WiFi pe un laptop nu mai funcționează.
WiFi se oprește pe un laptop - rezolvăm problema!
Dacă conexiunea laptopului la Internet prin WiFi este instabilă și se întrerupe în mod constant, atunci pot exista mai multe motive pentru aceasta - fie anumite setări ale sistemului de operare, o funcționare defectuoasă a dispozitivului sau o comunicare slabă din partea furnizorului sau a operatorului de rețea celulară.
xxx: Anterior, când oaspeții veneau în casă, li s-a oferit ceai.
xxx: Și acum - parola WiFi =)
Poate doriți să acordați atenție acestui videoclip pentru a înțelege ce factori afectează stabilitatea conexiunii WiFi.
Dezactivați economisirea bateriei
Principalul motiv pentru care WiFi se oprește în mod constant pe laptopuri constă în setările de energie și de economisire a energiei. Întrucât un laptop este un dispozitiv mobil alimentat de baterie, producătorii încearcă să reducă consumul de energie al dispozitivului în favoarea unei autonomii mai mari și a unei durate mai lungi de viață a bateriei.
În mod implicit, performanța dispozitivului atunci când funcționează pe baterie este ușor redusă în favoarea economisirii energiei. De asemenea, pentru a evita risipa de energie electrică pe funcții neutilizate, sistemul de operare oprește unele componente ale computerului. De exemplu, dacă conexiunea WiFi este inactivă sau nu este utilizată activ, adaptorul WiFi poate fi dezactivat pentru a economisi energie. Prin urmare, laptopul tău preferat, lăsat nesupravegheat, dezactivează cu atenție funcțiile inutile și te privează de o conexiune stabilă la Internet.
Setările de putere se află în panoul de control. Cu toate acestea, rețineți că producătorul instalează adesea programe suplimentare care vă permit să controlați consumul de energie, iar motivul opririi WiFi poate fi ascuns în ele.
Deschideți bara de activități și selectați Opțiuni de alimentare. Panoul de control și elementul de care avem nevoie pot fi găsite cu ușurință folosind căutarea.
În fereastra de alimentare care se deschide, puteți vedea ce schemă de gestionare a energiei este activă în prezent pentru dvs. și, de asemenea, puteți trece la setările sale detaliate.
În fereastra care se deschide, puteți configura timeout-ul ecranului și timeout-ul de repaus. Ne interesează punctul care se schimbă opțiuni suplimentare de alimentare.
Găsiți elementul responsabil pentru funcționarea WiFi. Aici se numește mult timp adaptor de rețea fără fir. Schimbați valoarea la performanță înaltă.
După ce ați schimbat planul de alimentare, reporniți dispozitivul și verificați dacă problema este rezolvată.
Reporniți routerul
Dacă problema persistă, repornirea routerului poate ajuta. Cel mai simplu mod este să opriți alimentarea și să porniți dispozitivul.
De asemenea, puteți reporni dispozitivul prin panoul de administrare mergând la 192.168.0.1 sau 192.168.1.1 în browser, introducând numele de utilizator și parola și făcând clic pe butonul corespunzător. Adresa exactă și metoda de repornire depind de modelul dispozitivului, iar autentificarea și parola trebuie schimbate de la admin/admin standard la cele personale.
Verificarea semnalului de rețea și a stabilității conexiunii la Internet
Am discutat despre cum să creștem viteza unui router wi-fi și a internetului într-unul dintre articolele anterioare. În situația noastră, merită să acordați atenție cât de departe este routerul de laptop și prin ce obstacole trece semnalul.
Dacă, pe lângă WiFi, internetul este instabil printr-o conexiune prin cablu, ar putea merita să apelați furnizorul dvs. și să rezolvați problema internetului slab cu el.
Viteza internetului poate fi verificată cu ușurință folosind un serviciu online speedtest.net- la urma urmei, dacă valorile diferă de cele declarate de furnizor într-o măsură mai mică, acesta este un motiv pentru a fi nedumerit de calitatea și nivelul semnalului.

Reinstalarea driverului
Reinstalarea driverului adaptorului wireless poate ajuta, de asemenea. Pentru a face acest lucru, trebuie să faceți următoarele:
- accesați site-ul web al producătorului laptopului dvs.;
- introduceți modelul dispozitivului dvs.;
- selectați sistemul de operare;
- descărcați cea mai recentă versiune și instalați noul driver.

Metoda de descărcare a software-ului variază în funcție de producătorul și modelul dispozitivului. Încercați să descărcați cele mai recente versiuni de drivere pentru sistemul de operare și dispozitivul dvs.
Am analizat cele mai populare motive care duc la oprirea constantă a conexiunii WiFi pentru laptop. Este bine dacă problema a fost rezolvată prin schimbarea planului de alimentare, iar performanța atât a routerului, cât și a laptopului nu ridică întrebări. Dacă problema nu poate fi rezolvată, poate merita să contactați un specialist.