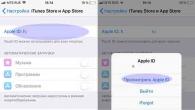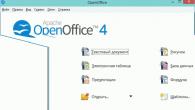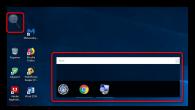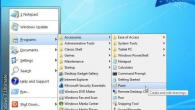Instalați produse opționale - DriverDoc (Solvusoft) | | | |
Această pagină conține informații despre instalarea celor mai recente descărcări de drivere Logitech QuickCam Chat pentru Skype folosind Instrumentul de actualizare a driverelor Logitech.
Driverele Logitech QuickCam Chat pentru Skype sunt programe mici care permit hardware-ului Cameră web să comunice cu software-ul sistemului de operare. Menținerea actualizată a software-ului Logitech QuickCam Chat pentru Skype previne blocările și maximizează performanța hardware-ului și a sistemului. Utilizarea driverelor Logitech QuickCam Chat pentru Skype învechite sau corupte poate cauza erori de sistem, blocări și defecțiuni hardware sau computer. Mai mult, instalarea driverelor Logitech greșite poate agrava aceste probleme.
Sfat: Dacă nu sunteți sigur cum să actualizați manual driverele de dispozitiv Logitech, vă recomandăm să descărcați Logitech QuickCam Chat for Skype Utility Driver. Acest instrument va descărca și actualiza automat versiunile corecte de drivere Logitech QuickCam Chat pentru Skype, împiedicându-vă să instalați driverele QuickCam Chat pentru Skype greșite.
Despre autor: Jay Geater este președinte și director executiv al Solvusoft Corporation, o companie globală de software axată pe oferte de servicii inovatoare. Are o pasiune de-a lungul vieții pentru computere și iubește tot ce ține de computere, software și noile tehnologii.

Acest lucru se datorează în mare măsură faptului că inițial utilizatorii nu au abilitățile necesare pentru a configura camera. Uneori se presupune că problemele apar de la sine, după un eveniment, se presupune că totul a funcționat bine înainte, dar astăzi refuză. În acest articol vom analiza toate motivele posibile și punctele principale la care ar trebui să fii atent pentru a rezolva cu succes această eternă și nefericită problemă cu camera din Skype.
Instalarea driverelor pentru camera web
Prima conexiune a camerei la un computer personal este întotdeauna însoțită de instalarea driverelor de dispozitiv. În această chestiune, totul este adus la o automatizare maximă, dar uneori este necesară intervenția utilizatorului.
1. În primul rând, trebuie să bifați caseta în care se afla camera web pentru prezența suportului de disc. Dacă este prezent, atunci probabil conține driverele de care avem nevoie, instalează-le de pe disc.
2. Unele camere web moderne nu vin cu discuri, în speranța că sistemul Windows le va ridica din propria bază de date sau de pe Internet fără probleme. Prin urmare, nu putem decât să așteptăm până când sistemul de operare face față acestui lucru și afișează o notificare despre instalarea cu succes a driverului.
3. Se întâmplă că nu există un disc inclus cu camera și Windows nu poate găsi și instala singur driverele. Acum depinde de noi, ar trebui să deschidem site-ul web oficial al producătorului camerei noastre web în browser și, în secțiunea de drivere, îl găsim pe cel potrivit pentru modelul nostru de cameră, îl descărcam, apoi îl instalăm și apoi reporniți computerul.
Este deseori util să faceți acest lucru în orice caz, deoarece din momentul în care camera dvs. a fost împachetată din fabrică, ar fi putut trece mai mult de o lună sau un an, ceea ce înseamnă că producătorul ar fi putut actualiza driverele dispozitivului și software-ul suplimentar mai mult. decât o dată. Adică, în orice caz, ne va fi util să vizităm site-ul web al producătorului și să ne asigurăm că folosim cele mai recente drivere. Pe de altă parte, dacă după actualizarea driverelor încep să apară diverse erori, atunci este recomandat să reveniți la driverele anterioare care au funcționat stabil.
Verificarea camerei web pentru funcționalitate
1. Să nu credem orbește mesajele sistemului de operare Windows și să ne asigurăm că aceleași drivere funcționează și, în general, sunt disponibile pe computer. Pentru asta să mergem la manager de dispozitiv.

Camera ar trebui să fie amplasată în secțiunea numită „Dispozitive de procesare a imaginilor”, și poate fi numit ceva de genul dispozitiv video usb sau, dacă camera este încorporată într-un monitor de computer sau laptop, atunci, de obicei, numele modelului camerei va fi indicat în nume.
Mai mult, nu ar trebui să existe semne de exclamare sau semne de întrebare lângă numele camerei web. Prezența lor va indica probleme cu dispozitivul sau driverul. Dacă nu există astfel de semne, atunci putem fi siguri că driverele camerei funcționează.
2. De asemenea, merită să verificați imaginea pe care o produce camera. Există mai multe moduri de a face acest lucru. Într-un vechi Windows XP acest lucru se poate face mergând la Calculatorul meuși lansarea pictogramei camerei. În versiunile moderne ale sistemului, de exemplu Windows 8.1, camera poate fi lansată într-un mod similar prin găsirea opțiunii corespunzătoare într-una dintre ferestrele pop-up ale interfeței.

ÎN Windows 7 Nu există astfel de caracteristici standard, așa că puteți verifica performanța camerei folosind aplicații terțe. Una dintre aceste aplicații poate fi un program standard A picta. De asemenea, multe playere video vă vor permite să afișați imaginea de la cameră pe ecranul monitorului, inclusiv astfel de playere video Daum PotPlayer.
Dacă imaginea de la cameră este afișată corect, atunci totul este în regulă și ar trebui să accesați setările programului Skype în sine.
Configurarea camerei noastre în Skype
Am testat deja camera în toate modurile posibile și suntem clar convinși de performanța acesteia. Cu toate acestea, un program popular de apeluri video ne spune asta „Skype nu a detectat o cameră web...”

Rădăcinile acestei probleme sunt foarte vechi; această problemă apare și dispare în orice moment, de neînțeles atât pentru utilizatori, cât și pentru dezvoltatori din companie. Pe forumul oficial al programului, unde existau aproximativ câteva mii de astfel de întrebări, dezvoltatorii nu au răspuns la nimic inteligibil.
Fără ezitare, utilizatorii și-au găsit propria cale de ieșire din această situație. Ei instalează versiuni anterioare de Skype, pe care programul a funcționat cu camera așa cum ar trebui.
Eradicam programul Skype care funcționează prost de pe computer
Acest lucru trebuie făcut, deoarece imediat două programe instalate, chiar și de versiuni diferite, vor începe să intre în conflict unul cu celălalt. poti folosi standard dezinstalare Windows. Pentru a face acest lucru, accesați Start - Panou de control - Adăugați sau eliminați programe. Găsiți Skype și ștergeți-l. Pentru a fi sigur că scăpați de toate fișierele legate de program într-o măsură sau alta, puteți utiliza un program mai rece, de exemplu, .
Descărcați Skype altă versiune
Din păcate, site-ul oficial vă permite să descărcați doar cea mai recentă versiune a programului, care se presupune că este „îmbunătățită maxim”. Prin urmare, acei utilizatori care se confruntă cu această problemă vor trebui să caute prin multe site-uri în căutarea versiunii dorite a programului Skype cu posibilitatea de a o descărca fără probleme. O opțiune bună ar fi să vizitați dispozitivele de urmărire a torrentului.
Dar dacă dintr-o dată camera încă nu funcționează... În acest caz, trebuie doar să ne înțelegem. Dacă aveți într-adevăr nevoie de comunicare video, atunci puteți pur și simplu înlocui camera web cu alta. Cel mai probabil, nu veți avea probleme cu o altă cameră și camera dvs. va funcționa bine, dar pe un alt computer sau sistem de operare.
Skype (sau Skype) este un program gratuit pentru efectuarea de apeluri audio/video către alți utilizatori și pentru apelarea numerelor reale la prețuri mici.


Descărcați gratuit noul Skype pe computer, tabletă sau smartphone și vă va ajuta să apelați un alt utilizator similar oriunde în lume, absolut gratuit. Alte beneficii ale aplicației:
- apeluri către numere fixe și mobile, trimiterea de mesaje SMS;
- corespondență de grup în chat-uri;
- mesagerie vocală și înregistrare vocală;
- pe site-urile deschise prin browser, cu permisiunea dvs., adaugă un link activ la un apel prin Skype;
- apeluri video de grup.
Descărcați Skype gratuit pentru Windows 7, 8 și 10
Noul Skype poate fi instalat sau actualizat în limba rusă folosind link-urile de mai jos în secțiunea „Descărcare”. Pictograme mari animate în corespondență, un nou tip de interfață (vezi capturi de ecran), precum și multe actualizări utile și necesare.

Cea mai recentă versiune de Skype a adăugat/remediat: eroare intermitentă a camerei web, îmbunătățiri de inginerie, reducerea utilizării memoriei și evitarea blocărilor, lista de favorite poate fi mutată între clienți, apel video de grup, afișarea prețurilor produselor inclusiv TVA, corector ortografic și corectare automată, din Windows 8 și mai sus.
Cum să descărcați și să instalați Skype pe un computer sau laptop pas cu pas

Instalarea Skype pe un computer sau laptop pentru Windows este aceeași, efectuați toți pașii în următoarea secvență:
- Descărcați aplicația din linkul de mai jos folosind butonul principal verde mare;
- Începeți instalarea. De preferință ca administrator făcând clic dreapta pe pictogramă;
- Instalarea Skype va începe, cu o durată de aproximativ 5 minute;
- În continuare, va apărea o fereastră pentru a introduce datele de conectare și parola existente.
Avantajul Skype este evident - toate conversațiile video sunt de fapt gratuite pentru utilizatori, deoarece doar conexiunea la Internet este plătită.
Este folosit atât pentru conversații private, cât și pentru conferințe întregi. Cea mai înaltă calitate a comunicării, transmisie vocală absolut clară, precum și absența înghețurilor și întârzierilor în timpul comunicării directe.
Întrebări frecvente și răspunsuri prin Skype
- Cum să-ți schimbi numele de utilizator Skype?
- Cum să creez un cont Skype (înregistrare)?
- Microfonul nu funcționează în Skype după actualizare/instalare.
- Camera nu funcționează în Skype;
În nici un caz. Recent, este imposibil să schimbi autentificarea. De asemenea, nu vă puteți alege datele de conectare când vă înregistrați pentru prima dată. Vă puteți schimba numele (nu autentificarea) prin intermediul programului sau al site-ului Microsoft.
Există 2 opțiuni: 1 - instalați programul și faceți clic pe create login în fereastra; 2 - accesați site-ul oficial folosind link-ul:
Faceți clic dreapta pe pictograma difuzorului (dreapta jos unde sunt data și ora) și selectați „Dispozitive de înregistrare”. Faceți dublu clic pe microfonul activ și selectați fila „Niveluri”. Deplasați cursorul pentru a mări și aplica.
Poate că driverele nu sunt instalate sau camera este oprită de hardware, țineți apăsată tasta Fn de pe laptop și pictograma camerei de pe una dintre taste (F1-F12). Puteți încerca să îl porniți fără Fn.
Care este diferența dintre vechea versiune de Skype și cea nouă?
- ansambluri portabile și regulate;
- eliminat: verificați pentru actualizări, plugin de apel, modul API, browser Skype;
- instalarea programelor MS Visual C++ 2015 necesare pentru funcționare;
- Bannerele publicitare au fost eliminate și Skype Tracing a fost blocat;
- actualizat și adăugat multe alte funcții utile.
Această întrebare este foarte relevantă acum, mai ales în legătură cu lansarea unei noi versiuni, lansată împreună cu Microsoft. Mulți utilizatori ai vechiului program au avut aceeași problemă: incapacitatea de a se autentifica fără actualizarea la cea mai recentă versiune. Deci, cum să actualizez Skype și de ce ar putea fi dificil?
Automat
Compania a anunțat că după 1 și 15 noiembrie 2018, versiunile mai vechi ale aplicației nu vor mai fi acceptate pe desktop-uri, respectiv pe dispozitive mobile.
Unde să vezi versiunea programului
Înainte de a vă gândi cum să actualizați Skype pe computerul dvs. sau pe alte dispozitive, merită să vă uitați la ce versiune aveți instalată în prezent. De exemplu, vă gândiți cum să actualizați gratuit Skype pe dispozitivul dvs. Windows 10, dar înainte de a face acest lucru, verificați informațiile și realizați că acest lucru nu este necesar. Puteți vedea ce versiune ați instalat:
- Pe Windows 10: „Meniu” - „Avansat” - „Despre”
- Pe aplicația desktop (Windows 7, XP, Vista): „Ajutor”, apoi „Despre Skype”
Dacă doriți să aflați mai detaliat cum să o implementați, citiți celălalt articol al nostru.
Pe telefon sau tabletă
Cum să actualizez Skype pe dispozitive Android - telefon sau tabletă? La fel de ușor ca o plăcintă. Aproape la fel - pentru a face acest lucru trebuie să accesați Google Play, selectați aplicația dorită și faceți clic pe „Actualizare”. Pentru astfel de dispozitive, este potrivită și opțiunea de a configura automat actualizările. Pentru a vă asigura că aplicația de pe gadgetul dvs. este actualizată automat, puteți utiliza instrucțiunile pe care le-am oferit deja pentru computerul dvs. 
De ce Skype nu se actualizează?
La actualizare, este posibil să întâmpinați unele probleme: programul nu dorește să instaleze pachete automat, manual sau Skype nu pornește după actualizare. Cum se rezolvă această problemă?
- Dacă aplicația nu dorește să se actualizeze, motivul pentru aceasta poate fi lipsa internetului. Fără un transfer suficient de date, acest proces nu este posibil.
- Se poate dovedi că pur și simplu nu există actualizări noi și nimic de instalat
- Dacă aplicația a fost actualizată, dar nu dorește să se lanseze, puteți încerca să reporniți dispozitivul și, în unele cazuri, să reinstalați Skype în sine.
Nu este deloc dificil cum se face acest lucru este descris într-un alt dintre articolele noastre.
Odată cu dezvoltarea tehnologiei moderne, este foarte dificil să găsești o persoană care nu ar avea ocazia să aprecieze toate beneficiile utilizării popularului program Skype, deoarece este bine distribuit în întreaga lume. Această situație a apărut din cauza absenței unei taxe obligatorii de abonament, precum și a posibilității de comunicare nelimitată și nelimitată cu diverși abonați oriunde în lume. Cu toate acestea, pentru a face acest lucru, ar trebui să îl descărcați în avans pe site-ul dezvoltatorilor și, de asemenea, să vă familiarizați cu succesiunea tuturor etapelor de instalare. Pe lângă fișiere, unele computere necesită instalarea de drivere speciale care reglementează funcționarea audio sau video.
Nicio conexiune la placa de sunet
Ca orice program, Skype este predispus la unele defecțiuni și dificultăți în reproducerea normală a sunetului.În acest caz, în caseta de dialog activă puteți vedea mesaje cu un înțeles similar: Skype nu găsește placa de sunet. În acest caz, sunetul de pe computer poate fi redat în modul normal, iar microfonul poate fi complet funcțional.
Important: dacă apar astfel de defecțiuni, experții recomandă reinstalarea sau, precum și reinstalarea unei noi versiuni a programului Skype în sine.
Pentru a afla ce model de placă de sunet aveți, ar trebui să urmați această cale:

Condiția principală pentru succesul tuturor acțiunilor tale este să instalezi în setările programului Skype exact dispozitivul care este configurat corect. Pentru a o verifica, ar trebui să apăsați următoarele combinații: Instrumente – setări – setări sunet. După aceasta, în fața ta va apărea o filă cu cuvintele difuzoare și microfon, din care ar trebui să selectezi dispozitivul de care ai nevoie.
Drivere speciale pentru sunet
Pentru ca programul dvs. Skype să reproducă sunet de înaltă calitate și corect în timpul conversațiilor și sunetul oricăror acțiuni, cu siguranță ar trebui să instalați driverele corecte pentru sunetul Skype. Conform sfatului programatorilor cu experiență, cele mai bune și mai potrivite drivere pentru Skype sunt software-ul de la dezvoltator Realtek, care are caracteristici tehnice universale:

- Ideal pentru Windows XP, Windows Vista, Windows 7/8;
- Nu necesită înregistrare sau completare de formulare speciale;
- Spațiu necesar pe computer – de la 30 Mb la 120 Mb;
- Compatibil cu cele mai populare programe și playere pentru redarea resurselor multimedia.
Important: pentru a-l descărca, trebuie doar să vizitați site-ul web al dezvoltatorului programului.

Astfel, pentru a configura corect și eficient sunetul pentru Skype, ar trebui să verificați cu atenție toate setările plăcii de sunet și să instalați driverele necesare pentru sunet. Pentru a finaliza rapid aceste acțiuni, ar trebui să urmați toate sfaturile și instrucțiunile programatorilor profesioniști și utilizatorilor experimentați ai programului.