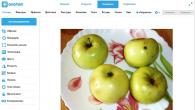Anterior totul era bine, dar acum dintr-un motiv oarecare la pornirea browserului (chrome, opera, explorer, firefox) se blochează și necesită o repornire. și așa mai departe într-un cerc.
Pentru a remedia problema, vă recomand să faceți următoarele:
- în primul rând, să eliminăm toate programele care modifică codul paginii („panoul de control” -> în 7 „programe și componente”, în XP „adăugați/eliminați programe”). Vksaver este probabil cel mai popular dintre ele (adaugă link-uri către VKontakte pentru descărcarea conținutului multimedia).
- Acum aveți nevoie de programul AutoRun. Lansăm și așteptăm. Când este „gata” în meniul de stare de mai jos, deschideți fila „Internet Explorer” și dezactivați tot ce nu este necesar. Tot ce ai nevoie este java și Adobe pdf reader dacă le ai..
- dupa aceea incercam sa lansam browserul (chrome, opera, explorer, firefox). Dacă pornește, atunci deschideți fila de extensii sau pluginuri (în funcție de program) și ștergeți tot ce nu este necesar (tot ce nu este necesar, cu excepția a ceea ce utilizați des).
- dacă nu ajută, trebuie să o faci din nou...
0 0
Dacă Internet Explorer se blochează, browserul nu mai funcționează sau se închide imediat după pornire, este posibil să primiți un mesaj care spune că Internet Explorer nu funcționează sau trebuie să fie închis din cauza unei probleme detectate. În majoritatea cazurilor, puteți restabili sesiunea de navigare care era activă când ați închis Internet Explorer.
Dacă Internet Explorer nu se poate deschide sau dacă se deschide pentru scurt timp și apoi se închide din nou, problema se poate datora memoriei reduse, a fișierelor de sistem corupte sau lipsă. Reporniți computerul pentru a șterge memoria, apoi porniți numai Internetul...
0 0
Așadar, vrei să accesezi Internetul prin browserul tău Google Chrome preferat (Google Chrome), dai clic pe pictograma browserului, ca de obicei, iar în clipa următoare îți dai seama că nu pornește. Pot exista multe motive pentru care un browser ar putea să nu funcționeze. Adesea, este destul de dificil să identifici rapid motivul pentru care browserul nu pornește. Mai jos ne vom uita la fiecare dintre ele în detaliu, vom afla de ce Google nu funcționează și vom găsi modalități de a remedia problema.
Motive pentru care Google nu funcționează
Unul dintre cele mai frecvente motive pentru care Google Chrome nu funcționează este că browserul a fost inițial instalat incorect pe computer. Va trebui doar să reinstalați Google Chrome pe computer.
Este posibil ca browserul dvs. să nu pornească din cauza programelor antivirus instalate pe computer. Verificați acest lucru dezactivând programul antivirus și rulând din nou Google Chrome. Dacă problema cu browserul este software-ul antivirus, faceți doar o excepție în setările programului antivirus...
0 0
Mesajele de eroare ale scriptului Internet Explorer pot apărea la încărcarea paginilor și, de asemenea, la pornirea ferestrelor
Eroare de script cum se remediază
Eroare la pornirea Internet Explorer
Dacă Internet Explorer dă o eroare la lansarea unei pagini, aceasta înseamnă că există o problemă cu pagina web în sine sau că există o problemă cu codul JavaScript sau codul VBScript
Mai întâi reîmprospătați pagina (în cazul în care există o eroare din cauza încărcării paginii)
Apoi, faceți clic pe butonul „Nu” de pe mesajul de eroare
Trebuie să dezactivați apariția erorii de script Explorer; pentru a face acest lucru, lansați browserul Internet Explorer
Faceți clic pe butonul de serviciu (sub formă de roată) care se află în colțul din dreapta sus al browserului
Deschideți setările browserului
În meniul contextual care apare, selectați „Opțiuni Internet”
În proprietățile browserului care se deschid, accesați fila „Avansat”.
Proprietățile browserului
Bifați următoarele casete:
„Dezactivați...
0 0
Salutari! S-a întâmplat vreodată când Chrome aruncă o eroare, nu vrea să deschidă pagina și face o față cu cuvântul „hopa”? Dacă răspunsul tău este da, atunci poate că acest articol te poate ajuta.
De când am început să folosesc browserul Google Chrome, pe sub pod a trecut deja multă apă. O să fiu sincer, când i-am văzut prima dată pe boogeymen în crom, am zâmbit, dar apoi, cantitatea de bucurie a început să scadă. La urma urmei, dacă în browser nu doar „navighezi” pe internet, ci faci ceva, atunci dacă Chrome se blochează, există o probabilitate mare de a pierde datele nesalvate care au fost deschise într-una dintre file - un articol, de exemplu . Și câteva zeci de minute și sute de apăsări de litere de pe tastatură se vor duce la scurgere - o plăcere neplăcută, trebuie să recunoști!
Prin urmare, mai târziu am trecut la scrierea articolelor în Word și apoi la copierea lor în editorul site-ului. Dar aceasta este doar o parte a problemei și soluția ei.
De exemplu, am observat că Google Chrome se blochează când folosești Skype și deschide...
0 0
Problemă
Acest mesaj de eroare apare atunci când Google Chrome se blochează.
Remedii
Reporniți browserul.
Dacă reușește, Google Chrome va restaura paginile web care erau deschise în momentul în care sesiunea s-a blocat.
Ai instalat Internet Download Manager?
Dacă da, actualizați la beta 6.03 sau dezactivați opțiunea „Utilizați integrarea avansată a browserului” accesând Setări > General.
Verificați dacă există software în conflict.
Puteți afla dacă există software în conflict pe Windows, tastând about:conflicts în bara de adrese. Dacă aveți instalat un software despre care se știe că cauzează blocări Google Chrome, acesta va fi evidențiat pe această pagină împreună cu pașii recomandați pentru a rezolva problema. În multe cazuri, cauza defecțiunilor este malware, care trebuie eliminat folosind un program antivirus.
Verificați starea profilului utilizatorului.
...0 0
Hopa pagină în Google Chrome - cum să scapi de ea
06.06.2013 Internet | programe
Acesta poate fi de asemenea de interes pentru tine:
Dacă vedeți în mod regulat pagina „Hopa, Google Chrome s-a prăbușit...”, este posibil să existe un fel de problemă cu sistemul dvs. Dacă această eroare apare ocazional, nu este mare lucru, dar blocările constante sunt cel mai probabil cauzate de ceva care trebuie remediat.
Introducând chrome://crashes în bara de adrese Chrome și apăsând Enter, puteți vedea cât de des întâmpinați blocări (presupunând că raportarea accidentelor este activată pe computer). Aceasta este una dintre paginile utile ascunse în Google Chrome (îmi fac o notă: scriu despre toate astfel de pagini).
Verificați programele care cauzează conflicte
Unele software de pe computer pot intra în conflict cu browserul Google Chrome, ceea ce duce la o blocare. Să mergem la o altă pagină de browser ascunsă care afișează o listă de programe aflate în conflict -...
0 0
În acest articol voi vorbi despre motivul pentru care browserele necesită mult timp pentru a se încărca, încetini și îngheață. De asemenea, voi da mai multe rețete pentru eliminarea acestor probleme.
Prefaţă
S-a întâmplat că într-o zi eu (adică autorul acestui articol) nu am avut acces la internet acasă. De ce s-a întâmplat acest lucru este o întrebare separată. A trebuit să merg la vecini pentru că trebuia să trimit o scrisoare foarte importantă. Am observat o problemă pe computerul vecinului meu: browserul Mozilla Firefox, versiunea 10, a durat foarte mult să se deschidă. S-a deschis atât de încet pe netbook încât în acest timp am reușit să beau o jumătate de cană din ceaiul oferit. După ce l-am deschis, a trebuit și eu să aștept până când interfața de e-mail Gmail s-a dezinat să răspundă la acțiunile mele, deoarece browserul a decis să înghețe.
Oricum ar fi, am trimis scrisoarea, mulțumesc oamenilor receptivi pentru asta. Dar situația cu browserul nu mi-a dat liniște sufletească. M-am întrebat de ce browserul durează atât de mult să se deschidă? Care este motivul performanței sale lente? Permiteți-mi să observ că nu vorbim despre o perioadă lungă de...
0 0
Uneori, la lansarea conținutului sau a unor pagini web, apare mesajul „Pluginul Shockwave Flash nu răspunde”. Google Chrome este cel mai predispus la blocări. Apare un conflict cu pluginul Adobe Flash, iar browserul încetinește, se blochează și afișează un mesaj că pluginul nu răspunde. Ce ar trebui să fac pentru a recupera performanța?
De ce se blochează pluginul flash Google Chrome?
Cel mai adesea, blocările pluginului Google Chrome apar atunci când un utilizator încearcă să deschidă o pagină de site sau să ruleze conținut care funcționează folosind un plugin flash.
Browserul Google Chrome are propriul plugin flash integrat. Browserul încearcă să folosească simultan atât propria resursă, cât și cea instalată offline. Flash Playerul încorporat nu este compatibil cu cel autonom, așa că începe să intre în conflict cu Adobe Flash instalat de utilizator. Acest lucru duce la o defecțiune a resursei încorporate.
În ultimii ani, browserul Yandex a acumulat o bază destul de mare de utilizatori obișnuiți. Programul este în mod constant îmbunătățit și dobândește noi funcții, precum protecție, mod turbo etc. Cu toate acestea, apar erori și atunci când lucrați cu acest browser - nu puteți trăi fără ele. Una dintre problemele lor a fost eroarea „Datorită unei erori pe pagină, aceasta a fost reîncărcată”, care apare atunci când lucrați cu anumite site-uri sau paginile lor separat. Astăzi vă vom spune ce este această eroare și cum să o remediați rapid.
Motive pentru blocări și reîncărcări ale paginilor
De fapt, diferite surse pot provoca o astfel de eșec. Acesta poate fi o eroare la încărcarea unui singur script sau o eroare cauzată de fișiere temporare care afectează și lansarea. Separat, este necesar să rețineți impactul virușilor și al extensiilor de browser rău intenționate. De asemenea, nu excludeți posibilitatea apariției unor probleme din partea serverului însuși (găzduire site-uri). Dar dacă site-ul funcționează bine într-un alt browser, dar eșuează în Yandex, ar trebui să efectuați câțiva pași unul câte unul.
Cum să remediați o eroare de pe pagină?
Așadar, pentru a pune ordine în afișarea site-ului web, trebuie să urmați câțiva pași generali și, dacă acest lucru nu ajută, treceți la soluții mai complexe. A începe:
Verificarea activității virale
Dacă toate cele de mai sus nu au ajutat și eroarea „Din cauza unei erori de pe pagina a fost reîncărcată” nu dispare, atunci ar trebui să verificați sistemul pentru troieni și viermi. Pentru a face acest lucru, descărcați două scanere populare AdwCleaner și MalwareBytes, precum și aplicația CCleaner, care va șterge tot gunoiul și va corecta registrul Windows. Apropo, pentru versiunile mobile aceste programe pot fi descărcate și din Market sau AppStore.

Aceste programe ar trebui să ajute la eliminarea troienilor de tip hijacker, a programelor malware, a ușilor din spate și a proceselor care schimbă firewall-urile. Dacă acest lucru nu ajută, atunci puteți reinstala complet browserul în sine. Cuvântul trebuie înțeles în întregime: ștergere - curățare prin CCleaner și ștergerea folderelor rămase - descărcarea unui nou fișier de instalare - instalare.
Verificarea rețelei
Pur și simplu opriți alimentarea și reporniți rețeaua. În cazul unui router, deconectați-l de la sursa de alimentare timp de 5-10 minute, acest lucru este deosebit de important în cazul conexiunilor IP dinamice. În continuare, v-aș sfătui să rulați mai multe comenzi de resetare a rețelei. Pentru orice eventualitate, faceți în avans o captură de ecran a setărilor de rețea ale rețelei dvs. de lucru. Apoi, deschideți consola ca administrator și activați rând pe rând comenzile indicate în figură.

După ce toate comenzile sunt terminate, reporniți computerul din nou. În cazuri deosebit de grave, poate fi necesar să resetați routerul în sine. Am întâlnit exact această problemă - Yandex.Browser resetează jumătate din conexiuni cu această eroare - doar o resetare comună a programului și a routerului a ajutat.
Concluzie
Tot ceea ce este descris mai sus ar trebui să remedieze blocările „Din cauza unei erori de pe pagină, aceasta a fost reîncărcată” în browserul Yandex. Dacă acest lucru nu ajută, atunci ar trebui să scrieți proprietarilor resursei - poate că au o problemă cu adaptarea site-ului lor la browserul Yandex. Din partea ta, ai făcut tot posibilul, acum lasă-i să lucreze.
Google Chrome este unul dintre cele mai convenabile și practice browsere în acest moment, dar chiar și în el pot apărea erori neașteptate. Unul dintre ei: „Hopa... A apărut o problemă la încărcarea acestei pagini în Google Chrome.” După ce apare pe ecran, pagina nu se mai deschide și pur și simplu reîncărcarea filei poate să nu fie întotdeauna de ajutor. Dacă această eroare apare de mai multe ori, dar cu o anumită frecvență, atunci trebuie să o rezolvați singur. Vă vom spune mai jos ce să faceți în astfel de cazuri.
De ce apare eroarea „Hopa!”: principalele motive
Eroarea poate apărea din cauza următoarelor probleme:
- Site-ul este temporar indisponibil sau a încetat cu totul să mai existe. Verificați dacă linkul este corect.
- Versiunea browserului este depășită sau depășită.
- Fișierele responsabile pentru funcționarea browserului sunt deteriorate de un virus sau de acțiunile dumneavoastră.
- Conexiunea la internet este instabilă.
- Există programe pe computer care intră în conflict cu browserul.
- Computerul a capturat un virus care împiedică încărcarea paginilor.
- Suplimentul Firewall pentru antivirus nu funcționează corect.
- Conflict de browser cu suplimentele instalate.
Puteți vedea cât de des primiți eroarea „Hopa…” urmând linkul chrome://crashes. Introduceți-l în bara de căutare și apăsați Enter.
Cum să remediați o eroare în Google Chrome
Dacă nu știți de ce exact paginile din browser nu sunt afișate, atunci încercați toate metodele una câte una până o găsiți pe cea care vă rezolvă problema.
Verificarea conexiunii la internet
Încercați să deschideți un alt link, folosind un browser diferit sau să descărcați un fișier pentru a vă asigura că internetul este stabil. Dacă verificarea arată că Internetul nu funcționează așa cum ar trebui, atunci asigurați-vă că această problemă este rezolvată. Poate că vă va ajuta reconectarea la rețea sau repornirea routerului dacă utilizați Wi-Fi.
Se verifică încărcarea site-ului
Înainte de a încerca să remediați browserul, încercați să deschideți linkul prin orice alt browser web, cum ar fi Internet Explorer, care este instalat implicit pe computer. Dacă site-ul se deschide în el, atunci problema este în Google Chrome, dar dacă nu, există o problemă cu site-ul în sine și nu tu ești cel care ar trebui să o rezolvi, ci administratorii săi.
Se reîncarcă pagina
Repornirea browserului
Următorul pas este să reporniți browserul. Verificarea tuturor fișierelor și certificatelor va începe din nou, poate că acesta este ceea ce va scăpa de eroare.
Repornirea computerului
Depanare prin dezactivarea extensiilor
Dacă eroarea apare după instalarea sau actualizarea uneia dintre extensiile de browser, trebuie să o dezactivați:
Dezactivați aplicațiile conflictuale
Pentru a afla cu ce aplicații intră în conflict Google Chrome, urmați acești pași:

Verificarea computerului pentru viruși
Poate că problemele apar din cauza unui virus care interferează cu funcționarea browserului, ceea ce înseamnă că acesta trebuie eliminat de pe computer:

Dezactivarea paravanului de protecție
Firewall este un program de completare care împiedică accesarea la Internet a programelor dubioase. Dacă aveți un antivirus instalat pe computer, atunci cel mai probabil această extensie există pe el.

Se dezactivează Flash Player
Poate că problema este cu Flash player-ul încorporat în browser. Deoarece toate computerele au un Flash player instalat în mod implicit, playerul browser poate fi dezactivat.

Actualizare Google Chrome
Dacă versiunea browserului este învechită, este posibil să nu funcționeze corect, caz în care trebuie actualizată:

Reinstalarea browserului
Dacă actualizarea nu a ajutat sau virusul a deteriorat fișierele browserului, acest lucru a fost menționat mai devreme, atunci trebuie să eliminați complet browserul de pe computer și să îl descărcați din nou.

Schimbarea contului dvs. Google
Dacă v-ați conectat anterior la Google Chrome folosind contul dvs. Google, vă puteți deconecta de la acesta și vă puteți conecta cu un alt cont. Puteți face acest lucru făcând clic pe următorul link - https://accounts.google.com/Login?hl=ru. Faceți clic pe butonul „Conectați-vă la alt cont”, apoi introduceți toate datele necesare pentru autorizare.
Contactarea asistenței
Dacă niciuna dintre metodele de mai sus nu ajută, atunci mai rămâne un singur lucru de făcut - contactați serviciul oficial de asistență Google pentru a obține ajutor de la un specialist calificat. Pe acest site puteți găsi toate informațiile detaliate despre suport Google - https://www.google.com/intl/ru/contact/. Descrieți în detaliu operatorilor exact ce eroare a apărut în browserul dvs. și ce metode nu au ajutat la rezolvarea acesteia.
Video: ce să faci dacă paginile din Google Chrome nu pot fi deschise
Ce trebuie să faceți pentru a preveni repetarea erorii
Dacă ați reușit să scăpați de eroare de data aceasta, urmați aceste reguli în viitor, astfel încât să nu trebuiască să rezolvați problema din nou:
- Instalați și actualizați un antivirus de înaltă calitate pe computer, nu îl dezactivați niciodată.
- Țineți-vă versiunea Google Chrome la zi și verificați dacă există actualizări cel puțin o dată la două săptămâni.
- Nu instalați suplimente inutile, deoarece acest lucru va duce doar la încărcare inutilă a browserului și, în consecință, la defectarea acestuia. Această regulă se aplică și aplicațiilor terțe.
- Nu încercați să configurați un browser și să vă încurcați cu fișierele sale fără instrucțiuni bune și fără înțelegere a problemei.
Deci, dacă în timpul utilizării browserului a apărut eroarea „Hopa... A apărut o problemă la încărcarea acestei pagini în Google Chrome”, atunci primul lucru pe care trebuie să-l faceți este să vă dați seama de ce a apărut. Dacă acest lucru nu este posibil, atunci utilizați pe rând toate opțiunile de mai sus până o găsiți pe cea de care aveți nevoie. Dacă niciunul dintre ele nu ajută, atunci aceasta înseamnă că problema ta este unică și necesită o analiză mai profundă a motivelor, în care agenții de asistență Google te vor ajuta.
Internetul este pe cât de complex, pe atât de vast. Eșecul poate apărea în orice etapă a transmisiei pachetelor. Prin urmare, nu este surprinzător că atunci când introduceți numele site-ului dvs. preferat în bara de adrese, vedeți o pagină de eroare: „Pagina web nu este disponibilă”.
Deci, aveți o fereastră de browser deschisă cu o eroare care ne spune că site-ul nu este accesibil, sau site-ul nu se încarcă sau există o eroare la încărcarea site-ului. Am căutat pe internet și am adunat într-un articol sfaturile de bază cu ajutorul cărora puteți determina cauza erorii și o puteți elimina.
Diagnosticarea dispozitivelor de rețea
Orice diagnosticare a dispozitivelor de rețea, de regulă, începe cu verificarea firelor. Să fie firul de alimentare al routerului sau comutatorului nostru, sau un fir de rețea. Verificați dacă conectorul perechii răsucite este sertizat corect. Dacă aveți o sertizare la îndemână, se recomandă să mai crimpați conectorul.
Utilizatorii Windows au acces la diagnosticarea rețelei folosind instrumente Windows încorporate. Din păcate, nu veți putea verifica corectitudinea setărilor DNS, distribuția și atribuirea corectă a adreselor IP în cadrul subrețelei etc. cu instrumentele Windows încorporate. Dar puteți verifica dacă driverul plăcii de rețea este instalat corect, verificați
Pentru a rula Instrumentul de depanare a conexiunii la Internet, deschideți Panoul de control -> Centru de rețea și partajare. Faceți clic pe linkul „Depanare”. În fereastra care se deschide, selectați instrumentul de care avem nevoie.
Dacă nu a fost posibilă rezolvarea erorii folosind mijloace standard și credeți că eroarea este legată de setările de rețea sau de setările plăcii de rețea, vă recomandăm să începeți cu o resetare completă. Începeți cu setările plăcii de rețea. Setați IP, mască, gateway, DNS la setările de detectare automată. Resetați routerul. Și din nou, cu atenție, configurați treptat fiecare dispozitiv. Începeți cu routerul dvs.
Site-ul nu se încarcă
Treptat ajungem la concluzia că verificarea dispozitivelor fizice din rețea nu ne oferă nimic. Suntem siguri că dispozitivele în sine sunt configurate corect, dar când încercăm să mergem pe site-ul sau resursa online preferată, vedem același lucru, o fereastră de eroare destul de enervantă.
Atunci când utilizați în mod activ internetul, computerul nostru stochează în memorie toate informațiile despre vizitarea unui site web. Acest tip de stocare a datelor se numește caching. Un cache este o zonă de memorie concepută pentru stocarea temporară a informațiilor. Când deschideți o pagină web, browserul verifică mai întâi dacă informațiile pe care le căutați se află în cache. Dacă există, atunci datele vor fi afișate din cache. Toate acestea au fost făcute pentru a accelera încărcarea paginilor site-ului pe conexiuni lente, pentru a reduce cantitatea de trafic transmis, deoarece nu avem nevoie să descarcăm informații de pe un site la distanță de fiecare dată, ci pur și simplu să le descarcăm de pe un disc local.
Dar zona de memorie este de obicei limitată. În plus, dacă durata de viață a cache-ului este configurată incorect, informațiile stocate în acesta devin depășite. Golirea memoriei cache vă permite să eliminați datele învechite. Informațiile vor fi actualizate.
Deschideți un prompt de comandă tastând „cmd” în bara de căutare și introduceți următoarea comandă:

Se dezactivează protocolul experimental QUIC de la Google
Protocolul a fost introdus de Google și este un add-on la protocolul UDP care acceptă multiplexarea mai multor conexiuni și oferă metode de criptare echivalente cu TLS/SSL. Protocolul a fost creat pentru a reduce timpul necesar pentru a stabili o conexiune între gazde și pentru a minimiza întârzierile în procesul de transfer de informații.
Această soluție vă va fi utilă dacă utilizați browserul Chrome pentru a naviga pe internet. Lansați browserul și în bara de adrese introduceți:
Chrome://flags/
și găsiți linia „Protocol experimental QUIC”. Selectați „Dezactivați”

Preluare DNS
Preîncărcarea DNS vă permite să preîncărcați conținut în fundal. Folosit în principal pentru a afișa conținut dinamic. Tehnologia vă permite să reduceți timpul de încărcare a site-ului cu o medie de 0,2 secunde.
Dezactivați preîncărcarea DNS în browserul Chrome
Tastați următoarea comandă în bara de adrese a browserului dvs.:
Chrome://settings/
În partea de jos a paginii, faceți clic pe „Afișați opțiunile avansate”. Derulați în jos în pagină la titlul de meniu „Informații personale” și găsiți elementul de meniu „Utilizați sfaturi cu instrumente pentru a accelera încărcarea paginii”. Debifați caseta.

Prin analogie cu Chrome, tastați comanda în bara de adrese:
Despre:config
Acceptăm riscul pierderii garanției. În meniul extins de setări ale browserului care se deschide, găsim linia
Network.dns.disablePrefetch
Pentru a accelera căutarea unui șir, utilizați căutarea. Pentru a face acest lucru, apăsați combinația de taste Ctrl + F și introduceți „disablePrefetch” în bara de căutare care se deschide.
Schimbați valoarea variabilei la „adevărat”

Ping și Traceroute
Este mai logic să punem acest articol pe al doilea, după verificarea integrității cablurilor. La urma urmei, de regulă, este mai ușor să rulați o comandă pentru a verifica răspunsul serverului site-ului decât să verificați mai întâi toate setările de conexiune la rețea. Da, e mai ușor. Dar tot îl punem pe ultimul loc. Să explicăm de ce.
Gazduirea pe care se afla fizic site-ul este o structura complexa cu o ierarhie clara. Totul aici vizează stabilitatea funcționării. Probabilitatea eșecului găzduirii este redusă la minimum. Dar nu ar trebui să excludem întreruperi în canalele de comunicare.
Folosind comanda ping, verificați integritatea și calitatea conexiunilor în rețelele TCP/IP, verificați capabilitățile de acces și rezoluția numelor.
Traceroute este un utilitar Windows conceput pentru a determina rutele de date pe rețelele TCP/IP.
Pentru a rula comanda ping, deschideți un prompt de comandă și tastați:
Ping<имя веб-узла>

Pentru a rula comanda traceroute la promptul de comandă, tastați
Tracert<имя веб-узла>

Site-ul nu se încarcă. Eliminați erorile în timpul încărcării site-ului| 29-12-2016 09:06:40 | Super utilizator | Web | https://site/media/system/images/new.png | Pagina site-ului nu se încarcă.. Ce ar trebui să fac? În articolul nostru, vom analiza în detaliu de ce ar fi putut apărea o eroare la încărcarea site-ului și cum o remediam. | Site-urile web nu se încarcă, de ce site-ul nu se încarcă, site-ul web nu se încarcă ce trebuie să facă, eroare de încărcare, a apărut o eroare la încărcare, eroare la încărcare
În timpul navigării pe Internet, Internet Explorer poate afișa mesaje care indică faptul că pagina conține erori și este posibil să nu se afișeze corect. Să ne uităm la mai multe moduri de a remedia această problemă.