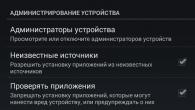Am întâlnit prima dată întrebarea cum să instalez Windows pe un computer la finalizarea 4. Nu exista internet acolo unde locuiam, așa că această întrebare a fost deosebit de dificilă pentru mine. La sfârșitul clasei a IV-a, tatăl meu mi-a cumpărat o carte, nu-mi amintesc exact cum se numea, ceva de genul „Stăpânește un computer de la A la Z”
A fost o carte mare. Mi-a fost greu să instalez Windows pe computer pentru prima dată, dar datorită ei am reușit să o fac. Dacă procesul de instalare a sistemului de operare vă provoacă dificultăți, atunci vă sugerez să citiți articolul meu din care veți afla toate detaliile despre instalarea Windows. Vă rugăm să rețineți că toate versiunile de Windows au un proces de instalare similar, așa că nu mă voi concentra pe o anumită versiune a sistemului de operare Windows. Voi spune imediat că, datorită interfeței convenabile și ușor de înțeles, instalarea Windows nu va cauza prea multe dificultăți, cel mai important lucru este să nu interferați cu sistemul instalat pe computer.
Nu vă fie teamă că chiar și un școlar se poate descurca cu instalarea sistemului de operare, aș putea să o fac, așa că puteți și voi.
Înainte de a trece la partea practică a articolului, aș dori să vă pregătesc.
Etapa pregătitoare a instalării Windows pe un computer
Fiecare dintre noi este atât de obișnuit cu un computer încât majoritatea fișierelor: fotografii, videoclipuri, documente, muzică sunt stocate pe computer. Mulți dintre noi stochează fișiere în foldere standard Videoclipuri, Imagini, Documente, Muzică, Contacte etc., care se află în unitate (C:). De ce am spus toate acestea, pe lângă faptul că trebuie să ne salvăm informațiile pe medii externe: discuri, unități flash, hard disk-uri portabile.


![]()
- Fișierele care se află pe desktop.
Cred că până acum totul este clar. Daţi-i drumul.
Pentru a instala Windows pe un computer, avem nevoie de un disc cu o distribuție Windows. O să explic ce este. Acesta este discul de pe care vom instala Windows.
„Unde îl pot găsi?” te-ai întrebat.
Îl poți găsi pe internet, dar cel mai probabil vei descărca unul piratat.
Câteva reguli de încărcare:
- Trebuie să aveți instalat Anti-Virus
- Atunci când alegeți o distribuție, alegeți versiuni curate, de exemplu. nu aveți nevoie, de exemplu, de Windows și de adăugarea ansamblului altcuiva. Este imposibil să spunem 100% că nu există viruși.
Desigur, este mai bine să cumpărați un disc cu licență Windows. Nu credeți că dacă descărcați o versiune piratată, asta înseamnă că economisiți bani. Nu, de obicei o construcție piratată nu funcționează mai mult de 2-3 luni, în timp ce una cu licență poate funcționa neîntrerupt timp de câțiva ani. De asemenea, software-ul licențiat oferă actualizări, ceea ce este de asemenea important.
Dacă ați descărcat Windows de pe Internet, atunci probabil ați observat că fișierul pe care l-ați descărcat este în format .iso sau .mdf. Nu vă fie teamă, este normal. Aceasta este o imagine de disc. Trebuie doar să-l notezi.
Vom avea nevoie de programul Alcool 120%. Utilizați metoda veche, descărcați de pe același Internet.
Algoritm pentru instalarea Windows pe computer
1. Introduceți discul nostru în unitate și reporniți computerul.

2. După ce computerul nostru s-a oprit și a început să pornească din nou, apăsați butonul del până când apare meniul BIOS. Găsirea secțiunii Bios avansate prezentate sau ceva legat de cuvântul Bios. Următoarea privire Primul dispozitiv de pornire, Așa este pentru mine, a ta poate fi ceva diferit, dar sensul va fi Hard disc. Schimbați-l în CD ROM.
3. Acum discul nostru se va deschide când reporniți computerul. Discul nostru s-a deschis și ni se oferă posibilitatea de a alege o metodă de instalare, selectați Instalarea automată a ferestrelor. Da, dacă este disponibil Instalare automată cu toate driverele, apoi alegeți această metodă. Va trebui să așteptăm vreo 10 minute, în funcție de fiecare, pentru unii acest moment trece în 2-3 minute, iar pentru alții în 10-20 de minute. Nu vă faceți griji.
4. Pregătirea pentru instalare a fost finalizată. Acum începe instalarea Windows pe computer. Avem un ecran albastru în fața noastră, trebuie să selectăm partiția în care vom instala Windows. Ar trebui să selectați întotdeauna unitatea (C:). Dacă ați salvat toate informațiile necesare pe acest disc pe un suport extern, atunci totul este în regulă, dacă nu, atunci anulați instalarea apăsând butonul F3, deoarece este imposibil să restaurați mai târziu, sau mai degrabă, este posibil, dar veți trebuie să cheltuiască mulți bani. 
Am selectat unitatea (C:).Ni se oferă să formatăm unitatea.Nu ne este frică de nimic, o formatăm.
Formatați în NTFS sau NTFS rapid. Și apăsați Enter. 
5. În acest moment, participarea dvs. la instalarea Windows se oprește. Nu trebuie să faceți nimic în continuare, dar este mai bine să verificați la fiecare 10 minute.
Personal, in acest moment plec sa ma uit la televizor aproximativ 40 de minute, in functie de puterea calculatorului, timpul poate varia. 
40 de minute mai târziu mă duc la computer și urează, instalarea Windows este completă!
Erori la încercarea de a instala Windows pe un computer
- După ce formatarea discului este finalizată și fișierele noi sunt copiate pe acesta, computerul va reporni și discul nostru se va deschide. Acțiunile tale sunt de așa natură încât ți-e teamă că dacă apeși din nou Instalare automată atunci instalarea va începe de la început. Da, este. Acțiunile tale ar trebui să fie „ nu apăsați nimic, doar așteptați, se va închide singur«
- Când instalați Windows, poate apărea un semn în care trebuie să selectați driverele.Nu știți pe care să alegeți și anulați instalarea Windows. Acțiunile dvs. ar trebui să fie astfel: „Selectați toate driverele și faceți clic Bine«
- Dacă instalați Windows licențiat, va trebui, de asemenea, să îl înregistrați. Mulți utilizatori, din cauza neatenției, nu știu unde se află acest cod de înregistrare. De obicei, codul de înregistrare este pe cutia discului.
Acum știi și cum să instalezi Windows pe computer. De fapt, este ușor. Dacă aveți probleme, scrieți în comentarii. Voi fi bucuros să răspund.
Fiecare utilizator mai devreme sau mai târziu se confruntă cu nevoia de a instala un sistem de operare. Există un mit conform căruia este dificil să faci asta pe cont propriu, deși în realitate nu este cazul. Tot ce aveți nevoie este să aveți cunoștințe de bază de utilizator de PC și să urmați instrucțiunile simple care vor fi discutate mai jos.
Înainte de instalare
Există o serie de puncte de care ar trebui să aveți grijă înainte de a începe instalarea.
Pentru a face acest lucru corect, mai întâi acordați atenție următoarelor:
- selectați versiunea dorită a sistemului de operare;
- decide asupra capacității sale;
- pregătiți hard disk-ul pentru instalare;
- ai grija de soferi.
Dacă citiți acest articol, nu vor fi probleme la alegerea versiunii OS - va fi Windows 7. Dar ce rămâne cu capacitatea sa de biți? De unde știi care este potrivit pentru computerul tău?
Puteți întâlni două tipuri de sisteme:
- x86 (32 de biți);
- x64 (64 de biți).
Care sunt diferențele lor? Cele pe 32 de biți acceptă până la 4 GB de RAM, iar cele pe 64 de biți acceptă 4 GB sau mai mult. Performanța unui sistem pe 64 de biți este mai mare, așa că dacă caracteristicile tehnice ale PC-ului dvs. o permit, ar trebui să-l alegeți. Determinarea cantității de RAM de pe computer este foarte simplă - doar faceți clic dreapta pe pictograma „Computer” de pe desktop și datele tehnice necesare vor fi afișate în fereastra care apare.
Important! Trebuie avut în vedere faptul că, după selectarea uneia sau a altei adâncimi de biți, programele instalate ulterior trebuie optimizate special pentru aceasta.

Acum trebuie să vă gândiți unde va fi instalat exact noul sistem de operare. Cel mai adesea, pentru aceasta este selectată unitatea C. Cu toate acestea, trebuie să rețineți că toate datele de pe disc (inclusiv desktop-ul!) vor fi șterse definitiv. Toate fișierele importante trebuie mutate pe o altă unitate sau copiate pe o unitate flash.
Un alt punct important îl reprezintă șoferii. Cel mai adesea, vin la pachet cu echipamentul pe discuri speciale, dar dacă nu, descărcați-le de pe Internet în avans. Puteți găsi driverele necesare pe site-urile oficiale ale producătorilor de plăci video, plăci de rețea și alte componente pentru PC. De ce trebuie să ai grijă de asta în avans? Pentru că după instalare, fără un driver pentru placa de rețea, nu va fi posibil să faceți acest lucru.
Video: Instalarea Windows 7
Crearea unui disc
Pentru a începe procesul de instalare, aveți nevoie de un disc cu Windows 7. Dacă îl aveți, puteți trece în siguranță la pasul următor. Dacă lipsește, mai întâi va trebui să îl creați. Veți avea nevoie de o imagine a sistemului de operare, precum și de un program de înregistrare. Cel mai bine este să acordați preferință ansamblurilor MSDN „pure” care nu au fost modificate puternic. Înregistrarea dintr-o imagine nu este diferită de lucrul cu un disc obișnuit. Acest lucru se poate face, de exemplu, cu programul UltraISO.
Pentru a face acest lucru aveți nevoie de:

Instalarea Windows 7 de pe disc prin BIOS
Să trecem la procesul principal. Începe cu lucrul cu BIOS-ul - sistemul de bază de intrare/ieșire. Instalarea prin BIOS este cea care sperie atât de mult utilizatorii începători, dar nu este nimic dificil în manipularea ei. Pentru sarcina noastră, trebuie să efectuați doar câteva manipulări de bază.
configurarea BIOS-ului
Mai întâi trebuie să intri în BIOS:

Procesul în sine
După repornire, sistemul va lansa discul introdus și va începe procesul de instalare:

Notă! Dacă doriți să instalați Windows 7 de pe un disc formatat, atunci aveți grijă în prealabil de siguranța datelor care se pot pierde în timpul acestei proceduri.
Instalarea va începe, durând de obicei 15 minute până la o jumătate de oră. După finalizare, sistemul vă va solicita să introduceți numele de utilizator și parola (opțional), precum și să setați o frază indiciu pentru a le restaura. În continuare, vi se va cere să introduceți numărul de serie, care se găsește de obicei în caseta cu o copie a sistemului de operare. Dacă lipsește sau ansamblul face acest lucru automat, săriți peste acest pas.
Mai sunt câțiva pași mici înainte:
- indicați setările de securitate „recomandate”;
- fusul dvs. orar;
- tip de rețea.
Astfel se finalizează instalarea și sistemul este aproape gata de utilizare, tot ce rămâne este să-l configurezi.
Video: Instalare și configurare
Configurarea sistemului
Primul pas este activarea sistemului de operare (dacă acest lucru nu s-a întâmplat automat în timpul procesului de instalare). Nu uitați de acest lucru, deoarece după 30 de zile vor începe să apară mementouri enervante care vă anunță că perioada de înregistrare a expirat.
Cum să verificați dacă Windows este activat:

Drivere și programe
Următorul pas cel mai important este instalarea driverelor. Absența lor poate duce la afișarea incorectă a graficelor, la funcționarea incorectă a computerului și la incapacitatea de a se conecta la Internet. Cum să determinați ce drivere are nevoie sistemul?

Windows 7 va instala adesea un driver pentru adaptorul video, astfel încât acesta nu va fi listat ca nerecunoscut. În ciuda acestui fapt, este încă nevoie de un driver pentru placa video, deoarece fără el nu va funcționa la capacitate maximă (ceea ce poate fi observat prin afișarea nu complet corectă a pictogramelor pe desktop). Îl instalăm de pe discul producătorului sau l-am descărcat în avans de pe site-ul oficial.
Important! Nu uitați să instalați driverul pentru adaptorul de rețea, deoarece fără el va fi imposibil să accesați rețeaua.

Este de remarcat faptul că toate astfel de programe sunt destul de eficiente și vă pot proteja sistemul. Pentru o eficacitate maximă, merită să schimbați din când în când antivirusul pe care îl utilizați. Odată instalat, asigurați-vă că activați și actualizați pentru a vă asigura că aveți cele mai recente baze de date pentru a vă proteja împotriva amenințărilor nou descoperite.
Acum puteți începe să instalați browserul. Alegerea sa depinde, de asemenea, în întregime de preferințele personale ale utilizatorului. Când este instalat un nou motor de căutare, primul lucru de făcut este să actualizați Flash Player, deoarece fără el va fi imposibil să vizionați videoclipuri sau să ascultați muzică pe multe resurse. Acest lucru se poate face în câteva secunde pe site-ul oficial. 
Folosind un browser proaspăt instalat, începeți să umpleți sistemul cu programe noi de care niciun sistem nu se poate lipsi:
- aplicații de birou (Microsoft Office, OpenOffice);
- arhivare (WinRAR, 7-Zip);
- Programe pentru ascultarea muzicii și vizionarea videoclipurilor;
- utilitati utile (CCleaner);
- aplicații de comunicare (Skype, Mumble);
- alt software de care aveți nevoie.
Instalarea oricărui sistem de operare este o chestiune care necesită o abordare amănunțită și atentă. În ciuda acestui fapt, nu ar trebui să-ți fie frică de el. Doar urmați instrucțiunile simple și foarte curând computerul dvs. se va putea lăuda cu un nou sistem de operare.
>În acest articol veți afla cum să instalați corect Windows 7 pe computer sau laptop. În plus, vă voi spune cum să vă pregătiți pentru acest proces, astfel încât totul să meargă fără consecințe negative. Urmați toți pașii, aveți grijă și veți reuși.
Înainte de a instala corect Windows 7, trebuie să vă asigurați că totul este pregătit pentru aceasta. Trebuie îndeplinite patru cerințe:
- Trebuie să aveți un disc de instalare fiabil cu Windows 7 sau o unitate flash USB bootabilă.
- Asigurați-vă că unitatea locală pe care va fi instalat sistemul nu conține fișiere importante de care aveți nevoie. Această unitate va fi formatată și toate datele vor fi șterse.
- Asigurați-vă că aveți driverele de dispozitiv necesare la dispoziție sau înainte de a instala Windows 7.
- Asigurați-vă că aveți fișiere de instalare pentru toate programele de care aveți nevoie. Acestea vor trebui instalate după instalarea cu succes a sistemului.
Cum se instalează corect Windows 7
Instalarea este împărțită în trei etape:
- Configurarea BIOS-ului;
- Pregătirea și instalarea hard diskului;
- Finalizarea instalării Windows.
Să ne uităm la fiecare dintre aceste etape.
configurarea BIOS-ului
Înainte de a instala Windows 7 corect, trebuie să înțelegeți că un disc sau o unitate flash cu kitul de distribuție nu este suficient. De asemenea, trebuie să configurați computerul să pornească de pe acest disc (sau de pe o unitate flash), și nu de pe hard disk. În mod implicit, majoritatea computerelor sunt configurate să pornească de pe hard disk.
Există multe versiuni de BIOS, iar setarea ordinii de pornire a dispozitivelor este diferită peste tot. Puteți afla cât de populare sunt configurate versiunile BIOS pentru pornirea de pe medii externe.
Începe instalarea
În sfârșit am ajuns să instalez Windows. Când BIOS-ul este configurat să pornească de pe dispozitivul necesar, conectați același dispozitiv (adică un disc sau o unitate flash) și reporniți computerul. Ar trebui să înceapă pornirea de pe un mediu amovibil.
Dacă instalați Windows original, înainte de a porni, va apărea mesajul „Apăsați orice tastă pentru a porni de pe CD...”. În timp ce este aprins, trebuie să apăsați orice tastă pentru a începe instalarea. Dacă nu aveți timp, va începe descărcarea normală de pe hard disk. Dacă instalați o versiune de Windows, atunci este posibil ca o astfel de inscripție să nu apară. În schimb, poate exista un meniu în care trebuie să selectați instalarea Windows 7.
Începe instalarea. Primul pas este să selectați diferite opțiuni de limbă și apoi să faceți clic pe „Următorul”.
Alege limba
După aceasta, apare o fereastră. Faceți clic pe Instalare.
Începe instalarea
Înainte de a instala corect Windows 7, trebuie să alegeți ce versiune veți instala. Acest lucru se face la acest pas. Trebuie să selectați versiunea de SO dorită din listă. Aici se determină și capacitatea sistemului. După selectarea versiunii, trebuie să faceți clic pe „Următorul”.
Selectați versiunea Windows 7
Acum bifați caseta în care sunteți de acord cu licența și faceți clic pe butonul „Următorul”.
De acord cu licența
Acum trebuie să alegeți: actualizați sistemul sau efectuați o instalare completă. Pentru a instala Windows 7 corect, selectați instalarea completă.
Selectați instalarea completă
Înainte de a instala corect Windows 7, trebuie să lucrați cu hard diskul. Faceți clic pe Configurare disc.
În această etapă de instalare, veți avea la dispoziție un utilitar cu care puteți opera partiții de hard disk. Deci, folosind butoanele puteți șterge, crea și extinde partiții, precum și să le formatați.
Faceți clic pe „Setări”
Selectați (sau creați) o partiție pe care va fi instalat Windows și faceți clic pe butonul „Format”. Va apărea un avertisment care spune că acum totul va fi șters din această secțiune - suntem cu îndrăzneală de acord, deoarece ne-am pregătit pentru instalare și am salvat tot ce avem nevoie în alt loc.
Formatați unitatea
Odată ce formatarea este completă, faceți clic pe Următorul.
Și așteptați finalizarea procesului. Acest lucru poate dura mult timp.
Așteptați finalizarea instalării
Finalizarea instalării Windows
Când tot ce aveți nevoie a fost copiat și despachetat, Windows 7 vă va solicita să introduceți nume pentru utilizator și computer. Introduceți aceste detalii și faceți clic pe „Următorul”.
Introduceți numele de utilizator și numele computerului
Acum, dacă este necesar, puteți crea o parolă. Puteți lăsa toate câmpurile necompletate și faceți clic pe Următorul.
Introduceți o parolă dacă este necesar
Apoi vi se poate cere să introduceți codul de activare Windows. Introduceți și faceți clic pe Următorul. Dacă nu există niciun cod, atunci puteți sări peste acest pas și să activați Windows mai târziu.
Introduceți codul de activare Windows
După aceea, selectați modul de securitate dorit pe computer și faceți clic pe „Următorul”.

Buna ziua! Acesta este primul articol de pe acest blog și am decis să-l dedic instalării sistemului de operare (denumit în continuare pur și simplu OS) Windows 7. Epoca sistemului de operare Windows XP aparent de nescufundat se apropie de sfârșit (în ciuda faptului că aproximativ 50% din utilizatorii încă folosesc acest sistem de operare), ceea ce înseamnă că urmează o nouă eră - era Windows 7.
Și în acest articol aș dori să mă opresc asupra celor mai importante puncte, după părerea mea, atunci când instalez și configurez prima dată acest sistem de operare pe un computer.
Și așa... hai să începem.
1. Ce ar trebui să fac înainte de instalare?
Instalarea Windows 7 începe cu cel mai important lucru - verificarea discului pentru prezența fișierelor importante și necesare. Trebuie să le copiați pe o unitate flash sau pe un hard disk extern înainte de instalare. Apropo, poate că acest lucru se aplică oricărui sistem de operare în general, nu doar Windows 7.
1) Mai întâi, verificați computerul pentru conformitate Cerințe de sistem acest sistem de operare. Uneori văd o imagine ciudată când doresc să instaleze o nouă versiune a sistemului de operare pe un computer vechi și întreabă de ce există erori și sistemul se comportă instabil.
Apropo, cerințele nu sunt atât de mari: procesor de 1 GHz, 1-2 GB RAM și aproximativ 20 GB spațiu pe hard disk. In detalii - .
Orice computer nou disponibil astăzi îndeplinește aceste cerințe.
2) Copie* toate informațiile importante: documente, muzica, imagini pe alt suport. De exemplu, puteți utiliza DVD-uri, unități flash, servicii (și altele similare) etc. Apropo, astăzi puteți găsi la reducere cu o capacitate de 1-2 TB. De ce nu o opțiune? Pretul este mai mult decat accesibil.
* Apropo, dacă hard diskul este împărțit în mai multe partiții, atunci partiția pe care nu veți instala sistemul de operare nu va fi formatată și puteți salva în siguranță toate fișierele de pe unitatea de sistem pe ea.
3) Și un ultim lucru. Unii utilizatori uită că multe pot fi copiate programe cu setările lor astfel încât să poată lucra ulterior în noul sistem de operare. De exemplu, după reinstalarea sistemului de operare, mulți oameni își pierd toate torrentele, uneori sute!
Pentru a evita acest lucru, folosește aceste sfaturi. Apropo, puteți salva setările multor programe în acest fel (de exemplu, la reinstalare, salvez suplimentar browserul Firefox și nu trebuie să configurez din nou pluginurile și marcajele).
2. De unde să obțineți discul de instalare
Primul lucru pe care trebuie să-l obținem este, desigur, un disc de pornire cu acest sistem de operare. Există mai multe modalități de a o obține.
1) Cumpărare. Primești o copie licențiată, tot felul de actualizări, un număr minim de erori etc.
2) Adesea, un astfel de disc vine cu computerul sau laptopul. Adevărat, Windows, de regulă, prezintă o versiune redusă, dar pentru utilizatorul obișnuit funcțiile sale vor fi mai mult decât suficiente.
3) Puteți face singur discul.
Pentru a face acest lucru, trebuie să cumpărați un disc DVD-R sau DVD-RW gol.
2.1. Arderea unei imagini de boot pe un disc Windows 7
Mai întâi trebuie să ai o astfel de imagine. Cel mai simplu mod de a face acest lucru este de pe un disc real (sau descărcați-l online). În orice caz, vom presupune că îl aveți deja.
1) Lansați programul Alcohol 120% (în general, acesta nu este un panaceu; există un număr mare de programe pentru înregistrarea imaginilor).
2) Selectați opțiunea „ard CD/DVD din imagini”.
3) Specificați locația imaginii dvs.
5) Faceți clic pe „Start” și așteptați finalizarea procesului.
În general, în cele din urmă, principalul lucru este că atunci când introduceți discul rezultat în CD-Rom, sistemul începe să pornească.
Important! Uneori, caracteristica de boot CD-Rom este dezactivată în BIOS. În continuare, ne vom uita mai detaliat la modul de activare a pornirii în Bios de pe un disc de pornire (ne pare rău pentru tautologie).
3. Configurarea Bios pentru a porni de pe CD-Rom
Fiecare computer are propria sa versiune de bios instalată și este nerealist să luăm în considerare fiecare dintre ele! Dar în aproape toate versiunile, opțiunile de bază sunt foarte asemănătoare. Prin urmare, principalul lucru este să înțelegeți principiul!
Când computerul pornește apăsați imediat tasta Delete sau F2 (Apropo, butonul poate diferi, depinde de versiunea dvs. de BIOS. Dar, de regulă, îl puteți recunoaște oricând dacă acordați atenție meniului de pornire, care apare în fața dvs. pentru câteva secunde când porniți computerul).
Și totuși, este indicat să apăsați butonul nu doar o dată, ci de mai multe ori până când vedeți fereastra Bios. Ar trebui să fie în tonuri de albastru, uneori predomină verdele.
Dacă BIOS-ul dvs nu seamana deloc cu ceea ce vezi in poza de mai jos, recomand sa citesti articolul despre, precum si articolul despre.
Controlul aici va fi efectuat folosind săgețile și tasta Enter.
Trebuie să mergeți la secțiunea Boot și să selectați Boot Device Priority (aceasta este prioritatea de boot).
Acestea. Aceasta înseamnă de unde să începeți pornirea computerului: de exemplu, începeți imediat pornirea de pe hard disk sau verificați mai întâi CD-ROM-ul.
Așadar, veți adăuga un punct în care primul lucru va fi să verificați pe CD prezența unui disc de pornire în el și abia apoi să treceți la HDD (hard disk).
După ce ați schimbat setările Bios, asigurați-vă că ieșiți din el, salvând opțiunile introduse (F10 - salvare și ieșire).
Notă.În captura de ecran de mai sus, primul lucru de făcut este să pornească de pe o dischetă (în zilele noastre dischetele devin din ce în ce mai puțin comune). Apoi, verifică pentru CD-Rom de pornire, iar al treilea lucru este să încărcați datele de pe hard disk.
Apropo, în munca de zi cu zi, cel mai bine este să dezactivați toate descărcările, cu excepția hard diskului. Acest lucru va permite computerului să ruleze puțin mai repede.
4. Instalarea Windows 7 - procesul în sine...
Dacă ați instalat vreodată Windows XP sau orice alt sistem de operare, atunci puteți instala cu ușurință 7. Aici, aproape totul este la fel.
Introduceți discul de boot (l-am înregistrat deja puțin mai devreme...) în tava CD-Rom și reporniți computerul (laptop). După un timp vei vedea (dacă ai configurat corect BIOS-ul) un ecran negru cu cuvintele... Vezi captura de ecran de mai jos.
Așteptați cu calm până când toate fișierele sunt descărcate și vi se solicită să introduceți parametrii de instalare. Apoi, ar trebui să vedeți aceeași fereastră ca în imaginea de mai jos.
Cred că nu are rost să includem o captură de ecran cu acordul de instalare a sistemului de operare și acceptarea acordului. În general, treci cu calm la pasul de marcare a discului, citind totul pe parcurs și fiind de acord...
Trebuie să fii atent la acest pas, mai ales dacă ai informații pe hard disk (dacă este o unitate nouă, poți face ce vrei cu ea).
Trebuie să alegi partiția hard disk, unde va fi instalat Windows 7.
Dacă nu există nimic pe disc, este indicat să-l împărțiți în două părți: una va conține sistemul, a doua va conține date (muzică, filme etc.). Cel mai bine este să alocați cel puțin 30 GB pentru sistem. Totuși, aici decizi singur...
Dacă aveți informații pe disc- acționați extrem de atent (de preferință, înainte de instalare, copiați informații importante pe alte discuri, unități flash etc.). Ștergerea unei partiții poate face imposibilă recuperarea datelor!
În orice caz, dacă aveți două partiții (de obicei unitatea de sistem C și unitatea locală D), atunci puteți instala un nou sistem pe unitatea de sistem C, unde ați avut anterior un alt sistem de operare.
După ce ați selectat partiția pentru instalare, în fața dvs. va apărea un meniu, care va afișa starea instalării. Aici trebuie să așteptați fără să atingeți sau să apăsați nimic.
În medie, instalarea durează de la 10-15 minute la 30-40 de minute. După acest timp, computerul (laptop-ul) poate fi repornit de mai multe ori.
Apoi, în fața dvs. vor apărea mai multe ferestre în care va trebui să setați numele computerului, să specificați ora și fusul orar și să introduceți cheia. Puteți sări peste unele ferestre și să configurați totul mai târziu.
Selectarea unei rețele în Windows 7
Finalizarea instalării Windows 7. Meniul Start
Aceasta completează instalarea. Tot ce trebuie să faci este să instalezi programele care lipsesc, să configurezi aplicații și să te îndepărtezi cu jocurile sau cu munca ta preferată.
5. Ce aveți nevoie pentru a instala și configura după instalarea Windows?
Nimic... 😛
Pentru majoritatea utilizatorilor, totul funcționează imediat și nici măcar nu cred că trebuie să descarce, să instaleze, etc. în plus. Acolo, personal cred că trebuie făcute cel puțin 2 lucruri:
2) Creați o unitate flash.
3) Instalați driverele pe placa video. Mulți oameni atunci, atunci când nu fac asta, se întreabă de ce încep jocurile sau de ce unii nu încep deloc...
Interesant!În plus, vă recomand să citiți articolul despre după instalarea sistemului de operare.
PS
Aceasta completează articolul despre instalarea și configurarea celor șapte. Am încercat să prezint informațiile în cel mai accesibil mod pentru cititorii cu diferite niveluri de cunoștințe de calculator.
Cel mai adesea, problemele de instalare sunt de următoarea natură:
Mulți oameni se tem de Bios precum focul, deși, de fapt, în cele mai multe cazuri, totul este pur și simplu configurat acolo;
Mulți oameni scriu incorect discul din imagine, așa că pur și simplu instalarea nu începe.
Dacă aveți întrebări sau comentarii, vă voi răspunde... Intotdeauna accept bine criticile.
Noroc tuturor! Alex...
Tweet
Articolul este potrivit pentru începătorii care doresc să facă totul corect și eficient. Nu m-am limitat la instrucțiuni simple, așa că s-a dovedit a fi ceva ca un mini-tutorial - acesta va oferi o înțelegere a procesului în sine și va oferi cunoștințele necesare utilizatorilor începători.
Deși vorbim de instalare Windows 7, sfatul meu este potrivit pentru Windows 8și aruncat pe marginea istoriei Windows Vista.
Selectați versiunea Windows 7
Asamblare sau distribuție originală?
Așa-numitele „build-uri Windows” sunt foarte populare pe Internet. De ce sunt bune și de ce mulți experți sfătuiesc să le instaleze? Pentru a răspunde la această întrebare, precum și pentru a ajuta la alegerea unei distribuții (disc de instalare), ar trebui mai întâi să explicați ce este un ansamblu.
Asamblareîn acest caz înseamnă o versiune modificată de Windows. Unii utilizatori avansați cu „mâini pricepute” modifică setările și compoziția componentelor instalate, conținutul fișierelor de sistem, adaugă diverse programe - așa se obține următoarea versiune a Windows. Toate ansamblurile sunt de facto piratate, dar avantajele și dezavantajele software-ului fără licență vor fi discutate în capitolul corespunzător.
Avantajele ansamblurilor:
- Utilizatorul primește un sistem extern „frumos” și funcțional, cu programe instalate, care îl scutește de munca de rutină de instalare și configurare.
- Driverele integrate în ansamblu elimină nevoia de a le căuta și instala manual.
- Actualizările Windows integrate în unele versiuni elimină necesitatea de a actualiza manual sistemul de operare (OS).
- Ansamblul instalat se încarcă adesea mai repede din cauza dezactivarii componentelor presupuse „inutile”.
- Nu este nevoie să pierdeți timp introducând cheia de licență și activare.
- Din cauza fișierelor de sistem modificate (de dragul decorațiunii, de exemplu), protecția fișierelor de sistem nu funcționează corect. Mă refer nu numai la funcția „Protecție și restaurare a sistemului”, ci și la alte mecanisme software ascunse de ochii utilizatorului. Din păcate, mulți autori de versiuni cred că totul trebuie oprit; ca urmare, pe computer este instalat un sistem care este practic neajutorat în probleme de recuperare după eșecuri. Apropo, pe site-ul Microsoft există unul bun cu argumentarea corectă a motivului pentru care „protecția” nu poate fi dezactivată.
- Tweak-urile sunt tot felul de modificări ale setărilor menite să „accelereze sistemul”. În ansambluri, ajustările sunt folosite în cantități de masă. Nu susțin că unele modificări ale registrului și dezactivarea serviciilor pot face sistemul mai receptiv pe computere lente și vechi. Dar prin dezactivarea serviciilor și modificarea setărilor sistemului, condamnăm Windows la blocări. Ce este mai important pentru tine: lansarea unui program cu 0,1 secunde mai rapid și erori constante în funcționare sau funcționare stabilă fără blocări și erori? În plus, ajustările nu au practic niciun efect pozitiv asupra performanței reale în sarcinile de calcul.
- Șoferii. Pentru Windows XP, integrarea driverelor este utilă, deoarece vă permite să instalați sistemul de operare pe laptopuri cu interfețe SATA. S-a scris bine despre asta. Nu am obiecții aici. Pentru Windows Vista și sistemele ulterioare, integrarea driverelor a devenit lipsită de sens, deoarece driverele necesare sunt deja prezente în distribuția standard. Driverele pentru plăcile video, plăcile de sunet etc. sunt, de asemenea, integrate în ansambluri și sunt deseori demontate (poate lipsi fișierele undeva). Drept urmare, utilizatorul primește un sistem cu drivere instalate care funcționează oricum (fără sunet, microfonul nu funcționează, touchpad-ul de pe laptop este glitchat etc.). Problema se manifestă și într-un alt scenariu: o persoană instalează o jucărie modernă și află că încetinește pe un computer aparent modern! Ce s-a întâmplat? Sicriul se deschide pur și simplu: noi versiuni de drivere, optimizate și îmbunătățite, sunt lansate pentru toate jocurile moderne. Utilizatorul, când instalează o versiune Windows, nu se gândește la faptul că driverele trebuie actualizate - la urma urmei, totul funcționează așa. Ca urmare, computerul nu își folosește puterea la 100%. Dar a fost suficient să urmezi linkul și să descarci un driver normal (voi da aceste linkuri mai târziu, la capitolul despre instalarea driverelor).
- Încă o dată despre șoferi. Constructorilor, de asemenea, le place să elimine driverele pentru dispozitivele mai vechi. Drept urmare, după ce a conectat o imprimantă veche, dar funcțională, utilizatorul trebuie să caute pe internet un driver adecvat. Adică, pe de o parte, pare că există un șofer, dar nu pare să fie acolo.
- Un sistem de operare fără licență (construcții Windows, subliniez - întotdeauna piratat) impune restricții (mai multe despre asta puțin mai târziu) atunci când lucrezi cu sistemul. Chiar și prin introducerea cheii de licență, situația nu poate fi corectată - fișierele au fost schimbate, totul a fost lopat, activarea va funcționa oricum, plus aceasta este încă o încălcare a acordului de licență.
- Un set mare de software instalat îi încurcă pe începători. În acest caz, ei iau o decizie rezonabilă și, într-o oarecare măsură, corectă - pur și simplu ignoră pictogramele ciudate situate pe Desktop. Cu toate acestea, programele pot rula și rulează fără știrea utilizatorului, provocând apariția multor pictograme în tavă (lângă ceas), ceea ce derutează din nou utilizatorul care nu este familiarizat cu aceste programe. Și dacă o persoană curioasă începe să lanseze totul și să apese butoane, atunci există o șansă mare de a obține un sistem cu bug-uri sau chiar de a-l „ucide”. Faptul că fiecare program care rulează ocupă o parte din resursele computerului nu merită menționat - acest dezavantaj este evident.
Părerea mea este: build-urile Windows sunt rele. Instalați o distribuție Windows curată și nemodificată dacă doriți ca sistemul de operare și programele să fie cât mai stabile. Dacă nu sunteți de acord cu mine, vă sfătuiesc să nu vă indignați și să nu-mi demonstrați avantajele anumitor ansambluri „dovedite”, ci să mergeți aici sau aici și să întrebați acolo - vă vor răspunde oameni cu experiență vastă și cunoștințe relevante. . Sau nu vor răspunde, pentru că pentru mulți este evident că adunările sunt rele.
Există și ansambluri pentru instalarea automată a Windows, unde este scris scriptul de instalare și este integrat minimul necesar, de exemplu, actualizări. Nu există plângeri cu privire la astfel de adunări, deoarece scopul lor este specific, creatorii lor cunosc clar scopul unei astfel de adunări. Cel mai adesea, astfel de distribuții sunt realizate folosind Windows AIK.
Despre edițiile Windows 7
Windows 7 are mai multe publicații(opțiuni, versiuni - numite diferit). Edițiile diferă în ceea ce privește setul de funcții și cerințele de sistem. De exemplu, publicația „ Acasă de bază" funcționează destul de bine pe computerele mai vechi cu 512 MB de RAM, în timp ce " Maxim„Publicația va încetini considerabil pe un astfel de computer datorită prezenței unei componente atât de mari consumatoare de resurse precum interfața” Aero„(același design translucid al ferestrei).
Funcționalitatea computerului dvs. depinde de alegerea ediției.
Performanța, așa cum am menționat mai sus, variază, de asemenea, dar acest lucru este vizibil doar pe computerele lente. Cu mai mult de 2 GB de RAM și un procesor cu cel puțin două nuclee de 2 GHz, diferența dintre ediții în performanță și capacitate de răspuns este aproape de neobservat. Nu trebuie să alegeți o publicație cu funcții de „rezervă”. Este mai bine să instalați pe computer versiunea care corespunde exact cerințelor dumneavoastră. Caracteristicile de care nu ai nevoie vor sta doar în cale și vor irosi spațiul pe hard disk și RAM. În viitor, puteți schimba oricând ediția fără a reinstala complet Windows.
Tipuri de ediții de Windows 7
Deși vorbesc despre edițiile de Windows 7, situația este similară cu Windows Vista și Windows 8 care nu a fost încă lansat. Adevărat, nu are rost să instalezi Windows Vista din cauza faptului că este deja un sistem de operare „de ultimă generație”, iar Windows 8 există în prezent doar într-o versiune beta, instabilă și neterminată. Repet încă o dată: nu te grăbi și fugi la magazin pentru Windows 7 Ultimate. În primul rând, ar trebui să știți ce ediții de Windows există.
Windows 7 are șase ediții: Windows 7 Starter, Windows 7 Home Basic, Windows 7 Home Premium, Windows 7 Professional, Windows 7 Enterprise, Windows 7 Ultimate Ultimate). Să lăsăm ediția „corporate” deoparte, pentru că este destinată lucrului în organizații. În ceea ce privește funcțiile, această publicație dublează „Maximum”, dar are o licență diferită. Să uităm și de „Elementar”, deoarece această ediție este disponibilă doar într-o formă instalată pe netbook-uri ieftine, iar funcțiile sale sunt limitate pe cât posibil. Aceasta înseamnă că avem o alegere dintre patru ediții de Windows 7 disponibile pentru utilizatorii casnici: Windows 7 acasă Basic(Home Basic), Windows 7 Acasă extinsă(Home Premium), Windows 7 Profesional(Profesional), Windows 7 Maxim(Final).
Suport pentru tema Aero- un lucru foarte frumos și frumos, dar consumă multe resurse. Acest lucru este vizibil mai ales pe laptopuri - pornirea Aero scurtează durata de viață a bateriei. Windows 7 Home Basic este diferit prin faptul că suportul Aero este dezactivat. Puteți activa Aero prin manipularea inteligentă a fișierelor și a registrului; există multe instrucțiuni pe acest subiect. Poate singura caracteristică interesantă a versiunii Home Basic aparent neatractive este cerințele sale de sistem mai mici. Dacă aveți un computer vechi cu 512 MB de RAM, puteți instala Windows 7 Home Basic în locul Windows XP învechit. Jocurile vor rula mai lent, deoarece Windows 7 în sine necesită mai multe resurse, dar versiunea Home Basic este destul de nepretențioasă din punct de vedere al resurselor datorită „legerii” sale în ceea ce privește componentele, necesitând mai puțină RAM pentru funcționarea sa. Și dacă conectați o unitate flash rapidă la USB și activați ReadyBoost pe ea, „calul bătrân” va primi un al doilea vânt! Acest lucru va fi vizibil mai ales cu un hard disk lent. Aero este acceptat de toate edițiile, cu excepția Home Basic.
Windows Media Center- un lucru bun, funcționalitatea sa depășește cu mult domeniul de aplicare al unui player video obișnuit. Adevărat, nu folosesc Media Center, PotPlayer este suficient pentru mine. Dar s-ar putea să vă placă acest program. Toate edițiile de Windows îl acceptă, cu excepția Home Basic.
Suport de grup de acasă- o caracteristică utilă care vă permite să utilizați foldere și fișiere partajate, precum și imprimante și alte dispozitive. Se deosebește de obișnuitul „Partajare fișiere și foldere”, familiar utilizatorilor Windows XP și Vista, prin simplitatea setărilor sale. Vedeți setările din Centrul de rețea și partajare. Un articol bun care vorbește despre Windows 7 Homegroups este aici. Toate edițiile de Windows acceptă această tehnologie utilă, cu excepția Home Basic defavorizate.
Suport pentru Windows XP Mode- un lucru indispensabil pentru cei care folosesc programe vechi care nu funcționează în Windows 7. Windows XP Mode este Windows XP instalat într-o mașină virtuală. Toate programele lansate în acest mod rulează de fapt într-un computer virtual care rulează Windows XP, astfel încât fereastra unui astfel de program va fi încadrată de cadrul albastru recunoscut al temei Windows XP. Proprietarii edițiilor Professional și Maximum pot descărca și instala oricând această componentă de pe site-ul web Microsoft. Deci, dacă vă spun că un program nu funcționează în Windows 7 și trebuie să instalați Windows XP, educați această persoană despre modul Windows XP. Două dezavantaje ale acestei tehnologii:
Jocurile 3D nu funcționează în această mașină virtuală. - Edițiile Windows 7 Home Basic și Home Premium nu acceptă modul Windows XP.
Instalarea programelor în această mașină virtuală necesită mișcări inutile - va fi puțin dificil pentru un utilizator începător.
Plus: problema compatibilității cu Windows XP dispare - programele vor rula în Windows XP real, și nu Windows 7. Mai mult, toate documentele, fișierele - totul se deschide normal în programele care rulează în Windows XP virtual. Din punctul de vedere al utilizatorului, totul funcționează așa cum trebuie, doar fereastra este încadrată de cadrul albastru al interfeței Windows XP.
Suport pentru domeniu- capacitatea de a conecta un computer la un domeniu, ceea ce este de puțin folos pentru un utilizator casnic. Citiți mai multe despre domenii. Lucrează în ediții Professional și Maximum. Relevant pentru cei care își folosesc laptopul personal la serviciu, conectându-se la o rețea cu domenii.
Conduceți criptarea cu BitLocker- pentru conspiratori și cei care stochează informații foarte importante pe computer. Se află descrierea postului. Funcționează numai în Ultimate Edition. Din fericire, aceasta nu este singura soluție pentru criptarea discurilor; există și unele gratuite. De exemplu, TrueCrypt.
Mi se pare că pentru majoritatea utilizatorilor va fi suficient Acasă extinsă edițiile de Windows 7. Nu are rost să instalezi Maximum sau, Doamne ferește, ediția Corporate. Pe langa pret...
Cerințe de sistem Windows 7
Ce computer este potrivit pentru instalarea Windows 7 este scris în detaliu pe site-ul Microsoft. Mă voi limita la o scurtă repovestire cu o explicație:
- Frecvența procesorului trebuie să fie de 1 GHz sau mai mare. Desigur, munca confortabilă este imposibilă pe un computer atât de lent, dar va funcționa. Windows 7, spre deosebire de Windows XP învechit, utilizează în mod eficient procesoare multi-core, dar va funcționa și pe un procesor single-core.
- RAM trebuie să fie de 1 gigabyte sau mai mare pentru un sistem pe 32 de biți, 2 gigaocteți pentru un sistem pe 64 de biți. Citiți mai multe despre asta în capitolul următor, voi spune doar un lucru - Este foarte posibil să rulați Windows 7 pe 32 și 64 de biți pe un computer cu 512 MB de RAM. Windows în sine va funcționa destul de repede, dar dacă rulați orice program, vor exista frâne din cauza lipsei de memorie RAM. Concluzie: se va putea lucra pe un computer cu 512 MB RAM, dar va trebui să ai răbdare (te sfătuiesc să schimbi designul ferestrei pe cel clasic, ca în Windows 2000, pentru a economisi cincizeci sau chiar mai mulți megaocteți de memorie RAM). Pe computerele cu 1 GB RAM, este posibilă munca confortabilă, cu excepția jocurilor - orice joc modern necesită 2 sau mai mulți GB RAM și acest lucru nu depinde foarte mult de versiunea de Windows.
- Placa video trebuie să accepte cel puțin DirectX 9. De fapt, Windows 7 va funcționa pe o placă video mai veche, atâta timp cât există un driver compatibil. De asemenea, cu o placă video veche care nu suportă cel puțin DirectX 9, frumoasa interfață Aero (design translucid de fereastră) nu va fi disponibilă. Am vorbit mai multe despre DirectX în postare.
- 16 gigabytes de spațiu liber pe hard disk pentru Windows 7 pe 32 de biți, 20 GB pentru 64 de biți. Vă rugăm să rețineți - acesta este minimul necesar; nu va fi suficient spațiu pentru programe și jocuri.
- Internetul este, de asemenea, foarte de dorit- pentru a primi actualizări, noi baze de date antivirus și așa mai departe.
Pentru a afla ce fel de computer aveți, puteți descărca și rula programul - este ușor de utilizat și informațiile pe care le oferă despre hardware-ul computerului sunt de înțeles utilizatorilor începători. De asemenea, mai departe în text vor fi și alte sfaturi pe tema stabilirii conținutului computerului.
Ce sistem să alegi - 32 de biți sau 64?
Există nenumărate dezbateri despre ce capacitate de biți ar trebui să fie sistemul. Este puțin probabil că voi putea pune capăt acestei probleme. Cel puțin vă voi spune în cuvinte simple despre situația actuală cu capacitatea de biți a sistemelor.
Capacitatea sistemului poate fi 32 liliac şi 64 . Este mai corect să indicați adâncimea de biți ca x86Și x64, dar acest lucru îi încurcă pe începători (am dat peste opuse precum „ce sistem să aleg - 86 de biți sau 64?”). Prin urmare, pentru a evita confuzia, voi folosi numerele 32 și 64.
Noi, ca utilizatori de PC, observăm cea mai distinctivă caracteristică între Windows pe 32 și 64 de biți: sistemele pe 32 de biți nu pot funcționa cu mai mult de 4 GB de RAM (de fapt, chiar mai puțin - sistemul „vede” aproximativ 3,5 GB). Există o modalitate de a forța un sistem de 4 GB pe 32 de biți să fie văzut utilizând un patch special, dar nu există niciun punct anume în acest sens - Windows începe să se comporte instabil. Am vorbit mai multe despre limitările Windows pe 32 de biți în articol
Windows 7 pe 64 de biți vă permite să lucrați (nu doar să afișați o cifră despre cantitatea de memorie instalată, ci și în mod eficient folosește acest volum) cu 192 GB de memorie, ceea ce este bine. Windows pe 64 de biți vă permite să rulați programe pe 32 de biți. În același timp, versiunea pe 32 de biți nu poate rula versiuni de programe pe 64 de biți. Programele pe 64 de biți vor avea un avantaj de viteză față de versiunile pe 32 de biți datorită calculelor mai eficiente. De asemenea, sistemul x64 este mai bine protejat de viruși (dar este încă nevoie de un antivirus).
Există și un dezavantaj al monedei: Windows pe 64 de biți și programele pe 64 de biți ocupă puțin (100-150 MB în total) mai multă RAM datorită faptului că cantitatea de date cu care lucrează crește. Cu toate acestea, această diferență nu este întotdeauna vizibilă. A doua problemă este că unele programe pe 32 de biți nu rulează pe un sistem pe 64 de biți sau se blochează cu erori. Din nou, numărul de programe incompatibile este suficient de mic pentru a ignora acest dezavantaj.
Sfatul meu: dacă instalați Windows 7 pe un computer personal cu cel puțin 2 GB de RAM și intenționați să adăugați mai mult în viitor - alege versiunea x64.În acest caz, într-o bună zi vei merge la magazin, vei cumpăra un card de memorie, îl vei introduce în computer și vei continua să folosești computerul, bucurându-te de viteza crescută. RAM adăugată va fi folosită, totul va fi bine.
Dacă computerul avea Windows pe 32 de biți, atunci vor fi mai multe bătăi de cap. Pentru a utiliza mai mult de 3,5 GB de RAM (altfel de ce ați instalat mai multă RAM?), va trebui să instalați complet versiunea pe 64 de biți, deoarece nu puteți actualiza pur și simplu adâncimea de biți a sistemului. Va trebui să ștergeți totul, să curățați sau să formatați hard disk-ul și apoi să instalați Windows x64 de la zero. Există un articol bun despre acest Windows 7: Migrare la versiunea pe 64 de biți. Apropo, atunci când achiziționați Windows licențiat, cutia va conține discuri de ambele dimensiuni de biți - x86 și x64.
Informații utile
Pentru a determina bitness-ul Windows instalat, deschideți Panou de control - Sistem și securitate(dacă aveți categorii dezactivate, acest articol nu va apărea, următorul va apărea imediat) - Sistem:
Dacă aveți instalat un sistem de operare pe 64 de biți, este ușor să ghiciți că procesorul din computerul dvs. este pe 64 de biți, deoarece Windows pe 64 de biți necesită un procesor adecvat. Dacă ai instalat Windows pe 32 de biți și te îndoiești că procesorul computerului tău acceptă 64 de biți (ceea ce în prezent este puțin probabil, cu excepția cazului în care computerul tău are mai mult de 7 ani), va trebui să folosești programul gratuit CPU-Z - link. Programul va afișa informații despre procesor:
Procesorul acceptă 64 de biți dacă unul dintre următoarele nume este prezent în linia de instrucțiuni: EM64T, AMD64, Intel64.
Despre licența Windows și un truc util
Nu voi vorbi despre faptul că pirateria este rea, rea, etc. S-a discutat și se discută despre asta, a scrie din nou despre asta este o pierdere de timp. Este mai interesant să vorbim despre ce diferențiază Windows „piratat” de cele licențiate. De asemenea, voi împărtăși un truc util cu privire la perioada de probă a utilizării Windows, despre care mulți utilizatori începători nu știu. Acest lucru vă va permite să nu utilizați „activatori”, ceea ce vă va permite să utilizați Windows în mod legal pentru o lungă perioadă de timp.
Suport tehnic
S-ar părea, care este diferența dintre un disc pentru 300 de ruble și acea cutie de acolo pentru „mulți bani”? Este imens, dar nu toată lumea știe despre el. Microsoft, din păcate, este oarecum modest tăcut despre „bunătățile” licenței. Singura descriere corectă a beneficiilor licenței se află pe această pagină, unde vreau să subliniez în mod special un punct important:
„Oh, ei bine, pot întreba un programator pe care îl cunosc!” - scepticii o vor respinge. Și vor greși. Asistența tehnică Microsoft are un avantaj față de toți „programatorii”: oamenii care lucrează în suport tehnic au mult mai multă experiență în rezolvarea problemelor cu sistemul decât oricine altcineva. Până la urmă, aceasta este treaba lor, pâinea lor și cunoștințele lor sunt potrivite.
Apropo, aruncați o privire la pagina Depanare probleme în Windows 7 - acolo sunt scrise o mulțime de lucruri utile. Există, din păcate, câteva nuanțe proaste. Primul este legat de licența OEM. Dacă ați cumpărat un laptop sau un computer desktop cu licență OEM (Windows, care vine cu computerul), atunci magazinul care v-a asamblat PC-ul sau producătorul computerului (laptop-ului) este obligat să vă ofere suport tehnic. Adică, dacă Windows funcționează defectuos pe un astfel de computer, mergi la magazinul de unde ai cumpărat computerul cu licență OEM și cere ca problema să fie rezolvată. Asistența tehnică Microsoft vă poate trimite pur și simplu la același magazin sau la producător. A doua nuanță este că suportul tehnic durează mai mult pentru a rezolva probleme decât o persoană cu cunoștințe din apropiere. Pe de altă parte, angajații Microsoft nu vor da sfaturi proaste, dar un „programator” familiar poate face o greșeală.
Drept legal de utilizare
O licență Windows vă asigură legal dreptul de a utiliza acest sistem de operare pe computerul dvs. - adică, nicio „verificare” nu va fi înfricoșătoare.
Despre actualizările Windows
Pe lângă subtilitățile legale și dreptul de a contacta asistența tehnică normală și de a nu alerga pe Internet în căutarea sfaturii, există o serie de avantaje asociate cu fiabilitatea Windows. Cel mai important dintre ele este legat de actualizări pentru Windows și programe.
Antivirusul nu este capabil să facă față 100% din toate amenințările - acesta este un fapt. Există multe modalități de a lansa un virus fără interacțiunea directă a utilizatorului. De exemplu, virusul Kido (descriere), care a infectat peste 12 milioane de computere până în ianuarie 2009, exploatează în mod activ vulnerabilitățile serviciului Server. Dacă toți utilizatorii Windows ar fi instalat actualizări care acoperă aceste vulnerabilități, atunci epidemia virusului informatic menționat mai sus nu s-ar fi produs. Realitatea este un lucru dur, motiv pentru care virusul încă trăiește de la utilizatorii care nu au activat funcția de actualizare.
În versiunile piratate de Windows, funcția de actualizare este de obicei dezactivată, deoarece actualizările sistemului de activare Windows vin împreună cu actualizări care acoperă găurile de securitate și rezolvă problemele cu programele. Drept urmare, o persoană care folosește Windows activat printr-o metodă ilegală (activator) va trebui fie să uite de actualizări și să-și expună computerul la atacuri, făcându-l un potențial teren propice pentru infecție (repet - antivirusul în acest caz nu este o soluție). la problemă!), sau controlați instalarea actualizărilor bifând - Se va rupe activatorul după actualizarea protecției? Așa apar computerele infectate cu viruși - un utilizator începător urmează recomandările pentru activarea fără licență, dezactivează funcția de actualizare și apoi se întreabă: „Am un antivirus, de ce am viruși pe computer?!”
Nu voi spune nimic despre ansambluri - uneori vin cu programe rău intenționate (de exemplu, ansamblul Zver). Deci Windows cu licență este mai sigur decât Windows-ul piratat. Și aceasta nu este publicitate, ci un fapt dovedit. Pentru a fi corect, aș dori să remarc că uneori activarea eșuează pe Windows cu licență. Motivele pentru aceasta nu sunt complet clare. Cu toate acestea, acest lucru se întâmplă mai rar decât atunci când se utilizează activatori piratați. Există informații interesante despre Windows Update pe Wikipedia - link. Veți găsi actualizatorul însuși în Panoul de control și în meniul Start - Toate programele.
recomand in " Setările parametrilor» verificați dacă actualizările automate sunt activate:
Unele drivere sunt actualizate și prin Windows Update. În timp ce scria acest articol, autorul tocmai a primit noi actualizări:
Antivirus gratuit Microsoft Security Essentials.
Este disponibil pentru toți utilizatorii Windows licențiați; îl puteți descărca de aici. Antivirusul este destul de bun. În mod evident, mai bine decât Avast gratuit, care din anumite motive este foarte popular, în ciuda neputinței sale.
Perioada de probă Windows
Același truc despre care am vorbit mai devreme. Dacă nu aveți o licență Windows, dar sunteți de acord cu argumentele mele despre avantajele software-ului licențiat și, din păcate, nu aveți bani să achiziționați o licență, puteți face acest lucru: instalați Windows 7 și Nu activează-l. În acest caz, cronometrul pentru perioada de probă va funcționa, adică 30 de zile de la instalare Windows. Principalul lucru este să instalați ediția de Windows pe care doriți să o cumpărați în viitor.
Când cumpărați Windows, deschideți doar fereastra „Sistem” - în partea de jos va exista un link de activare. Dacă nu ați reușit să găsiți bani în 30 de zile (să vă reamintesc, Windows 7 Home Premium costă 4.290 de ruble, ceea ce nu este atât de mult), atunci puteți reseta perioada de probă și puteți utiliza din nou perioada de probă de 30 de zile. Și așa mai departe de până la trei ori. În total, puteți utiliza Windows gratuit fără activare sau reinstalare până la 120 de zile! Cred că este foarte posibil să colectați suma necesară în acest timp. Instrucțiuni pentru prelungirea perioadei de probă pot fi găsite aici.
Instalarea Windows 7
De unde pot obține distribuția Windows?
Deși Microsoft însuși recomandă instalarea Windows de pe discul original licențiat, site-ul permite instalarea din alte surse, atâta timp cât conținutul discului coincide cu cel original. Imaginile de disc care se presupune că se potrivesc 100% cu cele care vin în cutii frumoase cu licențe sunt, de exemplu, aici - link. Desigur, nu are rost să descărcați întregul conținut al unei distribuții torrent; trebuie să selectați o imagine de disc separată. Cum se face asta este scris. Cum să inscripționați o imagine de disc descărcată pe un DVD, scrisă
Dacă nu doriți să inscripționați un disc de instalare Windows, puteți inscripționa instalarea pe o unitate flash USB. Există două instrucțiuni bune pentru aceasta: Cum să instalați Windows 7 de pe o unitate flash folosind WinToFlash (mai ușor) și Instalarea Windows 7 de pe o unitate flash (mai dificil). Nu contează ce metodă alegi.
Procesul de instalare.
Acum că am terminat cu pregătirile, să începem instalarea. Citiți articolul meu pentru a configura computerul să pornească de pe un disc sau o unitate flash. Dacă totul este configurat corect, atunci când porniți computerul, în loc să încărcați Windows, va apărea un ecran negru cu linia „”.
Apăsați orice buton și instalarea va începe (va apărea un indicator de încărcare). După care vedem o fereastră cu setările de limbă, unde totul este deja configurat. Faceți clic pe " Mai departe»:
Următoarea fereastră este interesantă cu articolul „ Restaurarea sistemului" Dacă aveți deja instalat Windows Vista sau 7, care din anumite motive nu funcționează, acest element vă poate ajuta. Dar în acest moment instalăm Windows 7, așa că facem clic pe „ Instalare»:
Apoi selectați ediția Windows. Alegeți-l pe cel pentru care aveți licență. Dacă instalați Windows pe un laptop care avea deja Windows 7 preinstalat, va exista un autocolant în partea de jos a laptopului cu cheia de licență și informațiile despre ediție.
După ce selectați o publicație din listă, faceți clic pe „ Mai departe" În fereastra următoare trebuie să acceptați acordul de licență. Din anumite motive mi-am amintit de un episod din serialul animat „South Park”, în care personajele principale au uitat să citească contractul de licență și s-a dovedit că... Ei bine, nu contează. Suntem de acord și facem clic pe „ Mai departe».
În continuare, ni se oferă articole din care să alegem Actualizați(dacă computerul avea deja Windows) și Instalare completă. Windows XP nu poate fi actualizat la Windows 7, dar Vista la 7 este foarte posibil - toate setările și programele vor fi salvate. Deoarece vorbesc despre o „instalare curată de la zero”, faceți clic pe opțiunea „Instalare completă”:
Următoarea fereastră necesită explicații - ce și cum. Ni se cere să partiționăm discul:
Discul poate fi împărțit în secțiuni. Fiecare partiție va apărea în fereastra Computer ca un hard disk separat. Procesul se numește „partiționare logică a discului”.
În captură de ecran vezi că discul computerului pe care instalez Windows 7 are deja două partiții. Sectiunea 1 a creat Windows 7 pentru nevoile sale (bootloader-ul este un fel de protecție împotriva celor cărora le place să ștergă fișiere și împotriva malware-ului). Această secțiune este ascunsă și nu o veți vedea în fereastra „Computer”. Dimensiunea sa este de 100 MB, ceea ce este banal pentru standardele moderne. Sectiunea 2 conține Windows 7 deja instalat, pe care vreau să-l elimin instalând un nou Windows. În principiu, nu trebuie să ștergeți vechiul Windows, apoi după instalarea Windows 7 pe disc C: va fi un folder Windows.vechi, unde veți găsi fișierele vechi ale sistemului de operare. De asemenea, va conține un folder Users cu documente, comenzi rapide și alte fișiere de la utilizatorul fostului sistem de operare.
Nu ștergeți folderul Windows.old!!! Mai precis, îl puteți șterge, dar numai folosind funcția de curățare a discului. Se află instrucțiuni pentru ștergerea corectă a folderului Windows.old De asemenea, este posibil să restaurați Windows din acest folder, dar nu există nicio garanție a funcționării normale. Instrucțiuni În plus față de toate, pot exista și alte secțiuni. De exemplu, laptopurile au propriul sistem de recuperare Windows, pentru care o imagine a unui sistem deja instalat și configurat este stocată pe o partiție ascunsă, care, dacă se dorește, poate fi „despachetată” în loc de un Windows cu erori. Dacă ștergeți sau nu această secțiune, depinde de dvs.
Recomand cel mai simplu și mai de încredere mod- formatați (ștergeți conținutul) partiției Windows și instalați acolo Windows 7. Pentru a face acest lucru, faceți clic pe „ Configurare disc", Click pe Sectiunea 2(dacă ați avut Windows XP sau Vista, atunci aceasta va fi Partiția 1, care are tipul Sistem) și apăsați Format:
Sper că ați făcut o copie de rezervă a tuturor documentelor și fișierelor în prealabil, deoarece unitatea C: va fi șters. Desktop-ul este, de asemenea, unitatea C:. Nuanţă: dacă anterior ați instalat Windows incorect, atunci Partiția 1 poate fi unitatea D: sau poate fi desemnată printr-o altă literă. Mai mult, sistemul ar putea fi pe o altă unitate decât C:, atunci confuzia ar fi și mai mare. Acordați atenție dimensiunilor partițiilor pentru a formata partiția de care aveți nevoie. În cazul oricăror probleme, autorul articolului nu este responsabil! Nu uitați să faceți copii de rezervă ale tuturor documentelor importante, salvându-le pe un DVD, pe o unitate flash sau pe alt computer. După formatare, faceți clic pe „ Mai departe”și instalarea în sine va începe:
Această etapă poate dura până la jumătate de oră. Nu este necesar să stai și să te uiți la monitor pentru a nu vă deteriora ochii. După instalare, computerul se va reporni și va apărea mesajul „ Apăsați orice tastă pentru a porni de pe CD sau DVD..." - dar nu trebuie să apăsați nimic pentru ca instalarea să continue de pe hard disk. Va apărea o fereastră de introducere a numelui de utilizator. Aici voi împărtăși cu voi un truc foarte util - introduceți numele numai cu litere englezești:
În viitor, puteți schimba numele prin Panoul de control - Conturi de utilizator, scriindu-l acolo cu litere rusești. Dar, în prima etapă după instalarea Windows, cel mai bine este să scrieți numele în engleză, astfel încât jocurile și programele să nu „efecteze”. De asemenea, scrieți numele computerului în engleză. Apoi, puteți seta o parolă pentru contul dvs.:
Aici puteți specifica o parolă
Nu este obligatoriu. În viitor, puteți seta o parolă Panouri de control - Conturi de utilizator. După ce faceți clic pe Următorul, următorul pas este să activați Windows.
Cu toate acestea, puteți sări peste el și să introduceți cheia mai târziu, chiar și după o lună sau șase luni - despre asta am vorbit la capitolul licențe. În fereastra următoare, vă recomand să faceți clic pe butonul cel mai mare:
Sper că aveți internet nelimitat, pentru că dimensiunea fișierelor pe care Windows le va descărca după instalare poate totaliza mai mult de jumătate de gigabyte. Faptul este că după lansarea Service Pack 1 (service pack-urile sunt seturi de actualizări), un număr destul de mare de actualizări au fost deja lansate. Desigur, acestea nu sunt incluse în Service Pack 1 pentru Windows 7, deoarece primul service pack pentru Windows 7 a fost lansat la începutul anului 2011. În continuare, rămâne de setat ora și fusul orar:
Instalarea driverelor
Am vorbit despre un pas atât de important și obligatoriu precum instalarea driverelor în - ambele sisteme de operare sunt identice în ceea ce privește instalarea driverelor, nu are rost să dublezi materialul.
Configurare Windows
Ce poate și ce nu poate fi personalizat
Destul de ciudat, puteți accesa setările Windows. Acesta este computerul dvs., trebuie să îl personalizați pentru a vă potrivi. Nu se va întâmpla nimic rău dacă îl deschideți Panou de controlși uită-te la diverse articole, schimbă tapetul de pe Desktop... Acest lucru este permis, pentru asta este Panoul de control. Dar " ajustări„(setări ascunse), despre care există articole scrise pe internet care se copiază reciproc, nu ar trebui făcută. Astfel de setări nu vor crește viteza, dar cu siguranță vor apărea erori. Poate nu imediat, dar vor apărea. Toate aceste editări ale registrului, schimbarea tipului de pornire al serviciilor Windows, schimbarea priorităților de întrerupere și alte setări cu cuvinte interesante sunt doar teoretic poate crește performanța computerului. În practică există doar unul dăuna, iar accelerația este vizibilă datorită efectului placebo.
Concluzie: Orice setări care nu sunt disponibile în Panoul de control pot fi dăunătoare. Puteți face orice doriți în Panoul de control, deoarece este computerul dvs., trebuie doar să citiți mai întâi ajutorul (pentru a afișa ajutor, faceți clic pe F1 pe tastatură - există o mulțime de informații utile scrise acolo). Dosarul „Administrare” din Panoul de control conține exact ceea ce nu ar trebui atins, deși există și „Vizualizator de evenimente” și „Monitor de sistem” foarte utile - acestea sunt componente de informații care vă permit să identificați problemele invizibile pentru ochi. Windows.
Rezolutia ecranului
Pentru începători, este adesea o problemă să setați corect rezoluția ecranului. Adesea, un utilizator începător nu știe ce este rezoluția ecranului. Cu toate acestea, este important să știți acest lucru și să îl puteți configura. În primul rând, dacă rezoluția este incorectă, imaginea de pe ecran va fi de proporții incorecte, iar în al doilea rând, va fi tulbure.
Ar trebui să vă protejați ochii, așa că trebuie să ajustați rezoluția: faceți clic dreapta pe Desktop și selectați „ Rezolutia ecranului" Setarea de care avem nevoie este acolo, cu cea mai optimă rezoluție evidențiată cu cuvântul „recomandat”:
Dacă un astfel de cuvânt nu este în listă, apăsați F1 de pe tastatură - va apărea ajutor pentru fereastra deschisă. În cazul nostru, ajutorul pentru setarea rezoluțiilor se va deschide cu un tabel cu rezoluții recomandate pentru diferite dimensiuni de ecran. Dacă rezoluția recomandată este setată, dar imaginea de pe ecran (sau o parte a acesteia) este încă tulbure, căutați butonul „ de pe monitor Auto" - aproape toate monitoarele au un astfel de buton și/sau setare în meniul monitorului care vă permite să ajustați automat imaginea la claritate maximă la rezoluția corect selectată. Monitorul în sine nu selectează rezoluția; acest lucru va trebui făcut în Windows.
Setările mouse-ului
Sensibilitatea săgeții mouse-ului este ajustată în Panoul de control - Mouse - Opțiuni indicator:
Dacă se așteaptă ca computerul să fie utilizat de către un copil sau o persoană în vârstă, reduceți viteza indicatorului, astfel încât acestea să poată mult mai ușorîndreptați mouse-ul spre elementele de pe ecran.
Setarea imaginii de fundal de pe desktop
Faceți clic dreapta pe Desktop - element Personalizare- acolo vei gasi tot ce ai nevoie. Daca ai Windows 7 Acasă Basic sau Incepator, atunci ar trebui să știți că setările de personalizare sunt limitate, dar există un înlocuitor cu drepturi depline pentru fereastra „Personalizare” - Panoul de personalizare pentru Windows 7 Starter și Home Basic.
Schimbarea comenzii rapide de la tastatură pentru schimbarea limbii de introducere
Nu știu despre tine, dar este incomod pentru mine să schimb limba tastaturii de la rusă la engleză și înapoi folosind o comandă rapidă de la tastatură Alt+Shift. eu prefer Ctrl+Shift, deoarece aceste butoane pot fi apăsate cu un singur deget, fără să se uite. Dacă sunteți de acord cu mine, atunci iată rețeta: pentru a schimba comanda rapidă de la tastatură, accesați Panoul de control - Schimbați aspectul tastaturii și alte metode de introducere - Schimbați tastatura - Comutați tastatura - Schimbați comanda rapidă de la tastatură. Totul va fi clar mai târziu.
1. Setările nu sunt un scop, ci un mijloc de a atinge confortul. Configurați doar ceea ce va asigura confort nu pentru computer, ci pentru dvs.
2. Dacă doriți să învățați cum să configurați o rețea, să restaurați Windows și pur și simplu să obțineți cunoștințe, vă sfătuiesc să vă uitați la întrebările frecvente despre laptopuri. Nu acordați atenție menționării laptopurilor - Windows este instalat la fel peste tot, principiul este întotdeauna același.
Programe utile
După instalarea Windows și a driverelor, computerul va fi gata de lucru, dar numai pentru ce? Desigur, trebuie să instalați programe. Care anume - pot recomanda mai multe.
Nu recomand să instalați zeci de programe doar din curiozitate sau „pentru orice eventualitate”, deoarece acesta este unul dintre motivele unui computer lent. Dacă vă place să instalați „o mulțime de programe interesante”, spuneți la revedere stabilității și funcționării rapide a Windows. Apropo, pentru optimizare puteți instala unul care vă poate menține computerul „în stare bună”:
a) ștergeți memoria cache a browserului pentru a le lansa rapid;
b) eliminați orice gunoi din folderele temporare pentru a elibera spațiu pe disc;
c) faceți-o automat conform unui program - instalați, configurați, bucurați-vă.
Alte:
Browser- acesta este un program destul de important, deoarece interacționează cu Internetul. Există o listă de browsere cu link-uri de descărcare în . Recomand Google Chrome - este mai convenabil decât Internet Explorer standard.
AntivirusÎl poți instala gratuit. Am vorbit despre cele mai populare antivirusuri gratuite în articol
Programe de birou. Dacă nu aveți o licență Microsoft Office, puteți încerca linkul gratuit LibreOffice. Capacitățile acestui „Office” gratuit sunt destul de suficiente pentru a tasta text, a edita tabele și a crea prezentări. În exterior, programele LibreOffice sunt similare cu Microsoft Office 2003, așa că vă puteți obișnui cu el. Nu atât de important, dar este recomandat să instalați componentele Microsoft Visual C++ și .NET Framework din listă – acestea vor fi utile pentru funcționarea corectă a multor programe și în special a jocurilor.
Concluzie
În acest articol, v-am spus aproape totul despre instalarea corectă a Windows pentru începători. Unele dintre instrucțiuni - în special pentru instalarea driverelor - sunt disponibile sub formă de linkuri, deoarece nu am nimic de adăugat pe cont propriu și nu vreau să le spun din nou.
Dacă există probleme în timpul instalării, verificați dacă ați omis ceva din articol? Au făcut totul exact așa cum am scris eu? 90% dintre probleme se datorează neatenției, restul este o problemă cu tehnologia în sine. Dacă vreun moment ți se pare de neînțeles, citește-l din nou. Poate ai omis ceva. Simțiți-vă liber să vă scrieți dorințele și întrebările în comentarii - pe baza sugestiilor dvs., voi edita articolul astfel încât să devină mai ușor de înțeles.