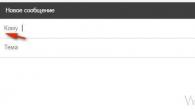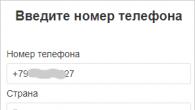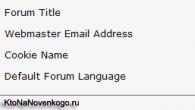Pentru mulți utilizatori, datele stocate pe hard disk sunt mult mai importante decât dispozitivul în sine. Dacă dispozitivul eșuează sau a fost formatat neglijent, puteți extrage informații importante din acesta (documente, fotografii, videoclipuri) folosind un software special.
Pentru a restabili datele, puteți utiliza o unitate flash USB cu pornire de urgență sau puteți conecta HDD-ul defect la un alt computer. În general, metodele nu diferă în ceea ce privește eficacitatea lor, dar sunt potrivite pentru utilizare în diferite situații. În continuare, ne vom uita la cum să recuperați datele de pe un hard disk deteriorat.
Metoda 1: Recuperarea ipotezei zero
Software profesional pentru recuperarea informațiilor de pe HDD-uri deteriorate. Programul poate fi instalat pe sistemele de operare Windows și acceptă lucrul cu nume lungi de fișiere și alfabet chirilic. Instructiuni de recuperare:
- Descărcați și instalați ZAR pe computer. Este recomandabil ca software-ul să nu fie încărcat pe discul deteriorat (pe care este planificată scanarea).
- Dezactivați programele antivirus și închideți alte aplicații. Acest lucru va ajuta la reducerea încărcării sistemului și la creșterea vitezei de scanare.
- În fereastra principală, faceți clic pe butonul „Recuperare date pentru Windows și Linux” astfel încât programul să găsească toate discurile și mediile de stocare amovibile conectate la computer.
- Selectați HDD-ul sau unitatea flash USB din listă (pe care intenționați să o accesați) și faceți clic "Următorul".
- Procesul de scanare va începe. De îndată ce utilitarul își termină activitatea, ecranul va afișa directoarele și fișierele individuale disponibile pentru recuperare.
- Bifați caseta de lângă folderele dorite și faceți clic "Următorul" pentru a suprascrie informațiile.
- Se va deschide o fereastră suplimentară în care puteți configura setările de înregistrare a fișierelor.
- În câmp "Destinaţie" specificați calea către folderul în care vor fi scrise informațiile.
- După acel clic „Începeți să copiați fișierele selectate” pentru a începe transferul de date.






De îndată ce programul termină de funcționare, fișierele pot fi utilizate liber sau rescrise pe unități USB. Spre deosebire de alte programe similare, ZAR restaurează toate datele menținând în același timp aceeași structură de directoare.
Metoda 2: EaseUS Data Recovery Wizard
Versiunea de încercare a programului EaseUS Data Recovery Wizard este disponibilă pentru descărcare gratuită de pe site-ul oficial. Produsul este potrivit pentru recuperarea datelor de pe HDD-uri deteriorate și apoi pentru rescrierea lor pe alte medii sau unități flash. Procedură:

Metoda 3: R-Studio
R-Studio este potrivit pentru recuperarea informațiilor de pe orice suport deteriorat (unități flash, carduri SD, hard disk). Programul este de tip profesional și poate fi utilizat pe computere cu sistemul de operare Windows. Instrucțiuni de utilizare:
- Descărcați și instalați R-Studio pe computer. Conectați un HDD care nu funcționează sau alt mediu de stocare și rulați programul.
- În fereastra principală R-Studio, selectați dispozitivul dorit și faceți clic pe bara de instrumente "Scanare".
- Va apărea o fereastră suplimentară. Selectați o zonă de scanare dacă doriți să verificați o anumită zonă a discului. În plus, specificați tipul dorit de scanare (simplu, detaliat, rapid). După aceea, faceți clic pe butonul "Scanare".
- Informațiile despre operațiune vor fi afișate în partea dreaptă a programului. Aici vă puteți monitoriza progresul și aproximativ timpul rămas.
- Când scanarea este finalizată, vor apărea partiții suplimentare în partea stângă a R-Studio, lângă discul care a fost analizat. Inscripţie "Recunoscut"înseamnă că programul a putut găsi fișierele.
- Faceți clic pe o secțiune pentru a vizualiza conținutul documentelor găsite.

Bifați fișierele necesare și în meniu "Fişier" Selectați „Restaurare marcată”.
- Specificați calea către folderul în care intenționați să faceți o copie a fișierelor găsite și faceți clic "Da" pentru a începe copierea.






După aceasta, fișierele pot fi deschise liber și transferate pe alte unități logice și medii amovibile. Dacă intenționați să scanați un HDD mare, procesul poate dura mai mult de o oră.
Dacă hard diskul se defectează, puteți recupera informațiile de pe acesta. Pentru a face acest lucru, utilizați un software special și efectuați o scanare completă a sistemului. Pentru a evita pierderea datelor, încercați să nu salvați fișierele găsite pe un HDD defect, ci folosiți alte dispozitive în acest scop.
Vă rugăm să rețineți: tehnologia descrisă în acest articol poate fi folosită și pentru a recupera date de pe un disc reformatat.
Astăzi, unitățile USB externe au devenit mai accesibile, viteza lor a crescut semnificativ și cantitatea de spațiu pe disc a crescut. Acest lucru le face o soluție aproape ideală pentru stocarea muzicii, videoclipurilor, fotografiilor sau pentru a fi utilizate ca dispozitive pentru a face copii de rezervă ale fișierelor și sistemelor.
Cu toate acestea, unitățile USB, care sunt considerate stocare de fișiere destul de fiabile, sunt supuse unui număr de riscuri potențiale în comparație cu unitățile de disc interne și alte medii neamovibile. Acesta este în primul rând așa-numitul riscuri naturale, de ex. Unitatea externă poate fi scăpată sau manipulată greșit, cum ar fi lăsată pentru perioade lungi de timp la temperaturi extrem de calde sau reci, umiditate ridicată sau expunere la lumina directă a soarelui.
Erorile logice cauzate de ejectarea necorespunzătoare sau de pene de curent sunt, de asemenea, riscuri comune pentru hard disk-urile amovibile sau flash-urile. Toate sistemele de operare majore au o comandă „eject” concepută pentru a vă pregăti unitatea pentru îndepărtarea fizică de pe un computer sau alt dispozitiv. Acest lucru previne orice scriere pe disc în timp ce acesta este scos. Dacă discul este îndepărtat în timp ce sistemul de operare îl folosește, sistemul său de fișiere se poate deteriora, făcând discul (și fișierele de pe el) inaccesibile. Când încercați să montați un astfel de disc, computerul nu va putea să-și recunoască sistemul de fișiere sau va afișa spațiu nealocat în locul său (în consecință, vă va solicita să îl formatați). Următoarele imagini arată un disc deteriorat în Windows Disk Manager.
De regulă, pe alte sisteme de operare astfel de discuri vor fi afișate într-un mod similar.
Click pe imagine pentru a o mari
Click pe imagine pentru a o mari
Pe baza a ceea ce arată utilitarele de disc, poate părea că datele de pe disc au fost șterse sau pierdute complet. Cu toate acestea, în majoritatea cazurilor, acest lucru nu este cazul. Este posibil ca unele sau toate datele dvs. să fie încă pe disc, chiar dacă sistemul de operare nu le poate accesa.
Dacă un tip de fișier nu este acceptat nativ, îl puteți adăuga (crea). Mai multe informații despre acest lucru pot fi găsite în articolul Crearea unui tip de fișier cunoscut personalizat pentru R-Studio.
Dacă nu sunteți sigur sau nu știți ce semnătură de fișier să căutați, atunci nu modificați nimic în fereastra Tipuri de fișiere cunoscute.
Salvați în fișier
De asemenea, este recomandat să bifați caseta de selectare „Salvare în fișier”. În acest caz, informațiile de scanare sunt salvate într-un fișier, ceea ce evită scanarea repetată dacă procesul este întrerupt dintr-un motiv oarecare. Vă rugăm să rețineți că, în funcție de complexitatea structurii fișierelor de pe disc, dimensiunea fișierului cu informații de scanare (*.scn) poate fi de până la 10% din dimensiunea discului scanat.
Vizualizare scanare
Selectarea tipului de scanare Simplu sau Niciuna va accelera procesul de scanare numai atunci când lucrați pe computere mai vechi și mai lente. În alte cazuri, schimbarea vizualizării scanării nu va afecta viteza acesteia, așa că o puteți lăsa selectată în mod implicit (Vizualizare detaliată).
După setarea parametrilor necesari, faceți clic pe butonul Scanare. R-Studio va începe scanarea discului, iar panoul Informații de scanare va afișa progresul (progresul).
Click pe imagine pentru a o mari
Vă rugăm să rețineți: Scanarea unităților mari (mai ales dacă sunt conectate printr-o interfață relativ lentă (de exemplu, USB 2.0)) poate dura destul de mult.
Actul 3
Examinați rezultatele căutării pentru datele pierdute. După scanare, veți vedea partiții recunoscute (partiții găsite de R-Studio care existau anterior pe disc).
Click pe imagine pentru a o mari
R-Studio va afișa astfel de secțiuni în culori diferite, în funcție de elementele de secțiune găsite.
| O unitate logică sau o partiție existentă. | |
| Atât înregistrările de pornire, cât și fișierele au fost găsite pe o astfel de partiție. | |
| Pe o astfel de partiție au fost găsite doar fișiere. | |
| Doar intrările de boot au fost găsite pe o astfel de partiție. | |
| Spațiul liber al unui obiect. | |
| Fișierele găsite ca rezultat al unei căutări la scanarea unor tipuri de fișiere cunoscute. |
Deși astfel de partiții recunoscute sunt obiecte virtuale, puteți căuta și restaura fișiere pe ele la fel ca pe unitățile logice obișnuite.
Dacă, după scanare, au fost găsite mai multe partiții recunoscute, atunci este necesar să se stabilească care dintre ele corespunde unității logice reale pe care au fost localizate fișierele pierdute. În cele mai multe cazuri, se aplică următoarea regulă:
- Dacă recuperați fișiere de pe un disc cu un sistem de fișiere deteriorat, atunci cel mai probabil datele pe care le căutați vor fi localizate pe partiții verzi recunoscute.
- Dacă doriți să recuperați fișiere dintr-o partiție ștearsă sau reformatată anterior, atunci cel mai probabil veți avea nevoie de o partiție galbenă recunoscută.
Cu toate acestea, acest lucru nu este întotdeauna suficient. Verificați, de asemenea, sistemul de fișiere, începutul și dimensiunea partiției recunoscute. Ele trebuie să se potrivească cu partiția recunoscută și cu unitatea logică pierdută. Dacă aveți îndoieli, încercați să vizualizați câteva fișiere din partiția recunoscută. Dacă reușiți, atunci șansele să fi ales secțiunea potrivită sunt destul de mari.
În cazul nostru, partiția recunoscută corespunzătoare unității logice pierdute este partiția verde Recunoscut 1.
Actul 4
Faceți dublu clic pe o secțiune pentru a vedea conținutul acesteia. R-Studio va începe să recitească fișierele și să arate fișierele și folderele găsite.
Click pe imagine pentru a o mari
Acțiunea 5
Marcați fișierele și folderele pentru recuperare. Pentru a face acest lucru, bifați casetele de lângă fișierele necesare în panoul din dreapta Conținut.
Click pe imagine pentru a o mari
Dacă discul este relativ mic, atunci este suficient. Cu toate acestea, pentru discuri mari cu multe fișiere, acest lucru devine mai puțin convenabil. În acest caz, R-Studio oferă mai multe modalități de a găsi rapid fișierele pierdute.
Organizarea Fișierelor
Deasupra panoului Jurnal veți găsi filele Sortat după:. În mod implicit, fila Structură disc (real) este selectată. Afișează conținutul partiției în conformitate cu structura sa de pe disc. Folosind celelalte file Sortat după:, puteți modifica structura de afișare a fișierului:
- Extensii - Fișierele sunt sortate după tipul lor (de exemplu, .jpg, .tif, .docx).
- Ora de creare - Fișierele sunt sortate după momentul în care au fost create pe unitatea logică originală.
- Timp de modificare - Fișierele sunt sortate după ora la care au fost modificate ultima dată.
- Timp de acces - Fișierele sunt sortate după ultima dată la care au fost accesate.
Click pe imagine pentru a o mari
Găsiți/Marcați
Butonul Găsiți/Marcați situat în partea de sus a ferestrei vă permite să căutați fișiere pe baza anumitor parametri. Făcând clic pe acest buton se deschide caseta de dialog Find/Mark, în care puteți seta parametrii de căutare/marcare.
Click pe imagine pentru a o mari
Folosind modele (de exemplu, * și ?), puteți căuta grupuri de fișiere cu aceleași nume de fișiere sau extensii.
Fișiere găsite suplimentare (secțiunea recunoscută)
De asemenea, este recomandat să vizualizați categoria Extra Found Files (dosarul) pe partiția recunoscută. Există fișiere ale căror foldere părinte nu au fost definite în R-Studio. Dacă sistemul de fișiere este grav deteriorat, atunci este posibil să existe destul de multe astfel de fișiere.
Click pe imagine pentru a o mari
Fișiere găsite suplimentare (panoul Drive-uri)
Dacă sistemul de fișiere pe disc este foarte deteriorat și nu puteți găsi fișierele necesare pe niciuna dintre partițiile recunoscute, atunci ar trebui să le căutați în categoria Fișiere găsite suplimentare din panoul Unități (a nu se confunda cu categoria Fișiere găsite suplimentare ( Fișiere găsite suplimentare) partiție recunoscută). Aici se găsesc fișierele prin scanarea unor tipuri de fișiere cunoscute (numită și scanarea semnăturilor).
Numele acestor fișiere se pierd, dar conținutul lor poate fi restaurat cu succes.
Click pe imagine pentru a o mari
Acțiunea 6
Vizualizați fișierele făcând dublu clic pe ele - acest lucru vă permite să evaluați cât de corect vor fi restaurate fișierele. Acest lucru este util mai ales în modul demo R-Studio, atunci când doriți să evaluați șansele de recuperare a fișierelor înainte de a cumpăra o licență.
Vizualizarea fișierelor integrată în distribuția R-Studio acceptă fișiere comune precum fișiere grafice, video, audio și PDF. De asemenea, vizualizatorul vă permite să vizualizați documente Microsoft Office chiar dacă aplicația Office corespunzătoare nu este instalată. O listă completă a formatelor de fișiere acceptate poate fi găsită în ajutorul on-line R-Studio: Lista formatelor de fișiere acceptate.
Click pe imagine pentru a o mari
Faceți clic pe Da (OK) pentru a începe restaurarea fișierelor.
Click pe imagine pentru a o mari
R-Studio va începe să recupereze fișierele, arătând progresul procesului.
Fișierele recuperate pot fi acum vizualizate din folderul în care au fost salvate. Dacă recuperarea are succes, puteți reformata sau recicla hard disk-ul deteriorat (deși este recomandabil să îl faceți imagini sau să așteptați câteva săptămâni înainte de a-l arunca). Dacă ați salvat fișierul scanat într-un fișier în timpul celui de-al doilea pas, puteți continua recuperarea fișierelor în viitor fără a rescana discul.
Cum să recuperați datele deteriorate când acest lucru s-a întâmplat deja? Acest lucru și măsurile de precauție vor fi discutate în articolul actual.
La întrebarea principală a articolului, voi răspunde imediat, pentru a nu vă plictisi cu un număr mare de cuvinte introductive, că recuperarea datelor de pe HDD deteriorat, cunoscut și sub numele de hard disk, cunoscut și sub numele de hard disk, depinde de tipul de deteriorare și tipul date recuperabile.
Metoda 1. Recuperarea datelor de către o terță parte folosind echipamente speciale
Adesea, recuperarea datelor este efectuată de companii individuale și specializate, precum Data Recovery. Deoarece astfel de companii au scheme de recuperare bine stabilite și echipamente specializate. Dar acum nu este vorba despre asta, ci despre cum să încerci să recuperezi singur datele.
Metoda 2. Recuperarea datelor folosind software
Depinde mult de modul în care au fost stocate datele pe HDD înainte de producerea accidentului. Există multe software-uri bune de recuperare a datelor disponibile. Le enumerez în ordinea preferințelor mele și a observațiilor empirice:
- Ștergerea ușoară
- Norton Utilities
- Mac Gold
- Disk Technician Advanced
- R-Stydio anulează ștergerea
În ceea ce privește, de exemplu, sistemul de operare Windows, pornind de la îndepărtatul Windows 3.1, a fost introdusă o astfel de caracteristică de sistem precum coșul de reciclare, dar în acest articol nu o vom lua în considerare, deoarece acest articol nu este destinat idioților care nu își pot imagina. diferența dintre fișiere și comenzi rapide.
Cauzele deteriorării hard diskului
Având în vedere HDD-urile, putem trage o concluzie și deducem câteva motive principale pentru care hard disk-urile eșuează cel mai adesea:
- Defecțiune hardware. Astfel de defecțiuni includ cele în care o parte a hard disk-ului este deteriorată, de exemplu, electronice, capete, plăci, motoare și cabluri. De obicei, aceasta poate fi reparată numai într-un cadru de laborator. În caz de deteriorare a clătitelor. De regulă, nu este posibilă restaurarea datelor în nicio circumstanță, ei bine, numai dacă un institut de cercetare și apoi prin ordin al KGB, FSB, Ministerul Afacerilor Interne și alte autorități punitive. Dar asta este o altă poveste.
- Deteriorarea suprafeței clătitei. După cum am descris mai sus, deteriorarea clătitei, sau mai degrabă a suprafeței acesteia, este una dintre cele mai grave daune. In detaliu. Acesta este momentul în care stratul cristalin de material ferimagnetic este deteriorat, care este exact ceea ce acoperă orice clătită și pe care sunt stocate de fapt toate informațiile noastre sub formă de 0 și 1. Aș dori să remarc că această peliculă este foarte, foarte subțire și prin urmare, susceptibil la influența factorului temporar, adică În timp, cristalele cad pur și simplu, sau capul HDD-ului ar putea cădea sau zgâria discul și, prin urmare, deteriora acest strat. Aici se ascunde cel mai mare pericol; de regulă, datele de pe un HDD cu astfel de daune sunt practic imposibil de recuperat.
- Coruperea software-ului. Totul este simplu aici. Au instalat vreun program necunoscut, sau unul familiar, dar descărcat de pe un site sau server greșit, sau pur și simplu și-au lansat jocul preferat, dar deja infectat cu un fel de virus distructiv. Toate acestea duc la faptul că acest program (cod rău intenționat) scrie ceva rău sau date complet șterse pe hard disk-ul (HDD) preferat. În cel mai rău caz, șterge tabelul cu adresele fișierului. Aceasta este cea mai rapidă metodă de a distruge fișiere. Dar partea pozitivă este că nu distruge fizic fișierele.
Semne de defecțiune a hard diskului
Să ne uităm mai întâi la semnele defecțiunii HDD (hard disk). Cel mai eficient mod de a vă proteja de problemele cu HDD-ul este să efectuați prevenirea în timp util, la fel ca în viață. Adică, înainte de a fi detectate probleme grave de disc, de obicei apar simptome. Să ne uităm la principalele simptome:
- Apariția în nume de fișiere, în special în folderele dvs. de lucru, combinații necaracteristice de caractere precum „”№И%:AP”, adică cele pe care nu le-ați putea scrie chiar dacă ați fi vrut, precum și imposibilitatea de a șterge astfel de fișiere sau de a le redenumește.
- Când HDD-ul funcționează, apare un sunet caracteristic de ciocănit, chiar și ocazional. Este ca un ciocan mic care lovește o bucată de fier. (Capul lovește suprafața metalică a HDD-ului). Dacă acest sunet apare constant la intervale de câteva secunde, dar HDD-ul continuă să funcționeze, sfatul meu pentru tine este să mergi urgent la magazin pentru un nou HDD și să transferi urgent toate datele și să nu mai lucrezi pe vechiul HDD.
- Timp crescut la citirea și scrierea informațiilor într-un fișier. Dacă, atunci când citiți și scrieți informații, auziți un sunet care amintește de o pompă, atunci nici acesta nu este un semn bun și în astfel de cazuri este recomandat să faceți referire la punctul de mai sus. Din păcate, acest punct este foarte dificil de determinat pentru utilizatorii obișnuiți; de regulă, acest lucru este deja determinat de profesioniști.
- Alte. Mai sunt câteva semne de identificare a semnelor inițiale ale unei defecțiuni, dar sunt foarte rare și nu văd niciun rost să le descriu aici.
Dacă unul dintre semnele descrise mai sus începe să apară, înainte de a face ceva, se recomandă să faceți imediat copii de rezervă ale tuturor informație. Prin orice mijloace posibile. Fie că este vorba de copiere pe DVD sau CD. Desigur, este mai bine să folosiți un alt HDD nou. Abia după aceasta pot începe lucrările de restaurare.
Dar cea mai bună prevenire a bolilor HDD este înlocuirea HDD-ului (hard disk-ul) în sine cel puțin o dată la 3 ani.
Tratament, recuperare HDD
Orice program are mai mulți algoritmi de recuperare a datelor, dar principalul este blocarea sectoarelor deteriorate și salvarea datelor pe alte sectoare de lucru. Dacă acest lucru nu ajută, atunci nu este bine. Acest lucru poate fi atribuit în siguranță unuia dintre simptomele primelor semne de trezire a HDD-ului. Dacă sectoarele de boot sunt deteriorate, de obicei situate chiar la început, în centrul clătitei HDD, atunci putem spune cu siguranță că acesta este începutul sfârșitului. Încercăm urgent să copiem datele.
În general, nu văd niciun rost să mă opresc pe o descriere mai detaliată a modului de lansare a programului. De când în acest moment, martie 2010, toate programele au luat în considerare de multă vreme toate aspectele principale ale modurilor de recuperare, salvând astfel utilizatorii de la studiul inutil al structurii interne a clusterelor, tabelelor de fișiere, structurii fișierelor, sectoarelor și alte porcării științifice. Prin urmare, cu toții pur și simplu lansăm orice program și căutăm un element de meniu sau un singur buton mare „ Restabili" sau " Anulați ștergerea» dacă este un program în limba engleză.
Dacă pașii de recuperare a datelor software nu v-au ajutat, atunci mai întâi trebuie să decideți singur cât de importante ați stocat informațiile pe HDD. Dacă informațiile sunt foarte importante, atunci vă recomand să nu efectuați singuri nicio lucrare de recuperare, ci să mergeți direct la o companie de recuperare de date. În zilele noastre, se găsesc acum în aproape fiecare oraș. Dacă informațiile nu sunt importante, atunci doar de dragul interesului academic, puteți tortura HDD-ul și puteți efectua câteva experimente. Lecția va fi foarte utilă și educativă pentru tine. Acest lucru este comparabil, la fel ca și cum ai fi vrut să devii chirurg profesionist, dar în același timp nu ai deschis un singur cadavru pentru a studia anatomia.
După cum a spus unul dintre prietenii mei:
Fiecare toci de computer trebuie să aibă cel puțin un HDD ars în contul său.
Mai devreme sau mai târziu, asta se întâmplă tuturor. Dar nu toată lumea este capabilă să învețe lecția necesară din asta.
Succes pentru tine și HDD-urile să se spargă mai rar;) sau, mai bine, să nu se spargă deloc.
Buna ziua! Ieri dimineață, un prieten m-a sunat și mi-a spus că și-a ucis hard diskul extern. Hitachi (HGST) Touro Mobile 1TB. Pe care l-a cumpărat acum vreo două luni. În plus, resetează toate filmele, fotografiile, videoclipurile și programele, eliberând astfel hard disk-ul computerului. Și acum acest hard disk extern a încetat să funcționeze și există doar 600 GB informație foarte tristă (mai ales fotografii).
Dar extern HDD A încetat să funcționeze pentru un prieten dintr-un motiv :). S-a întâmplat așa: hard disk-ul era conectat la computer și stătea pe unitatea de sistem, un prieten a vrut să se relaxeze și să-și pună picioarele pe unitatea de sistem, sau mai degrabă pe hard diskul extern care stătea pe unitatea de sistem. Și după cum s-a dovedit mai târziu, cel dur a început să fluiere, dar Andrey (asta e numele prietenului meu), nu l-am auzit pentru că muzica se auzea foarte tare. A fluierat dintr-un motiv; a încetat imediat să funcționeze. După deconectare și conectare, nu a mai fost posibilă deschiderea acestuia. A apărut un mesaj care indică faptul că trebuie făcută formatarea.
Mesaj: „Trebuie să formatați discul în unitatea G: înainte de a-l putea folosi.”.

Dar ce fel de formatare există, atâtea informații necesare. Ne-am gândit și am ajuns la concluzia că în primul rând trebuie să verificăm erorile (și au apărut clar acolo, cel mai probabil a început deja să se prăbușească). Verificarea standard a erorilor de disc în Windows 7 a refuzat să verifice acest HDD extern. Și, în general, când ați dat clic dreapta pe el, au început înghețari teribile. Metoda descrisă în articol nu a funcționat.
Apoi a fost folosit un disc de boot, care conține o mulțime de programe pentru testarea și restaurarea hard disk-urilor. Utilitate chkdsk a pornit de pe discul de boot și chiar a început să verifice HDD-ul nostru extern. Dar înainte de a ajunge la jumătate, cecul a înghețat complet.
Un alt utilitar bun Victoria de pe discul de pornire nici măcar nu a identificat hard disk-ul problematic. Dar problema era că era conectat prin USB, (Tocmai mi-am amintit că Victoria este disponibilă și pentru a rula sub Windows, aș fi putut să o verific așa).
Alte utilitare cu care un prieten a încercat să verifice un hard disk extern sau nu l-a definit, sau a dat erori la pornirea unei scanări. Aceasta înseamnă că va fi imposibil să găsiți sau să închideți sectoarele deteriorate.
Și apoi a fost luată o decizie serioasă de a formata hard diskul extern. Dacă Windows scrie că trebuie formatat, atunci poate că acest lucru va da unele rezultate.
Un prieten a formatat acest HDD și, în mod ciudat, a fost formatat și a început să funcționeze normal. Fișierele au fost copiate și citite din el. Dar informația a dispărut și a trebuit să se facă ceva în acest sens.
Și apoi o utilitate mică și gratuită a venit în ajutor Recuva, pe care l-am observat și pe acel disc de boot. Un prieten a descărcat-o de pe Internet și el a returnat toate informațiile necesare, care a fost șters de pe hard diskul extern în timpul procesului de formatare.
A oferit câteva cifre: în total a restaurat aproximativ 200 GB. 15000 fotografii, 10000 cântece și 250 filme (de ce are nevoie de atâtea filme? :)). Si deasemenea 15 arhive. A restaurat toate informațiile de bază. Deoarece acest proces nu este foarte rapid, nu a restaurat informațiile inutile.
După cum s-a dovedit, acest mic miracol numit Recuva l-a salvat pe prietenul meu de depresie și răni ușoare pe care le-ar fi putut primi de la rude și prieteni pentru fotografiile lipsă :). De fapt, programul este bun și un prieten m-a convins să scriu un articol despre el, sau mai bine zis instrucțiuni pentru recuperarea datelor folosind Recuva. Asta voi face acum.
Programul este foarte simplu și este foarte ușor de înțeles, mai ales că există un vrăjitor care pornește când deschideți programul și cu ajutorul acestui vrăjitor puteți recupera foarte ușor informațiile pierdute din hard disc extern, unități flash, sau un hard disk obișnuit de pe computer (puteți specifica chiar și folderul în care doriți să găsiți și să restaurați fișierele). Da, după cum ați înțeles deja, puteți recupera informații nu numai de pe un HDD extern, am doar un exemplu pe o astfel de unitate.
Recuperarea informațiilor folosind Recuva
În primul rând, trebuie să descarcăm și să instalăm programul Recuva. Versiune 1.46 Puteți descărca prin link direct – .
Deschideți arhiva și rulați fișierul de instalare. Selectați limba rusă și apăsați de mai multe ori "Mai departe". Nu voi descrie întregul proces de instalare, este foarte simplu. Și oricum nu o vei citi :).
Când vedeți o fereastră ca cea din captura de ecran de mai jos, faceți clic "Gata".

Programul Recuva ar trebui să se lanseze și, împreună cu el, un expert care vă va ajuta să recuperați informațiile necesare de pe unitatea dvs.
Când vedeți fereastra de bun venit a vrăjitorului, faceți clic "Mai departe".

În continuare, trebuie să indicăm tipul de fișiere pe care doriți să le recuperați. De exemplu, dacă trebuie să recuperați numai fotografii, atunci verificați "Imagini", dacă muzică, atunci "Muzică" etc. Dacă trebuie să restaurați toate fișierele, atunci bifați caseta de lângă element "Toate filele". Cred că totul este clar aici, dă clic "Mai departe".

Selectăm o locație pe computer, o unitate flash, un hard disk extern, o partiție, un folder etc. Mai simplu spus, dispozitivul de pe care trebuie să recuperăm informații. Puteți selecta un coș de reciclare, o unitate flash și să specificați locația pentru a căuta manual fișierele. De exemplu, am arătat cum să selectați unitatea locală D. Faceți clic "Mai departe".

Vedem o fereastră în care Recuva raportează că este gata să caute fișiere. De asemenea, puteți bifa caseta de lângă „Activați analiza aprofundată” (verificarea poate dura mai mult, dar este mai eficientă)și apăsați butonul "ÎNCEPE".

Veți vedea o fereastră similară cu cea din captura de ecran de mai jos. Acesta va afișa procesul de analiză a discului și de căutare a fișierelor de recuperat.

După ce programul termină căutarea, veți vedea o listă de fișiere care pot fi recuperate. Trebuie doar să selectați fișierele de care aveți nevoie sau pe toate și să apăsați butonul "Restabili". Apoi selectați o locație pentru a salva fișierele și faceți clic "BINE". Acestea sunt toate fișierele vor fi restaurate în locația specificată de dvs.
Vă rugăm să rețineți că lângă fiecare fișier există un cerc. Poate fi verde, galben și roșu. Din câte am înțeles, acest semn indică deteriorarea unui anumit fișier. Am încercat să restabilim fișierul cu pictograma roșie și totul a fost restaurat.

Așa este de simplu, poți recupera fișierele șterse. Dacă doriți să deschideți o interfață de program mai avansată, atunci faceți clic pe butonul „Mergeți la modul avansat” (L-am evidențiat în captura de ecran de mai sus).
În modul avansat, puteți deschide setările programului, puteți vizualiza fișierul înainte de restaurare (dacă este posibil), puteți vizualiza un rezumat al fișierului, puteți efectua o reanalizare și puteți selecta alte locații pentru analiză.

Postfaţă
Hard disk-urile și dispozitivele externe sunt cool și necesare. Tocmai mi-am comandat un buzunar pentru HDD 2.5, care mi-a ramas de pe laptop, o sa imi fac si unul extern, poate voi scrie o recenzie mai tarziu. Dar nu uita că aceste dispozitive, ca toate celelalte, pot eșua, mai ales dacă pui picioarele pe ele (bună Andrey) :).
Dar dacă s-a întâmplat deja să apară probleme cu funcționarea HDD-ului extern și tu, ca și în cazul nostru, a trebuit să-l formatezi, atunci cu ajutorul programului Recuva, există șanse să-ți restaurezi informațiile, dar informațiile pot uneori sa fie foarte scump si nu mai vorbesc de bani acum. Există o mulțime de programe pentru recuperarea datelor, dar ne-am dat peste Recuva și ne-a plăcut foarte mult, multumiri autorilor.
Ca întotdeauna, vă puteți lăsa întrebările, sfaturile și comentariile în comentariile de mai jos. Ai grijă de informațiile tale. Cele mai bune gânduri!
De asemenea pe site:
Recuperarea informațiilor de pe un hard disk extern (unitate flash, partiție locală) folosind programul Recuva actualizat: 17 aprilie 2013 de: admin
Sistemul de operare Windows este, potrivit majorității utilizatorilor, unul dintre cele mai fiabile sisteme. Cel mai probabil este.
Dar să recunoaștem - orice îl poate scoate din starea normală de funcționare.
Viruși, programe malware, software de calitate scăzută, actualizări proprii Microsoft, drivere, hardware incompatibil și un milion de alte motive pentru care Windows își „încântă” uneori utilizatorii cu ecrane albastre.
Apoi, puteți alege una dintre mai multe versiuni ale acestei distribuții. Vom selecta versiunea pe baza mediului desktop MATE, 32 de biți. Dar puteți alege orice - orice distribuție se va potrivi scopurilor noastre.
Publicitate
În continuare, ni se va cere să selectăm o oglindă de descărcat în funcție de locația dvs. Dacă sunteți în Rusia, puteți alege o oglindă „Echipa Yandex”, dacă vă aflați în altă țară, alegeți un server mai aproape de dvs.

Descărcați Universal USB Installer
Există multe programe care vă permit să inscripționați o imagine a unei distribuții Linux pe o unitate flash. Vom folosi unul dintre ele numit Instalator USB universal. Este foarte ușor de utilizat, nu necesită instalare și vă permite să selectați un profil de înregistrare pentru o anumită distribuție.
Pagina de descărcare a programului se află la această adresă.
Încercați să descărcați de acolo, altfel s-ar putea să ajungeți pe un link fraudulos și să instalați ceva complet diferit de ceea ce vă așteptați.
Scrierea unei imagini pe o unitate flash
Acum rulați programul pe care tocmai l-ați descărcat − Instalator USB universal. În imaginea de mai jos, vedem fereastra în care vom configura înregistrarea. Nu trebuie să vă temeți de această fereastră; complexitatea ei este înșelătoare. De fapt, nu ar putea fi mai simplu.
Să ne uităm la setările sale.

- Pasul 1: Selectați o distribuție Linux din meniul drop-down pentru a o introduce în unitatea flash USB. — Acest articol ne cere să alegem cărei „familii” de Linux aparține imaginea noastră. Am descărcat Linux Mint, așa că îl alegem în consecință. Dacă ați descărcat, de exemplu, Ubuntu, atunci ar trebui să îl selectați în acest meniu derulant. În caz contrar, programul nu va „vedea” fișierul imagine.
- Pasul 2: Selectați linuxmint*.iso— Acest pas ne invită făcând clic pe butonul
- Pasul 3: Selectați doar litera pentru unitatea flash USB- aici ni se cere să ne selectăm unitatea flash. Dacă dintr-un motiv oarecare unitatea flash nu este în listă, încercați să bifați caseta din dreapta. Aici ar trebui să bifați și caseta pentru a formata unitatea flash (asigurați-vă că nu aveți nimic important pe ea).
- Pasul 4: Setați o dimensiune de fișier persistent pentru stocarea modificărilor- un punct destul de interesant. Vă permite să faceți imaginea de disc „schimbabilă” - instalați suplimentar programe, salvați documente pe desktop și foldere, Russify Mint etc. Vă recomandăm să setați glisorul la cel puțin 1 Gigaoctet (aproximativ). Acest lucru va face unitatea flash mai convenabilă.
- Buton prețuit
Astea sunt toate necazurile. Puteți bea din nou cafea. Procesul va dura ceva timp. Totul depinde de unitatea flash, de viteza hard diskului și de computerul prietenului în ansamblu.

Acum, singurul lucru rămas este să porniți chiar de pe această unitate flash. Dacă ați reușit în tot ceea ce este descris mai sus, cel mai probabil aceasta nu va fi o problemă pentru dvs.

Lucrul în Linux Mint sau cum să extragi date de pe hard diskul unui laptop.

După câteva minute de descărcare, veți primi un sistem complet funcțional cu care puteți transfera date de pe unul dintre discuri pe altul. Pentru a face acest lucru, trebuie doar să deschideți managerul de fișiere, să găsiți discurile în partea stângă a acestuia și să le deschideți (montați-le). Și apoi totul este la fel ca în Windows -

Epilog
Nimeni nu a spus că a doua metodă ar fi simplă. Dimpotrivă, există modalități mai ușoare și mai convenabile. Există o mulțime de opțiuni alternative. Există, de asemenea, ansambluri gata făcute bazate pe Windows însuși.
Această metodă nu este un panaceu. Acesta este doar o cale.
Dar, după cum am menționat mai sus, în plus față de ceea ce a fost început totul, acest sistem are totul pentru o muncă confortabilă. Browser, client de e-mail, vizualizatoare de imagini și videoclipuri, fotografii. Există, de asemenea, o suită de birou numită Libre Office (un înlocuitor bun pentru Microsoft Office) și multe altele.
La verificarea acestei metode, Neoshibka.Ru a întâmpinat probleme cu drepturile. Fișierele create în Linux Mint (de exemplu, capturi de ecran) nu au vrut să fie deschise în Windows 8, care din anumite motive s-a plâns de lungimea numelui și, de înțeles, de protecție la scriere. Cel mai probabil, autorul a uitat să menționeze acest lucru.
Pentru ca totul să meargă bine, imediat după prima pornire a Linux Mint, trebuie să deschideți un terminal și să introduceți pe rând următoarele comenzi:
sudo adduser
Apoi răspunde la câteva întrebări de sistem și setează o parolă.
sudo adduser neoshibka sudo //unde neoshibka este numele dvs. de utilizator

După aceasta, trebuie să încheiați sesiunea și să vă conectați ca utilizator cu parola pe care ați introdus-o puțin mai devreme.