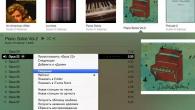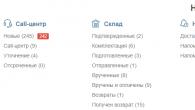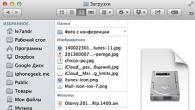În această recenzie, ne-am familiarizat cu principiile de funcționare a serviciului de căutare în Windows 10 și o modalitate ușoară de a accelera căutarea prin adăugarea de directoare (locații) populare la baza de date indexată (index). Astăzi vom vorbi despre cum să reduceți sau să eliminați căutările generale și pe Internet din bara de activități.
Cineva va întreba: de ce? Este simplu: câmpul de căutare ocupă mult spațiu în panou și transformarea sa într-o pictogramă compactă frumoasă va mulțumi în primul rând proprietarii de dispozitive cu afișaj mic. Și dezactivarea căutării web este garantată pentru a crește viteza procesului de căutare.
Cum să eliminați sau să reduceți câmpul de căutare înWindows 10
Toate manipulările vă vor lua câteva secunde! Faceți clic dreapta pe o zonă goală a barei de activități și selectați „ Căutare„. Sunt vizualizate trei opțiuni pentru configurarea șirului de căutare:
- "Este ascuns" (ascunde câmpul de căutare din bara de activități);
- "Afișați pictograma de căutare" (înlocuiește câmpul cu o pictogramă lupă);
- "Afișează câmpul de căutare" (Mod implicit).
Tot ce rămâne este să alegeți cea mai acceptabilă opțiune. Desigur, dezactivarea căutării (opțiunea „Ascuns”) nu afectează bara de căutare din meniul „Start” și puteți oricând „revenire” la opțiunea de căutare inițială prin bara de activități (opțiunea „Afișați câmpul de căutare”). .
Cum să dezactivați (eliminați) căutarea pe web înWindows 10
Aparut in Windows 10 asistent personal Cortana este un instrument de căutare de auto-învățare integrat în sistem, cu ajutorul căruia poți căuta informații atât de la tastatură, cât și prin comenzi vocale. Cu toate acestea, amestecarea rezultatelor locale și web-căutare, plus viteza relativ lentă a serviciului obligă utilizatorii să caute o cale de ieșire din situație. Mai jos voi descrie punct cu punct cum să o dezactivați în „top zece” exprimat Căutați pe Internet utilizând Editorul de politici de grup local.

- Prin combinația de taste " Victorie + R„Apelați fereastra „Run” și intrați gpedit.msc → "Bine".
- Extindeți ramura din partea stângă a ferestrei editorului Configurare computer\Șabloane administrative\Componente Windows\Găsire (Configurare computer\Șabloane administrative\Componente Windows\Căutare ).

- În partea dreaptă a ferestrei vom găsi parametrii " Preveniți căutările pe Internet" ("Nu permiteți căutarea pe web") Și " Nu căutați pe Internet și nu afișați rezultate pe Internet în căutare" ("Nu căutați pe web și nu afișați rezultate web în Căutare").

- Faceți dublu clic pe fiecare dintre parametri și în fereastra de setări care se deschide, activați „ Inclus" ("Activat") → "Bine".
- După închiderea Editorului de politici de grup, reporniți computerul.
Tot ce mai rămâne de făcut este să te bucuri de ceea ce ai făcut: doar rezultatele locale vor fi afișate în bara de căutare, iar serviciul Căutare Windows va funcționa cât mai repede posibil.
Profitând de neatenția proprietarilor de computere, gigantul de e-mail Mail își instalează foarte des aplicațiile fără știrea lor, înlocuind paginile de pornire ale browserului și paginile de căutare, ceea ce este foarte enervant și alarmant pentru un utilizator obișnuit cu „setările lor”. Și atunci proprietarul se confruntă cu întrebarea: „Cum să ștergeți căutarea mail.ru”?
Diavolul nu este atât de înfricoșător!
Pentru început, indiferent de browserul pe care l-ați instalat, vom folosi serviciile utilitarului panoului de control „Adăugați sau eliminați programe”. În fereastra care se deschide, fără regret, șterge [email protected], Mail.ru Sputnik și programe similare instalate ilegal. Dacă nu faci asta mai întâi, pașii următori nu vor aduce rezultatul dorit.
Instruire pe browserul Mozilla Firefox
Oaspetele nostru neinvitat este cel mai profund „înregistrat” în browserul Mozilla Firefox. Folosind exemplul său, vom vedea cum puteți șterge căutarea mail.ru.
În lista derulantă a barei de căutare, selectați motorul de căutare obișnuit, de exemplu, Yandex.
Va fi folosit în viitor în mod implicit.


Apoi, pentru a șterge definitiv căutarea prin e-mail, tastați about:config în bara de adrese. Promitem că vom fi atenți la modificarea setărilor și vom ajunge în stocarea tuturor setărilor browserului. Nu vă lăsați intimidați de abundența lor! Toate informațiile de care avem nevoie le vom găsi folosind bara de căutare, unde vom introduce „mail.ru”. Manual, pe fiecare linie găsită, schimbați starea în „Resetare”.
Ne întoarcem la setările browserului, căutăm „keyword.URL” și îl resetam de asemenea. În mod implicit, șirul de căutare pe care l-ați selectat mai devreme este setat.
Cum să eliminați linia mail.ru din alte browsere?
În browserele Chrome și Opera, acțiunile de ștergere a căutării mail.ru sunt limitate doar la faptul că în setări trebuie să schimbați căutarea implicită la oricare alta.
Da, nu uitați să schimbați pagina de pornire a browserului dvs. Și nimic nu vă va aminti de invazia inamicului ascuns!
Un prieten m-a sunat și mi-a cerut să ajut la rezolvarea unei probleme cu computerul meu. Ajuns la el, am deschis laptopul si am vazut urmatoarea poza: pe desktop au aparut scurtaturi Amigo, Căutare pe Internet, VKontakte, Odnoklassniki, Kometa, Kinoroom Browser, Amigo.Music; „Start” a fost modificat; a aparut in dreapta Panoul „Lansarea cometei”.. În plus, la pornirea oricărui browser, pagina de pornire se deschidea cu adresa smartinf.ru; a devenit motorul de căutare implicit peste tot Mail.Ru.
În ea, în stânga, selectați fila „”. Aici, în prima filă „Windows” vedem ce am înregistrat în pornirea sistemului. Căutăm aici înregistrări despre software de la Mail.Ru - apoi le dezactivăm și le ștergem.
Le-am văzut imediat - iată-le:  Dacă nu ați ghicit, linia de sus este Satelit; dedesubt este Cometă; iar a treia linie este responsabilă pentru faptul că în browserele noastre se deschide ca pagină de pornire site-ul web smartinf.ru.
Dacă nu ați ghicit, linia de sus este Satelit; dedesubt este Cometă; iar a treia linie este responsabilă pentru faptul că în browserele noastre se deschide ca pagină de pornire site-ul web smartinf.ru.
Pe rând opriți fiecare dintre aceste linii (există un buton „Oprire” în dreapta), apoi apăsați butonul „ Șterge”: După ce am șters aceste trei rânduri, mă uit din nou cu atenție prin întreaga listă - nu mai este nimic suspect.
După ce am șters aceste trei rânduri, mă uit din nou cu atenție prin întreaga listă - nu mai este nimic suspect.
Acum, folosind același CCleaner, vom face o curățare finală, pentru orice eventualitate:
Accesați „fila” din stânga Curatenie” – apoi apăsați butonul „ Analiză” – și apoi butonul „ Curatenie”:
După aceea, accesați fila „ Registru" - apasa butonul " Depanare" - apoi " A corecta” (puteți salva o copie a registrului atunci când vi se oferă) – “ Corect marcat”:
5. Acum hai să-l recuperăm pe al nostru browsere la starea în care se aflau înainte de „infectie”.
În browser Google Chrome Faceți clic pe butonul din colțul din dreapta sus și selectați „Setări”. Apoi, selectați elementul „ Deschide la pornire” – “Pagini specificate" - faceți clic pe " Adăuga”: Aici ștergem linia care este scrisă:
Aici ștergem linia care este scrisă:  Și apoi introduceți numele site-ului de care avem nevoie: de exemplu, yandex.ru.
Și apoi introduceți numele site-ului de care avem nevoie: de exemplu, yandex.ru.
Mergem mai departe: „ Aspect” – “Arata butonul acasa” – “Schimbare”:
În loc de ceea ce este scris aici, scriem propriul nostru (yandex.ru): 
Mai departe: " Căutare” – schimbați Mail.Ru în Yandex: 
Site-ul web smartinf.ru fără să întreb, mi-am creat propria filă în colțul din dreapta sus al browserului: faceți clic dreapta pe ea - „ Anulați fixarea unei file”:
În browser Internet Explorer accesați „Instrumente” – „Opțiuni browser” – fila „General”. Aici scriem pagina de start - yandex.ru:
În browser Mozilla Firefox Faceți clic pe butonul „Deschideți meniul” din colțul din dreapta sus - apoi selectați „Setări”. Aici pe „fila” De bază” schimbați pagina de pornire în yandex.ru:
Pe " Căutare” selectați motorul de căutare implicit Yandex: 
După aceea, în stânga sus, închideți fila creată de site-ul smartinf.ru: După aceea, reporniți browserul și asigurați-vă că totul este acum afișat ca înainte.
După aceea, reporniți browserul și asigurați-vă că totul este acum afișat ca înainte.
În cazul meu, în browserul Mozilla Firefox, chiar și după toți pașii făcuți mai sus, nu există Nu am vrut să schimb pagina de pornire: în loc de Yandex de fiecare dată când site-ul web smartinf.ru s-a deschis. Dacă aveți aceeași situație ca mine, atunci trebuie să faceți următoarele:
Trebuie să mergeți la folderul de profil, care se află în următoarea cale: C:\Users\Username\AppData\Roaming\Mozilla\Firefox\Profiles\nume folosind litere și numere.implicit.
După ce am deschis folderul, găsim fișierul aici user.js: Să-l deschidem folosind Notepad.
Să-l deschidem folosind Notepad.
Aveam o linie în ea cu o adresă web, care de fiecare dată returna site-ul smartinf.ru ca pagină de pornire:  Nu schimbăm nimic în acest fișier - doar îl ștergem:
Nu schimbăm nimic în acest fișier - doar îl ștergem:
Apoi lansăm din nou browserul Mozilla Firefox - în setări am setat pagina de pornire pentru ultima dată: yandex.ru. După aceasta, repornim browserul - acum totul ar trebui să fie în ordine: se va deschide Yandex.
Dacă brusc acest lucru nu a ajutat, atunci în același folder de profil, găsiți fișierul prefs.jsși deschideți-l cu Notepad:  În fișierul deschis, accesați bara de meniu în „ Editați | ×” – “Găsi” – introduceți un cuvânt pagina principala– apoi apăsați butonul „ Găsește următorul”:
În fișierul deschis, accesați bara de meniu în „ Editați | ×” – “Găsi” – introduceți un cuvânt pagina principala– apoi apăsați butonul „ Găsește următorul”: am aici după https Adresa este www.yandex.ru. Dacă scrieți niște prostii în acest rând, înlocuiți-o cu aceeași adresă ca a mea:
am aici după https Adresa este www.yandex.ru. Dacă scrieți niște prostii în acest rând, înlocuiți-o cu aceeași adresă ca a mea:  Ei bine, practic asta este. Personal, pașii descriși mai sus au fost suficienți pentru mine scăpați de software-ul MailRu. Și nu a mai apărut niciodată pe computer.
Ei bine, practic asta este. Personal, pașii descriși mai sus au fost suficienți pentru mine scăpați de software-ul MailRu. Și nu a mai apărut niciodată pe computer.
Mânca încă o cale scăpați de urmele programelor MailRu de pe computer. Dar este potrivit doar pentru utilizatorii experimentați, deoarece... presupune lucrul cu Registrul Windows. Dacă sunteți familiarizat cu editorul de registry și înțelegeți toate consecințele posibile ale lucrului cu acesta, atunci puteți utiliza această metodă. Dar repet, nu ar trebui să intri în registru decât dacă este absolut necesar.
Pentru a ajunge la Editorul Registrului Windows, accesați „ start” – “A executa” – în fereastra care se deschide, introduceți cuvântul regeditși faceți clic pe OK. În Editorul Registrului, accesați bara de meniu și selectați „ Editați | ×” – “Găsi" Introduceți cuvântul în bara de căutare Mail.ru: Faceți clic pe butonul „Găsiți următorul”. Când căutarea se termină, folderele și fișierele cu același nume vor fi găsite:
Faceți clic pe butonul „Găsiți următorul”. Când căutarea se termină, folderele și fișierele cu același nume vor fi găsite:  Vor trebui eliminate. După ce ați șters un dosar găsit, mergeți la altul apăsând tasta F3 pe tastatură. Dar acest lucru nu trebuie făcut pe neatenție: uitați-vă cu atenție la ce anume ștergeți. Și dacă nu știți de ce este responsabil acest sau acel parametru sau fișier, este mai bine să nu îl atingeți.
Vor trebui eliminate. După ce ați șters un dosar găsit, mergeți la altul apăsând tasta F3 pe tastatură. Dar acest lucru nu trebuie făcut pe neatenție: uitați-vă cu atenție la ce anume ștergeți. Și dacă nu știți de ce este responsabil acest sau acel parametru sau fișier, este mai bine să nu îl atingeți.