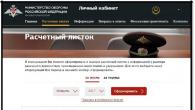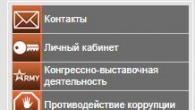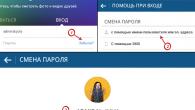Olá!
Você já se perguntou quanto tempo às vezes gasta em operações comuns: selecione algo com o mouse, copie e cole em outra janela (arquivo). Imagine se você trabalha com dezenas de arquivos por dia? Aqueles que usam algumas combinações de teclas de atalho no Windows aceleram significativamente seu trabalho!
Você pode não acreditar em mim - mas pressionar alguns botões no teclado é muito mais rápido do que executar a mesma ação com o mouse (por exemplo, para selecionar e copiar tudo - no teclado leva de 1 a 2 segundos (Ctrl+A, Ctrl+C), com o mouse você pode rolar pelo arquivo por 30 segundos...) !
Neste artigo darei os atalhos de teclado mais necessários e úteis para uma variedade de tarefas.
Observação: Recomenda-se começar aos poucos - primeiro lembre-se de 3-4 combinações para as tarefas mais repetitivas: copiar, colar, selecionar, etc.
Os botões e suas combinações são relevantes para todas as versões do Windows e software neles executados (pelo menos para Windows 7/8/10 - tudo funciona, foi verificado várias vezes).
A propósito, usando as combinações de botões Win+R você pode abrir várias abas e aplicativos, recomendo que você se familiarize com a lista de todos os comandos:
Tabela nº 1: para trabalhar com texto (para percorrer o texto)
Trabalhar com texto é talvez a coisa mais importante para a maioria dos usuários de computador. Isso significa que essas escavações serão sempre úteis! Aliás, vale dizer que muitas das combinações apresentadas a seguir também são utilizadas no Explorer, e simplesmente no Windows: por exemplo, para copiar um trecho de texto, é necessário pressionar Ctrl+C, copie o arquivo - o mesmo Ctrl+C .
| Chaves | Ação |
|---|---|
| Ctrl+A | Selecionando todo o texto da página |
| Ctrl+C | Copiar texto selecionado |
| Ctrl+X | Cortar um trecho de texto selecionado (ou seja, copiar uma seção de texto e excluí-la neste local). |
| Ctrl+V | Colando texto previamente copiado (recortado). |
| Ctrl+← | Move o cursor para o início da palavra anterior. |
| Ctrl+→ | Move o cursor para o início da próxima palavra. |
| Ctrl+ | Move o cursor para o início do parágrafo anterior. |
| Ctrl+↓ | Move o cursor para o início do próximo parágrafo. |
| Segure Shift+→ | Selecione o encaminhamento de texto caractere por caractere. |
| Segure Shift+← | Seleção de texto de volta caractere por caractere. |
| Ctrl+⇑ Shift+→ | Seleciona o texto da posição do cursor até o início da próxima palavra. |
| Ctrl+⇑ Shift+← | Seleciona o texto da posição do cursor até o início da palavra anterior. |
| ⇑ Shift+Home | Seleciona o texto da posição do cursor até o início da linha. |
| ⇑ Shift+Fim | Seleciona o texto da posição do cursor até o final da linha. |
| Alt (esquerda) + Shift | Mudar o idioma de entrada (de russo para inglês e vice-versa). |
| Ctrl (esquerda)+⇑ Shift | Alteração da direção de leitura do texto para idiomas escritos da direita para a esquerda. |
Tabela alternativa
| Atalho de teclado | Descrição |
|---|---|
| Ctrl+A | Selecionar tudo |
| Ctrl+C | cópia de |
| Ctrl + Inserir | -//- |
| Ctrl+X | Corte |
| Shift + Excluir | -//- |
| Ctrl+V | Inserir |
| Shift + Inserir | -//- |
| Ctrl + ← | Movendo-se pelas palavras do texto. (Nota: não funciona apenas em editores de texto). |
| Ctrl + → | -//- |
| Mudança + ← | Seleção de texto |
| Mudança + → | -//- |
| Mudança + | -//- |
| Mudança + ↓ | -//- |
| Ctrl + Shift + ← | Selecionando texto por palavras |
| Ctrl + Shift + → | -//- |
| Lar | Mover para o início ou fim de uma linha de texto |
| Fim | -//- |
| Ctrl + Início | -//- |
| Ctrl+Fim | -//- |
| Ctrl + Início | Mover para o início ou fim do documento |
| Ctrl+Fim | -//- |
Tabela nº 2: para inserir caracteres especiais
Nem todos os símbolos (que às vezes você gostaria de digitar) estão no teclado. Por exemplo, como digitar um coração, uma seta ou, digamos, o sinal de soma Σ? Existe um especial para isso. tabelas e códigos que podem e devem ser utilizados.
Como usar a tabela abaixo:
- encontre o símbolo que você precisa, selecione-o e copie. Em seguida, coloque o cursor onde deseja adicionar um símbolo e cole-o (nota: Ctrl+C - copia o texto selecionado, Ctrl+V - cola o texto copiado);
- Outra opção é simplesmente usar o código alt, por exemplo, ao lado do coração está o código “Alt 3”. Isso significa que você precisa manter pressionado o botão Alt e, em seguida, pressionar o botão “3”.
| Símbolo | Código ALT | Símbolo | Código ALT |
|---|---|---|---|
| ☺ | Alt 1 | æ | Alt 145 |
| ☻ | Alt 2 | α | Alt 224 |
| Alt 3 | ß | Alt 225 | |
| ♦ | Alt 4 | Γ | Alt 226 |
| ♣ | Alt 5 | π | Alt 227 |
| ♠ | Alt 6 | Σ | Alt 228 |
| Alt 7 | σ | Alt 229 | |
| ◘ | Alt 8 | µ | Alt 230 |
| ○ | Alt 9 | τ | Alt 231 |
| ◙ | Alt 10 | Φ | Alt 232 |
| ♂ | Alt 11 | Θ | Alt 233 |
| ♀ | Alt 12 | Ω | Alt 234 |
| ♪ | Alt 13 | ƒ | Alt 159 |
| ♫ | Alt 14 | á | Alt 160 |
| ☼ | Alt 15 | í | Alt 161 |
| Alt 16 | ó | Alt 162 | |
| ◄ | Alt 17 | ú | Alt 163 |
| ↕ | Alt 18 | ñ | Alt 164 |
| ‼ | Alt 19 | Ñ | Alt 165 |
| ¶ | Alt 20 | ª | Alt 166 |
| § | Alt 21 | º | Alt 167 |
| ▬ | Alt 22 | ¿ | Alt 168 |
| ↨ | Alt 23 | ⌐ | Alt 169 |
| Alt 24 | ¬ | Alt 170 | |
| ↓ | Alt 25 | ½ | Alt 171 |
| → | Alt 26 | ¼ | Alt 172 |
| ← | Alt 27 | ± | Alt 241 |
| ∟ | Alt 28 | « | Alt 174 |
| ↔ | Alt 29 | » | Alt 175 |
| ▲ | Alt 30 | ≥ | Alt 242 |
| ▼ | Alt 31 | ≤ | Alt 243 |
| ∩ | Alt 239 | ⌠ | Alt 244 |
| ! | Alt 33 | ⌡ | Alt 245 |
| " | Alt 34 | ÷ | Alt 246 |
| # | Alt 35 | ≈ | Alt 247 |
| $ | Alt 36 | ° | Alt 248 |
| % | Alt 37 | Alt 249 | |
| & | Alt 38 | · | Alt 250 |
| Ω | Alt 234 | √ | Alt 251 |
| ( | Alt 40 | ⁿ | Alt 252 |
| ) | Alt 41 | ² | Alt 253 |
| * | Alt 42 | ■ | Alt 254 |
| + | Alt 43 | € | Alt 0128 |
| , | Alt 44 | Φ | Alt 232 |
| - | Alt 45 | Θ | Alt 233 |
| . | Alt 46 | ||
| / | Alt 47 | ||
| ü | Alt 129 | ||
| é | Alt 130 | ||
| δ | Alt 235 | ||
| ∞ | Alt 236 | ||
| φ | Alt 237 | ||
| ε | Alt 238 | ||
| ∩ | Alt 239 | ||
| ≡ | Alt 240 | ||
| ± | Alt 241 |
O que fazer se a tabela não contiver o símbolo necessário
Listar todos os símbolos que podem ser inseridos no texto exigiria um artigo muito grande, portanto na tabela acima listei apenas os símbolos mais populares. Abaixo vou te dizer como encontrar e inserir o símbolo que você precisa!

Tabela nº 3: teclas de atalho do Windows
Relevante, útil, necessário!
Tudo que você precisa: combinações universais
| Atalho de teclado | Descrição |
|---|---|
| Ganhar ou
Alt+Tab |
Minimize a janela atual (vá para outra janela). Muito útil, por exemplo, para minimizar um aplicativo em tela cheia (digamos, um jogo). |
| Ctrl+Esc Ganhar |
Usado para abrir o menu Iniciar |
| Ctrl + Shift + Esc | Abra o Gerenciador de Tarefas |
| Ganhar + E | Abra o Explorador |
| Ganhar + R | Abra a caixa de diálogo “Executar um programa” (no Windows XP/7 existe um análogo “Iniciar” - “Executar”). |
| Ganhar + D | Minimize todas as janelas. |
| Ganhar + F1 | Abra a Ajuda do Windows. |
| Ganhar + Pausa | Abra a janela “Propriedades do Sistema”. |
| Ganhar + F | Abra a janela de pesquisa de arquivos. |
| Ganhar + Ctrl + F | Abra a janela de pesquisa do computador. |
| Captura de tela | Faça uma captura de tela da tela inteira (em laptops a tecla se chama PrtSc, às vezes é necessário pressioná-la junto com o botão Fn). |
| Alt + Printscreen | Faça uma captura de tela da janela atual. |
| Ganhar + Guia Ganhar + Shift + Tab |
Alternar entre botões na barra de tarefas. |
| F6 Aba |
Mova-se entre os painéis. |
| Ctrl+A | Selecione tudo: todos os arquivos e pastas ou todo o texto (se um arquivo de texto estiver aberto). |
| Ctrl+C Ctrl + Inserir |
Copiar para área de transferência. |
| Ctrl+X Shift + Excluir |
Cortar para a área de transferência. |
| Ctrl+V Shift + Inserir |
Cole da área de transferência. |
| Ctrl+N | Crie um novo documento, projeto ou ação semelhante. |
| Ctrl+S | Salve o documento, projeto atual, etc. |
| Ctrl+O | Abrir arquivo. |
| Ctrl+P | Imprima o arquivo. |
| Ctrl+Z | Desfaça a última ação. |
| Ctrl+Y | Ação oposta Ctrl + Z - ou seja Ó cancelar cancelar. |
| Mudança | Bloquear a execução automática do CD-ROM (deve ser pressionado ao inserir o disco na unidade). |
| Alt + Enter | Mude para o modo de tela inteira (funciona na maioria dos players). |
Várias teclas de atalho para trabalhar com arquivos
| Atalho de teclado | Descrição |
|---|---|
| Mudança + F10 Cardápio |
Semelhante a clicar com o botão direito do mouse. Muito útil quando o mouse não funciona. |
| Alt + Enter | Veja as propriedades do arquivo (por exemplo). |
| F2 | Renomeie um arquivo/pasta. |
| Arraste com Ctrl | Copiando. |
| Arraste com Shift | Movendo-se. |
| Arraste com Ctrl + Shift | Crie um atalho de objeto. |
| Ctrl cliques | Selecionando vários arquivos (pastas) em ordem aleatória. |
| Cliques de mudança | Selecionando vários arquivos em ordem. |
| Digitar | O mesmo que clicar duas vezes com o mouse (abrir, executar). |
| Excluir | Excluindo um arquivo/pasta. |
| Shift + Excluir | Exclua permanentemente um arquivo (ignorando a lixeira). |
Continua...
É aqui que termino este artigo, boa sorte a todos!
Você ainda não sabe como configurar teclas de atalho no Windows 7 e por que elas são necessárias? As teclas de atalho no Windows 7 são necessárias para facilitar o uso do sistema operacional. Eles ajudam você a realizar rapidamente várias operações em seu computador pressionando uma determinada combinação.
O sistema operacional contém um banco de dados integrado de tais comandos; eles são usados por padrão. Alguns deles podem ser alterados programaticamente ou atribuídos de forma independente.
Como encontrar uma lista de teclas de atalho
Uma lista de atalhos de teclado para operar rapidamente o sistema operacional está disponível no sistema de Ajuda do Windows. Você pode descobrir a lista completa de teclas de atalho do Windows 7 acessando a janela de Ajuda do MS Office usando a combinação de teclas Win + F1.
Lembre-se de que você precisará de uma conexão com a Internet para usar a ajuda.

A seguir, na lista fornecida pelo mecanismo de busca, você pode selecionar o item de interesse, por exemplo, “Teclas de atalho e atalhos”. Uma página do site será aberta no navegador, contendo descrições de combinações de teclas usadas com frequência.
Segundo método: você pode encontrar teclas de atalho em um laptop com Windows 7 usando a Ajuda e Suporte integrados. Neste caso, não é necessária nenhuma conexão com a Internet. A ajuda está disponível no “Menu Principal”. Em seguida, as informações necessárias são selecionadas da lista usando a solicitação “Atalho de teclado”.

Se você selecionar a seção “Atalhos de teclado” em “Ajuda e Suporte”, obteremos todas as informações necessárias. As descrições de todas as combinações possíveis de botões de atalho estão divididas em tópicos, o que facilita a pesquisa.
As teclas são projetadas para pesquisar e editar textos rapidamente no MS Office, realizar qualquer operação na área de trabalho sem usar o mouse, chamar e fechar um programa e outros comandos especificados pelo usuário. Todos os atalhos de teclado descritos são configurados por padrão.
As combinações de botões padrão permitem controlar objetos do sistema operacional. Teclas de atalho secretas do Windows 7:
- SHIFT+DELETE permite excluir arquivos do disco rígido sem colocá-los na Lixeira;
- ALT+F4 ou Ctrl + W fecha o programa ou arquivo ativo;
- Ctrl + Shift + Esc abre o gerenciador de tarefas;
- Win + F abre uma janela de pesquisa;
- Win + L bloqueia o computador;
- ALT+TAB permite passar de um arquivo ou janela aberta para outro;
- CTRL + roda de rolagem do mouse permite alterar o tamanho dos ícones da área de trabalho;
- Win + G coloca gadgets em cima de janelas abertas;
- Win + Home permite minimizar janelas, exceto a ativa;
- Ctrl + P envia documentos para impressão;
- Win + X abre o “Mobility Center” no laptop;
- Win + M minimiza janelas abertas;
- Shift + Ctrl + N permite criar uma pasta vazia.
Como atribuir teclas de atalho
A configuração das teclas de atalho do Windows 7 geralmente é feita para programas usados com frequência pelo usuário. A atribuição de teclas de atalho é feita através do “Menu Principal” ou do atalho para “ “.
Atribuir teclas de atalho no Windows 7 não é difícil, para isso é necessário ir até a seção “Propriedades” do programa selecionado através de um atalho na “Área de Trabalho” ou “Menu Principal”. Na aba “Atalho”, coloque o cursor na linha “Atalho”. Ao pressionar simultaneamente a tecla CTRL ou ALT e a letra desejada do alfabeto latino, a combinação CTRL+ALT+letra selecionada é especificada.

Lembre-se: se a combinação utilizada foi previamente atribuída por padrão pelo sistema, após concluir esta configuração, você pode alterar as teclas de atalho do Windows 7.
Depois de pressionar a combinação de teclas atribuída, o programa especificado será aberto em vez da ação padrão executada anteriormente.
Pessoal, colocamos nossa alma no site. Obrigado por isso
que você está descobrindo essa beleza. Obrigado pela inspiração e arrepios.
Junte-se a nós em Facebook E Em contato com
O botão Win, que pode ser encontrado no teclado de computadores compatíveis com PC, não serve apenas para abrir o menu Iniciar. Usá-lo em combinação com outras teclas simplifica o trabalho do computador e economiza muito tempo.
local na rede Internet Compilei uma lista de recursos deste botão que certamente serão úteis para todos os usuários do Windows.
- ⊞Ganhe- abrir/fechar o menu Iniciar, no Windows 8.1 - abrir a janela anterior;
- ⊞ Ganhar + A- abra a Central de Notificações (no Windows 10);
- ⊞ Ganhar + B- selecione o primeiro ícone na área de notificação (depois você pode alternar entre os ícones usando as teclas de seta);
- ⊞ Ganhar + Ctrl + B- mude para um programa que exibe uma mensagem na área de notificação;
- ⊞ Ganhar + C- mostrar a barra lateral “Charm Bar” (no Windows 8 e 8.1), no Windows 10 - chamar a Cortana (ao usar um idioma suportado);
- ⊞ Ganhar + D- mostrar a área de trabalho (minimizar instantaneamente todas as janelas abertas);
- ⊞ Ganhar + E- abra o “Explorador”; no Windows 10, abre a “Barra de Ferramentas de Acesso Rápido” por padrão;
- ⊞ Ganhar + F- abra “Pesquisa de Arquivos”;
- ⊞ Ganhar + Ctrl + F- abra “Pesquisar computadores”;
- ⊞ Ganhar + G- mostrar gadgets no topo de todas as janelas (somente no Windows 7 e Vista); Abra a Barra de Jogo no Windows 10;
- ⊞ Ganhar + K- abra um novo menu Iniciar - “Conexões” (no Windows 8 e 8.1);
- ⊞ Ganhar + L- alterar o usuário ou bloquear a estação de trabalho;
- ⊞ Ganhar + M- minimize todas as janelas;
- ⊞ Ganhar + ⇧ Shift + M- restaurar janelas após minimizar;
- ⊞ Ganhar + O- desabilitar a rotação da tela (desabilitar a reação ao giroscópio em tablets);
- ⊞ Ganhar + P- alternar modos de operação com um monitor/projetor externo (somente no Windows 7 e posterior);
- ⊞ Ganhar + Q- abra a barra de pesquisa de programas instalados (testado no Windows 8);
- ⊞ Ganhar + R- abra a janela “Executar”;
- ⊞ Ganhar + T- mude o foco para a barra de tarefas (somente no Windows 7 e posterior);
- ⊞ Ganhar + você- abra o Centro de Acessibilidade;
- ⊞ Ganhar + W- abra o Windows Ink Workspace (notas, captura de tela);
- ⊞ Ganhar + X- abra o Windows Mobile Application Center (somente para computadores móveis no Windows Vista e 7);
- ⊞ Ganhar + Y- abra o Yahoo! Mensageiro (se instalado).
- ⊞ Ganhar + Pausa- propriedades do sistema aberto;
- ⊞ Ganhar + F1- abra o Centro de Ajuda e Suporte do Windows;
- ⊞ Vitória + 1...0- iniciar/mudar para o programa fixado na barra de tarefas com o número de série especificado (somente no Windows Vista e posterior);
- ⊞ Ganhar + ⇧ Shift + 1… 0- inicie uma nova instância do programa fixada na barra de tarefas com o número de série especificado (somente no Windows 7 e posterior);
- ⊞ Ganhar + Ctrl + 1...0- mudar para a última janela do programa ativo fixada na barra de tarefas com o número de série especificado (somente no Windows 7 e posterior);
- ⊞ Ganhar + Alt +1...0- abra a lista de atalhos do programa fixado na barra de tarefas com o número de sequência especificado (somente no Windows 7 e posterior);
- ⊞ Ganhar +- maximizar a janela (somente no Windows 7 e posterior);
- ⊞ Ganhar + ↓- restaurar/minimizar a janela (somente no Windows 7 e posterior);
- ⊞ Ganhar + ← ou →- alternar o modo de expansão da janela (inclusive entre monitores em configurações de vários monitores) (somente no Windows 7 e posterior);
- ⊞ Ganhar + ⇧ Shift + ← ou →- mover uma janela entre monitores em configurações de vários monitores (somente no Windows 7 e posteriores);
- ⊞ Ganhar + ⇧ Shift + ou ↓- esticar a janela ativa de cima para baixo da tela / restaurar o tamanho da janela;
- ⊞ Ganhar + Página inicial- minimizar/restaurar todas as janelas não minimizadas, exceto a ativa (somente Windows 7), vá para o topo da página web;
- ⊞ Ganhar + Espaço- olhar para a área de trabalho (somente Windows 7) / alterar layout (somente Windows 8 e 10);
- ⊞ Ganhar + +- ativar ampliador de tela/ampliar a imagem em 100% (somente no Windows 7 e posterior);
- ⊞ Ganhar + -- com a Lupa ativa, reduza a imagem em 100% (somente no Windows 7 e posterior);
- ⊞ Ganhar + Esc- desative a Lupa (somente no Windows 7 e posterior).
Teclado OS X
Comando + seta para cima- role instantaneamente qualquer página da web.
Comando + seta para baixo- role instantaneamente para baixo em qualquer página da web.
Comando + 1 (2, 3). Use essas teclas para alternar convenientemente entre qualquer guia aberta no seu navegador. Command + 1 levará você para a primeira guia, Command + 2 levará você para a segunda, etc.
Opção + Excluir- removerá as palavras uma de cada vez, em vez de uma letra de cada vez. Isso funciona em todos os OS X, quer você esteja digitando no TextEdit ou até mesmo digitando um site na barra de URL do seu navegador.
Comando + H- oculte rapidamente todas as janelas abertas do aplicativo atualmente ativo.
Comando + Shift + T- abra instantaneamente a última guia fechada do seu navegador.
Opção + Shift + Aumentar volume / Diminuir volume- Aumente ou diminua o volume em incrementos muito menores.
Ctrl + Comando + Espaço- exibe um teclado com símbolos e emoji.
Antes de descrever a classificação que caracteriza as teclas de atalho do Windows 7, faz sentido falar sobre esse assunto sem se distrair com detalhes um tanto enfadonhos. As teclas de atalho ou, como também são chamadas, teclas de atalho, têm uma longa história.
O teclado das calculadoras programáveis domésticas geralmente consistia nesse tipo de teclas e suas combinações. Para inserir um comando era necessário pressionar sucessivamente as combinações de teclas previstas nas instruções do teclado da calculadora. Na verdade, o programa inserido na calculadora consistia nessas combinações.
Se não fosse pela lentidão desses dispositivos, então sua funcionalidade poderia muito bem ser considerada completa e logicamente completa. Muitos cientistas e engenheiros aplicados desenvolveram pacotes completos de software para calculadoras programáveis. A diferença das combinações modernas é que as teclas são pressionadas sequencialmente e não simultaneamente.
A ideia de pressioná-los simultaneamente surgiu com o advento de teclados de computadores pessoais relativamente modernos com entrada em buffer e codificação digital de cada botão.
Ainda hoje se pode discutir qual conceito é melhor, mas este debate seria mais de natureza filosófica, uma vez que a prensagem simultânea derrotou claramente a prensagem sequencial.
Embora ainda hoje você possa encontrar combinações consistentes aqui e ali. O foco do desenvolvimento de tais combinações de teclado também mudou. Se no mundo das calculadoras programáveis as combinações eram utilizadas principalmente para o desenvolvimento de programas, agora a maior parte delas pertence ao mundo dos brinquedos dinâmicos de informática, onde são utilizadas para reduzir ao mínimo o tempo de reação do jogador e chamar diversas funções do jogo.
Agora vamos falar sobre as teclas de atalho do Windows 7. Por conveniência, dividiremos todas essas combinações em grupos temáticos.
Teclas de controle de janela
A tabela de atalhos para manipulação de janelas é a seguinte:
Win&Home - usado para uma espécie de sacudir as janelas: todas as janelas são minimizadas, exceto aquela que está em foco.
Win&Space – transforma qualquer janela aberta em transparente.
Win&Up – expande a janela com foco para todo o tamanho da tela.
Win&Down – minimiza e maximiza sequencialmente a janela em primeiro plano.
Shift&Win&Up – alinha a borda inferior da janela ativa com a borda da barra de tarefas.
Alt&Tab é uma combinação muito útil. Permite navegar facilmente entre janelas.
Win&Tab – navegação entre janelas no modo “Aero”.
Win&Left/Right – estende a janela ativa para a esquerda e para a direita até as bordas do monitor. 
Teclas para controlar a “Barra de Tarefas”
Aqui está uma tabela de teclas de atalho para manipular elementos da “Barra de Tarefas”:
Win&number – ativa o aplicativo com o número especificado e ativa a janela do aplicativo.
Shift&Win&number – ativa a próxima cópia do aplicativo com o número especificado.
Ctrl&Win&number – alterna para a janela secundária com o número especificado.
Alt&Win&number – expande a lista de atalhos do programa com o número especificado.
Win&T(&Shift) – mova-se entre os ícones dos aplicativos acima do painel.
Win&B – move o foco para a área da bandeja.
Ctrl&Shift&Click – inicia o programa com privilégios de sistema (em nome do administrador do sistema).
Shift e clique com o botão direito – exibe o menu da janela em foco. 
Trabalhando com o aplicativo do sistema Windows Explorer
Muitas pessoas se esqueceram completamente da existência de tal programa - “Explorer”. Entretanto, pode ser muito, muito útil no trabalho. Neste grupo, os atalhos de teclado rápidos são assim:
Win&E – Abra o aplicativo Explorer na pasta Meu Computador.
Ctrl&Shift&N – Crie um novo diretório no diretório atual.
Alt&Up – Subir um nível na hierarquia de pastas.
Alt&P – Exibe o painel de navegação de arquivos.
Shift e clique com o botão direito – Expande o menu “Enviar” do arquivo com inúmeras opções úteis, como “Copiar caminho”, etc.
Shift e clique com o botão direito – Permite abrir o console com o diretório atual nesta pasta. 
Outras características
Estas combinações não são comuns, mas demonstram muitas das capacidades notáveis do sistema:
Win&P – Exibe a janela de configurações da apresentação em outro monitor ou projetor conectado ao sistema.
Win&(+/-) – Trabalhando com uma lupa. Reduz ou amplia a imagem.
Win&G – Alternar entre dispositivos conectados individuais.
Estas não são todas as combinações de teclas bem-sucedidas disponíveis nos “sete”. Uma listagem completa deles ocuparia um volume inteiro. Muitos deles são herdados de versões anteriores e têm raízes profundas que remontam ao momento em que o Windows apareceu no mercado:
Ctrl & Esc – Expanda o menu Iniciar. A tecla “Win”, marcada como “janela” e localizada no teclado entre as teclas “Alt” e “Ctrl”, faz o mesmo.
Ctrl e Shift - Ative o “Gerenciador de Tarefas”.
Win & F1 – Exibe a janela de ajuda do sistema.
Win & F – Abre o mecanismo de busca.
Printscreen – Uma tecla muito útil que permite enviar uma captura de tela instantânea para a área de transferência.
As combinações destinadas ao tratamento de texto merecem atenção especial:
 Ctrl & A – Selecione o texto inteiro.
Ctrl & A – Selecione o texto inteiro.
Ctrl & C – Copie a seção marcada do texto para a área de transferência.
Ctrl & X – Corte a seção marcada do texto e envie-a para a área de transferência.
Ctrl & V – Cole o texto da área de transferência na janela.
E outros.
- Shift + Ctrl + N- Criar uma nova pasta.
- Ctrl + Shift + Esc- Abrindo o gerenciador de tarefas.
- Alt+F4- Feche a janela ativa.
- F1- Referência
- F5- Atualizar janela.
- Esc- Cancele a operação.
Teclas de atalho do Windows Media Player 12
| Ctrl + 1 | Mudar para o modo biblioteca | De qualquer modo |
| Ctrl + 2 | Mudar para o modo de pele | De qualquer modo |
| Ctrl + 3 | Mudar para o modo jogador | De qualquer modo, exceto tela cheia |
| Ctrl + 7 | Adicionar à Playlist | No modo biblioteca |
| Ctrl + 8 | Adicionar à lista de gravação | No modo biblioteca |
| Ctrl + 9 | Adicionar à lista de sincronização | No modo biblioteca |
| Ctrl+A | Selecionar todos os itens de uma lista | Em uma biblioteca ou lista |
| Ctrl+B | Anterior (item ou seção) | Ao reproduzir conteúdo |
| Ctrl+E | Concentre-se na pesquisa e mude para o modo de biblioteca, se ainda não estiver nele | |
| Ctrl+F | Próximo (item ou seção) | Ao reproduzir conteúdo |
| Ctrl+H | Ativar/desativar modo aleatório | |
| Ctrl+J | Extrair | Em qualquer modo |
| Ctrl+M | Alternar menu na biblioteca | Em qualquer modo |
| Ctrl+N | Crie uma lista de reprodução (lista de reprodução) | No modo biblioteca |
| Ctrl+O | Mostrar caixa de diálogo aberta | Em qualquer modo |
| Ctrl+P | Interruptor Reproduzir/Pausar | Conteúdo na fila |
| Ctrl+Q | Adicione a faixa selecionada à lista aberta | Padrão na lista de reprodução |
| Ctrl+S | Pare de jogar | Conteúdo para jogar |
| Ctrl+T | Ativar/desativar modo de repetição | Em qualquer modo |
| Ctrl+U | Mostrar caixa de diálogo de link de URL aberto | Em qualquer modo |
| Ctrl+W | Pare de jogar | Durante a reprodução do conteúdo ou pausado |
| Ctrl + Shift + B | Retroceder a reprodução do conteúdo | Ao reproduzir DVD |
| Ctrl + Shift + C | Ativar/desativar legendas | Para conteúdo com legendas |
| Ctrl + Shift + F | Acelere a reprodução de conteúdo | Ao reproduzir conteúdo |
| Ctrl + Shift + G | A velocidade de reprodução é rápida | Ao reproduzir conteúdo |
| Ctrl + Shift + N | A velocidade de reprodução é normal | Ao reproduzir conteúdo |
| Ctrl + Shift + S | A velocidade de reprodução é lenta | Ao reproduzir conteúdo |
| Ctrl + Seta para a Direita | Próxima playlist (playlist) no histórico da lista | |
| Ctrl + Seta para a Esquerda | Playlist anterior (playlist) no histórico da lista | Quando o foco não está no painel de retrocesso |
| Ctrl + Seta para a Direita | Retroceder (muito) | |
| Ctrl + Seta para a Esquerda | Retroceder (muito) | Ao focar no painel de retrocesso (controle deslizante) |
| Seta direita | Retroceder (um pouco) | Ao focar no painel de retrocesso (controle deslizante) |
| Seta esquerda | Retroceder (um pouco) | Ao focar no painel de retrocesso (controle deslizante) |
| Ctrl + clique | Ajuste o tamanho do player à imagem | Jogando agora |
| Escapar | Retorne ao modo de reprodução atual | No modo de tela cheia |
| F1 | Abra o arquivo de ajuda | Em qualquer modo |
| F2 | Editar metadados | No modo biblioteca com um item selecionado |
| F4 | Alternar modo de visualização | No modo biblioteca com foco na visualização de lista |
| F5 | Atualizar tela | Ao focar em uma biblioteca ou serviço online |
| F6 | Ampliar desenho do álbum | |
| Shift + F6 | Reduzir a arte do álbum | Ao focar na visualização de lista |
| F7 | Mudo | Em qualquer modo |
| F8 | Reduza o volume do som | Em qualquer modo |
| F9 | Aumentar o volume do som | Em qualquer modo |
| F10 | Mostrar barra de menu na biblioteca | De qualquer modo |
| Mudança + F10 | Contexto de atalho do menu | Em qualquer modo |
| Alt+1 | Tamanho do vídeo 50% | |
| Alt+2 | Tamanho do vídeo 100% | No modo reproduzindo agora ou skin ao reproduzir um vídeo |
| Alt+3 | Tamanho do vídeo 200% | No modo reproduzindo agora ou skin ao reproduzir um vídeo |
| Alt + Enter | Interruptor de modo de tela cheia | Ao jogar agora, modo skin ou tela cheia |
Funções adicionais
- Se você arrastar a janela para a borda superior da tela até que os círculos apareçam e soltá-la ali, ela se expandirá para preencher a tela inteira (para a borda esquerda/direita - metade da tela).

- Se, ao alterar a altura de uma janela, você movê-la para a borda superior do monitor até que os anéis apareçam, a janela se expandirá até sua altura máxima.
- Se você clicar nele com a roda na visualização da janela, ela será fechada.
- Quando você pressiona Ctrl e girando a roda do mouse na área de trabalho e no explorer, o tamanho dos ícones muda.
- Se você pegar uma janela pelo título e “agitá-la”, todas as janelas, exceto ela, serão minimizadas.
- Abrindo um programa como administrador Ctrl + Shift + clique no ícone.
- Para abrir o menu antigo, você precisa pressionar a tecla Shift e clique com o botão direito.
.png)
- Ative a próxima janela do grupo - mantenha pressionado Ctrl e clique esquerdo.
Operações com texto e arquivos
- Ctrl + C- Cópia de.
- Ctrl+A- Selecionar tudo.
- Ctrl + X- Recortar.
- Ctrl + V- Inserir.
- Ctrl+Z- Cancelar.
- Ctrl+Y- Repita a ação.
- Ctrl+B- Deixe em negrito (somente texto).
- Excluir- Exclua o elemento selecionado.
- Shift + Excluir- Exclua um arquivo sem movê-lo para a lixeira.