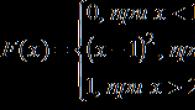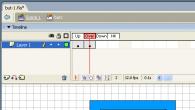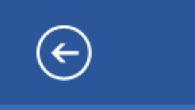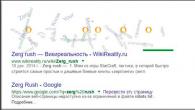Conectar dois computadores usando um cabo pode ser necessário em diversas situações. Usando um cabo cruzado, você pode fazer uma conexão funcional entre dois computadores, entre dois laptops ou entre um laptop e um computador. Em particular, tal conexão pode ser útil para aqueles usuários que desejam transferir arquivos grandes de uma máquina para outra (por exemplo, uma coleção de filmes ou álbuns de música).
Usar um cabo é ideal se você deseja conectar dois computadores, mas não possui equipamento de rede especial disponível. Se uma das máquinas tiver duas placas de rede instaladas, você poderá configurar facilmente o acesso à Internet nesta máquina e na outra. Se apenas uma placa de rede estiver instalada nos computadores, isso não funcionará.
Analisaremos detalhadamente duas opções de conexão. No primeiro caso, falaremos sobre os recursos de configuração de uma conexão quando apenas uma placa de rede estiver instalada em cada computador. No segundo caso, as configurações implicarão a presença de duas placas de rede em um dos computadores (um PC normal com duas placas ou um laptop com um adaptador de rede normal e um segundo sem fio servirão).
O que é necessário para conectar dois computadores
Não precisamos de nenhum equipamento de rede especial para conectar computadores por cabo. Você mesmo pode realizar todas as operações usando um conjunto mínimo de componentes.
Nós vamos precisar:
- Na verdade, dois computadores
- Cabo cruzado
- Perseverança e um pouco de paciência
Um cabo cruzado pode ser facilmente adquirido em qualquer loja de eletrônicos ou mercado de rádios. Além disso, se desejar, você mesmo pode preparar esse cabo, mas sem dúvida será mais difícil e mais demorado. A pinagem do cabo cruzado é mostrada abaixo.

O cabo finalizado que será usado para conectar computadores é mostrado abaixo.

Esta opção é usada com mais frequência porque poucos computadores (especialmente PCs) possuem duas placas de rede instaladas. Na maioria dos casos, um computador doméstico está equipado com uma placa de rede. Com este tipo de conexão, ambas as máquinas não terão acesso à Internet. O diagrama geral de conexão é mostrado na foto abaixo.

Após uma conexão física por cabo entre dois computadores, você precisa realizar configurações simples de rede. Analisaremos detalhadamente todo o processo de configuração para que você não tenha dúvidas.
Para começar, vá para a Central de Rede e Compartilhamento e clique no link “Alterar configurações do adaptador”.

Depois disso, clique duas vezes na conexão de rede a cabo.

Clique em “Propriedades”.


Instalamos seletores ao lado da configuração manual dos parâmetros de rede e inserimos os valores lá como na foto abaixo.

Clique em “Ok” e “Aplicar”. No segundo computador, a sequência de ações é semelhante, mas no campo endereço IP inserimos o valor “192.168.0.2”. Após essas configurações simples, uma conexão funcional será estabelecida entre os dois computadores.
Para verificar a funcionalidade da rede criada em um segundo PC, pressione a combinação de teclas “Win + R” e digite o comando “cmd”.

Na janela que aparece, digite o comando “ping 192.168.0.1”. Em resposta, uma mensagem deverá aparecer indicando o sucesso da transmissão dos pacotes.

O mesmo pode ser feito no primeiro computador, bastando utilizar o comando “ping 192.168.0.2”. Se você não conseguir executar ping na rede, significa que você fez algo errado ou que a conexão está bloqueada por um antivírus ou firewall.
Agora vamos dar uma olhada mais de perto na opção de como conectar dois computadores com um cabo para que cada computador possa acessar a Internet. Para isso, uma das máquinas deve ter duas placas de rede instaladas: uma para conexão a outro computador, a segunda para conexão do cabo do provedor. O diagrama geral de conexão é mostrado na foto abaixo.

As configurações de rede são as mesmas que vimos no primeiro método, com exceção de um ponto. Além do endereço IP e da máscara, você também precisará configurar o gateway.
Em um computador com duas placas de rede, você precisa configurar o acesso da rede à Internet para poder usar a Internet livremente no primeiro computador. Para isso, em um computador com endereço 192.168.0.1, acesse a aba “Acesso” e marque a caixa ao lado da inscrição correspondente. Depois disso, ambos os computadores poderão acessar a Internet.

conclusões
Descobrimos como você pode conectar dois computadores usando um cabo cruzado e como configurar corretamente a conexão para operação normal de rede. Nós realmente esperamos que esta informação o ajude a resolver o problema de conectar dois computadores de forma rápida e eficiente.
Ao usar vários computadores em casa, você pode querer combiná-los em uma rede, mas considere usar um roteador para um roteamento mais abrangente e uma única conexão com a Internet. Esta solução permitirá obter diversas vantagens:
- facilidade de conectar vários dispositivos à Internet;
- usando pastas de rede em vez de cartões flash e discos rígidos removíveis;
- usando um dispositivo periférico de rede (impressora, scanner);
- usando uma licença de programa antivírus em vários dispositivos ou gerenciamento centralizado de vários antivírus.
Claro, para criar uma rede você precisará de um roteador. Você pode aprender como escolher o roteador certo para sua casa.
Depois de decidir pelo roteador, você deve fazer algum tipo de marcação, ou seja, determinar onde cada um dos dispositivos de rede será instalado. Isso deve ser feito para posicionar corretamente o roteador.
Importante! Ao usar equipamento sem fio, tente não interferir no caminho do sinal do roteador até o cliente. No caso de uma rede distribuída (se os assinantes estiverem em salas diferentes), é recomendável instalar o roteador de forma que os computadores fiquem equidistantes dele. No caso de usar um meio de transmissão com fio, a marcação aproximada da localização de todos os participantes da rede permitirá que você prepare antecipadamente cabos de comutação com o comprimento necessário (você pode ler sobre como fazer cabos de rede) .
Ao escolher um roteador Wi-Fi, não se esqueça de verificar se todos os computadores possuem placa de rede wireless.
Ao configurar uma rede doméstica, para cada assinante, deve-se utilizar um endereço de rede de qualquer intervalo privado, ou seja, um IP que não seja utilizado na Internet:
- 10.0.0.0 – 10.255.255.255;
- 100.64.0.0 – 100.127.255.255;
- 172.16.0.0 – 172.31.255.255;
- 192.168.0.0 – 192.168.255.255.
Em uma nota! Se você não configurou endereços de assinantes manualmente e seu roteador não possui o modo de operação “DHCP” (do inglês Dynamic Host Configuration Protocol, protocolo de atribuição automáticaendereços IP para o host), então os clientes da rede receberão um endereço de uma pilha especial "APIPA" (do inglês.Endereçamento IP privado automáticoPI banda privada), que inclui as redes 169.254.0.0 - 169.254.255.255, e não há garantia de que os dispositivos conectados à rede terão acesso entre si. Recomenda-se configurar as placas de rede manualmente.

Ao configurar endereços, não se esqueça das máscaras de rede - esses são identificadores adicionais de um endereço de rede. É utilizado para delimitar sub-redes e é um grupo de 32 bits, assim como o IP, mas sem alternância de zeros e uns.
Em uma nota! Um endereço IP, como você sabe, consiste em quatro números decimais no intervalo de 0 a 255, por exemplo 192.168.0.3. Porém, o computador percebe as informações precisamente como bits, ou seja, no sistema numérico binário, respectivamente, o endereço especificado é visto pela máquina como 11000000.10101000.00000000.00000011. Como você pode ver, há uma alternância de zeros e uns. A máscara de sub-rede também é inserida no sistema decimal, mas as alternâncias nela são inaceitáveis - o lado esquerdo sempre consiste em uns, o lado direito é preenchido com zeros até 32 bits, por exemplo, 255.255.255.192 será percebido como 11111111.11111111. 11111111.11000000.
Uma máscara de sub-rede pode ser usada para restringir o acesso à sua rede. Os valores limites para o número de dispositivos podem ser calculados, mas é bastante difícil, por isso é melhor usar uma tabela ou calculadora especial. Vamos supor que você esteja usando um roteador sem fio e que haja um total de cinco dispositivos (incluindo o roteador) na rede.
Passo 1. Acesse o site com a calculadora de IP.

Passo 2. Preencha os campos obrigatórios. A rede de origem pode ser qualquer IP privado. No campo “Tamanhos de sub-rede”, indique a quantidade de assinantes da sua rede. Deixe a coluna de máscara como padrão. Para processar os dados, clique no botão “Calcular”.

Etapa 3. Confira os resultados do cálculo. A calculadora seleciona automaticamente a máscara de sub-rede o mais próximo possível da máscara necessária. Observe a coluna Tamanho necessário, ela contém o valor de hosts fornecido e "+2". Esses dois endereços adicionais incluem o endereço da própria rede (neste caso 10.19.1.0) e o endereço de broadcast (para transmissão para todos os endereços da rede, neste caso 10.19.1.7).

Em uma nota!É claro que, como todas as informações nos computadores são processadas em um sistema binário, o número de computadores em uma sub-rede deveria ser uma potência de dois. O valor mais próximo que pode acomodar 5 dispositivos é 2 3, ou seja, 8.
Configurando o roteador
TP-Link foi selecionado como roteador. Os principais métodos de conexão com roteadores são descritos. Para configurar uma rede doméstica, o mais importante é configurar o DHCP, por isso veremos isso com mais detalhes.
Passo 1. Inicie o serviço DHCP. Insira os endereços inicial e final encontrados usando a calculadora. Não se esqueça de especificar o período de locação do IP (este parâmetro oferece uma garantia adicional de segurança, pois o IP de cada dispositivo muda após um determinado período de tempo). Você deve especificar o próprio roteador como gateway padrão. Especificar um domínio para um grupo de trabalho não é relevante. O servidor DNS em redes de domínio é especificado pelo controlador de domínio, para uma rede doméstica recomenda-se usar o endereço 8.8.8.8 (servidor DNS do Google).

Passo 2. A opção “Lista de Clientes” contém registros sobre cada assinante da rede, ou seja, mapeando o endereço MAC para o endereço IP.

Etapa 3. A “reserva de endereço” é utilizada para excluir o aluguer de componentes de rede especiais, por exemplo, impressoras.

Configurando uma conexão de rede Windows 7
Após atribuir endereços de rede a todos os dispositivos, incluindo o roteador, você pode começar a formar um grupo de rede.
Passo 1. Abra a janela “Executar” pressionando os botões “Win + R” no teclado.

Passo 2. Digite a linha "sysdm.cpl".

Etapa 3. Verifique o grupo de rede ou nome de domínio. Todos os dispositivos devem pertencer ao mesmo grupo.

Passo 4.

Etapa 5.

Importante!
Etapa 6. Entre no gerenciamento de rede clicando com o botão direito no ícone de conexões de rede.

Etapa 7 Para configurar as opções de conexão, use o link para alterar os parâmetros de acesso à rede no quadro esquerdo.

Etapa 8 Expanda a lista de opções de perfil de rede doméstica.

Etapa 9 Verifique as opções recomendadas. A descoberta de rede deve estar habilitada para que vários dispositivos de rede “vejam” uns aos outros. O acesso unificado à impressora é ativado conforme necessário. O acesso aos diretórios é configurado em cada computador individual. As configurações de criptografia em um grupo doméstico, onde você conhece todos os dispositivos, são irrelevantes. É melhor deixar as conexões da sua rede doméstica sob o controle do sistema operacional.

Etapa 10 Para abrir o acesso público a um diretório, vá até suas “Propriedades”. Acesse o menu com o botão direito e clique na linha correspondente.

Etapa 11 Na janela de configurações, mude para a guia “Acesso”.

Etapa 12 Para configurar, utilize o botão “Compartilhando...”.

Etapa 13 Para restringir o acesso, você pode especificar usuários específicos (usados em um domínio) ou selecionar a opção “Todos” (para um grupo de trabalho).

Etapa 14 Para “compartilhar” (do inglês share – share) uma impressora de rede, vá pelo menu iniciar até “Dispositivos e Impressoras”.
Etapa 15 Selecione o dispositivo que deve ser colocado em rede e insira suas propriedades. Acesse o menu com o botão direito e selecione a linha apropriada.

Etapa 16 Na caixa de diálogo, vá para a guia “Acesso”.

Etapa 17 Para configurar, use a opção “Configurações de compartilhamento”.

Importante! Você deve ter direitos de administrador.
Etapa 18 Verifique as opções para ativar o acesso à impressora. Ao trabalhar em um domínio, também é recomendado marcar a opção “Adicionar ao Active Directory” para facilitar a localização de um dispositivo de rede.

Etapa 19 Para se conectar a uma impressora ou pasta de rede, você deve encontrar em seu ambiente de rede o computador no qual configurou o acesso a esses recursos.

Etapa 20. Ao fazer login no computador da rede, você receberá uma lista de recursos disponíveis.

Etapa 21 Para conectar a impressora no PC do assinante, você precisa acessar o menu de contexto e selecionar “Conectar...”, após a instalação automática do driver o dispositivo de rede estará disponível no computador do assinante.

Importante! Se a profundidade de bits do computador servidor e do computador assinante forem diferentes, poderão ser necessários bits adicionais para que a impressora funcione corretamente.
Etapa 22 Para facilitar o acesso a recursos compartilhados, você pode configurar um recurso de rede no computador assinante como uma unidade de rede. Isto pode ser feito através do menu selecionando “Mapear unidade de rede...”.

Etapa 23 No assistente que é aberto, especifique a letra que corresponderá à unidade. Preste atenção na opção “Restaurar no login”. Se estiver inativo, o disco será desligado sempre que você reiniciar ou desligar a energia.

Etapa 24 Assim que a instalação for concluída, a pasta de rede estará acessível como um disco rígido normal através de “Meu Computador”.

Configurando uma rede Windows 10
Passo 1. Acesse a lista do sistema usando a combinação “Win+X”. Na janela que se abre, entre na seção “Sistema”.

Passo 2. Para configurar as opções de conexão, use o link para alterar as configurações de compartilhamento no quadro esquerdo da janela.

Etapa 3. Na janela que se abre, mude para a guia “Nome do computador”.

Passo 4. Verifique o grupo de trabalho ou nome de domínio. Todos os dispositivos devem pertencer ao mesmo grupo.

Etapa 5. Para mudar para outro grupo, selecione o botão “Alterar...”.

Para mudar para o grupo de um amigo, clique no botão “Editar...”.
Etapa 6. Altere o nome da estação e conecte-se ao grupo ou domínio desejado.
Importante! As alterações só serão aplicadas após uma reinicialização.

Em uma nota! As configurações de acesso a pastas são semelhantes às do Windows 7.
Conclusão
Examinamos os principais aspectos da configuração de uma rede para sistemas operacionais da família Windows. Para aumentar a segurança da informação, não esqueça de calcular a máscara de sub-rede e utilizar o serviço DHCP.
Vídeo - Como configurar uma rede entre computadores através de um roteador
Como conectar um segundo computador?



A maioria das pessoas tem Internet em casa, sem a qual é difícil imaginar o dia a dia. Em casa, a Internet é utilizada em um tablet, laptop, computador ou celular. Freqüentemente, é instalado um roteador que fornece uma conexão Wi-Fi sem fio. No entanto, nem todos possuem uma variedade de dispositivos através dos quais podem se conectar à Internet. Algumas pessoas têm dois computadores e desejam conectá-los à Internet, mas não sabem como.
Vamos dar uma olhada em como conectar corretamente um segundo computador à Internet.
Como conectar dois computadores à Internet
Conectar um computador à Internet não é difícil, mas conectar dois computadores à Internet pode não ser tão simples. Existem várias maneiras de conseguir o que deseja:
- Conecte um segundo computador à Internet por meio de um modem com fio.
- Conectar um segundo computador à Internet por meio de um roteador por meio de uma rede Wi-Fi sem fio.
- Conectar um segundo computador à Internet por meio do primeiro computador via rede Wi-Fi com fio ou sem fio.
Conexão via modem
Para este método, você precisará de um modem que esteja conectado ao seu provedor e configurado corretamente. Para se conectar à Internet, basta passar um fio do computador ao modem e inseri-lo em qualquer tomada Lan que esteja livre.
Além disso, você também pode precisar instalar drivers na placa de rede do computador se ele não encontrar o modem e a conexão com a Internet. Os drivers sempre podem ser baixados da Internet ou de um disco para o seu computador.
Este método é considerado o mais simples, mas você terá que passar e esconder o fio extra até o apartamento, o que nem sempre é conveniente.
Conexão via roteador
A conexão do segundo computador através do roteador ocorre através de uma rede Wi-Fi sem fio. O computador também pode ser conectado via fio, mas novamente terá que ser roteado pelo apartamento.
Para se conectar, você só precisa comprar e instalar um módulo de comunicação sem fio Wi-Fi, que é vendido em qualquer loja de informática. Para que a conexão funcione, você deve:
- Conecte o modelo sem fio Wi-Fi ao computador em uma porta USB livre.
- Instale os drivers para o módulo sem fio Wi-Fi do disco.
- Na bandeja do sistema, encontre o ícone sem fio, que geralmente se parece com a imagem de um monitor. Se o módulo de comunicação sem fio funcionar de acordo com um programa especial, você deverá executá-lo.
- Encontre a rede Wi-Fi configurada no seu roteador e clique em Conectar.
- Digite a senha do roteador sem fio, se necessário.
Depois disso, seu computador será conectado e você poderá acessar a Internet.
Conexão através do primeiro computador
Se você não possui um roteador e todas as entradas LAN do modem estão ocupadas ou a Internet está conectada diretamente ao primeiro computador, neste caso você pode conectar o segundo computador à Internet através do primeiro. Existem duas maneiras de conseguir isso:
- Você pode adquirir um módulo de comunicação sem fio Wi-Fi que pode criar uma conexão sem fio em toda a sala. Esse módulo será muito caro, mas além de um segundo computador, outros dispositivos podem ser conectados à rede sem fio Wi-Fi. Simplesmente conectamos o módulo de comunicação sem fio ao primeiro computador, instalamos os drivers necessários, criamos uma nova rede sem fio com ou sem senha e permitimos a transferência de dados da Internet por meio dela. Além disso, você também pode criar uma rede local via rede sem fio Wi-Fi entre todos os dispositivos para transferir arquivos de um para outro.
- Se for caro comprar um módulo de rede sem fio Wi-Fi, você pode conectar dois computadores com um fio e criar uma rede interna local entre os computadores. Neste caso, o primeiro computador atuará como servidor por meio do qual os dados são transferidos da Internet.
Este método de conectar um segundo computador através do primeiro é bastante complicado ou caro, por isso quase ninguém o utiliza.
Já é difícil surpreender alguém com a presença da Internet num apartamento, mas e aqueles utilizadores que tinham um computador e de repente se tornaram felizes proprietários de outro. Claro, você também desejará conectá-lo à web global. Existe uma saída e não é muito difícil de fazer. Existem várias maneiras de resolver esse problema:
- Encadeando um segundo computador através do primeiro.
- Configurando uma conexão através de um roteador (roteador).
O primeiro método não é padronizado e não é adequado para o usuário médio e não treinado, por isso foi mencionado apenas como alimento para reflexão. Detenhamo-nos detalhadamente no segundo método, ao conectar dois dispositivos através de um terceiro - um roteador. Este é um dispositivo especial que controla a transmissão de dados na rede, alterna e distribui pacotes de dados entre dispositivos.
Através de um roteador, é possível conectar não apenas dois, mas também mais computadores ou outros equipamentos que necessitem de acesso à Internet. Não vamos nos alongar nas configurações do roteador, pois dependendo do modelo utilizado, as configurações serão significativamente diferentes. Estamos interessados apenas em uma questão - como conectar um segundo computador à Internet por meio de um roteador?
Um pouco de teoria sobre como conectar vários computadores a uma rede por meio de um roteador
Para entender como conectar dois ou mais computadores em uma rede, você precisa entender a estrutura geral da conexão, ou seja, como funciona, então você não pode prescindir da teoria aqui.
Atualmente, todos os dispositivos estão conectados entre si por meio da tecnologia estrela. Esse tipo de conexão tem esse nome porque se você imaginar a topologia esquematicamente, ela se parecerá com um asterisco ou um floco de neve. No centro existe um equipamento de controle que funciona como um gateway (este é o núcleo), e todos os demais estão conectados a ele, e não estão em contato físico entre si (feixes divergentes). E a rede global da Internet pode ser imaginada como um tronco. Todas as informações transmitidas são primeiro transmitidas ao roteador, que já distribui no nível físico a quem os pacotes de dados se destinam e os envia ao seu destino.
Resta descobrir um pouco por quais sinais o roteador saberá a quem se destinam os dados, pois pode haver vários computadores na rede. Existe um endereçamento especial para isso. Cada computador da rede possui seu próprio endereço exclusivo, composto por 4 dígitos separados por pontos. Por exemplo, 192.168.10.14.
Agora é hora de descobrir como conectar um segundo computador à Internet através de um roteador e configurá-los corretamente.
Várias maneiras de conectar 2 computadores à Internet através de um roteador
Vamos supor que o roteador já esteja configurado, funcione corretamente e distribua a Internet. Existem apenas duas maneiras de se conectar:
- conexão com fio;
- usando tecnologias WiFi sem fio.

Conexão por cabo.
Se o seu computador já tinha Internet, provavelmente um fio do provedor estava conectado a ele, que agora deve estar conectado ao conector WAN do roteador. Essa mudança foi feita durante a configuração do roteador. Se for esse o caso, você precisará pegar um cabo de rede (patch cord) e conectá-lo de um lado ao conector da placa de rede do computador e do outro lado a qualquer conector LAN livre no roteador.
Observe que quando ambas as extremidades do fio estiverem nos soquetes, o indicador correspondente acenderá e piscará no roteador e no computador. Indica que pacotes de dados estão sendo trocados entre dispositivos.
Normalmente, nenhuma configuração especial é necessária no computador. Um endereço IP deve ser atribuído automaticamente a ele e você poderá usar a Internet imediatamente. Um sinal de que tudo correu bem por parte do sistema operacional será o ícone do computador sem notificações adicionais na barra de tarefas. No entanto, pode haver problemas. Vejamos os mais comuns:
- Há uma cruz vermelha no fundo do computador. Isso indica que o cabo de rede não está conectado. A causa pode ser danos ao patch cord; ele pode não estar totalmente inserido no soquete ou ser prensado incorretamente. É aconselhável verificar se a placa de rede está desabilitada nas configurações do Windows. Vá até “Painel de Controle - Gerenciamento de Rede - Configurações Avançadas” e verifique. Se necessário, habilite a interface no menu de contexto.
- O ícone do computador é coberto por um ponto de exclamação em um triângulo amarelo invertido. Este não é mais um problema de hardware, mas de software. Na maioria das vezes isso ocorre devido a esquemas incorretos de configuração do roteador. Se o roteador estiver configurado corretamente, você precisará verificar as configurações do endereço IP do computador. Para fazer isso, encontramos também uma conexão de rede local, como no parágrafo anterior, e chamamos suas propriedades. Na janela que se abre, selecione “Internet Protocol versão 4” e observe seus parâmetros. O switch deve estar na posição para seleção automática de endereços IP e servidores DNS.
Conexão sem fio.
Outra forma de conectar 2 computadores à Internet por meio de um roteador é a tecnologia WiFi. Cada roteador está equipado com um adaptador sem fio e permite criar redes usando o padrão 802.11. Desta forma, um número ilimitado de dispositivos pode ser conectado em rede. Até computadores desktop possuem essa opção, mas para isso é necessário adquirir um adaptador USB com função WiFi.
Para acessar a Internet, você precisa clicar no ícone da rede sem fio no canto inferior direito. Parece um indicador de sinal em forma de listras verticais. Após clicar, será exibida uma lista de pontos de acesso disponíveis, entre os quais está selecionado aquele transmitido pelo seu roteador doméstico. Uma senha de acesso é inserida e você pode usar a Internet.
Essas são todas as maneiras de conectar dois computadores à Internet por meio de um roteador. E mais ainda, aprendemos que você pode conectar não apenas 2, mas também muitos mais PCs, bem como, ao usar tecnologias sem fio, qualquer dispositivo com adaptador WiFi integrado ou externo.
Bom dia!
Eh, se na década de 90 do século passado um computador era um luxo, agora muitas pessoas não têm um, mas vários computadores/laptops em casa. Se você conectar computadores a uma rede local (mesmo que haja apenas 2 dispositivos), poderá obter vantagens inegáveis:
- a capacidade de abrir arquivos localizados em outro PC, trabalhar com eles, etc. Agora você não precisa ficar indo e voltando com uma unidade flash ou disco;
- a capacidade de criar uma impressora de rede (scanner, unidade de CD/DVD, etc.) e usá-la em todos os PCs da rede local;
- a capacidade de jogar jogos online (esta é uma oportunidade separada e muito interessante da qual eu poderia falar por muito tempo).
Neste artigo, gostaria de examinar a questão da construção de uma rede local doméstica (e de sua configuração), que será útil para todos os usuários novatos. Vou seguir o caminho de uma análise passo a passo, vou começar com a questão de conectar um PC a outro, depois vou dar uma olhada na configuração do Windows, e como, de fato, compartilhar (disponibilizar na rede local) pastas, impressoras, etc. Então...
Ao criar uma rede local doméstica, duas opções são usadas com mais frequência:
- conectar dois computadores (PC a laptop, PC a PC, etc.) usando um cabo (geralmente chamado de par trançado);
- compre especial "caixa" chamada roteador Wi-Fi. Um PC é conectado ao roteador por meio de um cabo de rede, e laptops, telefones, tablets e outros dispositivos têm acesso à Internet via Wi-Fi (a opção mais popular atualmente).
Opção nº 1 - conectar 2 PCs usando par trançado
Prós: simplicidade e baixo custo (você precisa de 2 coisas: uma placa de rede e um cabo de rede); garantindo uma velocidade suficientemente alta para que nem todo roteador seja capaz de produzir menos ondas de rádio na sala.
Contras: fios extras criam confusão e atrapalham; após reinstalar o sistema operacional Windows, a rede precisa ser configurada novamente; Para que o acesso à Internet esteja no segundo PC (2), o primeiro PC (1) deve estar ligado.
O que é necessário: cada PC deve ter uma placa de rede e um cabo de rede. Se você planeja conectar mais de 2 PCs a uma rede local (ou que um PC esteja conectado à Internet e ao mesmo tempo na rede local), um dos PCs deverá ter 2 a 3 ou mais placas de rede.
Em geral, se ambos os PCs tiverem placas de rede e você tiver um cabo de rede (também chamado de cabo Ethernet), conectá-los não será difícil. Não creio que haja muito a considerar aqui.
Nota: Observe que normalmente o LED verde (amarelo) nas placas de rede começa a acender quando você conecta um cabo a elas.

Outro ponto importante!
Os cabos de rede à venda são diferentes: não apenas na cor e no comprimento. O fato é que existem cabos para conectar um computador a um computador, e existem aqueles que servem para conectar um PC a um roteador.
Para nossa tarefa necessário cruzado cabo de rede (ou cabo crimpado método cruzado- aqui quem chama de quê).
Em um cabo cruzado, os pares amarelo e verde são trocados nos conectores finais; no padrão (para conectar um PC a um roteador) - as cores dos contatos são iguais.

Em geral, se dois PCs estão ligados e funcionando, você os conectou com um cabo (os LEDs nas placas de rede piscaram), o ícone de rede próximo ao relógio parou de exibir uma cruz vermelha - isso significa que o PC encontrou a rede e está esperando que ele seja configurado. Isso é o que faremos na segunda seção deste artigo.
Opção nº 2 - conectar 2 a 3 ou mais PCs usando um roteador
Prós: a maioria dos dispositivos: telefones, tablets, laptops, etc. terão acesso à rede Wi-Fi; menos fios sob seus pés; depois de reinstalar o Windows, a Internet funcionará.
Contras: adquirir um roteador (afinal, alguns modelos estão longe de ser baratos); configuração de dispositivo "complexa"; ondas de rádio do roteador, ping mais baixo e congelamento (se o roteador não aguentar a carga).
O que você precisa: um roteador (geralmente vem com um cabo de rede para conectar um PC a ele).
Via de regra também não há grandes problemas com a conexão do roteador: o cabo que vem do provedor de Internet está conectado a um cabo especial. conector do roteador (geralmente chamado de “Internet”) e os PCs locais são conectados a outros conectores (“portas Lan”). Aqueles. o roteador se torna um intermediário (um diagrama aproximado é mostrado na imagem abaixo. Aliás, neste diagrama pode não haver um modem à direita, tudo depende da sua conexão com a Internet) .

Aliás, preste atenção nos LEDs da caixa do roteador: ao conectar um cabo de Internet do provedor, do PC local, eles devem acender e piscar. Em geral, configurar um roteador Wi-Fi é um grande tópico separado e, para cada roteador, as instruções serão um pouco diferentes. Portanto, dificilmente é possível dar recomendações universais em um artigo separado...
A propósito, ao conectar através de um roteador, a rede local geralmente é configurada automaticamente (ou seja, todos os computadores conectados através de um cabo de rede já devem estar na rede local, faltarão alguns pequenos toques (mais sobre eles abaixo )). A principal tarefa depois disso é configurar uma conexão Wi-Fi e acesso à Internet. Mas porque Este artigo é sobre rede local, não estou focando nisso...
Configurando uma rede local (Windows 7, 8, 10)
Nesta subseção do artigo darei instruções universais, independentemente de como sua rede local esteja organizada: conectada por meio de um cabo de rede ou por meio de um roteador. Onde as configurações estiverem relacionadas a uma opção específica, haverá notas.
Nota: todas as configurações são relevantes para Windows 7, 8, 8.1, 10.
Nome do computador e do grupo de trabalho
Alegoria: cada pessoa tem seu nome, sobrenome, patronímico, data de nascimento, cidade, etc. - não há duas pessoas exatamente iguais. É a mesma coisa na rede - não deveria haver computadores com o mesmo nome...
A primeira coisa que você precisa fazer ao configurar uma rede local é verificar e configurar nome do grupo de trabalho E nome do computador. Além disso, isso precisa ser feito em todos os computadores da rede local!
Para encontrar o nome do seu computador, abra o Painel de Controle do Windows em: Painel de Controle\Sistema e Segurança\Sistema (tela abaixo). Em seguida, certifique-se do seguinte:
- Nome do PC e escravo o grupo deve ser em latim;
- Cada PC/laptop na rede local deve ter seu próprio Nome único(por exemplo: PC1, PC2, PC3);
- Todo PC/laptop deveria ter mesmo grupo de trabalho (por exemplo: GRUPO DE TRABALHO).
Para alterar o nome e o grupo de trabalho, clique no botão "Alterar configurações".


Alterando o grupo de trabalho e o nome do PC
Em geral, ao colocar todos os nomes de acordo com os requisitos acima, você pode prosseguir para a próxima etapa de configuração.
Habilite o compartilhamento de impressoras e pastas
Relevante tanto para conexão via roteador quanto diretamente...
Essa inovação surgiu no Windows 7 e supostamente proporciona maior segurança ao SO (na minha opinião, apenas cria a necessidade de configuração adicional da rede local). O resultado final é que, por padrão, o Windows bloqueia e não permite o acesso para abrir e compartilhar pastas, impressoras, etc., até que a política de segurança seja “suavizada”.
Para remover esse bloqueio e ativar o compartilhamento, você precisa:

Configurando endereços IP, DNS, máscaras, gateways
Para uma rede organizada usando um roteador
Em geral, para PCs conectados a uma rede local usando um roteador, normalmente não é necessário configurar nada (tudo funciona por padrão). Se algo estiver errado, por precaução, recomendo entrar e verificar as propriedades da conexão.
Para fazer isso, primeiro você precisa abrir "conexões de rede" . Isso é feito de forma simples:
- primeiro abra a janela "Correr"- combinação de botões Ganhar + R;
- então digite o comando ncpa.cpl e pressione Digitar(funciona em todas as versões do Windows 7, 8, 10).

Como abrir conexões de rede // ncpa.cpl

Propriedades de conexão de área local

Para conectar PC a PC via cabo de rede
PC 1
Por PC 1 quero dizer um computador que possui duas placas de rede: uma delas está conectada ao cabo de Internet do provedor e a segunda está conectada a um cabo de rede local que vai para o PC 2.
Nota: embora não seja necessário um cabo de Internet de um provedor. Se não estiver lá, selecione PC 1 e PC 2 - aleatoriamente...
E assim, abrimos Propriedades de conexão de rede LAN(como isso é feito - veja logo acima no artigo).
- Endereço IP: 192.168.0.1;
- máscara de sub-rede: 255.255.255.0 (veja a imagem abaixo);
- salve as configurações.

EM propriedades do IP versão 4 (TCP/IPv4) segundo PC, você precisa definir os seguintes parâmetros:
- Endereço IP: 192.168.0.2,
- máscara de sub-rede: 255.255.255.0;
- gateway padrão: 192.168.0.1;
- servidor DNS preferido: 192.168.0.1 (veja a imagem abaixo);
- salve as configurações.

Na verdade, a configuração da rede local está concluída. Agora você pode começar a parte divertida: compartilhar e usar recursos de rede local compartilhados. Na verdade, era isso que queríamos...
Compartilhando o acesso à Internet em um segundo PC
Relevante para PCs conectados diretamente com um cabo LAN...
Precisamos configurar o PC 1 (ou seja, aquele ao qual temos conectado o cabo de Internet do provedor).
Primeiro abrimos conexões de rede : combinação de pressão Ganhar + R, digitar ncpa.cpl, Avançar Digitar .

Como abrir conexões de rede //ncpa.cpl

Em seguida, abra a guia "Acesso" e marque a caixa ao lado do item "Permitir que outros usuários da rede usem a conexão com a Internet deste computador" . Salve suas configurações.

Permitir que outros usuários acessem a Internet
Se tudo for feito corretamente, a Internet estará nos dois computadores.
Nota: naturalmente, para que a Internet esteja no PC 2, o PC 1 deve estar ligado! Esse, aliás, é um dos inconvenientes dessa rede local: quando conectada por meio de um roteador, a Internet estará disponível independentemente do PC ligado/desligado.
Compartilhando pastas/arquivos para acesso público


3) Defina a resolução: ler ou ler e escrever.
Observação:
- leitura habilitada: os usuários só poderão copiar seus arquivos para si mesmos (não poderão excluí-los ou alterá-los!);
- leitura e gravação habilitadas: Os usuários da rede local terão controle total sobre os arquivos nas pastas: eles podem excluir todos os arquivos, alterar qualquer um deles, etc. Em geral, eu não recomendaria fornecer esse acesso a pastas grandes e importantes (para transferir arquivos, é melhor criar uma pasta separada à qual você conceda acesso total).


5) Após alguns segundos, o Windows informará que a pasta foi aberta para acesso público. Então tudo correu bem.

6) Para acessar a pasta:
- abra o explorador;
- em seguida, abra a aba “Rede” (à esquerda, na parte inferior da janela);
- abrir nome do computador, no qual a pasta foi compartilhada. Como você pode ver na imagem abaixo, ele é compartilhado, você pode acessá-lo e começar a copiar (ler) quaisquer arquivos.

Compartilhando uma impressora (impressora de rede compartilhada)
1) A primeira coisa que você precisa fazer é abrir o painel de controle: painel de controle/hardware e som/dispositivos e impressoras.
3) Em seguida, abra a guia "Acesso" e marque a caixa "Compartilhar esta impressora" . Salve as configurações (veja a imagem abaixo). Na verdade, a impressora agora é compartilhada e pode ser usada por outros PCs/laptops/tablets e outros dispositivos na rede local.

Como compartilhar uma impressora
4) Para conectar uma impressora de rede, abra condutor, selecione nome do computador , no qual a impressora é compartilhada. Em seguida você deverá vê-lo: clique nele botão direito do mouse e selecione a opção no menu conexões .

Como conectar uma impressora de rede
5) Então você pode abrir qualquer documento, pressionar Ctrl+P (Arquivo/Imprimir) e tentar imprimir uma página.
Nota: Por padrão, o Windows geralmente especifica uma impressora diferente (não aquela que você conectou pela rede). Não se esqueça de alterá-lo ao imprimir.
Em relação à impressora de rede local, recomendo a leitura do meu artigo detalhado sobre este assunto. Ele descreve alguns pontos com mais detalhes. Link abaixo.
"Criando" uma impressora de rede -
É aqui que termino este artigo. Boa e rápida configuração a todos.