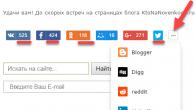A Microsoft lança novas versões do sistema operacional, mas algumas inovações são inúteis. Por exemplo, podemos facilmente dispensar uma tela de boas-vindas e uma tela de bloqueio se você não tiver nenhuma informação para ocultar de sua família.
Assim, muitos usuários desejam se livrar de telas desnecessárias para aumentar a velocidade de carregamento do sistema.
Desativando a tela de bloqueio
Método 1: alterar as configurações de política de grupo
Importante! Infelizmente, este método não está disponível no Windows Home. Se você tiver esta versão específica, prossiga para o próximo método.

Quando quiser retornar a esta tela, basta seguir o mesmo caminho e configurá-lo para “Desativado”.
Método 2. Abra o registro


Defina seu nome - NoLockScreen e na coluna “Valor” defina-o como 1
Reinicializamos o dispositivo e não vemos mais a tela de bloqueio.
Método 3. Para versões superiores a 1607

Desative a tela de entrada de senha
Muitas vezes você esquece sua senha e tenta lembrá-la. Mas às vezes você não consegue se lembrar. Portanto, na maioria das vezes, uma senha é inútil, a menos, é claro, que você esconda dados secretos nela.

A partir deste momento a solicitação de senha não aparecerá, o sistema inicializará automaticamente.
Em uma nota! Você pode usar este método para
Removendo a saudação após a atualização
Muitas vezes, após as atualizações, anúncios desnecessários ou janelas desnecessárias aparecem.
Você pode lidar facilmente com este problema:

Segurança pessoal
Se você costuma usar seu dispositivo em locais públicos (por exemplo, um café), corre o risco de permitir que os transeuntes descubram seu e-mail. Afinal, na tela de login você insere seus dados. Você pode se proteger removendo seu nome e e-mail.
Removendo e-mail e nome de usuário

Observação! Essas etapas também podem ser aplicadas ao Windows 8/8.1.
Encontrar e alterar o plano de fundo da tela de boas-vindas
Método 1. O mais simples

Você pode ver como ficará sua janela com uma nova foto pressionando “Win” + “L”.
Método 2. Use o caracol tweaks.com Logon Changer
Não é aconselhável usar caracóis de terceiros, pois isso pode causar travamentos ou problemas diversos. Pense bem antes de fazer o seguinte:

Método 3: Editor do Registro
Este método permite retornar tudo às configurações de fábrica.

Vídeo - Como remover a tela de boas-vindas do Windows 10
Começando com janelas 8 , no sistema operacional mais popular do mundo, além da conta de usuário local, foi introduzida uma conta da Microsoft. Ao contrário de um perfil local, uma conta da Microsoft permite sincronizar configurações e arquivos entre dispositivos, bem como usar a App Store.
Por esta razão, trabalhar no recém-introduzido janelas 10 sob uma conta da Microsoft se tornou o padrão, mas há um problema: a tela de login exibe o nome de usuário e endereço de e-mail reais, que podem ser facilmente vistos por um estranho se você ligar seu laptop (tablet) em um local público (café, estação de trem, metrô). O problema não pode ser resolvido por meios padrão, mas existe uma maneira universal de aumentar a segurança dos dados pessoais por meio de um simples ajuste no registro do Windows.
Você pode alterar a tela de login (tela de boas-vindas) no Windows 10 usando o Editor de Política de Grupo Local gpedit.msc e editando o registro. Iremos pelo segundo caminho, porque... No Windows 10 Home, o editor de políticas, infelizmente, não está disponível.
Portanto, para remover o nome de usuário e e-mail ao fazer login no Windows:
- pressione a combinação de teclas " Ganhar + R" e disque regedit → "OK";
- no editor de registro do sistema, expanda a cadeia HKEY_LOCAL_MACHINE\SOFTWARE\Microsoft\Windows\CurrentVersion\Policies\System ;

- use o botão direito do mouse para abrir o parâmetro não exibir último nome de usuário e defina seu valor como " 1 " → "OK";

- abra a próxima opção na lista DontDisplayLockedUserId e defina o valor como " 2 "→ final" OK".
E pronto, as informações pessoais não serão mais exibidas na tela de boas-vindas. Claro, agora ao fazer login no sistema você terá que inserir não apenas uma senha, mas também um endereço de e-mail. Se houver outras contas no computador, seus proprietários também deverão inserir seus dados completos.
O algoritmo acima para manter sua privacidade também se aplica a Janelas 8 / 8.1 .
O novo sistema operacional Windows 10 está literalmente repleto de atualizações visuais. Não havia um único lugar onde o design não tivesse mudado. Isso também se aplica a seções como a tela de boas-vindas. Vemos isso toda vez que ligamos o computador. Naturalmente, com o tempo, a tela inicial padrão, que brilha com a tela de boas-vindas, ficará entediante e você desejará alterá-la. Mas como fazer isso?
Alterando a imagem de fundo
Muitas pessoas se cansam muito rapidamente da cor azul profundo da tela de boas-vindas. E se é extremamente fácil alterar a imagem da tela de bloqueio usando o sistema, então com a tela de login não é tão simples. A Microsoft não forneceu esse recurso ao criar o Windows 10.
A propósito, é muito fácil alterar uma imagem irritante no painel de bloqueio. Você só precisa passar de “Configurações” até “Personalização” e encontrar o item apropriado lá.
Felizmente, desenvolvedores terceirizados cuidaram dessa necessidade. Eles criaram um utilitário especial chamado Windows 10 Login Background Changer. Este programa é fácil de encontrar na Internet e nem requer download. Você só precisa iniciá-lo e selecionar uma nova imagem para a tela.
Como usar o utilitário
Você precisa encontrar e baixar este aplicativo para o seu dispositivo. De preferência de fontes confiáveis para evitar infectar seu computador com vírus. Depois disso, o arquivo baixado é descompactado em um diretório conveniente.
Importante! O uso do utilitário pode causar erros no sistema operacional, pois altera os parâmetros originais. Embora a probabilidade seja pequena, vale a pena considerar.
Para iniciar o aplicativo, você precisa encontrar a pasta GUI no diretório selecionado e abri-la. Ele contém o arquivo executável do W10 Logon BG Changer. É necessário iniciar o utilitário e trabalhar com ele. Para que funcione corretamente, você precisa usar direitos de administrador.
Assim que você iniciar o programa, uma caixa de informações de aviso aparecerá. Se você concorda em correr o risco, basta clicar em Sim e continuar trabalhando.

Chegamos então ao mais importante - alterar diretamente a imagem na tela de boas-vindas. Após iniciar o programa, uma janela cinza aparecerá à direita. Você precisa selecionar o arquivo que servirá como novo protetor de tela de fundo, o que pode ser feito clicando em “Nome do arquivo de fundo” (nas versões russo e inglês está no mesmo lugar). Lá você encontra seu arquivo e aplica as alterações.

Importante! Primeiro descubra qual é a resolução da sua tela e ajuste a imagem correspondente ao tamanho. Caso contrário, poderão ocorrer problemas. No entanto, lembre-se de que uma imagem muito clara não permitirá que você veja qual nome de usuário está escrito. Claro, para um PC com um proprietário isso não é crítico, mas para dispositivos com vários perfis é muito importante.
Após a conclusão do procedimento, aparecerá uma notificação informando que o utilitário conseguiu substituir a imagem de fundo. E agora ele pode ser visto sempre que você liga o Windows 10.

(Visitado 14.851 vezes, 1 visita hoje)
Tendo instalado Janelas 10 e depois de trabalhar um pouco com ele, gostei muito do novo sistema operacional. Na minha opinião, a Microsoft está caminhando lenta mas seguramente na direção certa, mas ainda há uma coisa que eu gostaria de mudar em todas as versões do Windows - este ponto é o padrão protetor de tela durante o carregamento sistemas.
A cada lançamento de um novo sistema operacional, a Microsoft muda a tela de boas-vindas quando o sistema inicializa, isso já se tornou algo como um estilo corporativo. Agora você pode ficar encantado com o novo protetor de tela de boas-vindas do janelas, mas mais cedo ou mais tarde chegará um momento em que você se cansará disso e desejará mudar para outra coisa. Mas aqui, muito provavelmente, uma surpresa desagradável o aguardará. O problema é que, diferentemente da imagem da tela de bloqueio, aquela que aparece primeiro na inicialização do sistema, a imagem da tela de boas-vindas do Windows 10 é irremovível.
Mas se você alterar o plano de fundo da tela de boas-vindas em Janelas 10 Isso não é possível com ferramentas de sistema padrão; isso não significa que utilitários de terceiros não possam lidar com essa tarefa. Um pequeno utilitário irá ajudá-lo a substituir a imagem de fundo por qualquer outra. Trocador de plano de fundo de login do Windows 10.
Windows 10 LBC não requer instalação, é muito fácil de usar e é totalmente gratuito. No lado direito da janela do utilitário existe um painel do editor, com o qual você pode definir os parâmetros necessários para a tela de boas-vindas. Em particular, você pode selecionar uma imagem arbitrária do seu disco rígido ou um preenchimento de cor única, ocultar seu avatar e ícones de controle adicionais no canto inferior direito. Qualquer formato de imagem será adequado como novo plano de fundo JPEG, PNG, BMP E TIFF, no entanto, ainda é aconselhável garantir que correspondam exatamente às dimensões da sua tela, pois o uso de imagens com proporções diferentes pode fazer com que margens escuras apareçam na tela de boas-vindas.
O desenvolvedor também alerta contra o uso de imagens muito claras, cores sólidas brancas ou leitosas. O motivo é simples: neste caso, o nome de usuário na tela ficará invisível ou difícil de distinguir.
Download Trocador de plano de fundo de login do Windows 10 de 32 bitsé possível de graça, Trocador de plano de fundo de login do Windows 10 de 64 bits pode ser baixado. Não há configurações complicadas no programa, há um botão para restaurar rapidamente as configurações padrão. O idioma da interface do utilitário é o inglês.
Leia também:
- Está pronto! A Microsoft Corporation lançou oficialmente as vendas do novo sistema operacional Windows 10. Usuários do Win 7 e Win 8.1 (incluindo...
- Quero coincidir com este artigo para coincidir com o recente lançamento oficial do novo sistema operacional Windows 10. Claro, é muito interessante ver o que há lá...
- O Windows 10 é um sistema operacional especializado projetado para uso em computadores pessoais e também disponível para instalação e uso em...
- A atualização do Threshold 2 trouxe aos futuros usuários da plataforma Windows 10 a oportunidade de ativar com seu Windows 7 ou 8. A chave para o antigo...
- Neste artigo vou lhe dizer como desabilitar atualizações de driver no Windows 10. Há uma opinião de que muitos problemas...