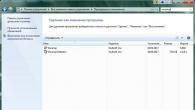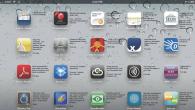Sveiki draugi! Teikt, ka cilvēki bieži ar mani sazinās ar problēmu “Windows datorā nav skaņas”, ir nepietiekami. Šis jautājums mani pamodina no rītiem un es aizmiegu līdz ar to.
Visbiežāk uzreiz pēc operētājsistēmas instalēšanas nav skaņas. Pārsteidzošākais ir tas, ka daudziem pieredzējušiem lietotājiem ir arī grūtības pārvarēt problēmu.
Tiešām nav nekā sarežģīta. Ir vairāki veidi, kā atgriezt skaņu sistēmā Windows. Viens no galvenajiem ir pareizo skaņas kartes draiveru instalēšana. Apskatīsim, ko darīt, kad...
Pirmā metode: savienojums
Pārliecinieties, vai skaļruņi ir pareizi pievienoti datoram (skatiet tiem pievienotos norādījumus). Parasti zaļais spraudnis ir jāpievieno zaļajai līnijas izejas ligzdai datora aizmugurē. Es domāju, ka šis klusuma iemesls sistēmā jau ir izslēgts...
Otrā metode: patentēts draiveris
Ja, pērkot datoru, pasūtījāt “labu skaņu”, iespējams, pārdevēji uzstādīja skaņas karti no pazīstama ražotāja. Tāpēc komplektā jāiekļauj . Meklējiet kastē atsevišķu disku ar uzņēmuma logotipu. Ja viss ir angļu valodā, meklējiet vārdu "skaņa". Atradu?

Lasi arī mājaslapā:
Uzstādīt. Joprojām nav skaņas?...
Trešā metode: integrētās kartes draiveris
Visbiežāk. Jums jāinstalē skaņas draiveris. Ir vairākas iespējas. Ja ir iebūvēta skaņas karte (integrēta), tad tā ir 99% Realtek. Sistēmā šādas kartes tiek atpazītas kā “Ierīce, kas atbalsta augstas izšķirtspējas audio”. Šīm kartēm ir savs draiveris - Realtek AC'97 Audio Driver. Izpildiet saiti, lejupielādējiet un instalējiet. Lejupielādētajā mapē noklikšķiniet uz...

Ir arī regulāri, neiebūvējami Realtek dēļi (arī ļoti daudz). Viņiem ir kopīgs - Realtek HD Audio Driver.
Ceturtā metode: universāls skaņas draiveris
Lejupielādējiet un instalējiet SoundMAX integrētais digitālais audio draiveris (ADI)(Windows XP, Vista, 7). Šis ir trešās puses universāls audio draiveris. Parasti palīdz, kad viss ir izmēģināts un gribas uzsist monitoru.
Piektā metode: palīdzība no ražotāja vietnes
Dodieties uz mātesplates ražotāja vietni un lejupielādējiet no turienes skaņas draiveri.
Lai to izdarītu, datora dokumentācijā atrodiet bukletu mātesplatei vai noņemiet sānu vāku no datora un meklējiet nosaukumu uz pašas plates - izmantojiet meklētāju.
Sestā metode: visefektīvākā
Ja nevēlaties apgrūtināt vai nekas nepalīdz. Dodieties uz jebkuru datorveikalu un iegādājieties parastu, lētu, jebkuru skaņas karti - draiveri nāks līdzi (vai arī sistēma to automātiski atklās un savienos ar saviem līdzekļiem). Jūs iztērēsiet apmēram 10 ASV dolārus, taču problēma tiks atrisināta uz visiem laikiem.
Es ceru, ka palīdzēju atrisināt problēmu “Manā Windows datorā nav skaņas”? Uz jaunām noderīgām datorprogrammām un.
NODERĪGS VIDEO
Es tikai pārskatu programmas! Jebkuras pretenzijas - to ražotājiem!
Pēc operētājsistēmas atkārtotas instalēšanas bieži rodas problēmas ar skaņas reproducēšanu. Dažreiz tas notiek pat tad, ja skaņas draiveri, kā lietotājs domā, ir vietā. Kā labot situāciju? Ko darīt, ja skaņa nedarbojas operētājsistēmā Windows.
Var būt vairāki iemesli, kāpēc skaņa nedarbojas pēc Windows atkārtotas instalēšanas.
Kāpēc skaņa nedarbojas operētājsistēmā Windows 7 un citās sistēmas versijās?
Šīs problēmas sakne ir skaņa. Kļūdas dēļ var tikt instalētas neatbilstošas ierīces.
Atsauce. Draiveris ir utilīta programma, kas ir atbildīga par datora mijiedarbību ar dažādām ierīcēm un trešo pušu aprīkojumu. Ja jūsu operētājsistēmai trūkst noteikta draivera, apmeklējiet Windows saderības centra tīmekļa lapu. Šeit jūs atradīsiet informāciju par simtiem ierīču un saites, lai lejupielādētu programmas. Draiverus var atrast arī ierīces komplektācijā iekļautajā diskā.
Dažreiz problēmas risinājums ir daudz vienkāršāks, nekā mēs varētu iedomāties. Ja skaņa nedarbojas operētājsistēmā Windows 10, neignorējiet šīs vienkāršās darbības.
- Pārbaudiet, vai skaļruņi vai austiņas ir pievienotas pareizi. Iespējams, skaņas problēmu cēlonis ir kaķa pašapziņa. Ir vērts pārliecināties, vai skaļruņi ir labā darba kārtībā. Lai to izdarītu, pievienojiet tās mobilajam tālrunim kā austiņas.
- Pārbaudiet, vai viss ir kārtībā ar atskaņošanas ierīcēm. To var izdarīt, atverot tāda paša nosaukuma sadaļu, kas atrodas vadības panelī. Lai tajā iekļūtu, noklikšķiniet uz skaļuma ikonas. Pēc tam rūpīgi izpētiet skaļruņu īpašības.
- Ja jūsu dators ir aprīkots ar īpašu programmu, kas atbalsta skaņas karti, atveriet to un pārbaudiet, vai skaņa ir atspējota. Kamēr skaļruņi var darboties, optiskā izeja var radīt šķēršļus normālai skaņas reproducēšanai.
Windows ierīču pārvaldniekā varat redzēt, vai jums ir skaņas kartes.
- Nospiežot taustiņu kombināciju Win+R, parādītajā rindā ievadiet devmgmt.msc. Pēc tam dodieties uz sadaļu "Skaņas, spēļu un video ierīces". Pēc noklikšķināšanas uz skaņas kartes nosaukuma atveriet "Properties". Šeit jums jāaplūko informācija par “Ierīces statusu”.
Pēc tam parādītajā izvēlnē atlasiet rindkopu “Ierīču konfigurācija”. Šeit jāatrodas vienumam “Augstas izšķirtspējas audio”. Ja viss ir kārtībā, vērtība būs “Iespējota”. Ne vienmēr ir nepieciešams atkārtoti instalēt skaņas draiveri operētājsistēmā Windows 7.
Ko darīt, ja pēc Windows 7 instalēšanas nav skaņas?
Cīņa pret problēmu jāsāk no vadības paneļa vai drīzāk no ierīces pārvaldnieka. Tātad, jūs redzēsiet, vai audio ierīces nav vai nav instalētas. Visbiežāk izrādās, ka trūkst skaņai nepieciešamā draivera vai nav instalēta skaņas ierīce.
Pirms meklējat internetā vadītājus, apbruņojieties ar zināšanām. Vispirms noskaidrojiet mātesplates ražotāju un modeli. Kvīts, kurā norādīts par datora iegādi, vai marķējumi uz mātesplates palīdzēs noteikt modeli. Informācija par šo vienumu var tikt parādīta, ieslēdzot datoru.
Ja jums ir nepieciešamā informācija, dodieties uz ražotāja vietni. Šādos resursos ir sadaļa, kas paredzēta draiveru lejupielādei. Tajā pašā laikā nejauciet mātesplates ražotājam piederošo resursu ar skaņas mikroshēmas vietni (slavenais Realtek). Vēl labāk, ja jums joprojām ir instalācijas disks ar draiveriem.
Tagad parunāsim sīkāk par to, kā instalēt audio draiveri operētājsistēmā Windows 7. Lai pārietu uz “Ierīču pārvaldnieku”, jums būs jāveic šādas darbības.
- Ar peles labo pogu noklikšķiniet uz ikonas "Mans dators" un dodieties uz "Properties".
- Dodieties uz sadaļu “Aparatūra”, atlasot “Ierīču pārvaldnieks”.
- Atlasiet līniju ar , video un citām ierīcēm (audio draiveris būs pirmais).
- Izmantojot konteksta izvēlni, noklikšķiniet uz "Atjaunināt draiveri".
- Noklikšķiniet uz opcijas "Meklēt draiverus šajā datorā".
- Norādiet vietu, kur atrodas draiveris, pēc kura sistēma sāks atjaunināt.
Tādā pašā veidā varat instalēt skaņas ierīci operētājsistēmā Windows XP. Ja oficiālajā vietnē nav vajadzīgā draivera, jums būs jāpavada vairāk laika. Palīdzību sniegs specializēti forumi, kuros lietotāji dalās ar veidiem, kā atrisināt radušās problēmas.
SKATĪTIES VIDEO
Ātrs veids, kā atjaunot skaņu sistēmā Windows
Ja skaņa nedarbojas operētājsistēmā Windows XP un vairākās jaunākās šīs operētājsistēmas versijās, draivera pakotne no tīmekļa resursa drp.su novērsīs problēmu. Utilīta Driver Pack Solution var automātiski noteikt jūsu skaņas karti un pēc tam instalēt atbilstošos draiverus. Tas ir dažādu programmatūras ierīču komplekts ar automātisku instalācijas sistēmu. Ar tās palīdzību jūs varat instalēt skaņas ierīces operētājsistēmā Windows 8 dažu minūšu laikā.
Driver Pack Solution ir efektīvs līdzeklis dažādu galddatora darbības problēmu risināšanai, par kuru pārvarēšanu nevar teikt.
Aprakstītās skaņas kontroles metodes operētājsistēmā Windows 7 nevar saukt par panaceju. Problēma varētu būt daudz nopietnāka. Turklāt iepriekš uzskaitītās metodes ietver operētājsistēmas pārinstalēšanu. Tāpēc nebūtu lieki veikt virspusēju skaņas ierīču izmantojamības pārbaudi.
Skaņa nedarbojas operētājsistēmā Windows 10: video risinājums
SKATĪTIES VIDEO
Tagad jūs zināt, kā rīkoties, ja skaņa nedarbojas operētājsistēmā Windows. Uzdodiet jautājumus ekspertiem.
Tā nav tik neparasta situācija. Daudzi lietotāji saskaras ar šo nepatīkamo parādību pēc Windows 7 instalēšanas vai pārinstalēšanas - skaņa nedarbojas. Skaņas zudumam ir vairāki iemesli, tādēļ, ja pēc Windows 7 instalēšanas skaņa pazūd, tad arī šo parādību var “ārstēt” vairākos veidos.
Iespējamie skaņas zuduma varianti
Diez vai ir jēga runāt par neuzticamiem kontaktiem un savienojumiem, jo viss darbojās pirms jaunās OS instalēšanas. Tomēr katram gadījumam ir vērts tos pārbaudīt un pārliecināties, vai savienojošajos vados un savienotājos nav nelīdzenumu. Tas pats attiecas uz skaņas kartes stiprinājuma uzticamību tās savienotājā. Ja nav aizdomu par neuzticamiem kontaktiem, iemesls, kāpēc skaņa nedarbojas, visticamāk, ir jauna programmatūra.
Skaņas trūkumam kopumā ir divi programmatūras vainīgie - OS pakalpojums, kas ir atbildīgs par lietotāja vispārējo mijiedarbību ar audio sistēmu, un draiveris, kura funkcijas ietver datorā instalētā audio adaptera apkalpošanu. .
Vadītāja problēmas
Ja lietotājs pēc Windows 7 instalēšanas vai pārinstalēšanas konstatē, ka nav skaņas, tad vispirms jāsāk, mēģiniet pārinstalēt atbilstošo draiveri. Iemesls tam ir vienkāršs - šī OS mēdz atrast jaunas ierīces un instalēt tām draiverus. Bet šī procesa automatizācijas dēļ OS ne vienmēr to dara pareizi, it īpaši, ja runa ir par diezgan veciem audio adapteriem.
Vēl viens iemesls varētu būt nejauša kļūme ierīces automātiskās instalēšanas laikā. Tāpēc, ja pēc Windows 7 instalēšanas vai pārinstalēšanas skaņa nedarbojas, lietotāja pirmā darbība ir mēģināt piespiest OS pārinstalēt nepieciešamo draiveri.
Lai to izdarītu, noklikšķiniet uz "Sākt", pēc tam uz "Vadības panelis", parādītajā logā noklikšķiniet uz "Ierīču pārvaldnieks". Parādīsies šāds logs:

Pēc tam noklikšķiniet uz bultiņas pa kreisi no “Skaņas, video un spēļu ierīces”, lai paplašinātu visu sistēmā pieejamo ierīču sarakstu. Šajā sarakstā atlasiet skaņas adapteri un ar peles labo pogu noklikšķiniet uz tā. Parādīsies izvēlne, kurā jums jānoklikšķina uz vienuma “Atjaunināt draiverus...”. Šīs darbības ir parādītas šajā attēlā:

Tiek parādīts logs, kurā jums jāizvēlas iespēja automātiski meklēt atjauninātos draiverus, pēc tam pati OS meklēs un atjauninās skaņas draiveri. Tas izskatās šādi:

Ja pēc visām šīm darbībām joprojām nav skaņas, jums būs jāiet sarežģītāks ceļš - atrodiet nepieciešamo draiveri internetā, lejupielādējiet to un instalējiet to manuāli (labākā iespēja ir lejupielādēt no oficiālās vietnes skaņas adaptera ražotājs). Lai precīzi atbilstu instalētā audio adaptera veidam, iespējams, būs jāzina skaņas kartes identifikācijas kodi (DEV, VEN un SUBSYS).
Lai to izdarītu, konteksta izvēlnē, kas parādīta priekšpēdējā attēlā, jānoklikšķina uz "Properties". Pēc tam parādītajā logā atlasiet cilni "Informācija", parametru komplektā "Property" atlasiet "Aparatūras ID", pēc kura tiks parādīts logs ar adaptera identifikācijas kodiem:

Vairumā gadījumu tas nav nepieciešams, pietiek tikai zināt skaņas kartes ražotāju.
Kad draiveris ir lejupielādēts un ievietots mapē, varat turpināt tā instalēšanu. Lai to izdarītu, logā, kurā atlasāt draivera meklēšanas opciju, atlasiet Meklēt šajā datorā. Parādīsies logs ar pogu “Pārlūkot”, ar kuru jums jāizvēlas mape ar draiveri un pēc tam noklikšķiniet uz “Tālāk”. OS sistēma instalēs norādīto draiveri, pēc kura parasti pazūd problēma bez skaņas. Vienkārši atcerieties, ka pēc atjaunināšanas dators ir jārestartē.
Problēma ar Windows 7 skaņas pakalpojumu
Ja pēc draivera atjaunināšanas joprojām nav skaņas, iespējamais iemesls tam ir atspējots Windows audio pakalpojums. Lai uzzinātu tā statusu, ir vienkāršs veids - noklikšķiniet uz "Sākt", pēc tam meklēšanas joslā ievadiet "Pakalpojumi" un nospiediet "Enter". Parādīsies logs ar visu OS pakalpojumu sarakstu, kurā jums jāatrod rinda “Windows Audio”. Veicot dubultklikšķi uz šīs rindas, tiks atvērts logs ar pašreizējo pakalpojuma stāvokli.
Jūs atnākat mājās, ieslēdzat datoru vai klēpjdatoru un, kamēr tas tiek ielādēts, plānojat: tagad ieslēgšu mūziku, pusstundu sērfošu internetā un pēc tam skatīšos jaunu filmu. Jūs palaižat multivides atskaņotāju ar saviem iecienītākajiem ierakstiem un... atklājat, ka datorā nav skaņas.
Kas pie velna? Vakar viss bija labi, viss strādāja! Šķiet, ka nekas netika uzstādīts un nekas netika “ķīmiski pārveidots”, bet skaļruņos (vai austiņās) joprojām nav skaņas.
Diemžēl tas notiek diezgan bieži. Uz jebkuriem datoriem un klēpjdatoriem. Un jebkurā operētājsistēmā - Windows 7, 8, 8.1, 10 vai XP. No tā neviens nav pasargāts.
Tomēr jums nav akli jāmeklē problēmas cēlonis. Galu galā tālāk ir norādītas visbiežāk sastopamās problēmas, kas var izraisīt skaņas zudumu datorā. Un 10 veidi, kā tos atrisināt.
Pārbaudiet skaļruņus
Ja skaņa datorā nedarbojas, vispirms ir jāpārbauda skaļruņi. Iespējams, esat tos nepareizi savienojis. Datora aizmugurē ir 6 izejas. Vajag zaļo (tas ir paredzēts skaļruņiem/austiņām) un rozā (ja ir mikrofons).
Iespējams, esat sajaucis izejas.
Sistēmas vienības priekšējā panelī var būt arī austiņu un mikrofona ligzdas. Un dažos gadījumos tie nav apzīmēti ar krāsu. Tāpēc mēģiniet savienot savienotājus citā secībā.
Ir arī gadījumi, kad ieejas nolietojas. Šajā situācijā tie ir jālabo, t.i. atvienojiet un pievienojiet vēlreiz. Tas var palīdzēt. Tajā pašā laikā ir ieteicams notīrīt datoru no putekļiem.
Pārbaudiet arī, vai skaļruņi ir ieslēgti. Neliela gaismas diode norāda, ka tie darbojas.

Pārbaudiet audio iestatījumus
Nākamā lieta, kas jādara, ir pārbaudīt skaņas iestatījumus. To var atspējot vai samazināt līdz minimumam.
Apskatīsim iestatīšanu, izmantojot Windows 7 piemēru (operētājsistēmās Windows 8 un 10 tas tiek darīts līdzīgā veidā):
1. Noklikšķiniet uz Sākt — Vadības panelis — Aparatūra un skaņa. 
2. Atlasiet vienumu “Skaņa”. 
3. Šeit tiek parādītas visas audio ierīces. Atlasiet konkrētu ierīci un noklikšķiniet uz "Properties". 
4. Jaunajā logā ir jāaplūko 2 lietas: 
- Vai ierīce ir atklāta?Ja nē, tad jāinstalē draiveri
- vai tas ir iespējots – ja nē, tad iespējojiet (atlasiet atbilstošo vienumu).
5. Tajā pašā logā pārejiet uz citu cilni — “Līmeņi”. Apskatiet skaļuma skalu - ieteicams to iestatīt uz 90-100% (vismaz uz brīdi, līdz parādās skaņa, un pēc tam noregulējiet to atbilstoši jums). 
6. Tālāk tajā pašā logā pārejiet uz nākamo cilni — “Papildu”. Nospiežot pogu “Test”, mūzika tiks atskaņota apmēram 5 sekundes.  Ja neko nedzirdat, saglabājiet iestatījumus un pārejiet uz 7. darbību.
Ja neko nedzirdat, saglabājiet iestatījumus un pārejiet uz 7. darbību.
7. Atkal dodieties uz “Aparatūra un skaņas” un atlasiet “Skaļuma iestatījumi”. 
Šeit jūs varat redzēt, vai skaņa ir samazināta līdz minimumam. 
8. Varat arī pārbaudīt savus audio iestatījumus. Noklikšķiniet uz skaļruņa ikonas apakšējā labajā stūrī (kur tiek parādīts laiks) un pārbaudiet skaļuma līmeni.

Nav skaņas draivera
Nākamais solis ir datora skaņas draivera pārbaude. Diezgan bieži problēmas rodas tieši tā dēļ. Jā, un jūs jau varēja atklāt šo darbības traucējumu 2. punktā (kad skatījāties, vai audio ierīce tika atklāta sistēmā Windows).
Lai pārbaudītu draivera klātbūtni, jums jāatgriežas sadaļā “Aparatūra un skaņa” un jāizvēlas “Ierīču pārvaldnieks”.

Jaunā logā atveriet vienumu “Skaņas ierīces”. Ja skaņas karte ir pievienota pareizi, tā būs sarakstā.

Ja tas tiek parādīts, bet blakus deg dzeltena vai sarkana zīme, tas nozīmē, ka draiveris vai nu nedarbojas pareizi, vai arī nav instalēts vispār. Ir divi veidi, kā instalēt draiveri:
- no diska, kas tika piegādāts kopā ar datoru (jums ir nepieciešams mātesplates disks);
- no interneta (ja nav diska vai jums ir klēpjdators).
Ja nezināt, kāda skaņas karte jums ir, varat izmantot programmu AIDA64 - tā parādīs ne tikai savu modeli, bet arī pateiks adresi, no kuras lejupielādēt draiveri.
Ja ir skaņas karte, bet Windows to neredz nezināmu iemeslu dēļ, tad ir grūti pateikt, kas ir problēma. Ierīce var būt slikti savienota. Vai arī pilnīgi bojāts. Tas var būt saistīts arī ar datora aparatūru.
Nav video/audio kodeku
Ja, ielādējot Windows, ir skaņa, bet, ieslēdzot video failu, nav skaņas, iemesls ir video atskaņotājā, kodekos vai failā (tas var būt bojāts).
Pirmajā gadījumā varat instalēt citu video atskaņotāju. Piemēram, viens no mūsdienās populārākajiem ir KMPlayer. Turklāt tam jau ir iebūvēti kodeki video failu atskaņošanai.
Ja problēma ir kodekos, tie ir jānoņem un jāinstalē jauni. Ieteicams izmantot kodeku komplektu ar nosaukumu K-Lite Codec Pack. Tam ir visi nepieciešamie kodeki un pat iebūvēts video atskaņotājs, kas atver gandrīz jebkuru failu.
Nepareizi BIOS iestatījumi
Šāda veida problēma ir ārkārtīgi reta, jo parasti skaņas karte vienmēr ir ieslēgta. Bet, ja vēlaties pārspīlēt datoru vai mainīt BIOS iestatījumus citu iemeslu dēļ, pārbaudiet tos. Un atjaunojiet skaņu datorā (ja nepieciešams).
Lai to izdarītu, jums jāatrod rinda, kurā ir vārds “Integrēts”.


Ja viss ir kārtībā, izejiet no BIOS (ja mainījāt iestatījumus, neaizmirstiet tos saglabāt).
Vīrusu programmatūra un vīrusi
Vēl viens iemesls ir vīrusu programmatūra un vīrusi. Mūsdienās to ir tik daudz, ka grūti pat pateikt, kādus “pārsteigumus” viņi spēj sagādāt.
Labākais risinājums būtu skenēt datoru vai klēpjdatoru ar jebkuru pretvīrusu (neaizmirstiet atjaunināt datu bāzi pirms šīs darbības). Tas varētu būt Kasperskis, Dr. Tīmeklis utt. Piemēram, DrWeb CureIt tiek uzskatīts par labu iespēju (nav nepieciešams to instalēt).
Skaņas atjaunošana datorā
Ja datorā vai klēpjdatorā joprojām nav skaņas, šeit ir vēl daži padomi:
- Ja tikai vakar viss bija kārtībā un šodien skaņa pazuda, iespējams, tika instalēti jauni draiveri vai dažas programmas, kas izraisīja šo problēmu. Šādos gadījumos varat mēģināt.
- Ja ir citi skaļruņi, pievienojiet tos datoram un atkārtoti instalējiet draiverus (neaizmirstiet noņemt vecos).
- Ja nekas cits neizdodas, varat turpināt darbu (neaizmirstiet pirms šīs darbības saglabāt visus svarīgos failus, jo tie tiks dzēsti). Pēc instalēšanas nekavējoties instalējiet skaņas draiverus. Ja parādās skaņa, skatieties, kādu programmatūru instalējat.
- Vēl viena iespēja ir skaļruņu vietā pievienot austiņas. Vai arī otrādi.
- Un pēdējā iespēja ir sazināties ar servisa centru, lai saņemtu palīdzību.
Tomēr vienai no šīm metodēm vajadzētu palīdzēt. Tāpēc, ja jums ir pazudusi skaņa, izmēģiniet dažādas iespējas - ir pilnīgi iespējams, ka jūs pats varēsit atrisināt šo problēmu. 95% gadījumu šī problēma tiek atrisināta pati par sevi.
Pēc Windows 7 atkārtotas instalēšanas skaņa nedarbojas - šī problēma diezgan bieži rodas nepieredzējušiem lietotājiem. Ir vairāki veidi, kā atrisināt šo problēmu. Tālāk sniegtajās instrukcijās pēc iespējas detalizētāk tiks aprakstīts, kā atjaunot normālu datora darbību. Rokasgrāmata ir piemērota jebkurai Windows paaudzei.
Šoferi

Galvenā loga kreisajā pusē ir ierīču saraksts, kas sagrupētas pēc veida. Labajā pusē - detalizēta informācija, ir arī saites uz draiveru lejupielādes lapām. Ja detaļās šādas saites nav, lietotājs redzēs URL, kas ved uz ražotāja interneta resursu.
Klēpjdators
Apmeklējiet klēpjdatora ražotāja vietni, kur būs pieejamas visas nepieciešamās sastāvdaļas lejupielādei. Turklāt no turienes jūs varat lejupielādēt draiverus ne tikai audio ierīcēm, bet kopumā visai aparatūrai, kas tiek izmantota klēpjdatora montāžā. Nav ieteicams instalēt draiveru pakotnes, ja pēc Windows 7 atkārtotas instalēšanas tas var izraisīt jaunas kļūdas.
Problēmas, kas nav saistītas ar programmatūru
Ar draiveriem viss kārtībā, bet skaņas nav? Vispirms pārliecinieties, vai austiņas ir pievienotas. Pārliecinieties, vai kontaktdakša ir ievietota pareizajā kontaktligzdā. Parasti tas ir zaļā krāsā. Tajā pašā laikā ir vērts noteikt, vai austiņas vai skaļruņi nav bojāti.

To var viegli izdarīt, savienojot tos ar jebkuru citu audio izvades ierīci. Piemēram, televizoram, stereo sistēmai, viedtālrunim, mājas kinozālei.
OS iestatījumi
Nākamais solis ir pārbaudīt iebūvēto audio vadības ierīču konfigurāciju. Novietojiet kursoru virs skaļruņa ikonas sistēmas teknē. Ar peles labo pogu noklikšķiniet un atlasiet Ierīces.

Atrodiet zem kura komponenta nosaukuma atrodas “noklusējuma” atzīme. Gadās, ka Windows, lietotājam nezinot, kā galveno ierīci iestata HDMI izvadi vai videokartes portu.
Ja “Skaļruņi” nav atlasīts kā galvenā ierīce, atveriet konteksta izvēlni un noklikšķiniet uz vienuma “Noklusējums”. Vai iestatījumi ir pareizi? Atveriet audio komponenta rekvizītus. Pārbaudiet, vai skaļuma līmenis nav iestatīts uz minimālo līmeni. Atspējojiet efektus cilnē Uzlabojumi. Dažreiz palīdz iztveršanas ātruma un bitu dziļuma maiņa. To režīmu var pārslēgt cilnē Papildu.
Skaņas serviss
Pēc Windows 7 atkārtotas instalēšanas skaņa skaļruņos nedarbojas, vai datorā ir instalēti pareizi draiveri un konfigurācija ir pareiza? Ir lietderīgi pārbaudīt, vai OS audio pakalpojums ir iespējots.
- Dodieties uz dialoglodziņu "Palaist".
- Ievadiet tajā rindiņu services.msc.
- Noklikšķiniet uz Enter.
- Izmantojot peles ritenīti, ritiniet pakalpojumu sarakstu, līdz parādās Windows Audio.
- Veiciet dubultklikšķi uz tā.
- Blakus startēšanas veida etiķetei ir slēdzis. Pārliecinieties, vai šeit ir atlasīta opcija Automātiski.
Dažreiz pēc Windows 7 atkārtotas instalēšanas skaņa austiņās nedarbojas, un Windows Audio kategoriski atsakās startēt. Šādā gadījumā pirms pakalpojuma manuālas palaišanas ir jāaizver visas programmas, kas var izmantot skaņas karti, un pēc tam vairākas reizes jāpārvieto skaļuma slīdnis. Pēc šīm manipulācijām pakalpojums sāksies.
Ierīču pārvaldnieks
Izvērsiet dialoglodziņu "Palaist". Ievadiet virkni devmgmt.msc. Noklikšķiniet uz pluszīmes blakus vienumam Veiciet dubultklikšķi uz audiokartes nosaukuma un pievērsiet uzmanību laukam “Ierīces statuss”. Ja pēc Windows 7 atkārtotas instalēšanas skaņa nedarbojas un šeit tiek parādīts ziņojums “darbojas normāli”, problēma ir aparatūras raksturs; vienkārši Windows iestatījumu mainīšana to neatrisinās. Datoram nepieciešams nopietns remonts.