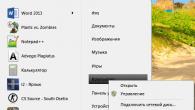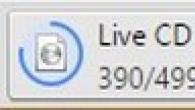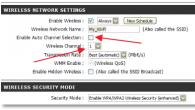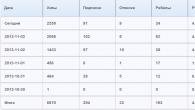Parasti dažādas grūtības darbā ar operētājsistēmu rodas nepareizas aparatūras konfigurācijas dēļ. Ja Windows 7 datorā nav skaņas, daži lietotāji zina, kā rīkoties šādā situācijā. Jums ir patstāvīgi jāmēģina atjaunot skaņas funkcionalitāti, ja tās trūkst.
Aprīkojuma pārbaude
Pirmā lieta, kas jums jādara, ir noskaidrot, vai skaņas karte darbojas jūsu datorā. Varat pārbaudīt tā veiktspēju, veicot šādas darbības:
- Klikšķis Sākt, un pēc tam atvērtajā izvēlnē dodieties uz Vadības panelis.
- Noklikšķiniet uz cilnes sistēma un drošība.
- Dodieties uz īpašo sadaļu .
- Ievadiet paroli, ja tā ir pieejama.
- Atvērtajā logā veiciet dubultklikšķi uz Skaņas, spēļu un video ierīces.

Sarakstā ir jāatrod sava skaņas karte. Ja tā trūkst, jums ir jāizlasa izstrādātāja norādījumi, kas norāda, kā tas jākonfigurē. Cilnē "Citas ierīces" bieži vien var būt skaņas karte. Klēpjdatora iestatīšana ir vienkāršāka, jo nav skaņas plates, bet gan īpašs procesors, kas atbild par skaņu.
Dažreiz var būt dažas problēmas, kas tiks atzīmētas ar dzeltenu jautājuma zīmi blakus tāfeles attēlam Ierīču pārvaldnieks.Šādas problēmas bieži vien ir iemesls, kāpēc skaņa datorā nedarbojas. Lai redzētu, kāda problēma ir radusies, jums ir nepieciešams:
- Dodieties uz Properties, ar peles labo pogu noklikšķinot uz skaņas kartes ikonas.
- Pēc Vispārīgi atlasīšanas jums jāiet uz “Ierīces statuss”.
Ja rodas šāda problēma, jums vienkārši jāinstalē jauni draiveri, kas atjaunos skaņas funkcionalitāti. Jūs pats varat atrast piemērotus draiverus internetā, pavadot daudz laika. Bet jūs varat ietaupīt laiku un pūles, lejupielādējot programmu ar nosaukumu . Ar tās palīdzību jūs varat dažu minūšu laikā atrast un instalēt aprīkojuma darbībai nepieciešamo programmatūru.

Pēc programmas palaišanas tā sāks meklēt nepieciešamos draiverus visā internetā. Programma, atklājusi nepieciešamos draiverus, neatkarīgi instalēs tos jūsu Windows, pēc tam, iespējams, būs jārestartē dators. Pēc pārstartēšanas vajadzētu parādīties skaņai, bet, ja tas nenotiek, pārejiet pie nākamās raksta rindkopas.
Savienotāji
Jums arī jāpārbauda, vai skaļruņi ir pievienoti pareizajam portam. Bieži vien lietotāji pievieno austiņas vai skaļruņus nepareizam savienotājam. Lielākajai daļai mātesplates vai skaņas karšu jābūt vismaz trim ieejas/izejas un mikrofona savienotājiem. Lai pareizi pievienotu skaļruņus, tie jāpievieno lineārajai audio izejai.

Ja pēc skaļruņu pievienošanas ligzdai joprojām nav skaņas, skaļruņi ir jāpievieno pārmaiņus citām ligzdām. Austiņas darbojas pēc tāda paša principa. Atvienojot austiņas no ligzdas, skaņa automātiski pazūd un parādīsies tikai tad, ja audio ierīce ir pievienota pareizajam portam.
Tīkla jauda
Parasti skaņas trūkuma iemesls ir diezgan triviāls, skaļruņi var vienkārši nebūt savienoti ar fizisku kontaktligzdu. Skaļruņa spraudnis jāpievieno strādājošai kontaktligzdai, kas ražo 220 V. Taču ne tikai tīkla savienojuma trūkums izraisa to, ka skaņa nedarbojas, arī skaļuma regulatori bieži tiek samazināti līdz minimumam. Šī iemesla dēļ no skaļruņiem nenāk skaņa.
Skaļuma sadaļu var atvērt šādi:
- Sākt;
- Dodieties uz vadības paneli;
- Cilne Aparatūra un skaņa;
- Skaņa;
- Dodieties uz izvēlni "Skaļuma iestatījumi";
- Pagrieziet skaļuma slīdni uz augšu.

Mikseris var būt arī iemesls skaņas veiktspējas trūkumam, šis punkts ir jāņem vērā. Klēpjdatoriem bieži ir pogas vai riteņi, lai kontrolētu skaļumu. Tāpēc ir vērts pārbaudīt riteņa klātbūtni un, ja iespējams, pagriezt skaļumu uz augstu līmeni.
Programmatūras pārbaude
Ja iepriekš aprakstītās metodes nepalīdzēja konfigurēt skaņu, jums jāpārbauda, vai pašās programmās ir skaņa. Iespējams, ka programmatūrā vienkārši nav skaņas. Jebkurai programmai ir savi skaļuma iestatījumi, lai ietaupītu laiku un nepārslēgtos uz Windows iestatījumiem. Tāpēc visur ir jāpārbauda skaļuma iestatījumi gan skaļruņos un skaļruņos, gan programmās, lai pārliecinātos, ka ir veiktas visas iespējamās darbības.
Dažādas skaņas problēmas sistēmā Windows var rasties, ja pats lietotājs nepareizi lieto vai konfigurē aprīkojumu. Jebkurš vīruss, ko varat nejauši ievadīt savā datorā, lejupielādējot bezmaksas failus, var sabojāt ne tikai datora skaņu, bet arī citas tā daļas. Ir obligāti jāuzrauga, kāda programmatūra ir instalēta jūsu datorā.
Kāpēc operētājsistēmā Windows 7 nav skaņas? Iespējams, daudzi Windows 7 lietotāji vismaz vienu reizi ir saskārušies ar šo problēmu. Šajā rakstā ir aprakstīti visizplatītākie cēloņi un veidi, kā tos novērst.
Galvenie skaņas zuduma iemesli, kā arī to risināšanas veidi
Kāpēc skaņa pazūd klēpjdatorā, datorā utt.? Vairumā gadījumu iemesls tam ir paša lietotāja kļūdas, apstrādājot operētājsistēmu.
Tātad, ko darīt, ja klēpjdatora skaņa nedarbojas. Pirmais solis ir pārbaudīt skaņas kartei nepieciešamo draiveru pieejamību. Varbūt tie ir jāatjaunina, vai arī jums to vispār nav. Starp citu, draivera kļūdas ir puse no iemesliem, kāpēc klēpjdatorā pazūd skaņa. Lai redzētu, kurām klēpjdatora vai datora ierīcēm ir jāatjaunina draiveri, ir jāatver ierīču pārvaldnieks, kas atrodas vadības panelī.

Pārvaldnieka logā tiek sakārtoti un parādīti visi draiveri, kas instalēti klēpjdatorā, datorā utt. Izmantojot to, varat pārbaudīt draiveru pieejamību, funkcionalitāti vai atbilstību. Ja kāds priekšmets ir atzīmēts ar dzeltenu trīsstūri, tam vajadzētu pievērst uzmanību! Par skaņas atskaņošanu atbildīgās ierīces atrodas cilnē “Skaņas, spēļu un video ierīces”.

Varbūt visbanālākais, bet tajā pašā laikā visizplatītākais skaņas pazušanas iemesls ir tās neapzināta izslēgšana mikserī. Mikseris ir sistēma, kas ļauj regulēt konkrētu lietojumu skaļumu. Mikseri var atvērt, skaļuma regulēšanas logā noklikšķinot uz atbilstošā uzraksta. Pēc maisītāja palaišanas pārliecinieties, vai visi parametri nav nulle.

Ne mazāk izplatīts ir vēl viens iemesls, kāpēc klēpjdatorā vai galddatorā pazūd skaņa. Tās būtība slēpjas tajā sistēma atspējo pašas izvadierīces. To var izraisīt sistēmas kļūdas, ierīces konfigurācijas izmaiņas vai lietotāja iejaukšanās. Šīs problēmas novēršana ir ļoti vienkārša! Priekš šī:

Vēl viens izplatīts iemesls ir tas, ka pakalpojums, kas ir atbildīgs par audio atskaņošanu, ir atspējots. Lai to sāktu vēlreiz, jums jāiet uz Vadības panelis - Administrēšana - Pakalpojumi. Atvērtajā logā atrodiet pakalpojumu “Windows Audio”.

Ja pakalpojums ir atspējots, veiciet dubultklikšķi uz pakalpojuma, lai atvērtu iestatījumu logu, no kura varat piespiest pakalpojumu sākt, noklikšķinot uz pogas “Palaist”.

Šajā logā jākonfigurē vēl viens parametrs – startēšanas veids. Šis parametrs ir atbildīgs par pakalpojuma palaišanu Windows sāknēšanas laikā. Lai pakalpojums nepārtraukti netiktu palaists manuāli, iesaku šo parametru definēt kā automātisku.
Nav skaņas no priekšējā paneļa
Ko darīt, ja priekšējā panelī nav skaņas vai vispār nav skaņas? Visa problēma slēpjas jautājumā "Kāpēc nav skaņas?"
Vairumā gadījumu priekšējā paneļa darbībai ir nepieciešams Realtek kontrolleris. Ja kāda iemesla dēļ jums tā nav, noteikti pārinstalējiet to. Pēc pārvaldnieka palaišanas no vadības paneļa dodieties uz cilni “Skaļruņi”. Pēc tam veiciet dubultklikšķi uz mapes ikonas augšējā kreisajā stūrī un atzīmējiet izvēles rūtiņu blakus “Atspējot priekšējā paneļa slota noteikšanu”.
Ja pēc informācijas parādīšanas priekšējā panelī paneļa joprojām trūkst, tas nozīmē, ka klēpjdatorā vai datorā instalētā BIOS, visticamāk, ir nepareizi konfigurēta. BIOS sistēma ir pieejama jebkurā klēpjdatorā, datorā vai planšetdatorā, un tā nodrošina operētājsistēmai API piekļuvi aparatūrai, tostarp priekšējam panelim. Lai konfigurētu BIOS tā, lai priekšējais panelis darbotos, jums ir nepieciešams:
- Kad sistēma startē, proti, demonstrējot jūsu klēpjdatorā vai datorā instalēto mātesplates ražotāja logotipu, nospiediet un turiet taustiņu “F2”, lai izietu uz BIOS izvēlni.
- Pēc tam cilnē “Papildu” jāatrod un jāizvēlas “Iekārtu ierīču konfigurācija”.
- Nākamajā logā jums jākonfigurē viens parametrs, proti, "Front Panel Type", kas ir atbildīgs par priekšējā paneļa veidu. Parasti ir 2 iespējas: HD Audio un AC97.

Tas, kāda veida priekšējā paneļa aparatūra jums ir, jānorāda uz mātesplates vai vadiem.

Ja pat pēc BIOS sistēmas iestatīšanas priekšējā panelī nav skaņas, tad skaņas karte var būt bojāta un būs jānomaina, taču šajā gadījumā skaņai vajadzētu pazust ne tikai priekšējā panelī. Iespējams, ka skaņa nedarbojas, jo vads ir atbrīvojies.
Windows 7 ir viena no Microsoft populārākajām un visbiežāk izmantotajām operētājsistēmām. Un, ja “astoņi” vai “desmit” vēl nav ideāli un daudzi lietotāji vēl nav pie tiem pieraduši, tad septītais Windows viņiem ir diezgan piemērots.
Bet bieži lietotāji saskaras ar tādu problēmu kā skaņas pazušana. Varbūt tas notika pēc operētājsistēmas pārinstalēšanas vai vienkārši pēc datora ieslēgšanas. Neatkarīgi no tā, šajā rakstā mēs apskatīsim galvenos skaņas zuduma iemeslus, un, iespējams, jūs pats varat novērst problēmu.
Iemesli, kāpēc nav skaņas
Dažreiz iemesli, kāpēc nav skaņas, ir diezgan triviāli. Īpašnieks vienkārši nepievērš tiem uzmanību, domājot par kādu globālu problēmu, piemēram, nepareizi instalētu OS. Pirmkārt, jums jāpievērš uzmanība:
Kas vēl jāpārbauda?
- Vai ir skaņas draiveri? Ir ļoti vienkāršs veids - skaņas iestatījumos atrodiet “Ierīču pārvaldnieks”, tur ir jāparāda jūsu skaņas karte. Ja trūkst nepieciešamo draiveru vai tie ir instalēti nepareizi, jūs redzēsit atzīmi dzeltenas vai sarkanas izsaukuma zīmes formā. Tas nozīmē, ka jums ir jālejupielādē šie draiveri. Ir īpašas programmas, kas parāda līdzīgu informāciju (kādi draiveri ir nepieciešami). Šādi komunālie pakalpojumi ir labi, it īpaši, ja neesat pārāk gudrs datorā.
- Vīrusi. Dažreiz ļaunprātīga programmatūra var veikt izmaiņas jūsu datora iestatījumos, līdz skaņa tiek pārtraukta. Uzstādīt
Sveiki, mūsu dārgie lasītāji. Šodien mēs vēlamies jums pastāstīt par vienu no visbiežāk sastopamajām problēmām, ar kurām klienti bieži vēršas pie mums. Šodienas raksta tēma: "Kāpēc datorā ar operētājsistēmu Windows 7 vai XP nav skaņas un kā to labot."
Mēs iesakām nemeklēt vainīgos, bet pāriet tieši uz problēmas risināšanu. Vispirms jums ir jāatrod iemesls, kas var izraisīt šo sabrukumu. Mēģiniet atcerēties savas iepriekšējās dienas darbības, kas varēja izraisīt datora skaņas pazušanu. Starp citu, ja esat laimīgs klēpjdatora, netbook vai ultrabook īpašnieks, tad mums ir atsevišķs raksts par līdzīgu tēmu - ko darīt, ja klēpjdatorā pazūd skaņa. Tomēr pastāv zināma atšķirība starp klēpjdatoriem un sistēmas vienībām.
Piemēram, viņi atjaunināja skaņas draiveri, pievienoja citus skaļruņus vai rediģēja iestatījumus cilnē “Skaņa” utt. Patiesībā var būt daudz iemeslu. Mēs centāmies apkopot visbiežāk sastopamos, ar kuriem mūsu neatliekamās datorpalīdzības centrā saskaras. Ja atceraties citus, lūdzu, ierakstiet tos raksta komentāros.
Kā parasti, sāksim secībā: no vienkāršākā uz sarežģītāko.
Nav pievienoti skaļruņi vai austiņas
Lai arī cik smieklīga šī opcija nešķistu, bieži vien tas ir iemesls, kāpēc datorā nedarbojas skaņa. Jūs droši vien jau uzminējāt, kā to labot.
Tāpēc nebaidieties vēlreiz pārbaudīt skaļruņu savienojumu uzticamību. Iespējams, jūs vai kāds no jūsu ģimenes locekļiem iepriekšējā dienā izslēdza skaļruņus un aizmirsāt visu atgriezt iepriekšējā stāvoklī.
Skaļruņi vai austiņas nav pievienotas pareizi
Šis iemesls ir ļoti līdzīgs iepriekšējam, taču ir neliela atšķirība. Šķiet, ka esat pievienojis atskaņošanas ierīci sistēmas vienībai, taču kāda iemesla dēļ datorā nav skaņas, un jūs nezināt, ko darīt tālāk.
Problēma var būt saistīta ar to, ka esat izveidojis savienojumu ar nepareizu mātesplates vai skaņas kartes savienotāju. Parasti nepieciešamais savienotājs ir gaiši zaļā krāsā. Lai gan ir izņēmumi. Piemēram, ja jums ir daudzkanālu skaļruņu sistēma. Lai padarītu to skaidrāku, skatiet attēlu.
Ja nedarbojas priekšējā paneļa ligzdas
Šeit var būt vairākas iespējas. Apskatīsim tos visus pēc kārtas.
- Priekšējais panelis vispār nav pieslēgts - tas var notikt neuzmanīgas datora montāžas vai modernizācijas laikā. Ir nepieciešams atvērt korpusu un pārbaudīt pareizo savienojumu. Var gadīties, ka USB sistēmas bloka priekšā darbosies, bet skaņa nedarbosies.
- Nepieciešamie iestatījumi nav veikti - ja iepriekš viss darbojās labi, bet, piemēram, pēc Windows pārinstalēšanas pārstāja darboties, tad visticamāk nav instalēti nepieciešamie draiveri un nav uzstādīti iestatījumi signāla izvadīšanai uz priekšējā paneļa ligzdām. veikts. Tas būs iemesls, kāpēc operētājsistēmā Windows 7 vai xp datorā nav skaņas.
Vispirms jums jāinstalē audio draiveris. Pēc tam paziņojumu apgabalā (apakšā pa labi pie pulksteņa) jāparādās “Pārvaldnieks” ar iestatījumiem. Iestatījumos ir jāatzīmē izvēles rūtiņa “Atspējot priekšējā paneļa kontaktligzdu noteikšanu”. Ja jūs visu izdarījāt pareizi, tam vajadzētu darboties.

- Priekšējais panelis ir bojāts - tas var būt gadījums. Tad būs jāpērk jauns datora korpuss.
Audio draivera problēma
Ja datorā ar Windows XP vai 7 ir pazudusi skaņa, tad noteikti ir jāpārbauda, vai ar draiveriem viss ir kārtībā. Gadās, ka tie “izlido” vai netiek instalēti vispār, ja nesen pārinstalējāt operētājsistēmu.
Mēs jums pateiksim, kā rīkoties. Sāksim ar "Ierīču pārvaldnieku". Šeit pārbaudiet, vai dzeltenajā aplī blakus vienumam “Skaņas ierīces” nav redzama izsaukuma zīme. Šī zīme norāda uz bojātu vai nepareizi instalētu audio draiveri. Tas nozīmē, ka jums tas būs jāpārinstalē (informāciju par metodi var atrast internetā).

Šajā gadījumā ir vērts saprast, kādas lietotāja darbības izraisīja draivera darbības traucējumus. Lai cēloni nemeklētu simtiem instalēto programmu un spēļu, varat izmantot vienkāršu “System Restore”, kas pēc dažām dienām atgriež Windows stāvokli.
Ja draiveris nav instalēts vispār (kā tas izskatīsies, skaties attēlā), tad vēl jo skaidrāk ir skaidrs, kāpēc datorā nav skaņas. Problēmas risinājums ir tieši tāds pats - atrodiet un instalējiet nepieciešamo draiveri. Vienkārši esiet uzmanīgi, jo nepareizi instalēta programmatūra var radīt vēl lielāku kaitējumu. Piemēram, dators var sākt palēnināties. Par to, kas var izraisīt šādu sabrukumu, lasiet mūsu īpašajā rakstā.
Ja no pirmā acu uzmetiena ar vadītāju viss ir kārtībā
Esam arī saskārušies ar situāciju, kad ierīču pārvaldnieks parāda, ka visi nepieciešamie draiveri ir instalēti, bet datorā joprojām nav skaņas. Tagad mēs jums pateiksim, ko darīt un kā to labot.
Gadās, ka, instalējot dažus kodekus, atskaņotājus vai citas programmas, operētājsistēmā var rasties nekonsekvence. Un audio ierīce var sākt darboties nepareizi.
Atveriet ierīču pārvaldnieku un meklējiet tajā audio ierīces. Ar peles labo pogu noklikšķiniet uz tiem un atlasiet “Dzēst”. Pēc tam restartējiet datoru. Pēc pārstartēšanas audio ierīcei vajadzētu automātiski pārinstalēt, un gadās, ka viss sāk darboties.

Audio ierīces ir atspējotas BIOS
Ir grūti iedomāties, ka jūs varētu kaut kā nejauši ieiet BIOS un mainīt iestatījumus. Tomēr mēs ar to saskārāmies arī tad, kad klienti pazaudēja skaņu datorā tieši šī iemesla dēļ. Tāpēc arī to pārbaudīt nenāktu par ļaunu.
Dodieties uz BIOS un pārbaudiet, vai iebūvētā skaņas karte ir atspējota. Lai to izdarītu, atrodiet vienumu “Augstas izšķirtspējas audio”. Parametram jābūt pozīcijai “Iespējots”, t.i. krievu valodā "ON".

Windows audio pakalpojums ir atspējots
Visiem Windows 7 vai XP lietotājiem, ja datorā nav skaņas, ir jāpārliecinās, vai ir iespējots Windows audio pakalpojums. Lai to izdarītu, dodieties uz "Sākt", pēc tam uz "Vadības panelis" - "Administrēšana", atveriet "Pakalpojumi". Šeit jums jāatrod pakalpojums “Windows Audio” - pārbaudiet, vai tas ir iespējots. Startēšanas veidam jābūt iestatītam uz “Automātiski”.

Skaņas pazušanu var izraisīt vairāki iemesli vienlaikus, un, lai to atgūtu, jums, iespējams, būs secīgi jāatrod veidi, kā katru no tiem novērst.
Ja visas mūsu uzskaitītās metodes nepalīdz, vislabāk ir nogādāt datoru remontā – ļaujiet to izdarīt speciālistiem.
Starp citu, lai atklātu problēmu, viņi, iespējams, atkārtos visas tālāk aprakstītās darbības.
Kāds ir skaņas zuduma iemesls?
Dažreiz iemesls var būt tik vienkāršs, ka lietotāji par to pat nevar domāt. Bet ir vērts sākt ar acīmredzamo, tāpēc vispirms izmēģiniet šo:
- Restartējiet datoru. Pilnīgi iespējams, ka daži operētājsistēmas komponenti vienkārši netika ielādēti “vecuma” vai citu procesu pārslodzes dēļ. To var izdarīt, noklikšķinot uz sistēmas vienības pogas vai izvēlnē "Sākt" noklikšķinot uz pogas "Restartēt".

- Pārbaudiet skaļruņus lai redzētu, vai nav atslābuši vadi, vai ir izslēgti slēdži un vispār, vai nav kādi citi defekti vai bojājumi. Iespējams, ka no skaļruņiem vajadzēs atvienot visus vadus un atkal to visu savienot. Skatiet, vai iedegas gaismas diode, kas norāda, ka skaļruņi darbojas, ja tādi ir.
- Noklikšķiniet uz skaļuma ikonas(tas ir atzīmēts attēlā Nr. 2). Tur jums jāpārbauda, vai skaņa ir izslēgta. Sarkans aplis nozīmē, ka skaņa kāda iemesla dēļ ir izslēgta. Šajā gadījumā jums vienkārši jāpaaugstina skaļuma slīdnis vai pat vienkārši jānoklikšķina uz paša sarkanā apļa. Pēc tam sistēma automātiski ieslēgs skaņu.

Šie ir vienkāršākie risinājumi problēmai, kad skaņa nedarbojas. Vispirms ir jāizmēģina visi šie. Un tikai pēc tam izmantojiet visas tālāk aprakstītās metodes.
Svarīgs! Pārliecinieties, vai skaļruņi vai austiņas darbojas pareizi — pārbaudiet tos citās ierīcēs, pirms meklējat problēmu ar datoru.
Vadītāja problēma
Viens no visbiežāk sastopamajiem iemesliem, kāpēc skaņa nedarbojas datorā, ir draivera kļūmes.
Ir ļoti viegli pārbaudīt, vai tā ir taisnība jūsu gadījumā. Lai to izdarītu, jums jāveic šādas darbības:
- Atveriet izvēlni Sākt un noklikšķiniet uz Vadības panelis, kā parādīts 3. attēlā.

- Meklēšanas joslā (4. attēlā iezīmēts zaļā krāsā) jāieraksta “Ierīču pārvaldnieks”. Pēc tam jums ir jāatver ierīču pārvaldnieks, kas atrodas sadaļā “Sistēma”.
- Mēģiniet atskaņot dažādus failus. Varbūt skaņas nav, tikai atskaņojot noteikta veida failu. Šajā gadījumā, visticamāk, ir problēma ar kodekiem. Tālāk tiks aprakstīts, kā to atrisināt.

Svarīgs! Ierīču pārvaldnieks ir jāatver tieši tādā pašā veidā, kā aprakstīts iepriekš. Kā redzat, operētājsistēmā Windows 7 ir liels skaits dispečeru, un tie visi izskatās vienādi, taču dažu no tiem funkcijas var atšķirties, lai gan ne daudz.
Pēc tam logā, kas tiek atvērts vajadzīgajā “Ierīču pārvaldniekā”, mums ir jāredz, vai sarakstā ir izsaukuma zīmes.
Mūs īpaši interesē sadaļa “Skaņas, video un spēļu ierīces”.
Izsaukuma zīmes norāda, ka draiveri ir pārāk novecojuši, nedarbojas pareizi vai, vienkārši sakot, ir “uzlidojuši”, tas ir, pazuduši no sistēmas tās kļūmes dēļ.
Pat ja nav izsaukuma zīmju, būtu lietderīgi atjaunināt draiverus.
Pilnīgi iespējams, ka kāds no tiem ir sācis darboties nepareizi, vienkārši sistēma par to vēl "neko nezina".
Draivera atjaunināšanas process
Pirmkārt, sadaļā “Skaņas, video un spēļu ierīces” ir jāatjaunina draiveri tām ierīcēm, kuru nosaukumos ir vārdi “Audio” vai Audio.
Tomēr arī visu citu ierīču draiveru atjaunināšana nekaitēs. Atjaunināšanas process izskatās šādi:
- Ar peles labo pogu noklikšķiniet uz konkrētas ierīces un nolaižamajā opciju sarakstā atlasiet “Atjaunināt draiverus...”.

Rīsi. Nr.5. Vienums “Atjaunināt draiverus...” nolaižamajā sarakstā, noklikšķinot uz audio ierīces
- Atvērtajā logā atlasiet “Automātiski meklēt atjauninātos draiverus”. Pēc tam sistēma sāks meklēt jaunas draiveru versijas internetā, tostarp iepriekšējo versiju izstrādātāja vietnē. Šis ir labākais risinājums lietošanas ērtuma ziņā.

Kad meklēšana ir pabeigta, tajā pašā logā parādīsies pieejamo draivera atjaunināšanas opciju saraksts. Jums vajadzētu noklikšķināt uz viena no tiem un turpināt instalēšanu, noklikšķinot uz pogas "Tālāk".
Iespējams, tiks parādīts ziņojums, ka šai ierīcei nav jāatjaunina draiveri - tad jums nekas nav jādara.
Ja draiveri ir jāatjaunina, bet automātiskā meklēšana internetā neatrada piemērotus, jums jāiet uz izstrādātāja vietni, jāatrod tur jaunākais draiveris vēlamajai ierīcei, jālejupielādē un jāinstalē manuāli.
Lai to izdarītu, 6. attēlā redzamajā logā ir jāizvēlas otrā opcija.
Problēma ir kodekos
Ir viens vienkāršs veids, kā noteikt, vai datorā ir radusies problēma ar kodekiem.
Tas sastāv no dažādu failu atskaņošanas un pārbaudes, vai tiek atskaņoti visu veidu faili vai tikai daži.
Bet šī problēma var izpausties citā veidā - pilnībā izslēdzot skaņu datorā.
Lai instalētu pilnu kodeku komplektu, vislabāk ir izmantot KM Player izstrādes komandas piedāvāto iespēju.
To sauc, un tas ir pilns kodeku komplekts, kas nepieciešams normālai datora darbībai.
Interesanti, ka kodeku instalēšana nav tik vienkāršs process, kā varētu šķist no pirmā acu uzmetiena.
Kļūdas var rasties jau lejupielādes stadijā. Tāpēc tālāk tiks aprakstīts K-Lite Codec Pack lejupielādes un instalēšanas process. Tas izskatās šādi:
- Kodekus var atrast vai nu oficiālajā K-Lite vietnē, citos avotos var būt ļaunprātīga programmatūra.

- Sadaļā “Mega” atrodiet pogu Lejupielādēt Mega. Tikai šai pakotnei ir pilns kodeku komplekts. Instalējot citas pakotnes, dažas var nebūt.

- Nākamajā lapā būs pieejamas divas saites K-Lite Codec Pack lejupielādei – Mirror 1 un Mirror 2. Lietotāji tehniskajos forumos bieži raksta, ka otrā saite labāk piemērota Krievijai un citām bijušās PSRS valstīm. Pēc lejupielādes jums vajadzētu palaidiet failu, lai sāktu kodeku pakotnes instalēšanu.
Svarīgs! Ja datorā jau ir instalēta veca kodeku pakotne, šajā posmā ekrānā parādīsies uznirstošais logs - sistēma piedāvās to noņemt. Piekrītu, jo jūs jau esat lejupielādējis jauno versiju.
- Tālāk tiks atvērts instalēšanas logs. Būs instalēšanas opcijas, starp kurām jums jāizvēlas Advanced, kā parādīts 9. attēlā, un lapas apakšā noklikšķiniet uz pogas "Next >".

- Nākamajā logā jānoklikšķina arī uz pogas Next > un pēc tam parādīsies logs, kurā varēsiet atlasīt instalācijas komponentus, tas ir, kodekus. Vislabāk ir izvēlēties 9. profilu, kurā ir vislielākais to skaits. Kad esat pabeidzis, vēlreiz noklikšķiniet uz Tālāk >.

- Dažos nākamajos uznirstošajos logos vienkārši jānoklikšķina uz Tālāk >, tie mūs īpaši neinteresē. Tas jādara, līdz tiek parādīts faila paplašinājuma atlases logs, kas parādīts 11. attēlā. Mēs iesakām atlasīt Atlasīt visu video un Atlasīt visu audio, lai KM Player varētu atvērt visus audio un video failus.

- Tagad vēlreiz vairākas reizes noklikšķiniet uz “Next >” un gaidiet instalēšanas beigas, par ko tiks norādīta poga “Pabeigt”.
Iepriekš minētās audio problēmu risināšanas metodes palīdz novērst vairākus visbiežāk sastopamos problēmu cēloņus.
Zemāk esošajā videoklipā varat redzēt vēl vairākas problēmas risināšanas iespējas.