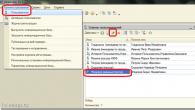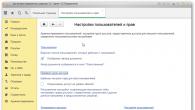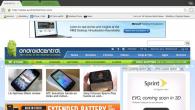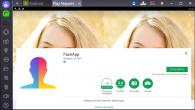Jei taip atsitiks, kad jums reikia konvertuoti jpg į pdf internete, tai padaryti labai paprasta. Šiame straipsnyje aš jums parodysiu viską.
Pažvelkime į du iš jų. Nebėra prasmės, nes visi turi tą patį veikimo principą: įkelkite šaltinio kodą ir atsisiųskite galutinį rezultatą. Šios svetainės leis lengvai sujungti jpg į pdf.
Neturėtumėte pasitikėti internetinėmis paslaugomis savo privačių nuotraukų. Galite manyti, kad tai paranoja, bet Dievas saugo geriausius.
jpg2pdf.com
- Spustelėkite « Pasirinkti failą" ir pasirinkite norimus vaizdus.
- Šiame etape galite rūšiuoti failų tvarką (vilkite ir numeskite pele) ir darbo lauko apačioje pasirinkite mažus nustatymus.
- Spustelėkite nuorodą « Sukurti pdf dabar" ir mygtukas « Išsaugoti failą" atsisiųskite gatavą failą į savo kompiuterį.
 Kaip matote, konvertuoti jpg į pdf internete nėra nieko sudėtingo. Nereikia atsisiųsti ir įdiegti programų į savo kompiuterį. Atsisiuntėme šaltinius ir gavome rezultatą. Greitai ir patogiai.
Kaip matote, konvertuoti jpg į pdf internete nėra nieko sudėtingo. Nereikia atsisiųsti ir įdiegti programų į savo kompiuterį. Atsisiuntėme šaltinius ir gavome rezultatą. Greitai ir patogiai.
Kaip sujungti kelis nuskaitymus į vieną PDF failą? Kaip pridėti kelis vaizdus (brėžinius, diagramas ar nuotraukas) į vieną skaitomą failą? Jums – internetiniai įrankiai kelių puslapių PDF (PDF) kūrimui iš kelių įvairių formatų vaizdų (JPG, GIF, PNG, BMP, TIF).
Parinktys: suspaudimas, vaizdų vietos ir tvarkos pasirinkimas, įtraukų nustatymas, puslapio orientacija (stačias arba gulsčias), slaptažodžiai ir meniu.
Didžiausias vieno vaizdo dydis yra 50 MB. Visi failai kartu neturi viršyti 100 MB. Viename PDF faile galite sujungti iki 20 failų. Vaizdo formatai: JPG, GIF, PNG, BMP, TIF.
Vaizdus galima suspausti ir keisti mastelį. Anksčiau, prieš konvertuodami, galite pasirinkti lapo dydį, vaizdų vietą lape, sukurti meniu, slaptažodį ir apibrėžti antraštę ir poraštę.
Įkeltų vaizdų formatas yra JPG.
Galite įkelti kelis JPG vaizdus – skaičius neribojamas. Galima keisti rodymo tvarką, pasirinkti JPG kokybę (suspaustą arba originalią), nustatyti PDF puslapio dydį ir orientaciją.
Pasirinkite JPG failus → Įkelti JPG → Konvertuoti į PDF

Paslauga rusų kalba. Neribotas vaizdų skaičius. Vaizdo formatai: JPG, GIF, PNG, BMP, TIF. Galima keisti rodymo tvarką, nustatyti PDF puslapio dydį ir orientaciją.

Limitas – 8 vaizdai. Didžiausias failo dydis yra 20 MB. Paslaugos logotipas bus įdėtas į baigtą PDF failą.
Galima keisti JPG kokybę (suspaustą ar originalą), nustatyti PDF puslapio dydį ir orientaciją, taip pat nurodyti pavadinimą, temą, autorių ir žymas.
PDF formatas parašytas PortScript ir yra vienas iš „Adobe“ produktų. Skaityti PDF failus galima naudojant Acrobat Reader. Programa palaiko parinktis, leidžiančias redaguoti ir dirbti su šiais failais.
JPEG yra suspaudimo formatas, leidžiantis išsaugoti vaizdą, pavyzdžiui – skaitmeninį. Tai yra formatas, kuriuo dauguma skaitmeninių fotoaparatų išsaugo vaizdus. Yra keletas būdų, kaip perkelti iš vieno formato į kitą ir atvirkščiai.
Dokumentų vertimas: kaip konvertuoti jpg į pdf.
Kaip galime konvertuoti jpg į pdf? Yra keletas populiarių programų, kurios leidžia konvertuoti JPEG formatu saugomus vaizdus į PDF formatą.
Programos naudojimas Adobe Acrobat Professional
jis tiesiog sukuria naują PDF dokumentą. Norėdami tai padaryti, atsidariusiame lange turite pasirinkti visus jums reikalingus failus, iš kurių bus sukurtas bendras PDF dokumentas.
Adobe Acrobat Distiller
- Ši programa gali lengvai išsaugoti norimą JPEG dokumentą PDF formatu.
Photoshop CS3- dar viena programa, leidžianti atlikti visus reikiamus veiksmus: su šia programa galima nuskenuoti vaizdą, jį redaguoti, retušuoti ir išsaugoti PDF formatu.
JPEG2PDF- nedidelė programa, naudojama JPEG vaizdams konvertuoti į PDF dokumentą. 
Pirmiausia atsisiųskite programą ir įdiekite ją savo kompiuteryje. Visi konvertavimui reikalingi JPEG vaizdai surenkami į bendrą failą. Jei JPEG vaizdai kuriamame PDF faile bus išdėstyti tam tikra tvarka, tuomet šiuos vaizdus reikia atitinkamai sunumeruoti. Tada paleiskite programą ir spustelėkite mygtuką „AddFolder“. Į pasirodžiusį langą įkelkite JPEG failus, suraskite šį aplanką naudodami „Explorer“ ir spustelėkite „Gerai“. Lange pamatysime visų JPEG vaizdų sąrašą. Meniu galite nurodyti raktinius žodžius, autoriaus vardą, pavadinimą ir nustatyti suspaudimo parametrus. Mes pasirenkame aplanką, kuriame bus patalpinti failai, ir naudodami Explorer nustatome, kur bus saugomas sukurtas aplankas su konvertuotais vaizdais. Baigę konvertuoti, mes matome gatavą dokumentą nurodytame aplanke.
Kaip konvertuoti JPG į PDF atvirkščiai: konvertuoti PDF į JPEG naudojant grafikos rengyklę
Mes suprantame, kaip konvertuoti JPG į PDF, bet kaip konvertuoti PDF į JPEG? Atvirkštinio konvertavimo atveju tinka toks būdas: pirmiausia atidarykite PDF dokumentą, kurio mastelis turi būti toks, kad visa verčiamo failo dalis būtų ekrane. Norėdami konvertuoti PDF į JPEG, turite paspausti klavišų kombinaciją Alt + PrtScn
.
Tada atidarykite bet kurį grafinį redaktorių, pavyzdžiui, Dažyti. Jame pasirinkite „Redaguoti“ - „Įklijuoti“.
Ekrane pasirodys dokumento, konvertuoto į JPEG, vaizdas. Naudodami parinktį Dažymas, nupjaukite visas nereikalingas dalis ir išsaugokite gautą failą kaip JPEG.
Konvertuojant dokumentą į JPEG, reikia labai suspausti, o tai gali neigiamai paveikti jo kokybės charakteristikas.
Naudodami JPG To PDF Converter įrankį galite konvertuoti vaizdo failus į vieną PDF failą. Tai patogu, pavyzdžiui, kai turite daug nuskaitytų vaizdų ir patogumo dėlei norite juos sujungti į vieną dokumentą. Paketinis vaizdo apdorojimas programoje leidžia konvertuoti šiuos vaizdo failų formatus į PDF failą: jpg, jpeg, jp2, gif, png, bmp, pcx, psd, tga, tif ir tiff. Išvesties PDF programoje galite nustatyti metaduomenis – pavadinimą, autorių, temą ir raktinius žodžius.
Paketas paveikslėlių konvertavimas į pdf failą
Norėdami konvertuoti paveikslėlius į pdf, programa gali nurodyti atskirus vaizdus arba aplanką, kuriame jie saugomi. Programa nustato vaizdų tvarką – sukurto pdf failo puslapių seką ir yra vaizdo peržiūros langas. JPG į PDF konverteris turi paprastą veiksmų rinkinį, yra intuityvus ir nemokamas be apribojimų naudojimui namuose.
Ekrano kopijos iš JPG į PDF konverteris
|
|
Kai kuriais atvejais gali tekti surinkti vieną JPEG failą iš kelių vaizdų. Šiandien norime pristatyti patogiausius šio formato vaizdų derinimo variantus.
Nagrinėjamą problemą galima išspręsti dviem būdais: naudoti specialų įrankį arba naudoti grafinį redaktorių. Kiekvienas turi savų privalumų ir trūkumų.
1 būdas: sujunkite kelis JPG failus į vieną
Nedidelė kūrėjo „Sobolsoft“ programa gali automatizuoti vieno JPEG failo kūrimo iš vaizdų grupės procesą. Jį paprasta naudoti ir turi papildomų tinkinimo parinkčių.
- Paleidę programą atkreipkite dėmesį į kairę lango pusę, kur yra failų pridėjimo mygtukai. Norėdami pridėti nuotraukas po vieną, spustelėkite mygtuką "Pridėti JPG failą (-us)". Norėdami juos atsisiųsti iš aplanko, spustelėkite "Pridėti visus JPG failus į aplanką".
- Atsidarys langas "Dirigentas". Eikite į katalogą, kuriame yra vaizdai, kuriuos norite sujungti. Norėdami įkelti į programą, pasirinkite norimus failus naudodami klavišų kombinaciją Ctrl + LMB ir paspauskite "Atviras".
Atkreipkite dėmesį, kad demonstracinė programos versija leidžia vienu metu sujungti tik du failus, apie kuriuos vartotojas įspėjamas. Spustelėkite "Ne" tęsti darbą. - Įkeltų nuotraukų tvarką galima pakeisti sąrašo dešinėje esančiais mygtukais, pažymėtais kaip „Judėk aukštyn“(perkelia paryškintą vietą aukštyn) ir "Judėk žemyn"(perkelia paryškintą vietą žemyn).
- Nustatymų bloke „Prisijungti prie vaizdų kaip...“ Galite reguliuoti sujungtų vaizdų dydį – palikite jį tokį, koks yra arba sumažinkite.
Blokuoti „JPG išvesties kokybės parinktis“ yra atsakingas už išvesties failo kokybę. Rekomenduojame palikti numatytąją reikšmę, kuri yra pavadinta „Išmanusis aptikimas“.
Bloke "Paveikslų formavimas" reikia pasirinkti vertikalią arba horizontalią failų diegimo tvarką.
"Išsaugoti rezultatą šiame aplanke" leidžia nustatyti galutinį katalogą, kuriame bus išsaugotas gautas vaizdas. - Norėdami pradėti sujungimo procesą, spustelėkite mygtuką „Pradėti prisijungti“.
Trumpos procedūros pabaigoje programa parodys pranešimą, kuriame paspauskite "GERAI" - Anksčiau pasirinktame kataloge pasirodys rezultatas, pavadintas prisijungė.jpg.
Be bandomosios versijos apribojimų, Join Multiple JPG Files Into One trūkumas yra rusų kalbos trūkumas.
2 būdas: grafinis redaktorius
Alternatyvus būdas sujungti JPG failus yra naudoti grafikos rengyklę. Šis metodas yra daug darbo reikalaujantis, tačiau leidžia pasiekti geresnių rezultatų. Tam tiks bet koks redaktorius – kaip pavyzdį naudosime Paint. NET.
- Prieš pradėdami Paint.NET, suraskite "Tyrinėtojas" nuotraukas, kurias norite sujungti į vieną. Pasirinkite pirmąjį, spustelėkite jį dešiniuoju pelės mygtuku ir pasirinkite "Ypatybės".
IN "Ypatybės" eikite į skirtuką "Detalės". Slinkite iki bloko "Vaizdas", kuriame rasite elementus "Plotis" Ir "Aukštis". Užsirašykite ten nurodytus skaičius, nes jų mums prireiks vėliau. - Pakartokite 1 veiksmą kiekvienai nuotraukai, kurią norite sujungti.
- Paleiskite programą ir naudokite meniu elementą "Vaizdas", kuriame pasirinkite "Drobė Dydis...".
- Atsidarys langas, kuriame galėsite pakeisti sukurto vaizdo drobės dydį. Tolesni veiksmai priklauso nuo to, kaip tiksliai norite sujungti nuotraukas. Jei norite pasirinkti horizontalią parinktį, įveskite lauką "Plotis" visų nuotraukų, kurias norite sujungti, pločių suma, vertikaliai - lauko aukščių suma "Aukštis". Nustatę norimas reikšmes, spustelėkite "GERAI" patvirtinimui.
- Tada naudokite elementą "Sluoksniai", kuriame pasirinkite "Importuoti iš failo...".
IN "Tyrinėtojas" Naršykite aplanką su norimais vaizdais, pažymėkite pirmąjį ir spustelėkite "Atviras". - Pagal numatytuosius nustatymus vaizdas dedamas viršutiniame kairiajame drobės kampe. Norėdami pridėti kitą, pakartokite procedūrą nuo 3 veiksmo, tada vilkite vaizdo sluoksnį pele į jam skirtą vietą ant drobės. Pakartokite šiuos veiksmus su kiekvienu paskesniu failu.
Norėdami pagerinti tikslumą, meniu elementuose galite įjungti liniuočių rodymą "Žiūrėti" — "Valdovai". - Norėdami išsaugoti rezultatą, naudokite meniu "Failas", kuriame pasirinkite elementą "Išsaugoti kaip…".
Failų tvarkyklės dialogo lange eikite į katalogą, kuriame norite išsaugoti sukurtą failą. Tada naudokite sąrašą "Failo tipas" kur pasirinkite parinktį "JPEG".
Tada pavadinkite paveikslėlį ir spustelėkite "Sutaupyti".
Jei reikia, pakoreguokite gauto JPG failo kokybę, tada spustelėkite "GERAI".
Patvirtinkite sluoksnių sujungimą spustelėdami parinktį "Sujungti visus sluoksnius". - Jūsų darbo rezultatas bus rodomas pasirinktame kataloge.
Paint.NET redaktorių lengviau išmokti nei „Adobe Photoshop“ ir GIMP, tačiau vis tiek reikia tam tikrų įgūdžių.